Power Automate kullanarak anketi gönderin
Bir anket oluşturduktan sonra bunu bir iş tetikleyicisine (örneğin, bir servis talebinin çözünürlüğünü veya bir siparişin yerine getirilmesi) dayalı olarak yanıt verenlere gönderebilirsiniz. Bir yerleşik şablon seçebilir ya da Power Automate kullanarak sıfırdan bir akış oluşturabilirsiniz. Aşağıdaki Power Automate şablonları, Dynamics 365 Customer Voice'ta kullanıma hazır olarak mevcuttur.
- Dynamics 365'te bir servis talebi çözümlendiğinde anket gönderme: Bu şablon Dynamics 365'te bir servis talebi çözümlendiğinde bir anket gönderir.
- Dynamics 365'te bir müşteri adayı uygun bulunduğunda anket gönderme: Bu şablon Dynamics 365'te bir müşteri adayı uygun bulunduğunda bir anket gönderir.
- Dynamics 365'te bir sipariş tamamlandığında anket gönderme: Bu şablon Dynamics 365'te bir sipariş tamamlandığında bir anket gönderir.
- Power Apps düğmesine tıklandığında anket gönder : Bu şablon, Power Apps'te bir düğme seçildiğinde belirtilen alıcı listesine bir anket gönderir.
- Dynamics 365'te bir iş emri tamamlandığında veya kapatıldığında anket gönder: Bu şablon, Dynamics 365'te bir iş emri tamamlandığında veya kapatıldığında bir anket gönderir.
Not
US Government Community Cloud'da e-postalar oturum açan kullanıcının hesabından gönderilir.
Power Automate kullanarak anket gönderme
Anketi açın ve Gönder sekmesine gidin.
Otomasyon'u seçin.
Not
Anketinizi daha önce e-posta yoluyla gönderdiyseniz davet özeti görüntülenir. Anketinizi Power Automate kullanarak göndermek için Yeniden gönder>Otomasyon'u seçin.
Yerleşik bir akışı yapılandırmak için bir şablon seçin. Daha fazla bilgi: Power Automate'te şablondan akış oluşturma
Sıfırdan bir akış oluşturmak için boş Boş Sayfadan Oluştur'u seçin. Daha fazla bilgi: Power Automate'te akış oluşturma
Not
- Akış, varsayılan e-posta şablonunu kullanarak e-postaları gönderir. Belirli bir e-posta şablonunu kullanarak e-posta göndermek istiyorsanız, anketi gönderme eylemindeki E-posta şablonu listesinden bu şablonu seçtiğinizden emin olun.
- Bir akışı yapılandırırken şablon sayfasında yinelenen şablonlar görebilirsiniz. Bu sorunu gidermek için sekmesine gidin ve akışı yeniden oluşturmak için geri dönün.
- Anketinizde değişkenler eklediyseniz değerlerini akışta belirtmelisiniz. Daha fazla bilgi: Bir akışta değer belirtme
Oluştur'u seçin.
Power Automate kullanarak bir anket gönderdiğinizde, bir anket daveti kaydı oluşturulur. Anket davetinizi ve yanıtınızı Microsoft Dataverse ile ilişkilendirebilirsiniz.
Anket işlemi gönderme
Bu işlem belirtilen alıcı listesine bir anket gönderir ve her alıcı için bir anket daveti oluşturur. Ayrıca anket davetinizi ve yanıtınızı Dataverse ile ilişkilendirebilirsiniz. Sıfırdan bir akış oluşturduğunuzda, bu, bir akıştaki İlgili ve Alıcı Ayrıntıları aracılığıyla elde edilebilir. Bir şablondan akış oluşturmayı seçerseniz İlgili ve Alıcı Ayrıntıları alanları buna göre doldurulur.
Her servis talebi kapanışı için bir anket göndermeniz gerektiğini varsayalım. Servis talebi kaydını belirtmek için İlgili alanını kullanabilirsiniz. Böylece belirli bir servis talebi çözümü için davet ve yanıt oluşturulduğunda ilgili servis talebine eklenir. Servis talebi Yöneticisi daha sonra, CSAT çok düşük olursa servis talebine göre müşteri memnuniyeti (CSAT) puanlarını göstermek üzere raporlar ayarlayabilir veya yeniden açabilir.
Anket davetinizi ve yanıt kayıtlarınızı uygun ilgili kişiyle (alıcı) ilişkilendirmek için Alıcı ayrıntıları alanını kullanın. Bu, satış personeline veya herkese ilgili kişi kaydını görme ve müşterinin yanıtını öğrenme olanağı sunar. Bu, müşteriyle uygun şekilde görüşmesine yardımcı olur.
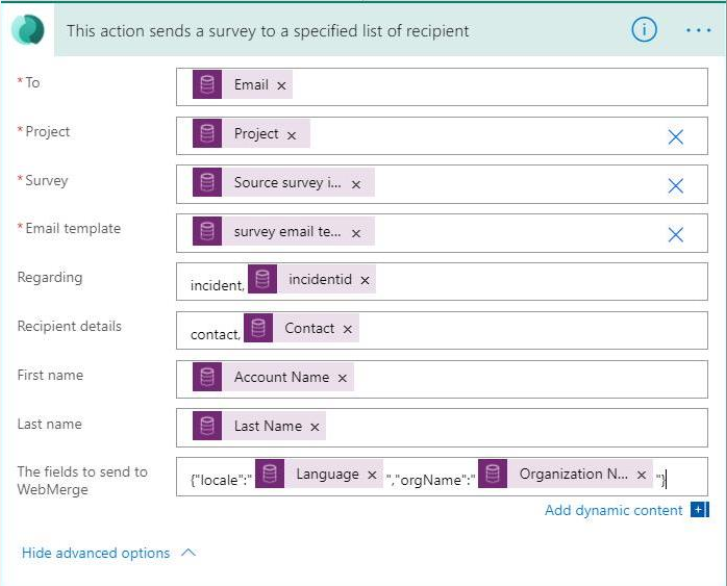
Not
Bu eylemin çıktısı olarak herhangi bir sonuç döndürülmez. Bunun yerine, belirtilen alıcı listesine bir anket gönderilir.
Öznitelikler
| Adı | Açıklama |
|---|---|
| Alıcı | Anket davetinin gönderileceği e-posta adresi. Birden çok e-posta adresi giriyorsanız, bunları noktalı virgülle ayırın. Not: E-posta adresi geçerli olmalıdır ve boş değer boş olmamalıdır. |
| Project | Gönderilecek anketi içeren proje. |
| Anket | Gönderilecek anket. Not: Listeden bir anket seçmeniz ve özel bir değer girmeniz gerekmez. |
| E-posta şablonu | Davet gönderilirken kullanılacak e-posta şablonu. Not: Listeden bir e-posta şablonu seçmeniz ve özel bir değer girmeniz gerekmez. |
| İlgili | Anket davetini ve yanıtı ilişkilendiren kayıt. Bu değer anket davetinin ilgili alanında depolanır. Not:
|
| Alıcı ayrıntıları | Anket davetinizi ve yanıt kayıtlarınızla ilişkilendirilecek ilgili kişi. Bu değer anket davetinin Giden alanında depolanır. Not: Yalnızca İlgili kişi kaydı desteklenmektedir. |
| WebMerge'e gönderilecek alanlar | Bir anket için dinamik özellikleri kullanmak için, bu alanı kullanarak JSON biçimindeki anket değişkenlerini belirtin. Örneğin, "{"locale":"<LOCALE>","orgName":"<NAME>"}", burada <LOCALE> ve <NAME> değişken değerlerdir. |
Not
Anketinizde deişkenler kullandıysanız, bu eylemde görünür olur ve değerleri uygun şekilde belirtebilirsiniz. Daha fazla bilgi: Bir akışta değer belirtme
İlgili ve Alıcı ayrıntıları alanlarındaki değerler, aşağıdaki resimde gösterildiği gibi anket davetinde depolanır.
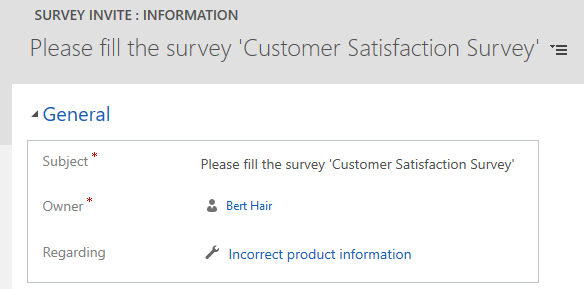
Not
Varsayılan olarak Kime alanı formda görüntülenmez. Gelişmiş Arama'ya gitmeniz, daveti aramanız ve değerlerini görmek için gerekli sütunları eklemeniz gerekir.
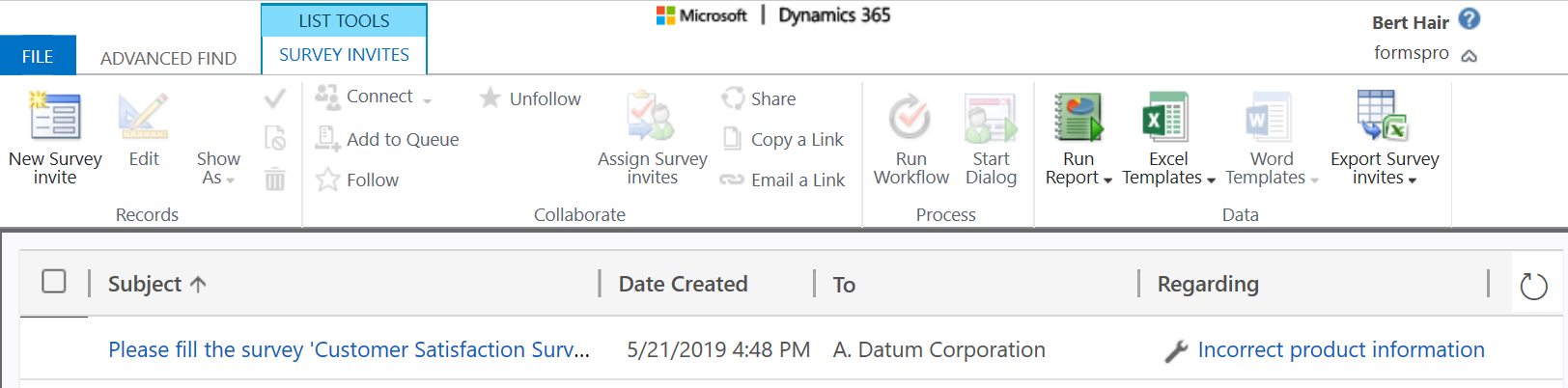
Ayrıca bkz.
Anket dağıtım ayarlarıyla çalışma
Yerleşik e-posta oluşturucusunu kullanarak anket gönderme
Anketi bir web sayfasına katıştırın
Başkalarına anket bağlantısı gönderme
QR Kodu kullanarak anket gönderme