App for Outlook'ta temel gezinti
Masaüstünde, web üzerinde veya telefonda Outlook'u kullanırken Dynamics 365 App for Outlook kullanın. App for Outlook yüklendiğinde, Outlook e-postalarını ve randevularını uygulamanızdaki kayıtlara bağlayıp bunları izlemek için Dynamics 365 bölmesini kullanabilirsiniz.
Önemli
- Dynamics 365 App for Outlook'un son sürümü, müşteri etkileşimi uygulamaları (Dynamics 365 Sales, Dynamics 365 Customer Service, Dynamics 365 Marketing, Dynamics 365 Field Service ve Dynamics 365 Project Service Automation gibi), Dynamics 365 Customer Engagement (on-premises) sürüm 9 ve Microsoft Dataverse ile çalışır.
- Dynamics 365 uygulamalarının önceki sürümleriyle çalışan daha eski bir sürüm için bkz. Dynamics 365 App for Outlook'u Dağıtın.
Yükle
App for Outlook'u yüklemeden önce yöneticinize başvurun ve tüm ön koşulların karşılandığından emin olun. Daha fazla bilgi için bkz. Dynamics 365 App for Outlook uygulamasını dağıtma.
Çoğu durumda, yöneticiniz uygulamayı size otomatik olarak gönderir ve uygulamanın Outlook şeridinde bulunması gerekir. Uygulamayı göremiyorsanız kendiniz yükleyebilirsiniz. Daha fazla bilgi için bkz. Kullanıcıların Outlook için App'i kendilerinin yüklemesini sağlama.
Uygulamaya erişin ve oturum açın
Yüklendikten sonra masaüstünüzde veya web uygulamasında Outlook'u kullanıp kullanmamanızdan bağımsız olarak, Dynamics 365 App for Outlook bölmesine kolayca erişebilirsiniz.
Outlook masaüstü istemcisinde Dynamics 365'i seçin.

Outlook Web Access'te, bir e-posta açın ve ardından Diğer (...) >Dynamics 365'i seçin.
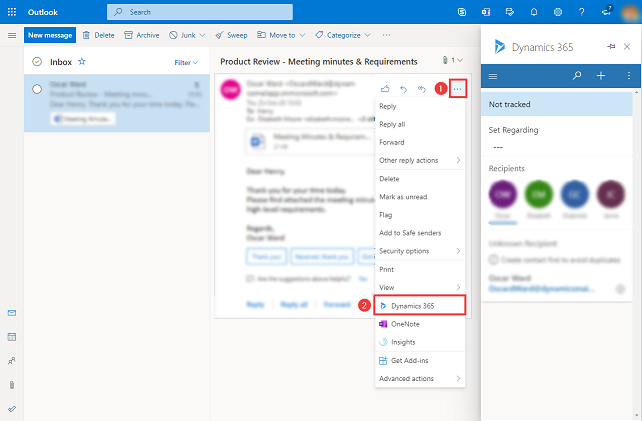
Dynamics 365 App for Outlook bölmesine ilk kez eriştiğinizde, Dynamics 365 hesabınızda oturum açmanız istenir. Doğrulama iletisinde, İzin ver'i seçin ve sonra Dynamics 365'te oturum açmak için ekrandaki adımları izleyin. Oturum açtıktan sonra, uygulamayı sık kullandığınız sürece oturum açmış olarak kalırsınız. Uygulamayı 90 gündür kullanmadıysanız yeniden oturum açmanız istenir.
Sabitle
Outlook masaüstü istemcisini veya Outlook Web Access'i kullanıyorsanız bir e-postadan diğerine gittiğinizde App for Outlook'u açık kalması için sabitleyebilirsiniz. Sabitleme seçeneğini görmüyorsanız kurulumunuz için desteklendiğini doğrulayın. Daha fazla bilgi için bkz. Desteklenenler.
Uygulamayı sabitlemek için sabitle'yi seçin. Kaldırmak için sabitle'yi yeniden seçin.
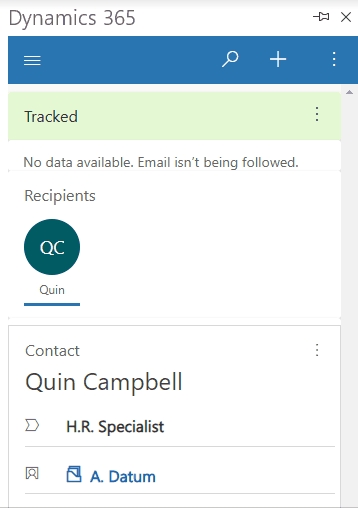
Terminoloji
| Terim | Tanım |
|---|---|
| İlgili ayarla | E-postayı veya randevuyu izleyin ve Dynamics 365 uygulamanızdaki mevcut bir satıra bağlayın. |
| İzle | Dynamics 365 uygulamanızda e-posta veya randevunun bir kopyasını oluşturun. |
| İzlemeyi Bırak | E-posta veya randevunun kopyasını Dynamics 365 uygulamanızdan kaldırın. |
| İzleme Başarılı | E-posta veya randevunuz Dynamics 365 uygulamanıza başarıyla kopyalanır. |
| İzleme başarısız | E-posta veya randevunuz Dynamics 365 uygulamanıza kopyalanmaz. |
| İzleme beklemede | E-posta veya randevunuz, Dynamics 365 uygulamanıza kopyalanmayı bekliyor. |
Gezinti çubuğu
Site haritası, arama, hızlı oluştur ve diğer komutlar bölümlerine erişmek için üstteki gezinti çubuğunu kullanın.
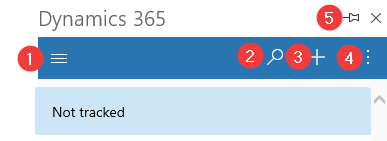
- Site haritası: Giriş, Son öğeler, Sabitlenen öğeler ve Panolar bölümlerine gitmek için site haritasını kullanın.
- Arama: Alaka düzeyine göre sıralanan birden fazla tablo arasında satırları arayın.
- Yeni satır oluştur: App for Outlook'a dahil edilen ve hızlı oluştur özelliği etkin olan tablolar için yeni satır oluşturun.
- Diğer komutlar: Kullanıcı bilgileri, Dynamics 365 ortamınızla ilgili bilgiler, Yardımcı ve Outlook denetleyicisi gibi diğer komutlara erişin.
- Sabitle: Bir e-postadan diğerine geçerken Dynamics 365 Uygulama bölmesinin açık kalması için raptiye simgesini seçerek bölmeyi sabitleyin.
Site haritası
Giriş, Son öğeler, Sabitlenen öğeler ve Panolar bölümlerine gitmek için site haritasını kullanın.
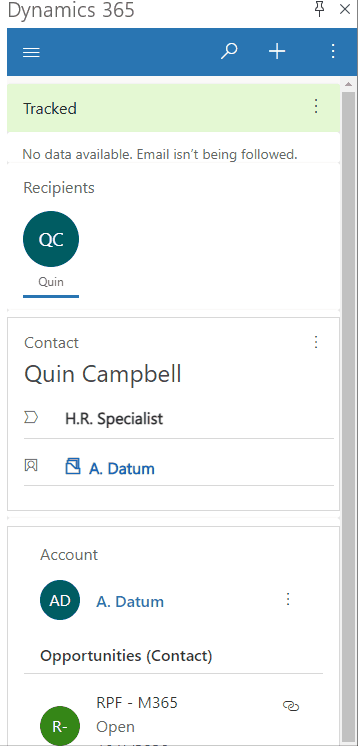
Site haritası menü öğeleri
Gezinmek ve sevdiğiniz ya da en sık kullandığınız satırlara geri dönmek kolaydır. Aşağıdaki resimde birincil gezinti öğeleri gösterilmektedir
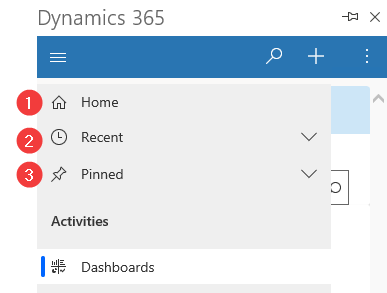
Açıklama
- Giriş: İzleme durumunu, bağlamsal bilgileri içeren ilgili satırı görüntüleyen Dynamics 365 App for Outlook ana ekranına yönlendirir.
- Son: Son zamanlarda kullandığınız satırların listesini görüntülemek için bu girişi genişletin. Açmak için burada bir satır seçin. Burada listelenen bir satırın yanındaki raptiye simgesini seçerek satırı sabitlenmiş satırlarınıza ekleyin.
- Sabitlenmiş: Sık kullanılan, sabitlenmiş satırlarınızı görüntülemek ve açmak için bunu genişletin. Buraya satır eklemek için Son listesini kullanın. Burada listelenen bir satırı bu listeden kaldırmak için satırın yanındaki işaretlemeyi kaldır simgesini seçin.
İzlenen satır
Dynamics 365 bölmesinde izlenen öğe hakkında daha fazla bilgi görüntülemek için bir e-posta seçin.
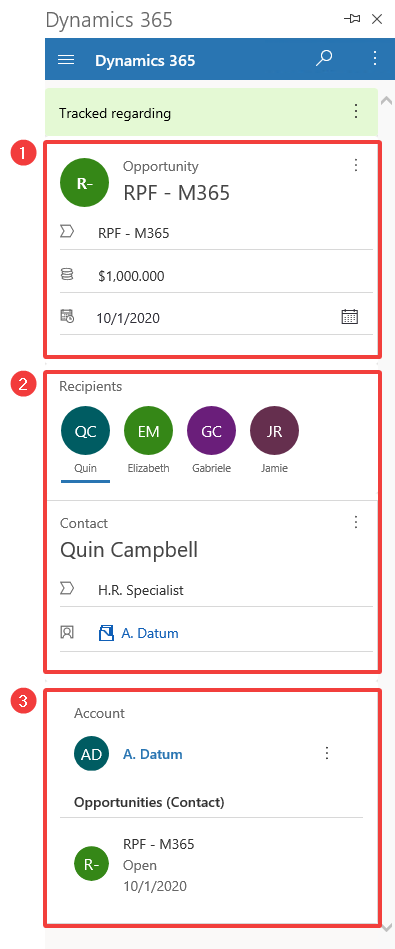
Açıklama
- Bağlı satır bilgileri: Bu Outlook öğesinin bağlı olduğu Dynamics 365 satırı. Hızlı görünüm formu satırın bazı önemli bilgilerini görüntüler.
- Alıcılar: E-postadaki alıcıların veya bir toplantının katılımcılarının listesi. Farklı alıcılar (ör. ilgili kişi, müşteri adayı veya firma) arasında gezinebilirsiniz ve Dynamics 365'te bilgilerinin hızlı bir görünümünü görüntüleyebilirsiniz.
- İlgili bilgiler: İlgili kişi seçildiğinde, firma ayrıntılarında detaya gitmek ve daha fazla Dynamics 365 verisi görüntülemek için ana firma da kullanılabilir. Ayrıca ilgili verileri de görebilirsiniz (ör. ilgili kişinin fırsatlarıyla ilgili veriler).

İzlenen bilgiler: E-posta iletisinin veya toplantının bir satıra bağlandığını ve Dynamics 365 uygulamanızda izlenip izlenmediğini gösterir.
Diğer komutlar: İlgili ayarla veya izlenen bilgilerini ayarlamak veya değiştirmek ya da Dynamics 365'te satır hakkındaki bilgileri görüntülemek için seçin
Etkinlik ekle: İlgili satır için etkinlik oluşturmak veya satırı Dynamics 365'te görüntülemek için seçin.
4 ve 5. İlgili ayarla: Satır için İlgili ayarla'yı belirlemek veya Dynamics 365'te satır hakkındaki bilgileri görüntülemek için seçin.