Dış kuruluşla B2B doğrudan bağlantı kurma
Şunlar için geçerlidir:  İş gücü kiracıları
İş gücü kiracıları Dış kiracılar (daha fazla bilgi edinin)
Dış kiracılar (daha fazla bilgi edinin)
B2B doğrudan bağlantı aracılığıyla diğer Microsoft Entra kuruluşlarıyla işbirliği yapma yönteminizi yönetmek için kiracılar arası erişim ayarlarını kullanın. Bu ayarlar, kullanıcılarınızın dış kuruluşlara giden erişim düzeyini belirlemenize olanak sağlar. Ayrıca dış Microsoft Entra kuruluşlarındaki kullanıcıların iç kaynaklarınıza sahip olduğu gelen erişim düzeyini denetlemenize de olanak sağlar.
Varsayılan ayarlar: Varsayılan kiracılar arası erişim ayarları, tek tek ayarları yapılandırdığınız kuruluşlar dışında tüm dış Microsoft Entra kuruluşları için geçerlidir. Bu varsayılan ayarları değiştirebilirsiniz. B2B doğrudan bağlantı için genellikle varsayılan ayarları olduğu gibi bırakır ve kuruluşa özgü ayarlarla B2B doğrudan bağlantı erişimini etkinleştirirsiniz. Başlangıçta, varsayılan değerleriniz aşağıdaki gibidir:
- B2B doğrudan bağlantı ilk varsayılan ayarları - Varsayılan olarak, tüm kiracınız için giden B2B doğrudan bağlantı engellenir ve tüm dış Microsoft Entra kuruluşları için gelen B2B doğrudan bağlantı engellenir.
- Kuruluş ayarları - Varsayılan olarak hiçbir kuruluş eklenmez.
Kuruluşa özgü ayarlar: Kuruluş ekleyerek ve bu kuruluş için gelen ve giden ayarlarını değiştirerek kuruluşa özgü ayarları yapılandırabilirsiniz. Kuruluş ayarları varsayılan ayarlardan önceliklidir.
B2B doğrudan bağlanmayı yönetmek için kiracılar arası erişim ayarlarını kullanma hakkında daha fazla bilgi edinin.
Önemli
Microsoft, kiracılar arası erişim ayarlarını kullanan müşterileri 30 Ağustos 2023'te yeni bir depolama modeline taşımaya başlıyor. Otomatik görev ayarlarınızı geçirirken, denetim günlüklerinizde kiracılar arası erişim ayarlarınızın güncelleştirildiğini bildiren bir giriş fark edebilirsiniz. Geçiş işlemi sırasında kısa bir süre için ayarlarınızda değişiklik yapamazsınız. Değişiklik yapamıyorsanız, birkaç dakika beklemeniz ve değişikliği yeniden denemeniz gerekir. Geçiş tamamlandıktan sonra artık 25 kb depolama alanıyla eşlenmezsiniz ve ekleyebileceğiniz iş ortağı sayısıyla ilgili başka sınır kalmaz.
Başlamadan önce
- Kiracılar arası erişim ayarlarınızı yapılandırmadan önce kiracılar arası erişime genel bakış bölümündeki Önemli noktalar bölümünü gözden geçirin.
- Tüm dış Microsoft Entra kuruluşlarına uygulamak istediğiniz varsayılan erişim düzeyine karar verin.
- Özelleştirilmiş ayarlara ihtiyaç duyan tüm Microsoft Entra kuruluşlarını belirleyin.
- B2B doğrudan bağlantısını ayarlamak istediğiniz kuruluşlara başvurun. B2B doğrudan bağlantı karşılıklı güven aracılığıyla kurulduğundan, hem sizin hem de diğer kuruluşun kiracılar arası erişim ayarlarınızda B2B'nin birbiriyle doğrudan bağlanmasını etkinleştirmeniz gerekir.
- Dış kuruluşlardan gerekli bilgileri alın. Dış kuruluştaki belirli kullanıcılara, gruplara veya uygulamalara erişim ayarları uygulamak istiyorsanız, erişim ayarlarını yapılandırabilmeniz için önce bu kimlikleri kuruluştan almanız gerekir.
- Microsoft Entra yönetim merkezinde kiracılar arası erişim ayarlarını yapılandırmak için en azından Güvenlik Yöneticisi rolüne sahip bir hesaba ihtiyacınız vardır. Teams yöneticileri kiracılar arası erişim ayarlarını okuyabilir, ancak bu ayarları güncelleştiremez.
Varsayılan ayarları yapılandır
İpucu
Bu makaledeki adımlar, başladığınız portala göre biraz değişiklik gösterebilir.
Varsayılan kiracılar arası erişim ayarları, kuruluşa özgü özelleştirilmiş ayarlar oluşturmadığınız tüm dış kuruluşlar için geçerlidir. Microsoft Entra ID tarafından sağlanan varsayılan ayarları değiştirmek istiyorsanız aşağıdaki adımları izleyin.
Microsoft Entra yönetim merkezinde en az Bir Güvenlik Yöneticisi olarak oturum açın.
Kimlik>Dış Kimlikleri Kiracılar>arası erişim ayarlarına göz atın.
Varsayılan ayarlar sekmesini seçin ve özet sayfasını gözden geçirin.
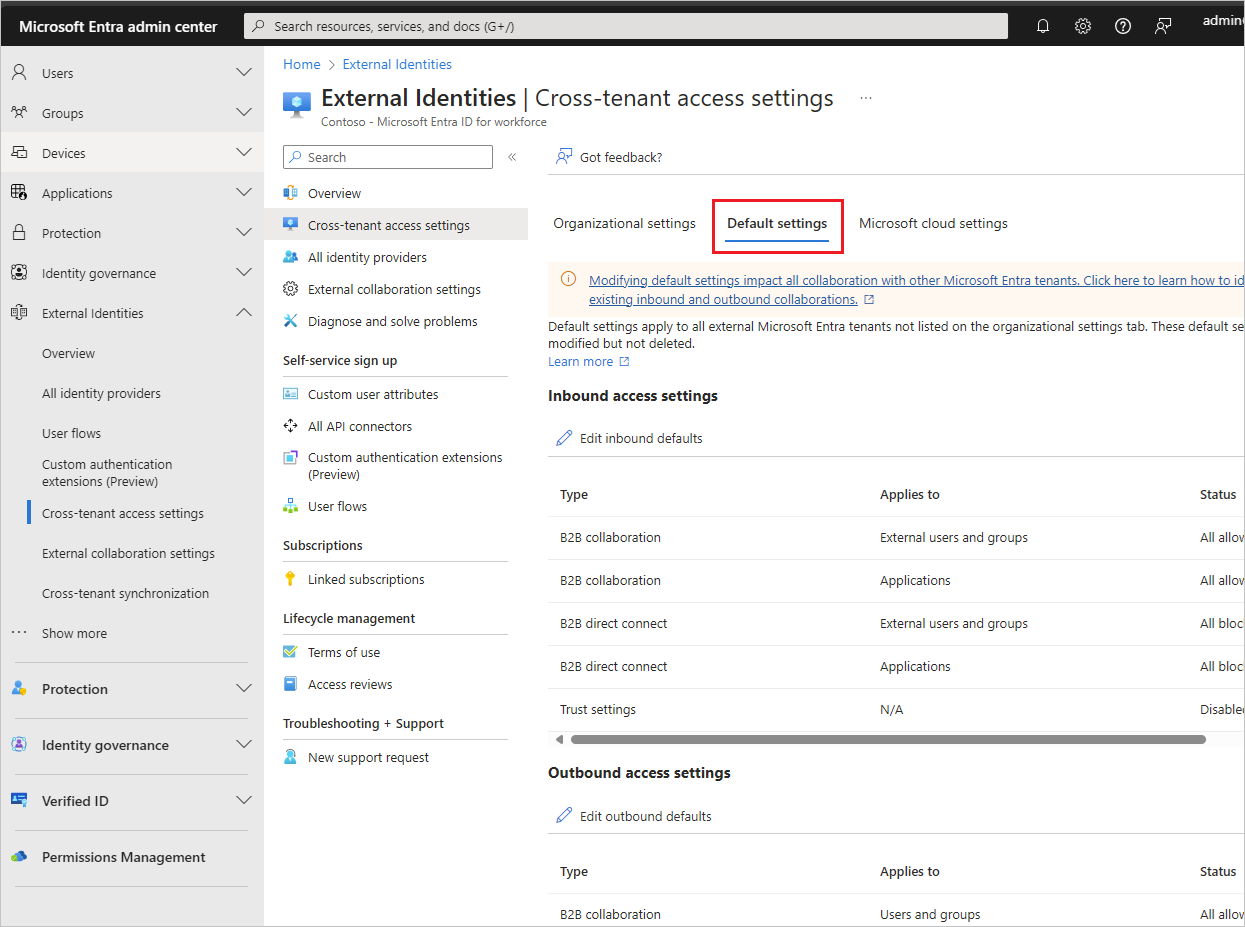
Ayarları değiştirmek için Gelen varsayılanlarını düzenle bağlantısını veya Giden varsayılanlarını düzenle bağlantısını seçin.
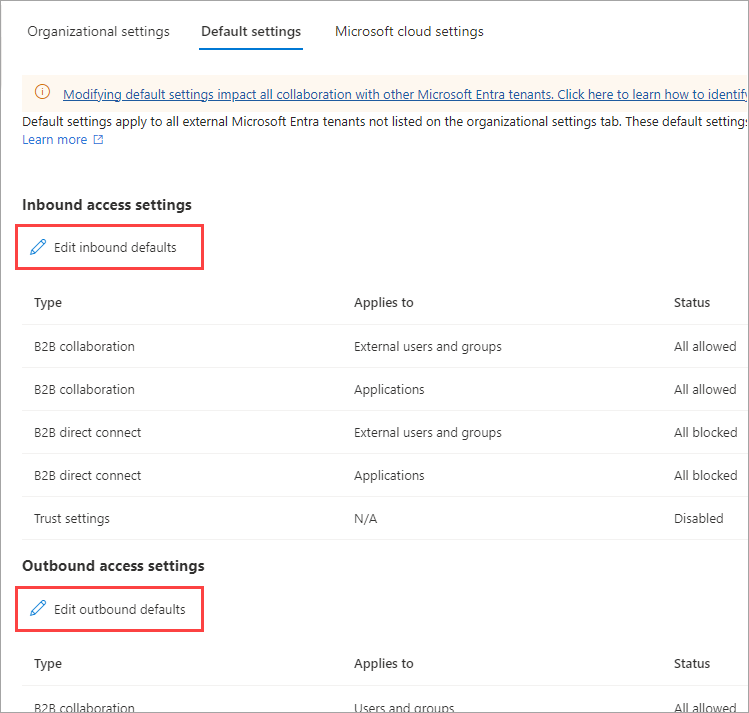
Bu bölümlerdeki ayrıntılı adımları izleyerek varsayılan ayarları değiştirin:
Kuruluş ekleme
Belirli kuruluşlar için özelleştirilmiş ayarları yapılandırmak için bu adımları izleyin.
Microsoft Entra yönetim merkezinde en az Bir Güvenlik Yöneticisi olarak oturum açın.
Kimlik>Dış Kimlikleri Kiracılar>arası erişim ayarlarına göz atın.
Kuruluş ayarları'nı seçin.
Kuruluş ekle'yi seçin.
Kuruluş ekle bölmesinde, kuruluşun tam etki alanı adını (veya kiracı kimliğini) yazın.
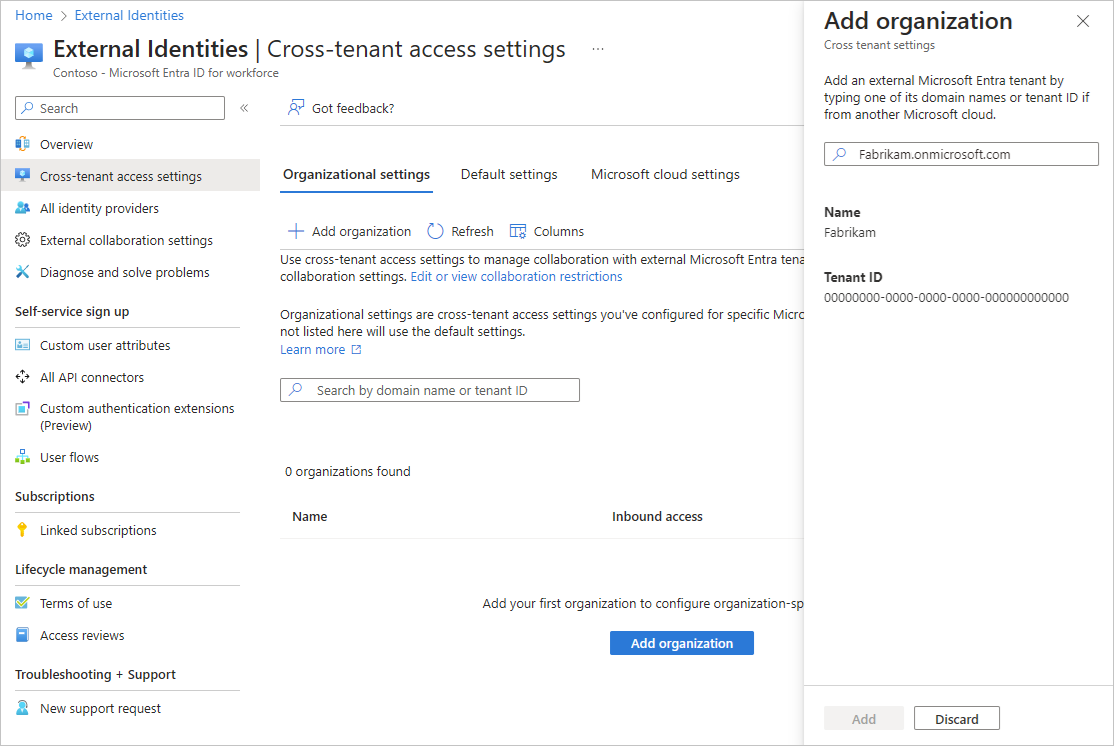
Arama sonuçlarında kuruluşu seçin ve ardından Ekle'yi seçin.
Kuruluş, Kuruluş ayarları listesinde görünür. Bu noktada, bu kuruluşun tüm erişim ayarları varsayılan ayarlarınızdan devralınır. Bu kuruluşun ayarlarını değiştirmek için Gelen erişim veya Giden erişim sütununun altındaki Varsayılandan devralındı bağlantısını seçin.
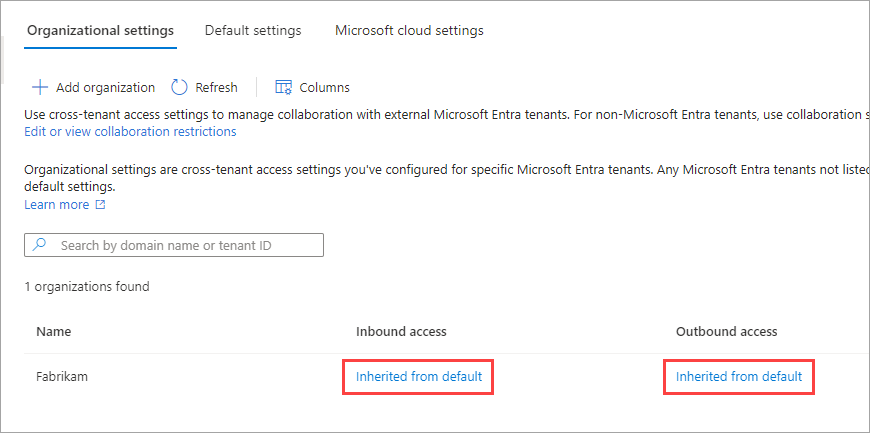
Bu bölümlerdeki ayrıntılı adımları izleyerek kuruluşun ayarlarını değiştirin:
Gelen erişim ayarlarını değiştirme
Gelen ayarlarıyla, hangi dış kullanıcıların ve grupların seçtiğiniz iç uygulamalara erişebileceğini seçersiniz. Varsayılan ayarları veya kuruluşa özgü ayarları yapılandırırken, gelen kiracılar arası erişim ayarlarını değiştirme adımları aynıdır. Bu bölümde açıklandığı gibi, Kuruluş ayarları sekmesinde Varsayılan sekmesine veya kuruluşa gidip değişikliklerinizi yaparsınız.
Microsoft Entra yönetim merkezinde en az Bir Güvenlik Yöneticisi olarak oturum açın.
Kimlik>Dış Kimlikleri Kiracılar>arası erişim ayarlarına göz atın.
Değiştirmek istediğiniz ayarlara gidin:
- Varsayılan gelen ayarlarını değiştirmek için Varsayılan ayarlar sekmesini seçin ve ardından Gelen erişim ayarları'nın altında Gelen varsayılanlarını düzenle'yi seçin.
- Belirli bir kuruluşun ayarlarını değiştirmek için Kuruluş ayarları sekmesini seçin, kuruluşu listede bulun (veya ekleyin) ve ardından Gelen erişim sütunundaki bağlantıyı seçin.
Değiştirmek istediğiniz ayarlar için ayrıntılı adımları izleyin:
Gelen B2B doğrudan bağlantı ayarlarını değiştirmek için
B2B doğrudan bağlanma sekmesini seçin
Bir kuruluş için ayarları yapılandırıyorsanız şu seçeneklerden birini belirleyin:
Varsayılan ayarlar: Kuruluş, Varsayılan ayarlar sekmesinde yapılandırılan ayarları kullanır. Özelleştirilmiş ayarlar bu kuruluş için zaten yapılandırılmışsa, tüm ayarların varsayılan ayarlarla değiştirilmesini istediğinizi onaylamak için Evet'i seçmeniz gerekir. Ardından Kaydet'i seçin ve bu yordamdaki diğer adımları atlayın.
Ayarları özelleştir: Ayarları, varsayılan ayarlar yerine bu kuruluş için zorunlu olacak şekilde özelleştirebilirsiniz. Bu yordamdaki diğer adımlarla devam edin.
Dış kullanıcılar ve gruplar'ı seçin.
Erişim durumu'nun altında şu seçeneklerden birini belirleyin:
- Erişime izin ver: B2B doğrudan bağlantısına erişmek için Şunlara uygulanır altında belirtilen kullanıcılara ve gruplara izin verir.
- Erişimi engelle: Aşağıdakiler altında belirtilen kullanıcıların ve grupların B2B doğrudan bağlantısına erişmesini engeller. Tüm dış kullanıcılar ve gruplar için erişimin engellenmesi, tüm iç uygulamalarınızın B2B doğrudan bağlantı yoluyla paylaşılmasını da engeller.
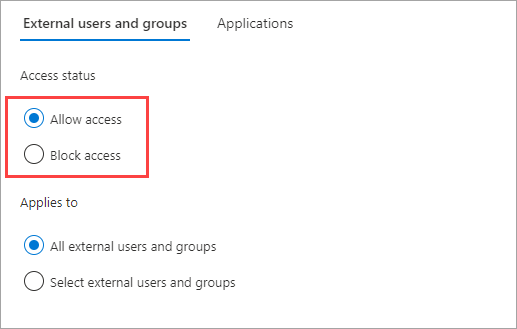
Geçerli olduğu yer'in altında aşağıdakilerden birini seçin:
- Tüm dış kullanıcılar ve gruplar: Erişim durumu altında seçtiğiniz eylemi dış Microsoft Entra kuruluşlarından tüm kullanıcılara ve gruplara uygular.
- Dış kullanıcıları ve grupları seçin: Erişim durumu altında seçtiğiniz eylemi dış kuruluştaki belirli kullanıcılara ve gruplara uygulamanıza olanak tanır. Yapılandırdığınız kiracıda bir Microsoft Entra Id P1 lisansı gereklidir.
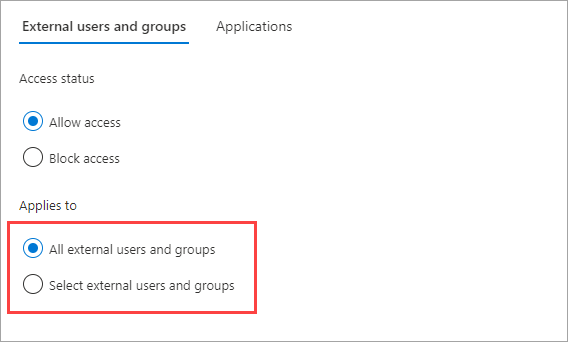
Dış kullanıcıları ve grupları seç'i seçtiyseniz, eklemek istediğiniz her kullanıcı veya grup için aşağıdakileri yapın:
- Dış kullanıcı ve grup ekle'yi seçin.
- Diğer kullanıcıları ve grupları ekle bölmesinde, arama kutusuna kullanıcı nesnesi kimliğini veya grup nesnesi kimliğini yazın.
- Arama kutusunun yanındaki menüde kullanıcı veya grup'u seçin.
- Ekle'yi seçin.
Not
Gelen varsayılan ayarlarda kullanıcıları veya grupları hedefleyemezsiniz.
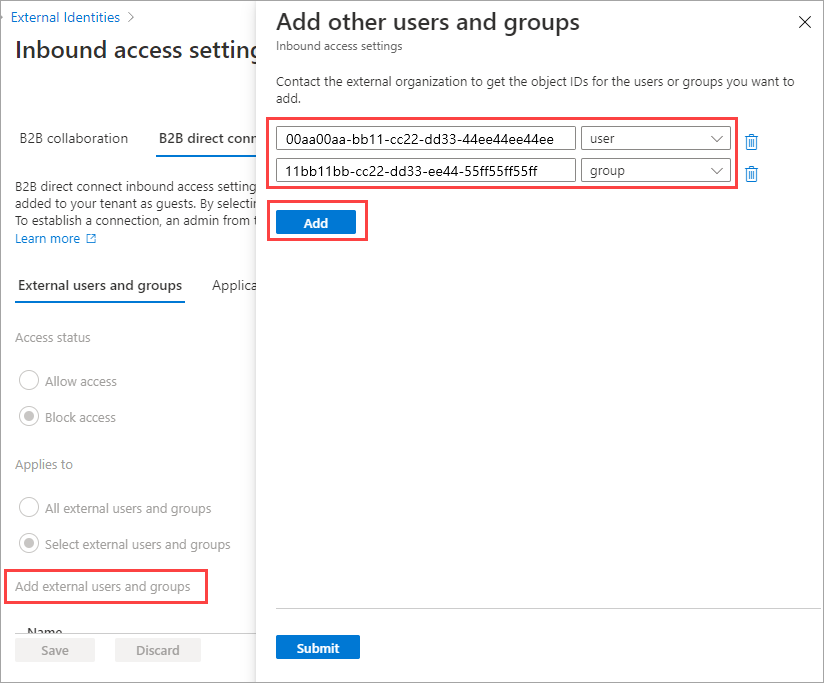
Kullanıcı ve grup eklemeyi bitirdiğinizde Gönder'i seçin.
Uygulamalar sekmesini seçin.
Erişim durumu'nun altında aşağıdakilerden birini seçin:
- Erişime izin ver: Aşağıdakiler altında belirtilen uygulamaların B2B doğrudan bağlantı kullanıcıları tarafından erişilmesine izin verir.
- Erişimi engelle: Şunlara uygulanır altında belirtilen uygulamaların B2B doğrudan bağlantı kullanıcıları tarafından erişilmelerini engeller.
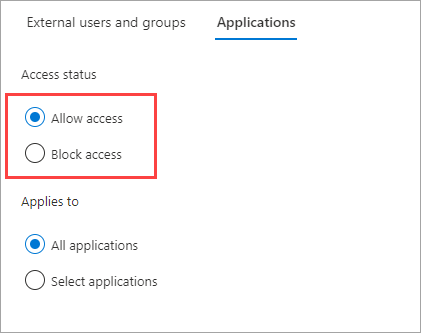
Geçerli olduğu yer'in altında aşağıdakilerden birini seçin:
- Tüm uygulamalar: Erişim durumu altında seçtiğiniz eylemi tüm uygulamalarınıza uygular.
- Uygulamaları seçin (Microsoft Entra Id P1 veya P2 aboneliği gerektirir): Erişim durumu altında seçtiğiniz eylemi kuruluşunuzdaki belirli uygulamalara uygulamanıza olanak tanır.
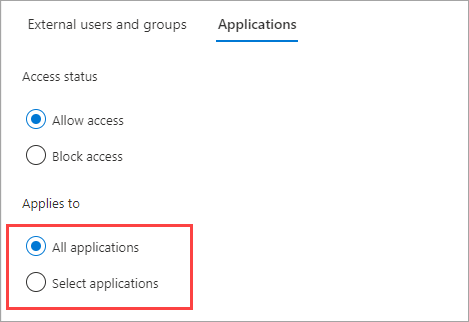
Uygulama seç'i seçtiyseniz, eklemek istediğiniz her uygulama için aşağıdakileri yapın:
- Microsoft uygulamaları ekle'yi seçin.
- Uygulamalar bölmesinde, arama kutusuna uygulama adını yazın ve arama sonuçlarında uygulamayı seçin.
- Uygulamaları seçmeyi bitirdiğinizde Seç'i seçin.
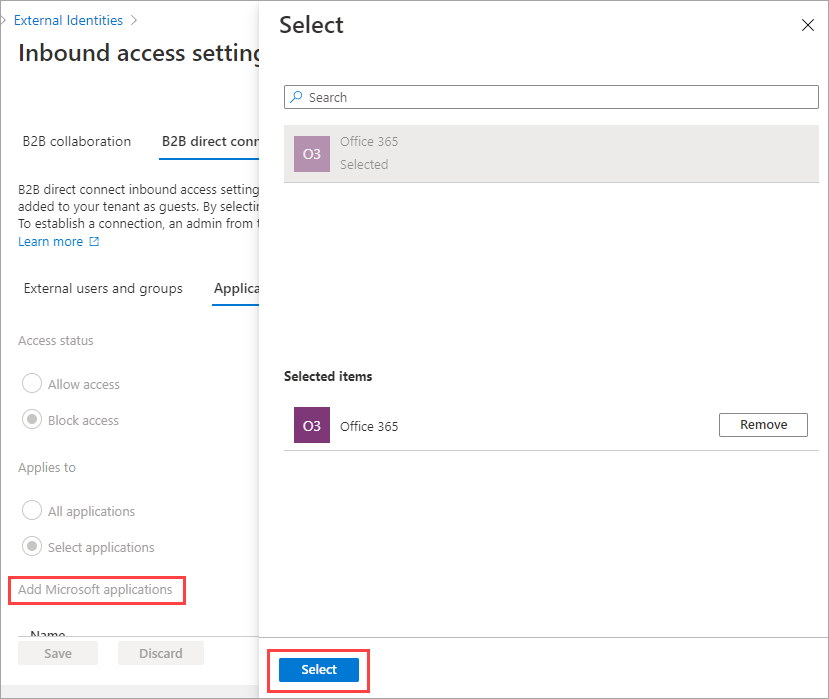
Kaydet'i seçin.
MFA ve cihaz durumu için gelen güven ayarlarını değiştirmek için
Güven ayarları sekmesini seçin.
Bir kuruluş için ayarları yapılandırıyorsanız şu seçeneklerden birini belirleyin:
Varsayılan ayarlar: Kuruluş, Varsayılan ayarlar sekmesinde yapılandırılan ayarları kullanır. Özelleştirilmiş ayarlar bu kuruluş için zaten yapılandırılmışsa, tüm ayarların varsayılan ayarlarla değiştirilmesini istediğinizi onaylamak için Evet'i seçmeniz gerekir. Ardından Kaydet'i seçin ve bu yordamdaki diğer adımları atlayın.
Ayarları özelleştir: Ayarları, varsayılan ayarlar yerine bu kuruluş için zorunlu olacak şekilde özelleştirebilirsiniz. Bu yordamdaki diğer adımlarla devam edin.
Aşağıdaki seçeneklerden birini veya daha fazlasını seçin:
Microsoft Entra kiracılarından çok faktörlü kimlik doğrulamasına güven: Koşullu Erişim ilkeleriniz çok faktörlü kimlik doğrulaması (MFA) gerektiriyorsa bu onay kutusunu seçin. Bu ayar, Koşullu Erişim ilkelerinizin dış kuruluşlardan gelen MFA taleplerine güvenmesini sağlar. Kimlik doğrulaması sırasında Microsoft Entra Id, kullanıcının MFA'yı tamamlayan bir talep için kimlik bilgilerini denetler. Aksi takdirde, kullanıcının ev kiracısında bir MFA sınaması başlatılır.
Uyumlu cihazlara güven: Koşullu Erişim ilkelerinizin, kullanıcıları kaynaklarınıza eriştiğinde dış kuruluştan gelen uyumlu cihaz taleplerine güvenmesine izin verir.
Microsoft Entra karma katılmış cihazlara güven: Koşullu Erişim ilkelerinizin, kullanıcıları kaynaklarınıza eriştiğinde dış kuruluştan gelen Microsoft Entra karma katılmış cihaz taleplerine güvenmesine izin verir.
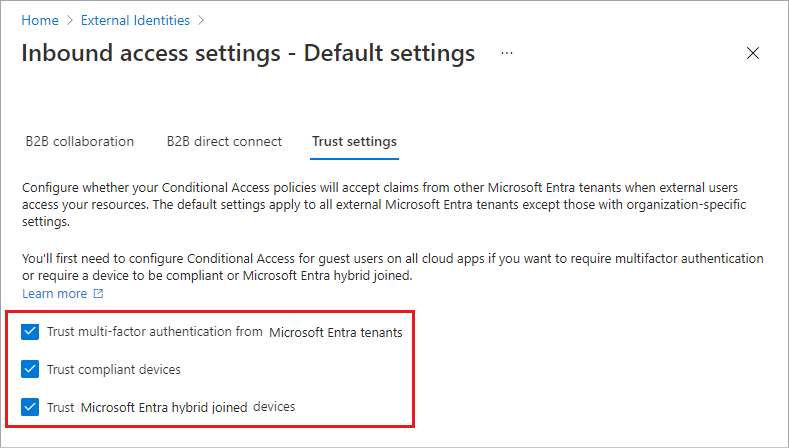
(Bu adım Yalnızca kuruluş ayarları .) Otomatik kullanım seçeneğini gözden geçirin:
- Kiracı<kiracısıyla> davetleri otomatik olarak kullan: Davetleri otomatik olarak kullanmak istiyorsanız bu ayarı denetleyin. Bu durumda, belirtilen kiracıdaki kullanıcıların kiracılar arası eşitleme, B2B işbirliği veya B2B doğrudan bağlantı kullanarak bu kiracıya ilk kez eriştiğinde onay istemini kabul etmek zorunda kalmazlar. Bu ayar yalnızca belirtilen kiracı bu ayarı giden erişim için de denetlerse onay istemini gizler.
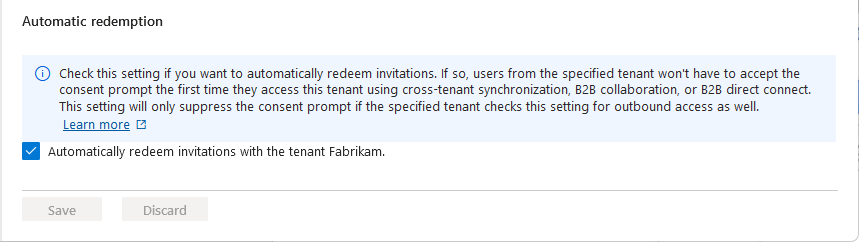
Kaydet'i seçin.
Not
Bir kuruluşun ayarlarını yapılandırırken Kiracılar arası eşitleme sekmesi görürsünüz. Bu sekme B2B doğrudan bağlantı yapılandırmanız için geçerli değildir. Bunun yerine, bu özellik çok kiracılı kuruluşlar tarafından kiracıları genelinde B2B işbirliğini etkinleştirmek için kullanılır. Daha fazla bilgi için çok kiracılı kuruluş belgelerine bakın.
Giden erişim ayarlarını değiştirme
Giden ayarlarıyla, hangi kullanıcılarınızın ve gruplarınızın seçtiğiniz dış uygulamalara erişebileceklerini seçersiniz. Varsayılan veya kuruluşa özgü ayarları yapılandırırken giden kiracılar arası erişim ayarlarını değiştirmeyle ilgili ayrıntılı adımlar aynıdır. Bu bölümde açıklandığı gibi, Kuruluş ayarları sekmesinde Varsayılan sekmesine veya kuruluşa gidin ve değişikliklerinizi yapın.
Microsoft Entra yönetim merkezinde en az Bir Güvenlik Yöneticisi olarak oturum açın.
Kimlik>Dış Kimlikleri Kiracılar>arası erişim ayarlarına göz atın.
Değiştirmek istediğiniz ayarlara gidin:
Varsayılan giden ayarlarını değiştirmek için Varsayılan ayarlar sekmesini seçin ve giden erişim ayarları'nın altında Giden varsayılanlarını düzenle'yi seçin.
Belirli bir kuruluşun ayarlarını değiştirmek için Kuruluş ayarları sekmesini seçin, kuruluşu listede bulun (veya ekleyin) ve giden erişim sütunundaki bağlantıyı seçin.
Giden erişim ayarlarını değiştirmek için
B2B doğrudan bağlanma sekmesini seçin.
Bir kuruluş için ayarları yapılandırıyorsanız şu seçeneklerden birini belirleyin:
Varsayılan ayarlar: Kuruluş, Varsayılan ayarlar sekmesinde yapılandırılan ayarları kullanır. Özelleştirilmiş ayarlar bu kuruluş için zaten yapılandırılmışsa, tüm ayarların varsayılan ayarlarla değiştirilmesini istediğinizi onaylamak için Evet'i seçmeniz gerekir. Ardından Kaydet'i seçin ve bu yordamdaki diğer adımları atlayın.
Ayarları özelleştirme: Varsayılan ayarlar yerine bu kuruluş için zorunlu kılınacak olan bu kuruluşun ayarlarını özelleştirebilirsiniz. Bu yordamdaki diğer adımlarla devam edin.
Kullanıcı ve gruplar'ı seçin.
Erişim durumu'nun altında aşağıdakilerden birini seçin:
- Erişime izin ver: Kullanıcılarınızın ve gruplarınızın B2B doğrudan bağlantısına erişmek için Şunlara uygulanır altında belirtilenlere izin verir.
- Erişimi engelle: Aşağıdakiler altında belirtilen kullanıcılarınızın ve gruplarınızın B2B doğrudan bağlantısına erişmesini engeller. Tüm kullanıcılarınız ve gruplarınız için erişimin engellenmesi, tüm dış uygulamaların B2B doğrudan bağlantı üzerinden paylaşılmasını da engeller.
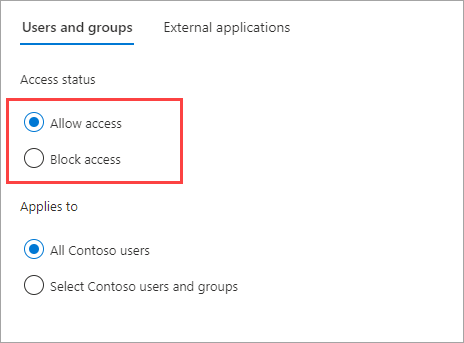
Geçerli olduğu yer'in altında aşağıdakilerden birini seçin:
- Tüm <kuruluş> kullanıcılarınız: Erişim durumu altında seçtiğiniz eylemi tüm kullanıcılarınıza ve gruplarınıza uygular.
- Kuruluşunuzun> kullanıcılarını ve gruplarını seçin <(Microsoft Entra ID P1 veya P2 aboneliği gerektirir): Erişim durumu altında seçtiğiniz eylemi belirli kullanıcılara ve gruplara uygulamanıza olanak tanır.
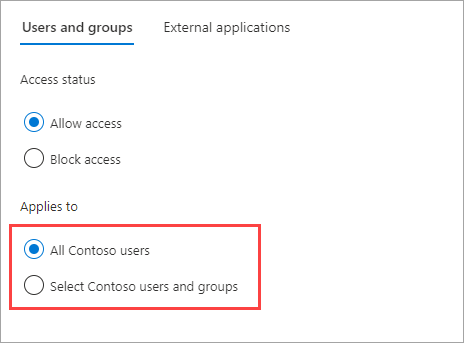
Kuruluş> kullanıcılarınızı ve gruplarınızı seçin'i <seçtiyseniz, eklemek istediğiniz her kullanıcı veya grup için aşağıdakileri yapın:
- Kuruluşunuzun> kullanıcılarını ve gruplarını ekle'yi <seçin.
- Seç bölmesinde, arama kutusuna kullanıcı adını veya grup adını yazın.
- Kullanıcıları ve grupları seçmeyi bitirdiğinizde Seç'i seçin.
Not
Kullanıcılarınızı ve gruplarınızı hedeflerken, SMS tabanlı kimlik doğrulamasını yapılandırmış kullanıcıları seçemezsiniz. Bunun nedeni, kullanıcı nesnelerinde "federasyon kimlik bilgileri" olan kullanıcıların dış kullanıcıların giden erişim ayarlarına eklenmesini önlemek için engellenmesidir. Geçici bir çözüm olarak, kullanıcının nesne kimliğini doğrudan eklemek veya kullanıcının ait olduğu bir grubu hedeflemek için Microsoft Graph API'sini kullanabilirsiniz.
Kaydet'i seçin.
Dış uygulamalar sekmesini seçin.
Erişim durumu'nun altında aşağıdakilerden birini seçin:
- Erişime izin ver: Aşağıdakiler altında belirtilen uygulamaların B2B doğrudan bağlantı kullanıcıları tarafından erişilmesine izin verir.
- Erişimi engelle: Şunlara uygulanır altında belirtilen uygulamaların B2B doğrudan bağlantı kullanıcıları tarafından erişilmelerini engeller.
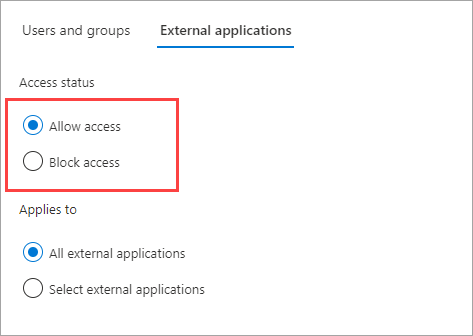
Geçerli olduğu yer'in altında aşağıdakilerden birini seçin:
- Tüm dış uygulamalar: Erişim durumu altında seçtiğiniz eylemi tüm dış uygulamalara uygular.
- Uygulamaları seçin (Microsoft Entra Id P1 veya P2 aboneliği gerektirir): Erişim durumu altında seçtiğiniz eylemi belirli dış uygulamalara uygulamanıza olanak tanır.
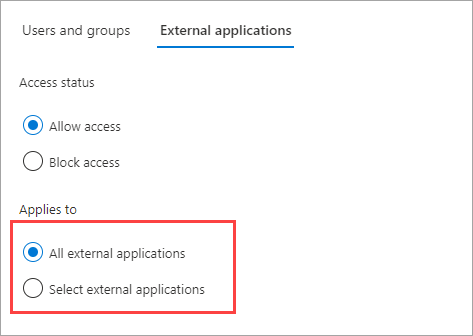
Dış uygulamaları seç'i seçtiyseniz, eklemek istediğiniz her uygulama için aşağıdakileri yapın:
- Microsoft uygulamaları ekle veya Diğer uygulamaları ekle'yi seçin.
- Uygulamalar bölmesinde, arama kutusuna uygulama adını yazın ve arama sonuçlarında uygulamayı seçin.
- Uygulamaları seçmeyi bitirdiğinizde Seç'i seçin.
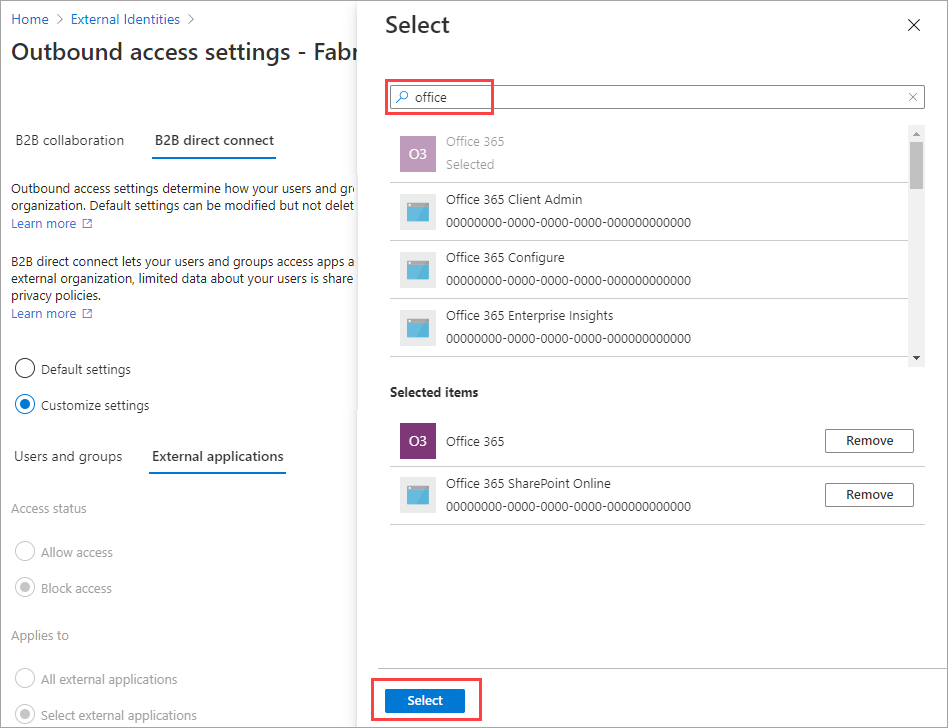
Kaydet'i seçin.
Giden güven ayarlarını değiştirmek için
(Bu bölüm Yalnızca kuruluş ayarları .)
Güven ayarları sekmesini seçin.
Otomatik kullanım seçeneğini gözden geçirin:
- Kiracı<kiracısıyla> davetleri otomatik olarak kullan: Davetleri otomatik olarak kullanmak istiyorsanız bu ayarı denetleyin. Öyleyse, bu kiracıdaki kullanıcıların kiracılar arası eşitleme, B2B işbirliği veya B2B doğrudan bağlantı kullanarak belirtilen kiracıya ilk kez eriştiğinde onay istemini kabul etmek zorunda değildir. Bu ayar yalnızca belirtilen kiracı gelen erişim için de bu ayarı denetlediğinde onay istemini gizler.
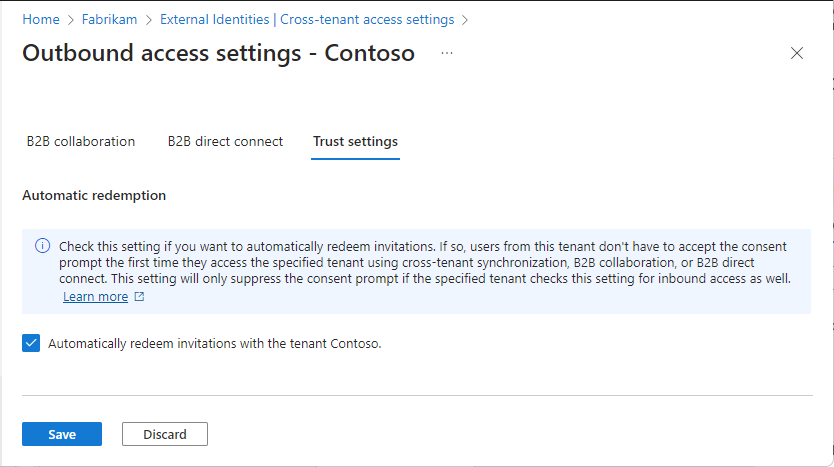
Kaydet'i seçin.
Kuruluşu kaldırma
Kuruluş ayarlarınızdan bir kuruluşu kaldırdığınızda, bu kuruluş için varsayılan kiracılar arası erişim ayarları geçerli olur.
Not
Kuruluş, kuruluşunuz için bir bulut hizmeti sağlayıcısıysa (Microsoft Graph iş ortağına özgü yapılandırmadaki isServiceProvider özelliği doğrudur), kuruluşu kaldıramazsınız.
Microsoft Entra yönetim merkezinde en az Bir Güvenlik Yöneticisi olarak oturum açın.
Kimlik>Dış Kimlikleri Kiracılar>arası erişim ayarlarına göz atın.
Kuruluş ayarları sekmesini seçin.
Listeden kuruluşu bulun ve ardından bu satırdaki çöp kutusu simgesini seçin.
Sonraki adımlar
B2B işbirliği için kiracılar arası erişim ayarlarını yapılandırma