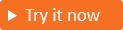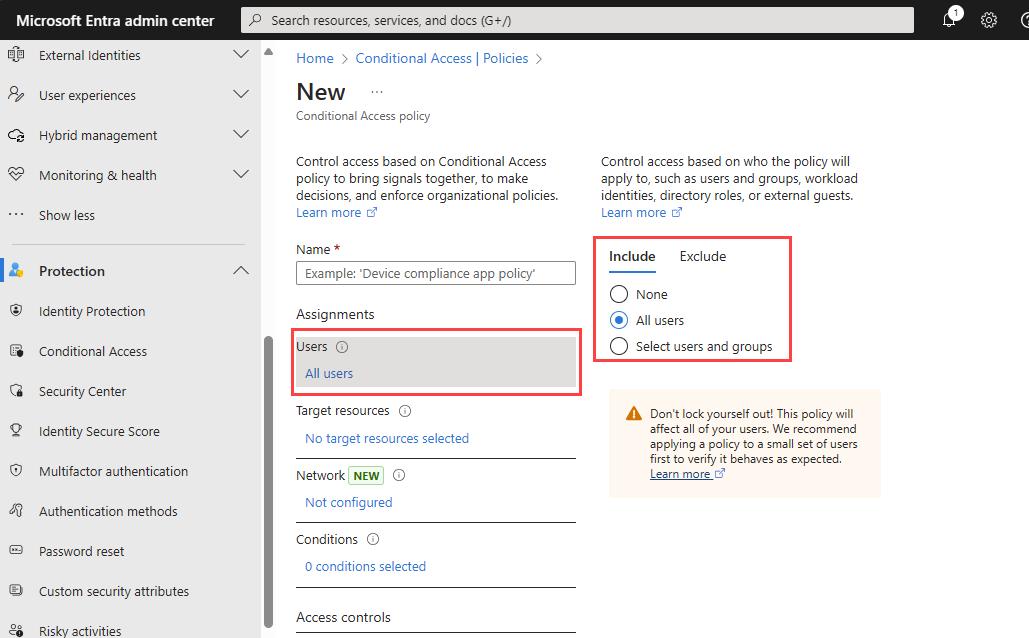Uygulamaya çok faktörlü kimlik doğrulaması (MFA) ekleme
Şunlar için geçerlidir:  İş gücü kiracıları
İş gücü kiracıları Dış kiracılar (daha fazla bilgi edinin)
Dış kiracılar (daha fazla bilgi edinin)
Çok faktörlü kimlik doğrulaması (MFA), kullanıcıların kaydolma veya oturum açma sırasında kimliklerini doğrulamak için ikinci bir yöntem sağlamalarını gerektirerek uygulamalarınıza bir güvenlik katmanı ekler. Dış kiracılar ikinci bir faktör olarak kimlik doğrulaması için iki yöntemi destekler:
- Tek seferlik geçiş kodunu e-postayla gönder: Kullanıcı e-posta ve parolasıyla oturum açtıktan sonra, e-postasına gönderilen bir geçiş kodu istenir. MFA için tek seferlik e-posta geçiş kodlarının kullanılmasına izin vermek için yerel hesap kimlik doğrulama yönteminizi Parola ile e-posta olarak ayarlayın. Tek seferlik geçiş koduyla e-posta gönder'i seçerseniz, birincil oturum açma için bu yöntemi kullanan müşteriler bunu MFA ikincil doğrulaması için kullanamaz.
- SMS tabanlı kimlik doğrulaması: SMS, ilk faktör kimlik doğrulaması için bir seçenek olmasa da MFA için ikinci bir faktör olarak kullanılabilir. E-posta ve parola, e-posta ve tek seferlik geçiş koduyla ya da Google veya Facebook gibi sosyal kimliklerle oturum açan kullanıcılardan SMS kullanarak ikinci doğrulama istenir. SMS MFA'mız otomatik sahtekarlık denetimleri içerir. Sahtekarlık şüphesi çekersek, doğrulama için SMS kodunu göndermeden önce kullanıcıdan robot olmadığını doğrulamak üzere bir CAPTCHA tamamlamasını isteriz. SMS bir eklenti özelliğidir. Kiracınızın etkin, geçerli bir aboneliğe bağlı olması gerekir. Daha fazla bilgi edinin
Bu makalede, Microsoft Entra Koşullu Erişim ilkesi oluşturup kaydolma ve oturum açma kullanıcı akışınıza MFA ekleyerek müşterileriniz için MFA'yı nasıl zorunlu kıldığı açıklanır.
İpucu
Bu özelliği denemek için Woodgrove Market tanıtımına gidin ve "Çok faktörlü kimlik doğrulaması" kullanım örneğini başlatın.
Önkoşullar
- Microsoft Entra dış kiracısı.
- Kaydolma ve oturum açma kullanıcı akışı.
- Dış kiracınıza kayıtlı olan ve kaydolma ve oturum açma kullanıcı akışına eklenen bir uygulama.
- Koşullu Erişim ilkelerini ve MFA'yi yapılandırmak için en azından Güvenlik Yöneticisi rolüne sahip bir hesap.
- SMS bir eklenti özelliğidir ve bağlı abonelik gerektirir. Aboneliğinizin süresi dolarsa veya iptal edilirse, son kullanıcılar artık SMS kullanarak kimlik doğrulaması yapamayacaktır ve bu da MFA ilkenize bağlı olarak oturum açmalarını engelleyebilir.
Koşullu Erişim ilkesi oluşturma
Dış kiracınızda, uygulamanıza kaydolduğunda veya uygulamada oturum açtıklarında kullanıcılardan MFA isteyen bir Koşullu Erişim ilkesi oluşturun. (Daha fazla bilgi için bkz. Ortak Koşullu Erişim ilkesi: Tüm kullanıcılar için MFA gerektir).
Microsoft Entra yönetim merkezinde en az Bir Güvenlik Yöneticisi olarak oturum açın.
Birden çok kiracıya erişiminiz varsa, Dizinler + abonelikler menüsünden dış kiracınıza geçmek için üst menüdeki Ayarlar simgesini
 kullanın.
kullanın.Koruma>Koşullu Erişim>İlkeleri'ne gidin ve Yeni ilke'yi seçin.
İlkenize bir ad verin. Kuruluşların ilkelerinin adları için anlamlı bir standart oluşturmalarını öneririz.
Atamalar'ın altında Kullanıcılar'ın altındaki bağlantıyı seçin.
a. Ekle sekmesinde Tüm kullanıcılar'ı seçin.
b. Dışla sekmesinde Kullanıcılar ve gruplar'ı seçin ve kuruluşunuzun acil durum erişimini veya kıran hesapları seçin. Ardından Seç'i belirleyin.
Hedef kaynaklar'ın altındaki bağlantıyı seçin.
a. Ekle sekmesinde, aşağıdaki seçeneklerden birini belirleyin:
Tüm kaynaklar'ı (eski adıyla 'Tüm bulut uygulamaları') seçin.
Kaynak seç'i seçin ve Seç'in altındaki bağlantıyı seçin. Uygulamanızı bulun, seçin ve ardından Seç'i seçin.
b. Dışla sekmesinde, çok faktörlü kimlik doğrulaması gerektirmeyen uygulamaları seçin.
Erişim denetimleri'nin altında Ver'in altındaki bağlantıyı seçin. Erişim ver'i seçin, Çok faktörlü kimlik doğrulaması gerektir'i ve ardından Seç'i seçin.
Ayarlarınızı onaylayın ve İlkeyi etkinleştir'i Açık olarak ayarlayın.
İlkenizi etkinleştirmek için oluşturmak için Oluştur'u seçin.
MFA yöntemi olarak e-posta tek seferlik geçiş kodunu etkinleştirme
Dış kiracınızda e-posta tek seferlik geçiş kodu kimlik doğrulama yöntemini tüm kullanıcılar için etkinleştirin.
Microsoft Entra yönetim merkezinde en az Bir Güvenlik Yöneticisi olarak oturum açın.
Koruma>Kimlik Doğrulaması yöntemlerine göz atın.
Yöntem listesinde E-posta OTP'yi seçin.
Etkinleştir ve Hedef altında Etkinleştir iki durumlu düğmesini açın.
Ekle'nin altında, Hedef'in yanındaki Tüm kullanıcılar'ı seçin.
Kaydet'i seçin.
MFA yöntemi olarak SMS'i etkinleştirme
Tüm kullanıcılar için dış kiracınızda SMS kimlik doğrulama yöntemini etkinleştirin.
Microsoft Entra yönetim merkezinde en az Bir Güvenlik Yöneticisi olarak oturum açın.
Koruma>Kimlik Doğrulaması yöntemlerine göz atın.
Yöntem listesinde SMS'i seçin.
Etkinleştir ve Hedef altında Etkinleştir iki durumlu düğmesini açın.
Ekle'nin altında, Hedef'in yanındaki Tüm kullanıcılar'ı seçin.
Kaydet'i seçin.
Oturum açmayı test edin
Özel bir tarayıcıda uygulamanızı açın ve Oturum aç'ı seçin. Sizden başka bir kimlik doğrulama yöntemi istenmelidir.