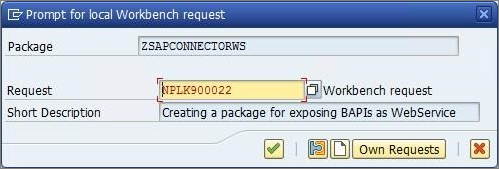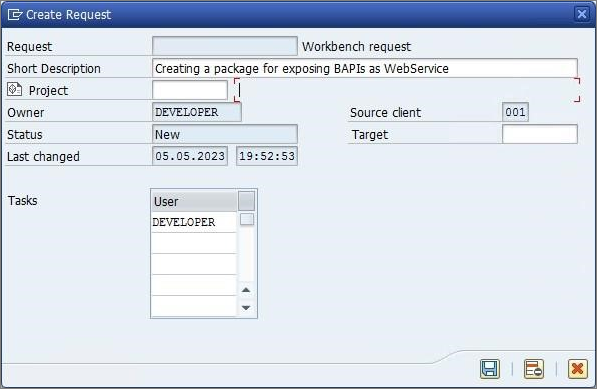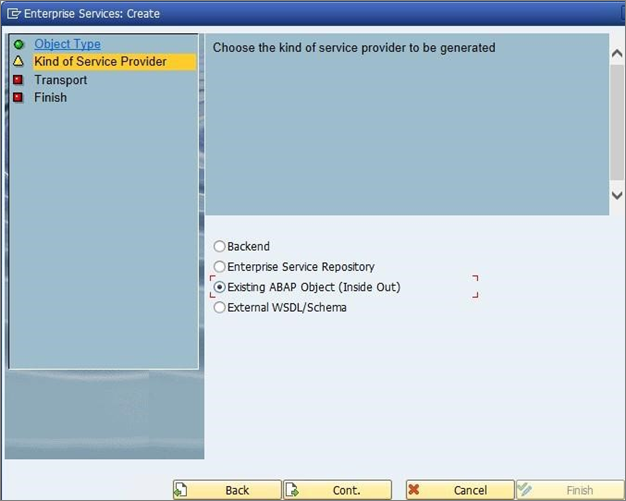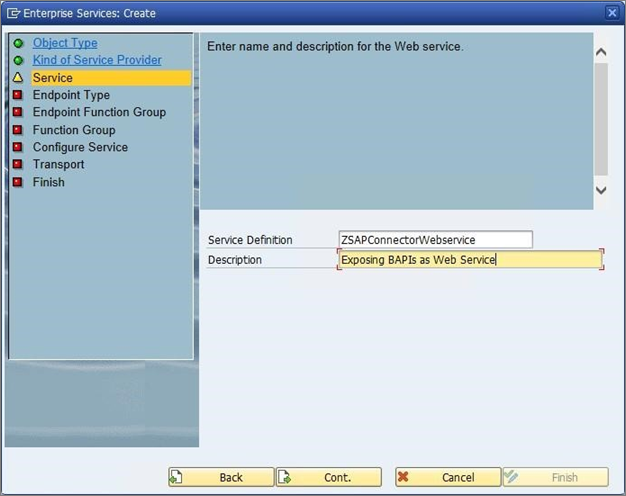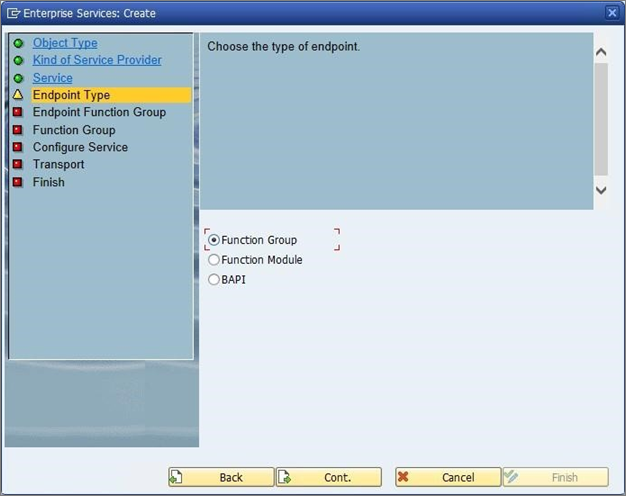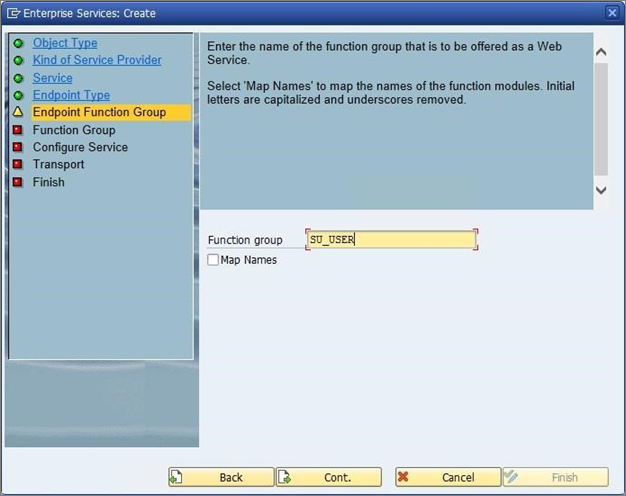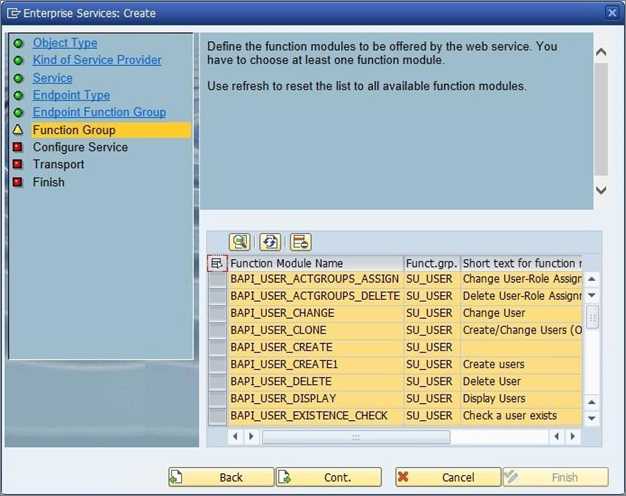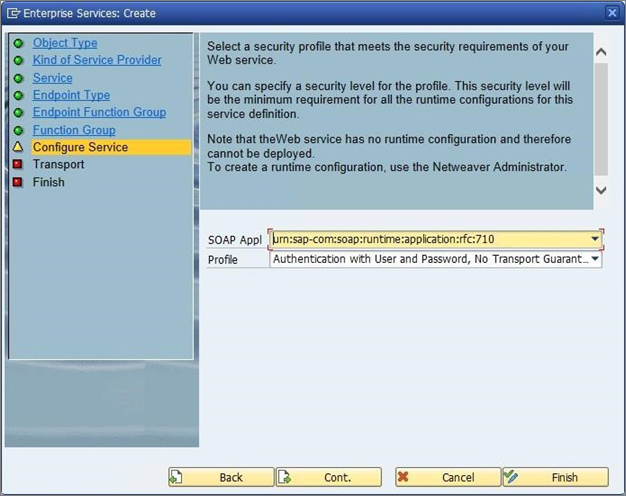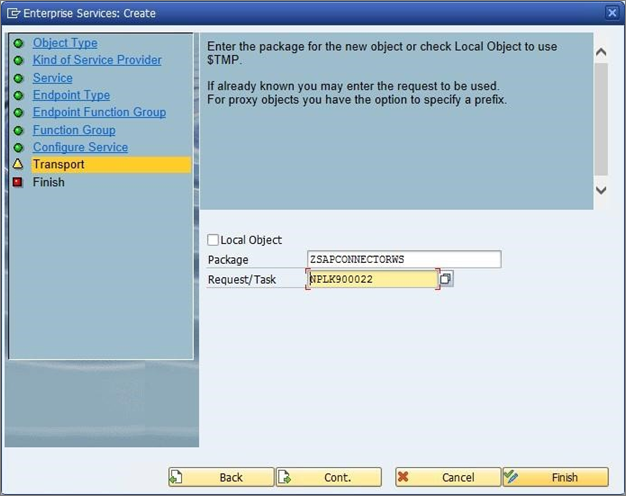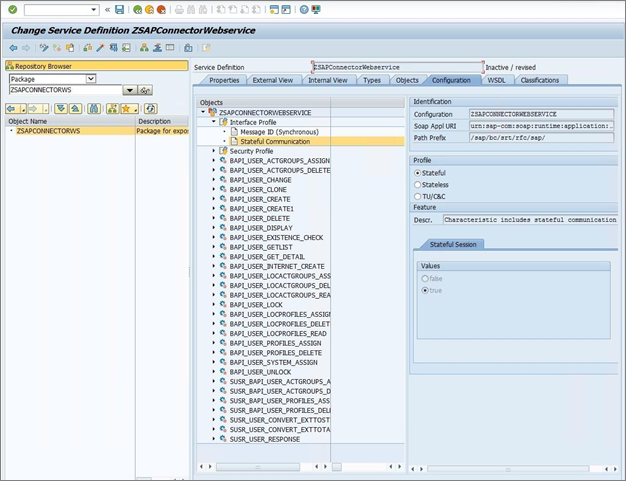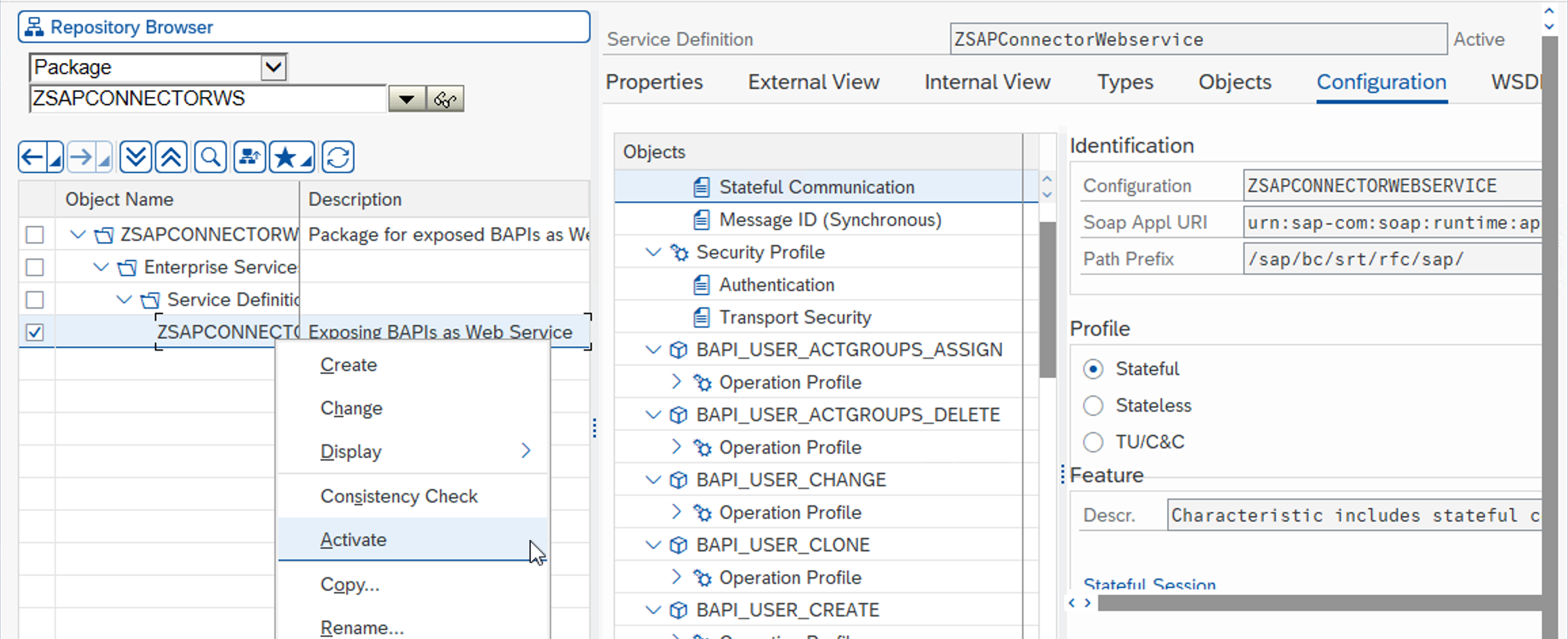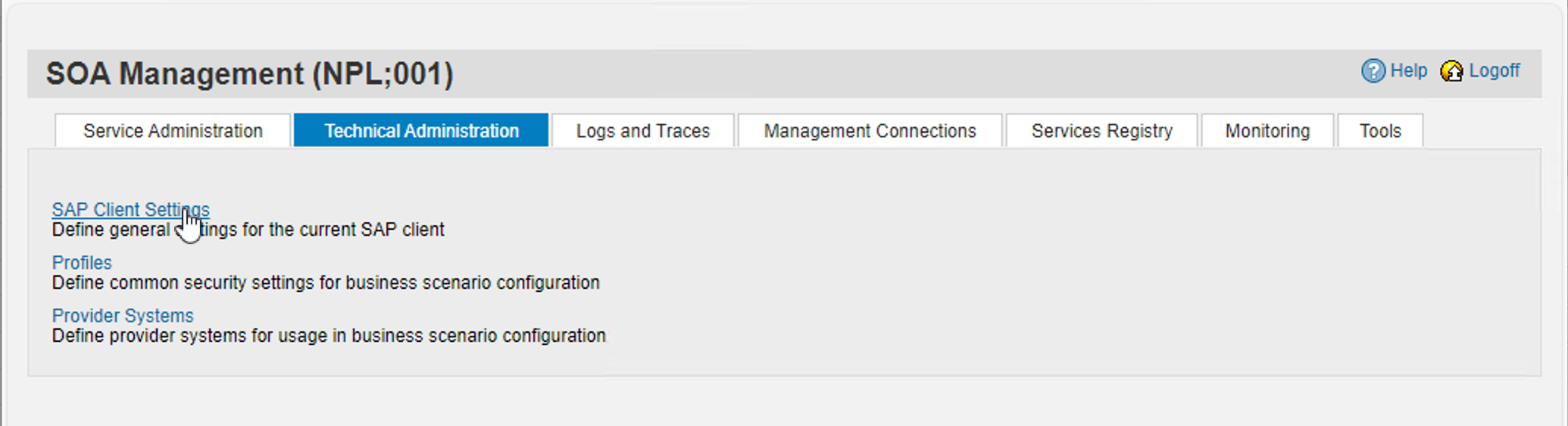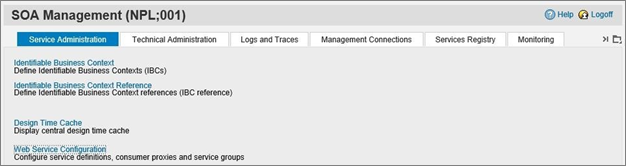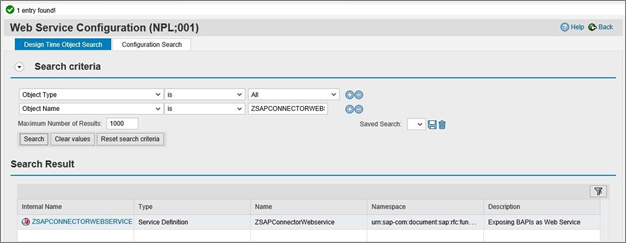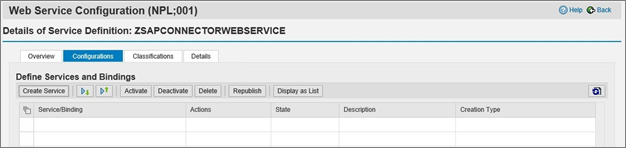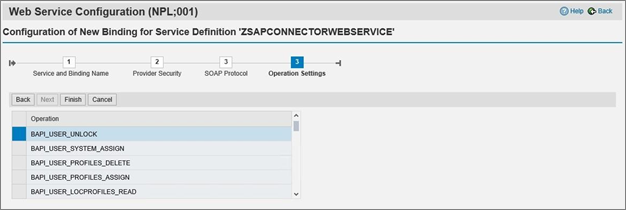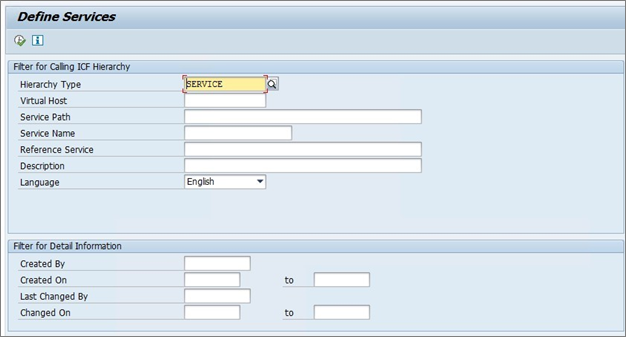SAP NetWeaver AS ABAP 7.51'i dağıtma
Bu belge, test için SAP ECC ile laboratuvar ortamı ayarlama konusunda size yol gösterir.
SAP Cloud Appliance Kitaplığı'ndan ASE test ortamında SAP NetWeaver AS ABAP 7.51 dağıtma
- SAP Cloud Appliance Kitaplığı'na gidin: https://cal.sap.com/.
- SAP CAL'de kendiniz için bir hesap oluşturun ve SAP Cloud Appliance Kitaplığı'nda oturum açın. https://calstatic.hana.ondemand.com/res/docEN/042bb15ad2324c3c9b7974dbde389640.html
- Alet Şablonları - SAP Cloud Appliance Kitaplığı sayfasına gidin
- ASE aletinde SAP NetWeaver AS ABAP 7.51 SP02 oluşturmak için 7.51 alet şablonunu arayın ve Alet Oluştur düğmesine tıklayın.
- Yeni hesap oluştur'u seçin. Yetkilendirme Türü için Standart Yetkilendirmenin kullanılması şu izinleri gerektirir: Standart yetkilendirme, gereç oluşturma ve yönetme izinlerini içerir. SAP Cloud Appliance Kitaplığı'na izin veren Microsoft Azure kullanıcısının gerektirdiği roller şunlardır:
- Seçenek 1: Aboneliğin yöneticisi, yani kullanıcınızın Sahip rolü vardır ve /subscriptions/ kapsamına erişimi vardır.
- Seçenek 2: Microsoft Azure kullanıcınızın Katkıda Bulunan ve Kullanıcı Erişimi Yöneticisi rolleri vardır ve /subscriptions/ kapsamına erişimi vardır. Azure Active Directory için Genel Yönetici rolüne de sahip olmanız gerekir. Yetkilendirme Türü için Uygulama ile Yetkilendirme'yi kullanmak, bir uygulamayı Azure AD kiracınıza el ile kaydetmenizi ve aboneliğinize Katkıda Bulunan rolü vermenizi gerektirir. Bir uygulama kaydı oluşturmanız ve aboneliğiniz için ilgili uygulamaya Katkıda Bulunan rolünü atamanız gerekir. Bu kılavuzda Uygulama ile Yetkilendirme kullanacağız.
Bağlantıyı Sına düğmesine tıklayın. Sap örneğinize erişmek için gerecinizin adını girin ve bir ana parola seçin. Azure AD kiracısına kaynak sağlamak için Oluştur'a tıklayın
Alete erişmek için gereken özel anahtarı indirin ve depolayın.
- SAP CAL, aboneliğinizde kaynak sağlamaya ve etkinleştirmeye başlar. Tamamlanması birkaç saat kadar sürebilir.
- Sonraki adım SAP GUI'de oturum açmak, bir geliştirici lisansı almak ve paketleri kaydedip SAP örneğini güncelleştirebilmek için yüklemektir; örneğin bir web hizmeti yayımlayabilirsiniz. Aleti SAP Cloud Appliance Kitaplığı'nda oluşturduktan sonra SAP sistemi, sistemde oturum açmak için yeterli olan geçici bir lisans anahtarı oluşturur. İlk adım olarak, sistemi kullanmadan önce Topluluk Wiki sayfasında açıklandığı gibi bir Minisap lisansı yüklemeniz gerekir: Minisap lisans anahtarlarını isteme ve yükleme.
Minisap lisansının yüklenmesi, yükleme numarasını INITIAL olan DEMOSYSTEM olarak değiştirir. GELIŞTIRICI kullanıcısının geliştirici erişim anahtarı ve DEMOSYSTEM yükleme numarası sistemde zaten var ve müşterinin ad aralığında (Z*, Y*) geliştirmeye başlayabilirsiniz.
SAP ECC 7.51 Bağlayıcısı için Web Hizmeti Kullanıma Sunuldu
Web Hizmeti Yapılandırma Aracı, Web hizmetini WSDL (Web Hizmetleri Açıklama Dili) aracılığıyla bulur ve sağladığı hizmetleri, uç noktaları ve işlemleri (BAPI'ler) alır. Hizmetler, uç noktalar ve işlemler (BAPI'ler), Web Hizmeti Bağlayıcısı tarafından SAP sunucusuna erişmek ve Microsoft Identity Manager (MIM) 2016 ile kimlikleri işlemek için kullanılır.
Bir web hizmetinin bulunması için SAP ECC 7.51'de kullanıma sunulmalıdır. Bu makalede, SAP ECC 7.51 workbench'ten web hizmetini kullanıma çıkarma işlemi açıklanmaktadır.
SAP ECC 7'de oturum açın ve İŞLEM Kodu SE80 kullanarak ABAP workbench girin. Bu, paketler, işlev gruplarını görüntüleme, BSP programları vb. gibi farklı SAP uygulama bileşenlerinin bakımını yaptığınız Nesne Gezgini ekranını açar.
Web Hizmeti Yapılandırma Aracı tarafından kullanılan bir web hizmeti oluşturmak için, önce tüm nesnelerin farklı sistemlerde kolayca gezinebilmesi için bir paket oluşturmanız gerekir.
- Açılan listeden Paket'i seçin, yeni pakete bir ad verin ve Enter tuşuna basın. Nesne sistemde kullanılamıyorsa aşağıdaki ekran görüntülenir. Paket oluşturmaya devam etmek için Evet'e tıklayın.
- Paket Oluştur ekranıyla gerekli ayrıntıları sağlayın ve Oluştur düğmesine tıklayın. Uygulama Bileşeni'ni belirtmeyi seçebilirsiniz. Bu eylem yalnızca oluşturulan nesnenin kapsamını belirtilen uygulama (SAP modülü, örneğin: ABAP, MM, PS, LW vb.) ile kısıtlar. Not: Nesneyi genel yapan uygulama bileşenini belirtmemenizi öneririz.
- Sistem bir aktarım isteği ister. Yeni bir aktarım isteği oluşturmak için İstek'in yanındaki düğmeye tıklayın.
- Yeni bir yerel istek oluşturun.
- İstek adına (NPL*) çift tıklayarak seçin.
- Workbench isteği seçildikten sonra, paket oluşturmak için Oluştur düğmesine tıklayın.
- Paket oluşturulduktan sonra, Nesne Adı'nın altında, web hizmetini oluşturmaya başlamak için Paket adına sağ tıklayın ve Oluştur -> Kurumsal Hizmet'i seçin
- Nesne Türü'nü seçme ekranı görüntülenir. Nesne türü olarak Hizmet Sağlayıcısı'ı seçin ve Devam'a tıklayın.
- Hizmet Sağlayıcısı Türü ekranında Var Olan ABAP Nesneleri (Inside Out) öğesini seçin ve Devam'a basın. İçeriden dışarıyla arka uçta mevcut bir uygulamayla başlarsınız ve hizmeti belirli bir işlevsellik için etkinleştirirsiniz. Bu, uygulamayla başlayıp arabirime doğru hareket ettiğiniz anlamına gelir.
- Seçili Nesne Türü için Hizmet Tanımı adını ve açıklamasını sağlayın. Devam'ı tıklatın.
- Uç Nokta Türü ekranında İşlev Grubu'na tıklayın ve Devam'a basın. MIM için Web Hizmeti yapılandırma aracı seçilen tüm BAPI'ler için tek bir URL gerektirdiğinden İşlev Grubu'nun seçilmesi gerekir.
- Uç Nokta İşlev Grubu ekranında gerekli İşlev Grubu adını seçin ve Devam'a basın. Örnekte seçilen işlev grubu zaten tanımlanmıştır ve kullanıcılarla ilgili BAPI'leri kapsüller.
- İşlev Grubu ekranında tüm gerekli BAPI'leri seçin ve işlev grubuna dahil olmayan BAPI'leri ekleyin. Devam'ı tıklatın. Bu örnekte, SU_USER işlev gruplarından tüm BAPI'ler seçilir. Projenizde kullanılacak BAPI'ler hakkında SAP yöneticinize başvurun.
Temel kullanıcı yönetimi senaryolarını uygulamak için, yayımlanan BAPI'lerin listesini şu şekilde sınırlandırmak isteyebilirsiniz:
- BAPI_USER_GETLIST
- BAPI_USER_GETDETAILS
- BAPI_USER_CREATE1
- BAPI_USER_DELETE
- BAPI_USER_CHANGE
- Hizmeti Yapılandır ekranında Güvenlik Ayarları için bir profil seçin. SAP tarafından seçim için tanımlanan dört profil vardır. Gereksinime göre bir profil seçin.
- Sertifikalar ve Aktarım Garantisi ile kimlik doğrulaması
- Kullanıcı ve Parola ile Kimlik Doğrulaması, Aktarım Garantisi Yok
- Kullanıcı ve Parola ile Kimlik Doğrulaması ve Aktarım Garantisi
- Kimlik Doğrulaması Yok ve Aktarım Garantisi Yok
- Bu örnekte, Kullanıcı ve Parola ile Kimlik Doğrulaması ve Aktarım Garantisi (HTTP'ler yok) seçeneğini kullanacağız. Devam'ı tıklatın.
- Aktarım ekranında İstek/Görev adı'nın yanındaki simgeye tıklayın ve Local Workbench isteğinizi seçin. Devam'ı tıklatın.
- Son ekranında Tamamla düğmesine tıklayın.
- Web Hizmeti oluşturulduktan sonra Hizmet tanımının Profil ayarlarını değiştirmeniz gerekir. Yapılandırma Sekmesi'nin altında Durum bilgisi olan iletişim özellikleri'ni seçin ve Durum bilgisi olan profili etkinleştirin. Araç çubuğundaki Kaydet düğmesine (diskette simgesi) tıklayın.
- Depo Tarayıcısı'nda ZSAPCONNECTORWS paketini genişletin, ZSAPCONNECTORWEBSERVICE hizmet tanımına sağ tıklayın ve Etkinleştir'i seçin.
SOA Yöneticisi'ni kullanarak Web Hizmetini yapılandırma
Web Hizmetini yapılandırmak için aşağıdaki adımları izleyin.
- SOAMANAGER İşlemini açın. Teknik Yönetim sekmesine gidin ve SAP İstemci Ayarları'na tıklayın.
- Web Hizmeti Gezgini tepsisini genişletin ve SAP sunucunuzun ve bağlantı noktası numaranızın ana bilgisayar adını girin. Kaydet'e tıklayın.
- Geri'ye tıklayın ve Hizmet Yönetimi sekmesine gidin. Web Hizmeti Yapılandırması bağlantısını seçin.
- Nesne Adı giriş alanına ZSAPCONNECTORWEBSERVICE yazın ve Ara'ya tıklayın.
- ZSAPCONNECTORWEBSERVICE Hizmet Tanımı'na tıklayarak seçin.
- Yapılandırmalar sekmesinde Hizmet Oluştur düğmesine tıklayın.
- Hizmet Tanımı için Yeni Bağlama Yapılandırması sayfasında Hizmet Adı'nı, Yeni Bağlama Adı'nı girin ve İleri'ye tıklayın.
- Sağlayıcı Güvenliği sayfasında, Aktarım Kanalı Kimlik Doğrulaması'nın altında Kullanıcı Kimliği/Parola'yı seçin ve İleri'ye tıklayın.
- SOAP Protokolü sayfasında, varsayılan olarak tüm ayarları bırakın ve İleri'ye tıklayın.
- İşlem Ayarları sayfasında Son'a tıklayın.
- Hizmet oluşturulduktan sonra web sayfası simgesine tıklayarak WSDL oluşturma parametrelerini açın.
WSDL Flavors'ı şu şekilde yapılandırın:
- WSP Sürümü: İlke Yok
- SOAP Sürümü: SOAP 1.1
- SOAP Stili: Belge
- WSDL Bölümü: AllInOne
- WSDL Flavor'ı şu şekilde kaydetmek için tıklayın: SOAP 1.1. Yalnızca
- WSDL Oluşturma bölümünde Hizmet için bir WSDL URL'si bulun ve bu bağlantıyı kopyalayın.
Örnek:
http://vhcalnplci.dummy.nodomain:8000/sap/bc/srt/wsdl/flv\_10002A1011D1/bndg\_url/sap/bc/srt/rfc/sap/zsapconnectorwebservice/001/zsapconnectorws/zsapconnectorws?sapclient\=001
SAP ECC 7.51 Bağlayıcısı için Web Hizmetini Etkinleştirme
- SAP ECC 7'de oturum açın ve İŞLEM Kodu SICF kullanarak ABAP workbench girin. Hiyerarşi Türü'nü Hizmet olarak belirtin ve Yürüt düğmesine tıklayın.
- Hizmetleri Tanımla sayfasında ZSAPCONNECTORWS Hizmet Adı yazın ve Uygula'ya tıklayın.
- ZSAPCONNECTORWS hizmetini seçin ve Hizmeti Etkinleştir'i seçin.
- ICF Hizmetinin Etkinleştirilmesini Onaylayın. Evet'e tıklayın.
- Hizmetleri Tanımla sayfasında WSDL Hizmet Adı yazın ve Uygula'ya tıklayın. Her iki WSDL hizmeti için de Hizmeti Etkinleştirme'yi seçin.
- Web Hizmetleri Bağlayıcısı Şablonunu yapılandırmadan önce en sevdiğiniz SOAP istemci aracını kullanarak dağıtılan web hizmetini test edin ve düzgün veriler döndürüp döndürmediğinden emin olun
MIM veya ECMA2Host makinesinden Web Hizmetine bağlanma
- SAP Web Hizmeti uç noktanızın İnternet'e yayımlanmasını önlemek için SAP demo lab ağınızla MIM veya ECMA2Host makineniz arasında eşleme ayarlayın. Bu kurulum, Web Hizmetinize dahili IP adresiyle ulaşmanızı sağlar.
- MIM veya ECMA2Host makinesindeki konak dosyasına SAP ana bilgisayar adını ve IP adresini ekleyin.
- SAP Web Hizmeti bağlantısını denetlemek için MIM veya ECMA2Host makinesindeki WSDL URL'sini tarayıcıdan açmayı test edin.
Sonraki adım, bu SOAP uç noktasını ve yayımlanan BAPI'leri kullanarak SAP ECC kullanıcılarını yönetmek için bir web hizmeti bağlayıcısı şablonu oluşturmaktır.