Microsoft Entra yönetim merkezini kullanarak işleri değiştirdiğinde çalışan taşıma görevlerini otomatikleştirme
Bu öğreticide, Microsoft Entra yönetim merkezini kullanarak Yaşam Döngüsü iş akışlarıyla taşıma görevlerini otomatikleştirmeye yönelik adım adım bir kılavuz sağlanır. Bu öğreticinin kullanım örneği, yeni bir bölüme eklenen mevcut bir kullanıcıdır.
Bu Taşıyıcı senaryosu zamanlanmış bir iş akışı çalıştırır ve aşağıdaki görevleri gerçekleştirir:
- Kullanıcı taşımayı yöneticiye bildirmek için e-posta gönderir
- Gruplara kullanıcı ekleme
Önkoşullar
Bu özelliği kullanmak için Microsoft Entra Kimlik Yönetimi veya Microsoft Entra Suite lisansları gerekir. Gereksinimleriniz için doğru lisansı bulmak için bkz. lisanslamayla ilgili temel bilgileri Microsoft Entra Kimlik Yönetimi.
Başlamadan önce
Bu öğreticiyi tamamlamak için, öğreticiyi başlatmadan önce bu bölümde listelenen önkoşulları karşılamanız gerekir çünkü bunlar gerçek öğreticiye dahil edilmeyecektir. İki hesap gereklidir, bir hesap kullanıcının tam zamanlı çalışan olması için (iş profili değişikliği) ve yönetici olarak görev yapan başka bir hesap. Kullanıcı hesabında aşağıdaki öznitelikler ayarlanmalıdır:
- İş akışını bir yönetici öznitelik kümesiyle çalıştırmak istediğiniz mevcut bir kullanıcı ve yönetici hesabının e-posta almak için bir posta kutusu olmalıdır.
- Kiracınızdaki Sales adlı bir güvenlik grubu.
İlgili özniteliklerin ayrıntılı dökümü:
| Öznitelik | Açıklama | Ayar tarihi: |
|---|---|---|
| posta | Yeni çalışanların geçici erişim geçişini yöneticiye bildirmek için kullanılır | Her ikisi |
| manager | Yaşam döngüsü iş akışı tarafından kullanılan bu öznitelik | Çalışan |
| department | İş akışının kapsamını sağlamak için kullanılır | Personel |
Taşıyıcı senaryosu aşağıdaki adımlara ayrılabilir:
- Ön koşul: Biri çalışanı, diğeri de yöneticiyi temsil eden iki kullanıcı hesabı oluşturma
- Önkoşul: Kullanıcıyı eklemek için bir grup oluşturma
- Önkoşul: Yönetim merkezinde bu senaryo için gereken öznitelikleri düzenleyin
- Ön koşul: Microsoft Graph Gezgini'ni kullanarak bu senaryonun özniteliklerini düzenleyin
- İş akışını oluşturma
- İş akışını tetikleme
- İş akışının başarıyla yürütülürken olduğunu doğrulayın
Taşıyıcı şablonunu kullanarak iş akışı oluşturma
Öznitelik değişikliği tarafından tetiklenen bir iş değişikliği yapan bir kullanıcı için taşıyıcı iş akışı oluşturmak için aşağıdaki adımları kullanın.
Microsoft Entra yönetim merkezinde en az Yaşam Döngüsü İş Akışları Yöneticisi olarak oturum açın.
Kimlik idaresi>Yaşam Döngüsü iş akışları>İş akışı oluşturma'ya göz atın.
Şablonlardan Çalışan iş profili değişikliği'ni seçin.
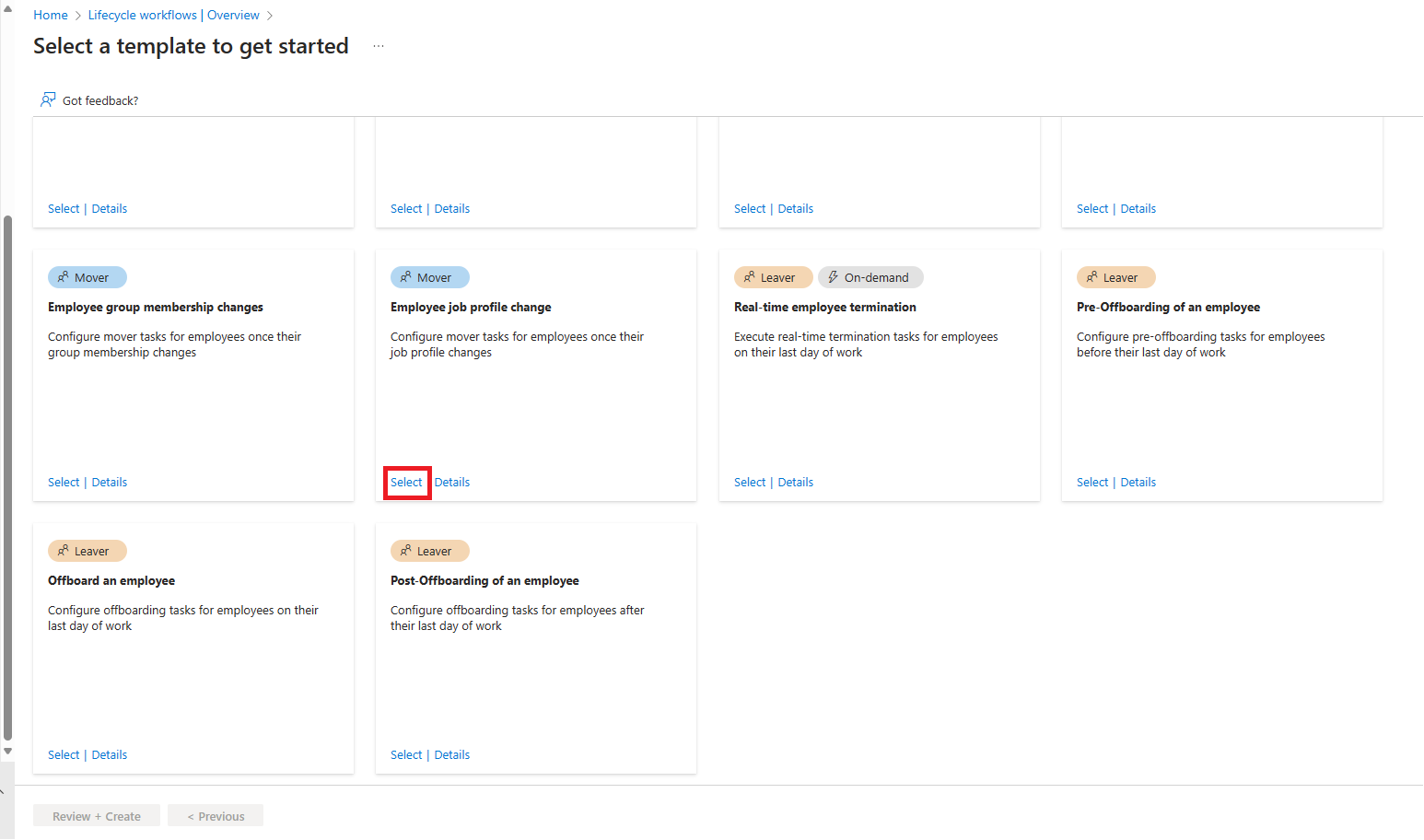
Ardından iş akışıyla ilgili temel bilgileri yapılandıracaksınız. Bu bilgiler bir ad ve açıklama içerir. Ayrıca iş akışının Tetikleyici türünü de seçebilirsiniz. Bu örnekte Öznitelik değişiklikleri tetikleyicisi kullanılır. Tetikleyici özniteliği için, hangi özniteliğin değiştirildiğinin iş akışını tetiklediğini tanımlayabilirsiniz; bu durumda departmandır. Tetikleyici ayarlandıktan sonra Kapsamı yapılandır'ı seçin.

Sonraki ekranda kapsamı yapılandıracaksınız. Kapsam, bu iş akışının hangi kullanıcılara karşı çalıştırdığını belirler. Bu durumda, Satış departmanına eklenen tüm kullanıcılarda bulunur. Kapsamı yapılandır ekranında, Kural'ın altında aşağıdaki ayarları ekleyin ve ardından Görevleri gözden geçir'i seçin. Desteklenen kullanıcı özelliklerinin tam listesi için bkz . Desteklenen kullanıcı özellikleri ve sorgu parametreleri.
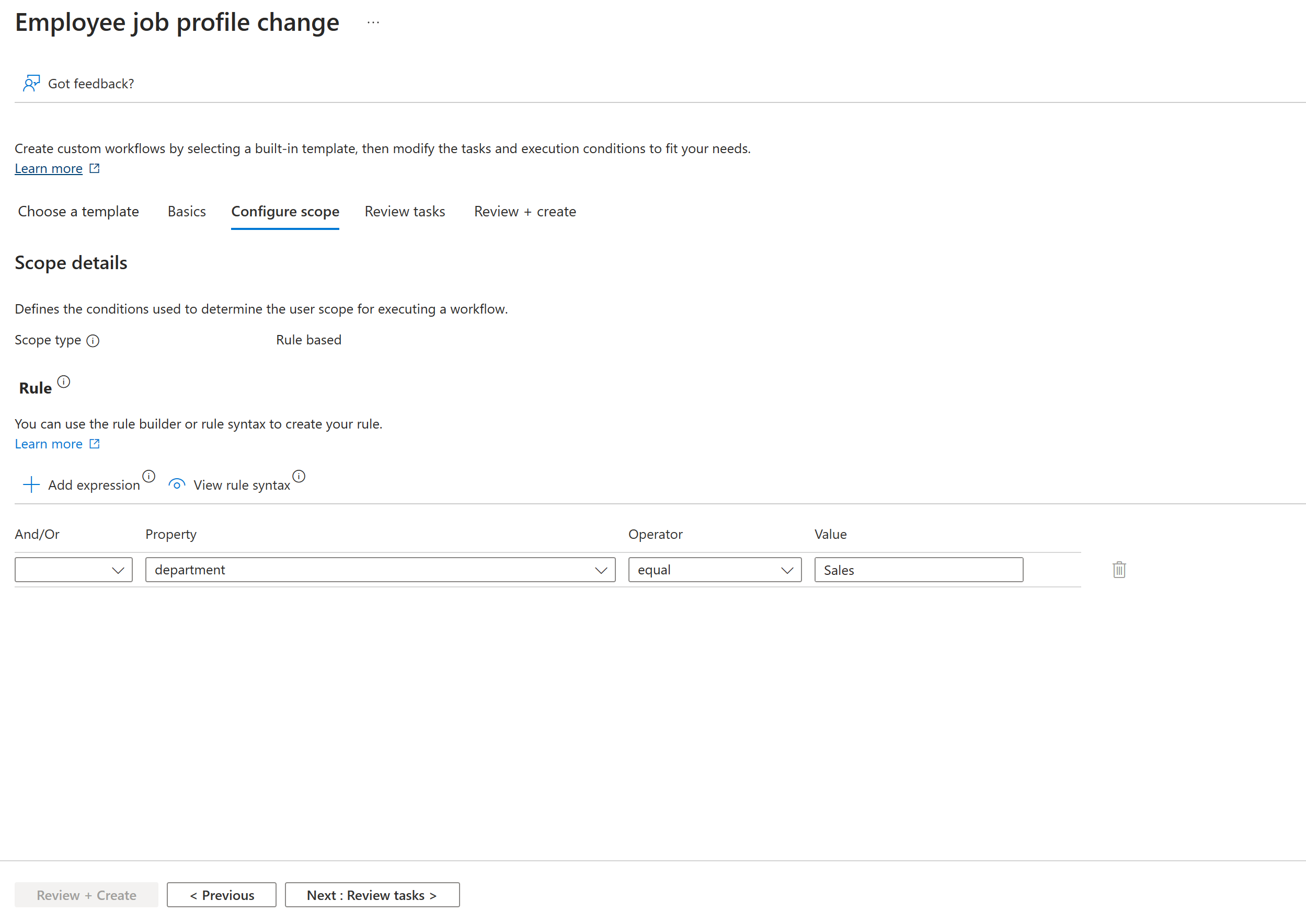
Görevleri gözden geçir ekranında görevleri ekleyebilir, düzenleyebilir veya kaldırabilirsiniz. Varsayılan görevlerden, Seçili gruplardan kullanıcı kaldır'ı, Seçili Teams'den kullanıcı kaldır'ı ve Listeden Kullanıcı erişim paketi ataması iste'yi kaldırın ve Görev ekleme ekranından Gruplara kullanıcı ekle'yi ekleyin. Satış grubunun seçilmesi için Gruplara kullanıcı ekle görevini düzenleyin. İşlem tamamlandıktan sonra Gözden Geçir ve oluştur'u seçin.
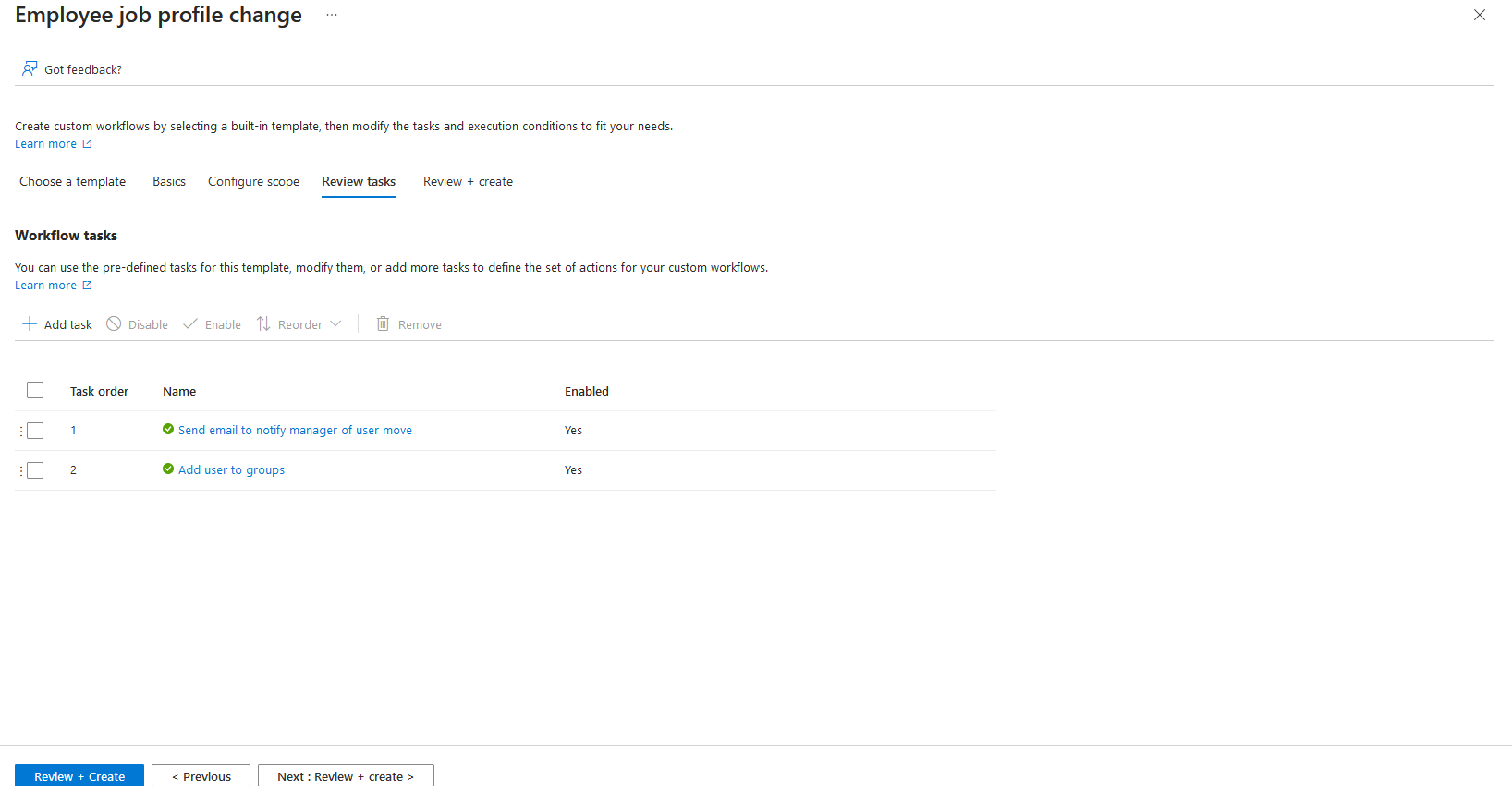
Gözden geçirme ekranında, bilgilerin doğru olduğunu doğrulayın ve iş akışının zamanlamasını etkinleştirmeyi seçin. Gözden geçirdikten sonra Oluştur'u seçin.
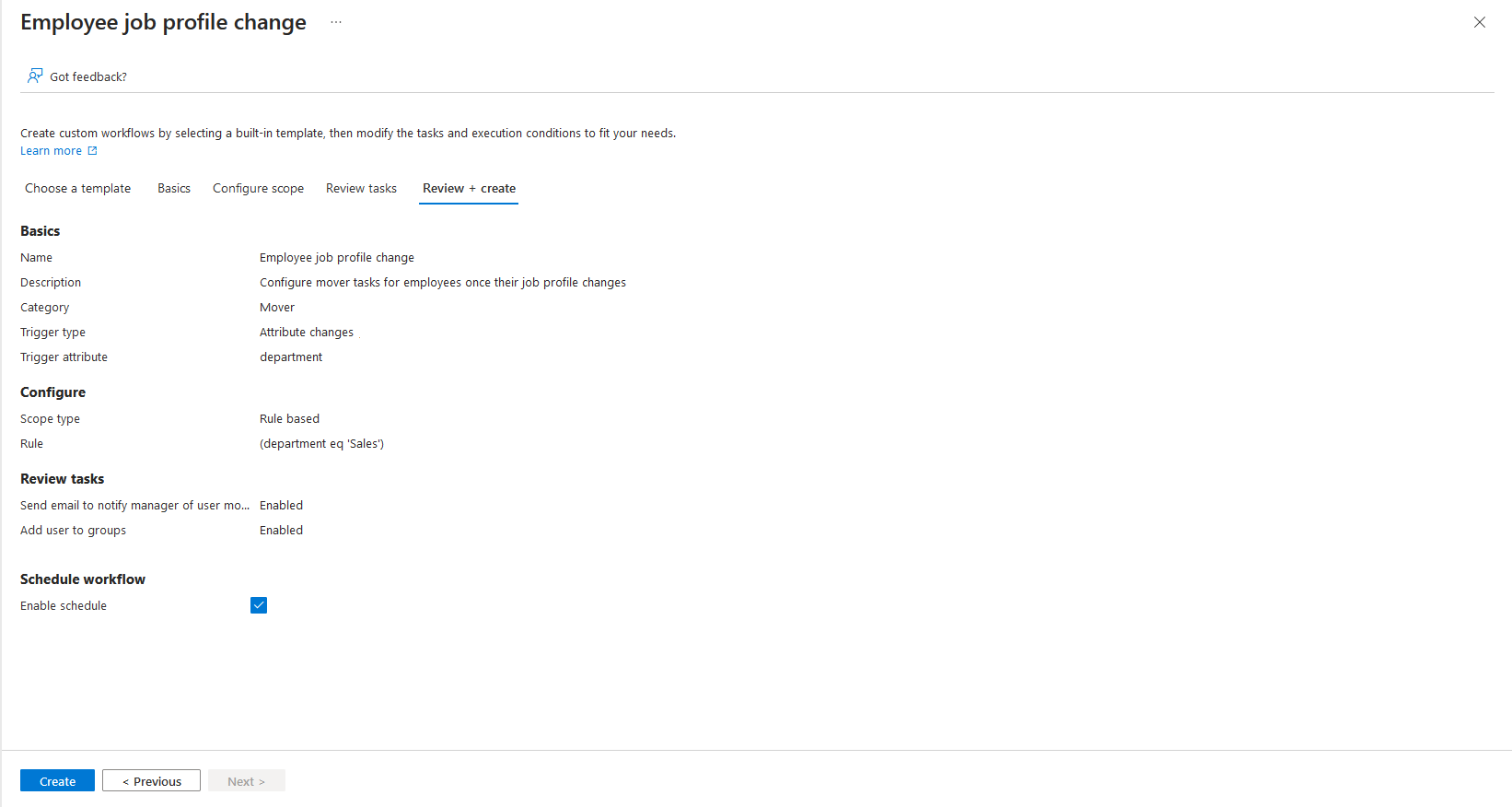
İş akışını çalıştırma
İş akışı oluşturulduğuna göre, iş akışını çalıştırmak istediğiniz kullanıcıya gidin ve bunları Satış departmanına ekleyin. Kullanıcı 30 dakika içinde iş akışının yürütme koşulları kapsamında görünür. Yaşam döngüsü iş akışları, ilişkili yürütme koşulundaki kullanıcılar için 3 saatte bir kontrol eder ve bu kullanıcılar için yapılandırılmış görevleri yürütür.
İş akışı durumunu ve görevlerini denetleme
Kullanıcı için özniteliği ayarladıktan sonra, iş akışının durumunu, kapsamını ve görevlerini karşılayanları de kontrol edebilirsiniz. Hatırlatmak gerekirse, üç farklı veri özeti vardır: kullanıcılar çalışır ve şu anda kullanılabilir olan görevler. İş akışının durumunu denetleme nasıl yapılır kılavuzunda daha fazla bilgi edinebilirsiniz. Bu öğreticinin devamında, kullanıcı odaklı raporları kullanarak duruma bakacağız.
Oluşturduğunuz iş akışında Yürütme koşulları'nı seçin ve Yürütme Kullanıcı Kapsamı bölümüne gidin.
Yürütme Kullanıcı Kapsamı sayfasında, iş akışının bir sonraki yürütme zamanında üzerinde çalıştırılması için yürütme kullanıcı kapsamını karşılayan kullanıcılar gösterilir.
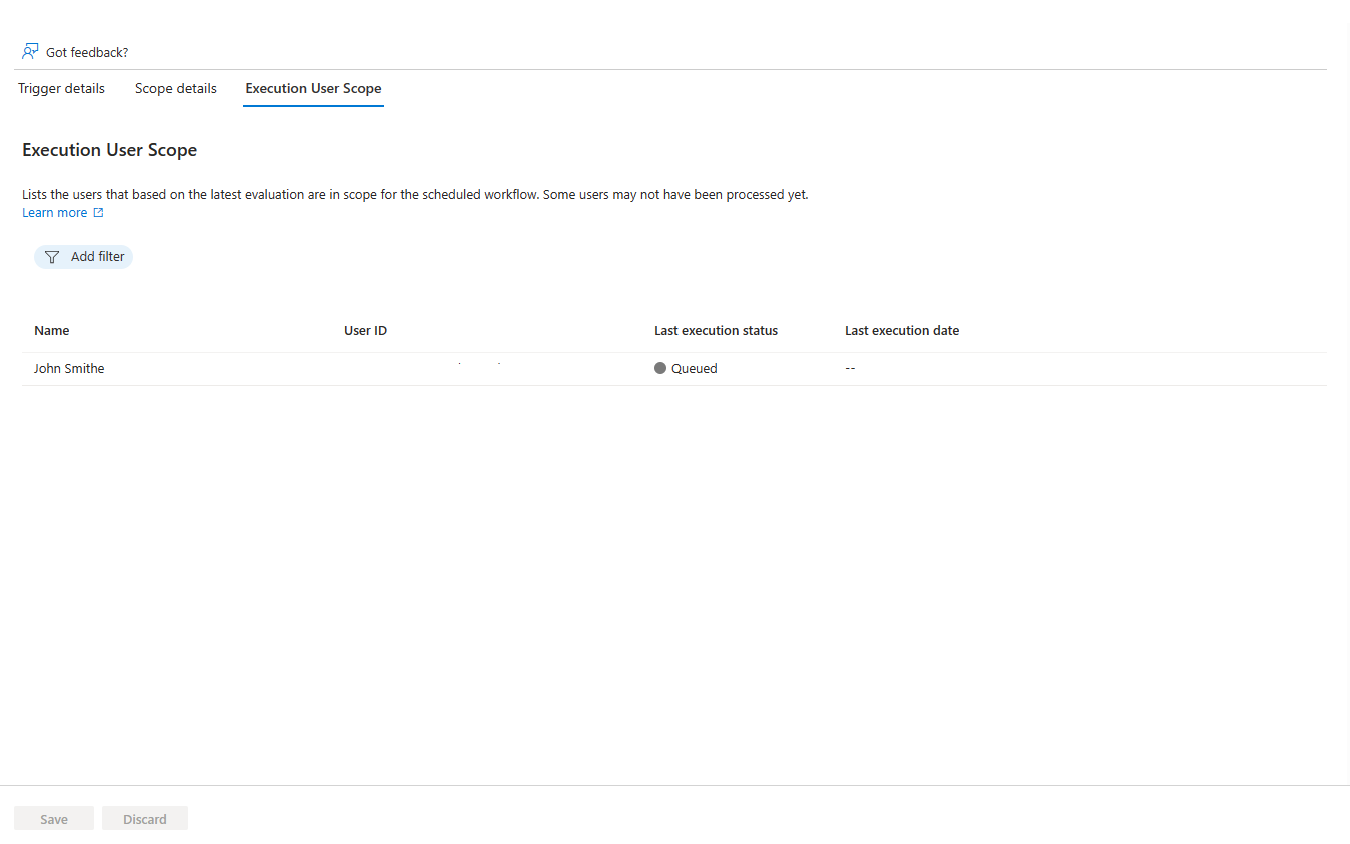
İş akışı kullanıcı için çalıştırıldıktan sonra, kullanıcı özetini ve ilişkili iş akışı görevlerini ve durumlarını görüntülemek için İş akışı geçmişi sekmesini seçin.
İş akışı geçmişi sekmesinde iş akışı geçmişi sayfası gösterilir.
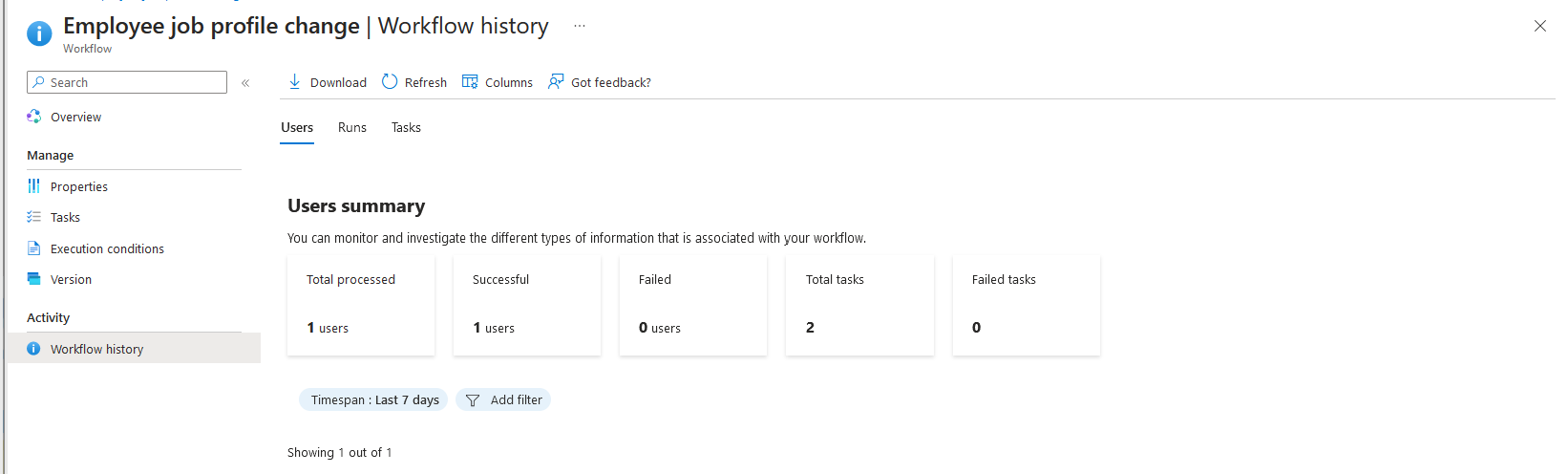
Bu sayfada, toplam işlenen, başarıyla işlenen, işlenemeyen, başarılı görevler ve başarısız görevlerin toplamını temel alan genel bir özet görebilirsiniz.
İşlenen kullanıcılar listesinden bir kullanıcı seçebilir, hangi görevlerin çalıştırıldığına ve başarıyla çalıştırılıp çalıştırıldıklarını görebilirsiniz. Görev başarısız olduysa nedenini görebilirsiniz.
