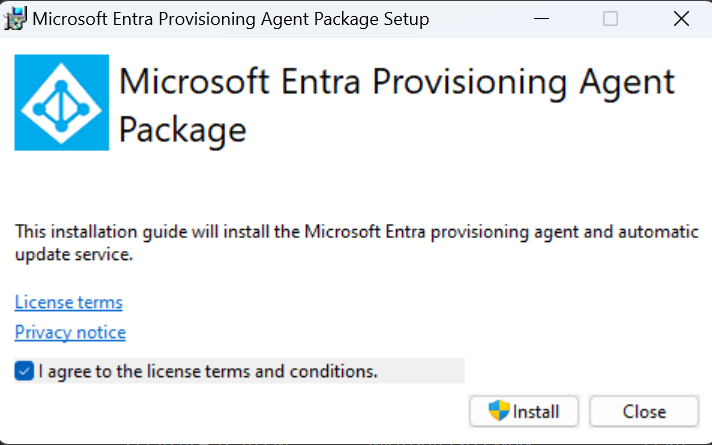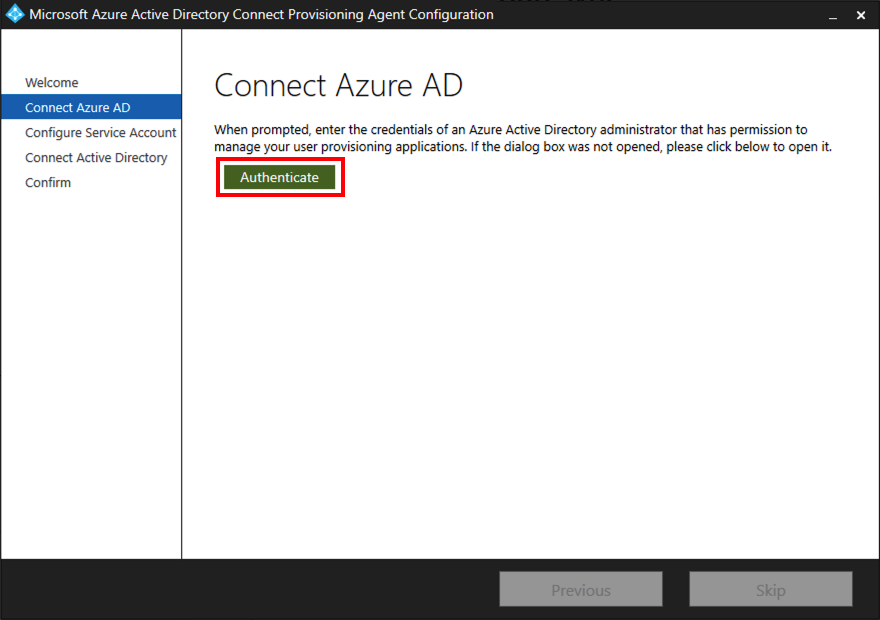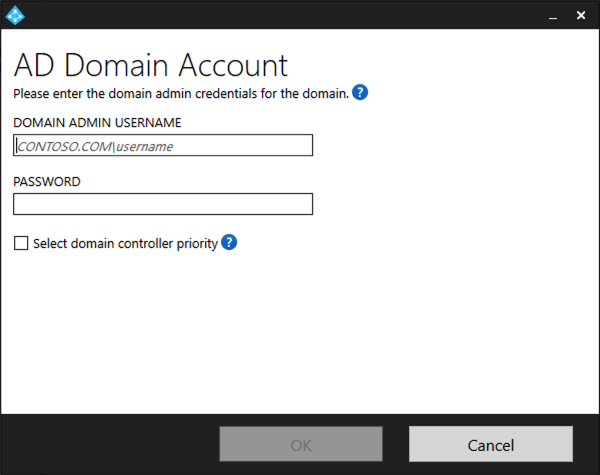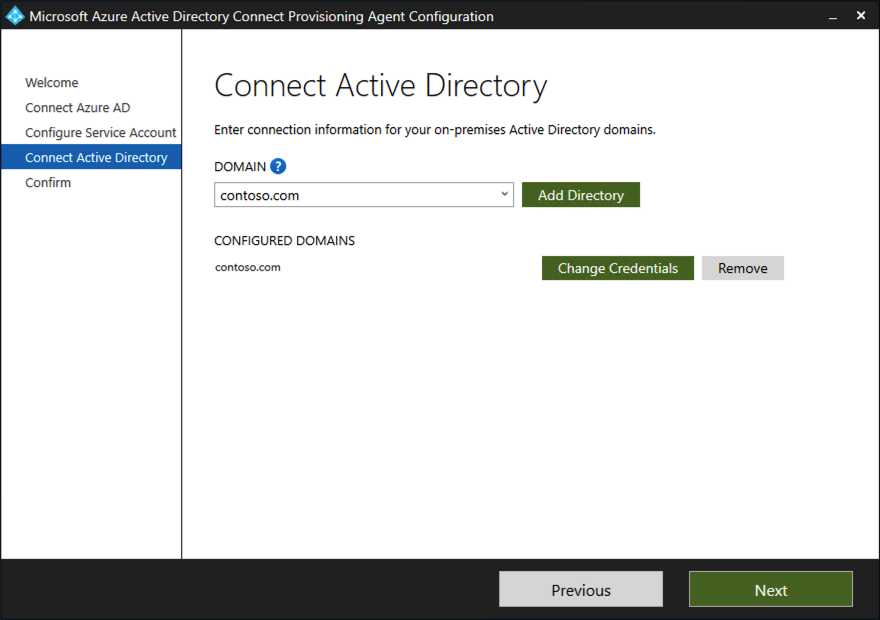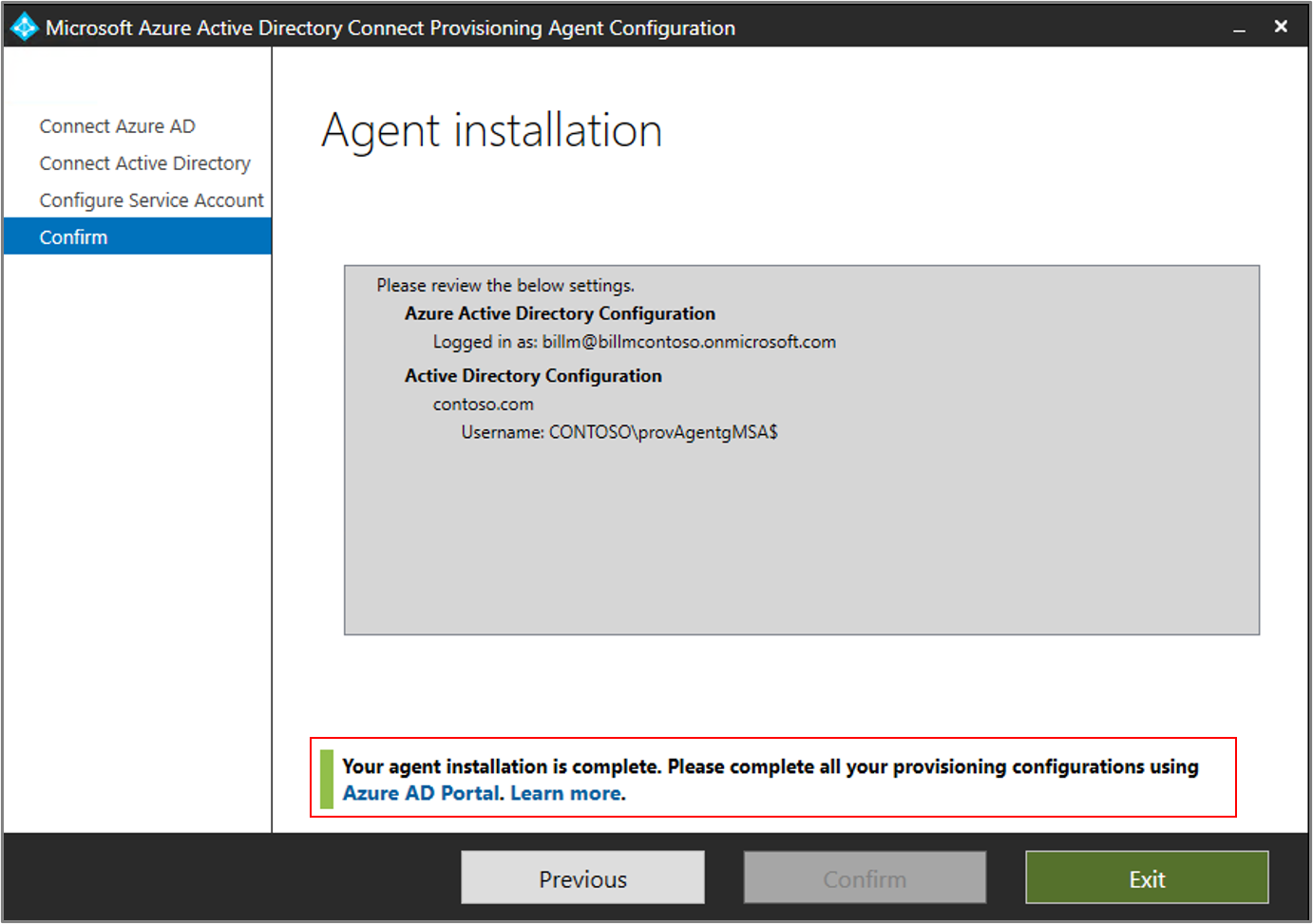Mevcut bir ormanı ve yeni bir ormanı tek bir Microsoft Entra kiracısı ile tümleştirme
Bu öğretici, mevcut karma kimlik ortamına bulut eşitlemesi ekleme işleminde size yol gösterir.

Bu öğreticide oluşturduğunuz ortamı test veya karma kimliğin nasıl çalıştığı hakkında daha fazla bilgi edinmek için kullanabilirsiniz.
Bu senaryoda, Bir Microsoft Entra kiracısına Microsoft Entra Connect Sync kullanılarak eşitlenmiş mevcut bir orman vardır. Ayrıca aynı Microsoft Entra kiracısına eşitlemek istediğiniz yeni bir ormanınız var. Yeni orman için bulut eşitlemesini ayarlayacaksınız.
Önkoşullar
Microsoft Entra yönetim merkezinde
- Microsoft Entra kiracınızda yalnızca bulutta karma kimlik yöneticisi hesabı oluşturun. Bu şekilde, şirket içi hizmetleriniz başarısız olursa veya kullanılamaz duruma gelirse kiracınızın yapılandırmasını yönetebilirsiniz. Yalnızca bulutta karma kimlik yöneticisi hesabı ekleme hakkında bilgi edinin. Bu adımı tamamlamak, kiracınızın kilitlenmemesini sağlamak için kritik öneme sahiptir.
- Microsoft Entra kiracınıza bir veya daha fazla özel etki alanı adı ekleyin. Kullanıcılarınız bu etki alanı adlarından biriyle oturum açabilir.
Şirket içi ortamınızda
Windows Server 2012 R2 veya üzerini en az 4 GB RAM ve .NET 4.7.1+ çalışma zamanıyla çalıştıran etki alanına katılmış bir konak sunucusunu tanımlama
Sunucularınızla Microsoft Entra ID arasında bir güvenlik duvarı varsa aşağıdaki öğeleri yapılandırın:
Aracıların aşağıdaki bağlantı noktaları üzerinden Microsoft Entra Id'ye giden istekler gönderediğinden emin olun:
Bağlantı noktası numarası Nasıl kullanılır? 80 TLS/SSL sertifikasını doğrularken sertifika iptal listelerini (CRL) indirir 443 Hizmetle tüm giden iletişimi işler 8080 (isteğe bağlı) Aracılar, 443 numaralı bağlantı noktası kullanılamıyorsa 8080 numaralı bağlantı noktası üzerinden her 10 dakikada bir durumlarını bildirir. Bu durum portalda görüntülenir. Güvenlik duvarınız kaynak kullanıcılara göre kuralları zorunlu tutuyorsa ağ hizmeti olarak çalışan Windows hizmetlerinden gelen trafik için bu bağlantı noktalarını açın.
Güvenlik duvarınız veya ara sunucunuz güvenli sonekler belirtmenize izin veriyorsa *.msappproxy.net ve *.servicebus.windows.net bağlantı ekleyin. Aksi takdirde, haftalık olarak güncelleştirilen Azure veri merkezi IP aralıklarına erişime izin verin.
Aracılarınızın ilk kayıt için login.windows.net ve login.microsoftonline.com erişimi olmalıdır. Bu URL'ler için güvenlik duvarınızı da açın.
Sertifika doğrulaması için şu URL'lerin engelini kaldırın: mscrl.microsoft.com:80, crl.microsoft.com:80, ocsp.msocsp.com:80 ve www.microsoft.com:80. Bu URL'ler diğer Microsoft ürünleriyle sertifika doğrulaması için kullanıldığından, bu URL'lerin engeli kaldırılmış olabilir.
Microsoft Entra sağlama aracısını yükleme
Temel AD ve Azure ortamı öğreticisini kullanıyorsanız dc1 olacaktır. Aracıyı yüklemek için şu adımları izleyin:
- Azure portalında Microsoft Entra ID'yi seçin.
- Sol tarafta Microsoft Entra Connect'i seçin.
- Sol tarafta Bulut eşitleme'yi seçin.
- Sol tarafta Aracı'yı seçin.
- Şirket içi aracıyı indir'i ve koşulları kabul et ve indir'i seçin.
- Microsoft Entra Connect Sağlama Aracısı Paketi indirildikten sonra, indirmeler klasörünüzden AADConnectProvisioningAgentSetup.exe yükleme dosyasını çalıştırın.
Not
ABD Kamu Bulutu için yükleme yaparken:
AADConnectProvisioningAgentSetup.exe ENVIRONMENTNAME=AzureUSGovernment
Daha fazla bilgi için bkz. "ABD kamu bulutunda aracı yükleme".
- Giriş ekranında Lisans ve koşulları kabul ediyorum'u ve ardından Yükle'yi seçin.
- Yükleme işlemi tamamlandıktan sonra yapılandırma sihirbazı başlatılır. Yapılandırmayı başlatmak için İleri'yi seçin.
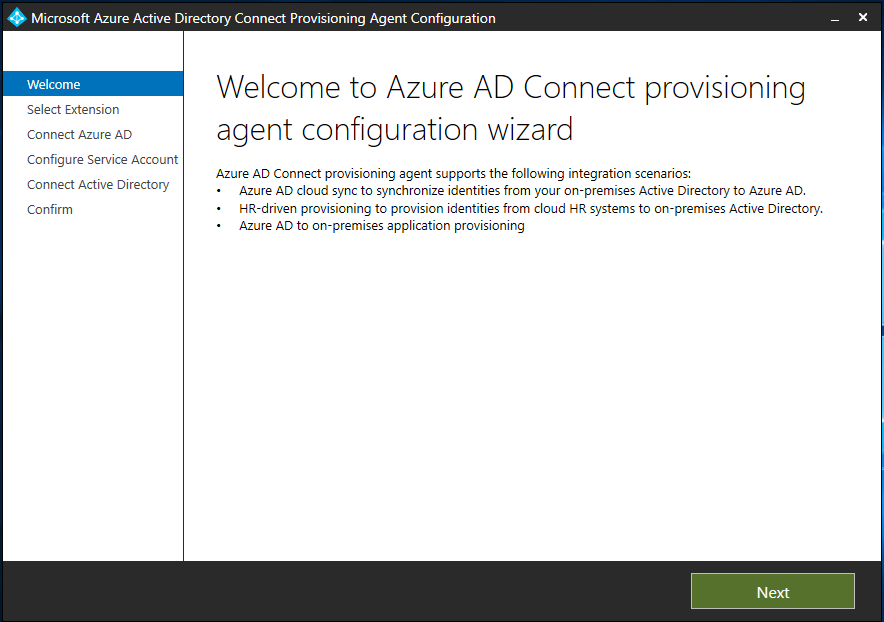
- Uzantı Seç ekranında İk temelli sağlama (Workday ve SuccessFactors) / Microsoft Entra Connect bulut eşitlemesi'ni ve ardından İleri'yi seçin.

Not
Şirket içi uygulama sağlama ile kullanmak üzere sağlama aracısını yüklüyorsanız Şirket içi uygulama sağlama (Microsoft Uygulama için Entra Id) seçeneğini belirleyin.
- En azından Karma Kimlik Yöneticisi rolüne sahip bir hesapla oturum açın . Internet Explorer gelişmiş güvenliği etkinleştirdiyseniz, oturum açma işlemini engeller. Öyleyse yüklemeyi kapatın, Internet Explorer artırılmış güvenliğini devre dışı bırakın ve Microsoft Entra Connect Sağlama Aracısı Paketi yüklemesini yeniden başlatın.
- Hizmet Hesabını Yapılandır ekranında bir grup Yönetilen Hizmet Hesabı (gMSA) seçin. Bu hesap aracı hizmetini çalıştırmak için kullanılır. Yönetilen hizmet hesabı etki alanınızda zaten başka bir aracı tarafından yapılandırılmışsa ve ikinci bir aracı yüklüyorsanız, sistem mevcut hesabı algıladığı ve yeni aracı için gMSA hesabını kullanması için gerekli izinleri eklediğinden gMSA oluştur'u seçin. İstendiğinde aşağıdakilerden birini seçin:
- Aracının sizin için provAgentgMSA$ yönetilen hizmet hesabını oluşturmasına olanak tanıyan gMSA oluşturun. Grup tarafından yönetilen hizmet hesabı (örneğin, CONTOSO\provAgentgMSA$) konak sunucusunun katıldığı Aynı Active Directory etki alanında oluşturulur. Bu seçeneği kullanmak için Active Directory etki alanı yöneticisi kimlik bilgilerini girin (önerilir).
- Özel gMSA kullanın ve bu görev için el ile oluşturduğunuz yönetilen hizmet hesabının adını belirtin.
Devam etmek için İleri’yi seçin.
Active Directory'ye Bağlan ekranında, etki alanı adınız Yapılandırılan etki alanları altında görünüyorsa sonraki adıma geçin. Aksi takdirde, Active Directory etki alanı adınızı yazın ve Dizin ekle'yi seçin.
Active Directory etki alanı yönetici hesabınızla oturum açın. Etki alanı yöneticisi hesabının süresi dolmuş bir parola olmamalıdır. Parolanın süresinin dolması veya aracı yüklemesi sırasında değişmesi durumunda aracıyı yeni kimlik bilgileriyle yeniden yapılandırmanız gerekir. Bu işlem şirket içi dizininizi ekler. Devam etmek için Tamam'ı ve ardından İleri'yi seçin.
- Aşağıdaki ekran görüntüsünde yapılandırılmış contoso.com etki alanı örneği gösterilmektedir. Devam etmek için İleri'yi seçin.
Yapılandırma tamamlandı ekranında Onayla'yı seçin. Bu işlem aracıyı kaydeder ve yeniden başlatır.
Bu işlem tamamlandıktan sonra Aracı yapılandırmanızın başarıyla doğrulandığı size bildirilmelidir. Çıkış'ı seçebilirsiniz.
- İlk giriş ekranını almaya devam ediyorsanız Kapat'ı seçin.
Aracı yüklemesini doğrulama
Aracı doğrulaması Azure portalında ve aracıyı çalıştıran yerel sunucuda gerçekleşir.
Azure portal aracısı doğrulaması
Aracının Microsoft Entra Id tarafından kaydedildiğini doğrulamak için şu adımları izleyin:
- Azure Portal’ında oturum açın.
- Microsoft Entra ID'yi seçin.
- Microsoft Entra Connect'i ve ardından Bulut eşitleme'yi seçin.
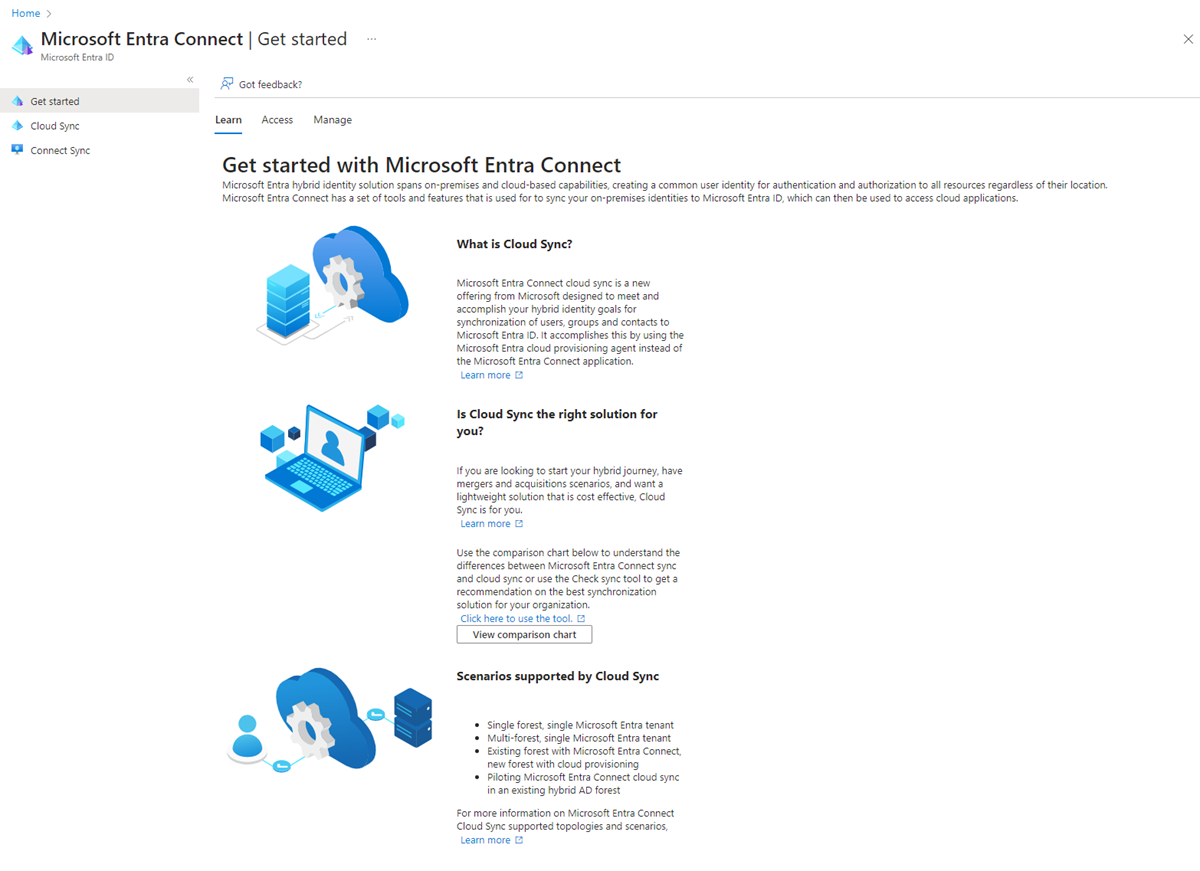
- Bulut eşitleme sayfasında yüklediğiniz aracıları görürsünüz. Aracının görüntülendiğini ve durumunun iyi durumda olduğunu doğrulayın.
Yerel sunucuda
Aracının çalıştığını doğrulamak için şu adımları izleyin:
- Sunucuda yönetici hesabıyla oturum açın.
- Hizmetler'e giderek veya Başlat/Çalıştır/Services.msc adresine giderek Hizmetleri açın.
- Hizmetler altında, Microsoft Entra Connect Agent Updater ve Microsoft Entra Connect Sağlama Aracısı'nın mevcut olduğundan ve durumun Çalışıyor olduğundan emin olun.
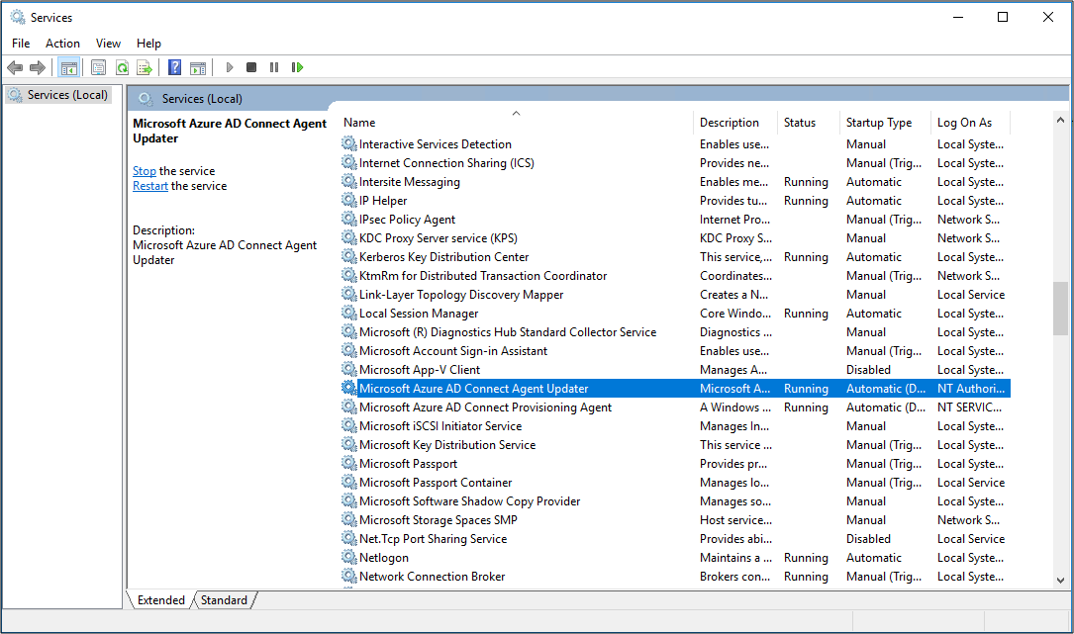
Sağlama aracısı sürümünü doğrulama
Aracının çalışmakta olan sürümünü doğrulamak için şu adımları izleyin:
- 'C:\Program Files\Microsoft Azure AD Connect Sağlama Aracısı' öğesine gidin
- 'AADConnectProvisioningAgent.exe' öğesine sağ tıklayın ve özellikleri seçin.
- Ayrıntılar sekmesine tıklar ve sürüm numarası Ürün sürümü'nin yanında görüntülenir.
Microsoft Entra Cloud Sync'i yapılandırma
İpucu
Bu makaledeki adımlar, başladığınız portala göre biraz değişiklik gösterebilir.
Sağlamayı yapılandırmak için aşağıdaki adımları kullanın:
- Microsoft Entra yönetim merkezinde en az Karma Yönetici olarak oturum açın.
- Kimlik>Karma yönetimi>Microsoft Entra Connect>Bulut eşitleme'ye göz atın.
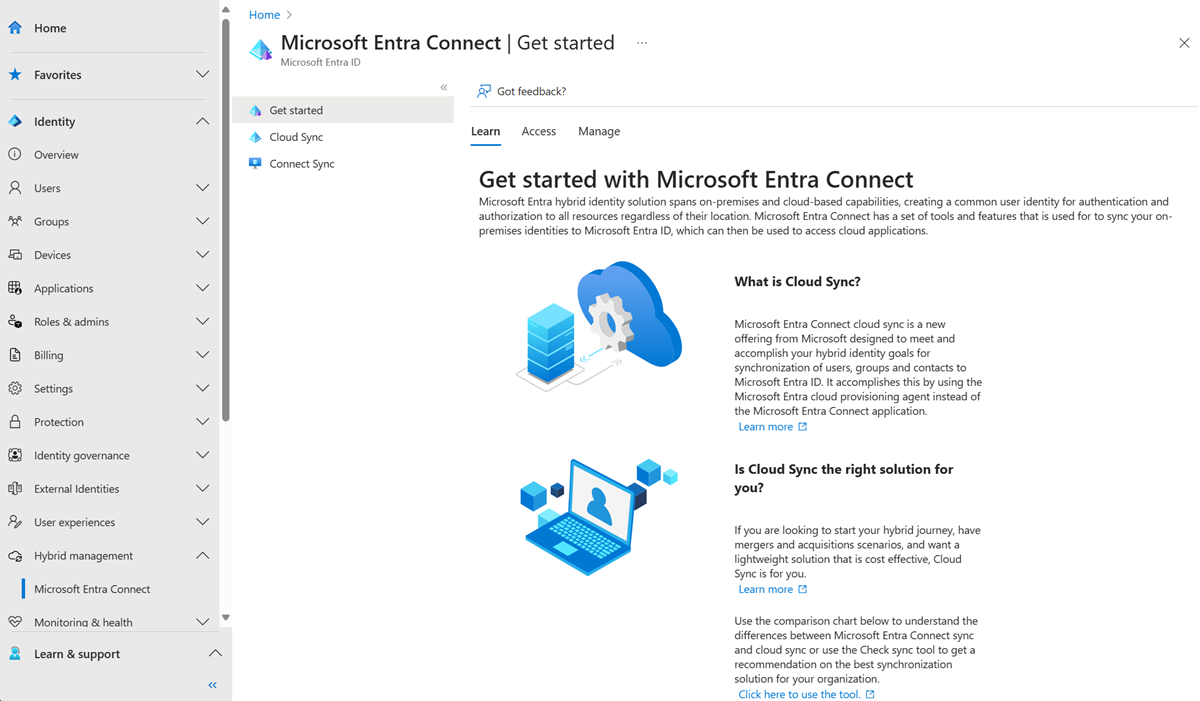
- Yeni Yapılandırma'ya tıklayın
- Yapılandırma ekranında bir Bildirim e-postası girin, seçiciyi Etkinleştir'e taşıyın ve Kaydet'i seçin.
- Yapılandırma durumu artık Sağlıklı olmalıdır.
Kullanıcıların oluşturulduğunu ve eşitlemenin gerçekleştiğini doğrulayın
Şimdi şirket içi dizinimizde sahip olduğunuz kullanıcıların eşitlendiğini ve artık Microsoft Entra kiracımızda mevcut olduğunu doğrulayacaksınız. Bu işlemin tamamlanması birkaç saat sürebilir. Kullanıcıların eşitlendiğini doğrulamak için aşağıdakileri yapın:
- Microsoft Entra yönetim merkezinde en azından Karma Kimlik Yöneticisi olarak oturum açın.
- Kimlik>Kullanıcıları'na göz atın.
- Kiracımızda yeni kullanıcıları gördüğünüzden emin olun
Kullanıcılarımızdan biriyle oturum açmayı test edin
https://myapps.microsoft.com adresine gidin
Yeni kiracımızda oluşturulmuş bir kullanıcı hesabıyla oturum açın. Şu biçimi kullanarak oturum açmanız gerekir: (user@domain.onmicrosoft.com). Kullanıcının şirket içinde oturum açmak için kullandığı parolayı kullanın.
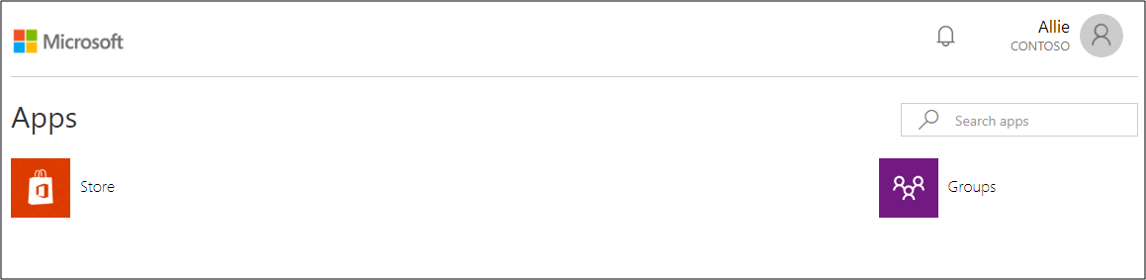
Artık Azure'ın sunduğu hizmetleri test etmek ve tanımak için kullanabileceğiniz bir karma kimlik ortamını başarıyla ayarladınız.