Ledgy ile Microsoft Entra SSO tümleştirmesi
Bu makalede Ledgy'yi Microsoft Entra Id ile tümleştirmeyi öğreneceksiniz. Özkaynaklarınızı otomatikleştirin. Dünyanın dört bir yanındaki çalışanlara hisse ve seçenekler verin, tüm önemli sistemlerinizle eşitliği tümleştirin ve ekibinizin sahiplik paylarını anlamasına yardımcı olun. Ledgy'yi Microsoft Entra ID ile tümleştirdiğinizde şunları yapabilirsiniz:
- Microsoft Entra Id'de Ledgy'ye kimlerin erişimi olduğunu denetleme.
- Kullanıcılarınızın Microsoft Entra hesaplarıyla Ledgy'de otomatik olarak oturum açmasını sağlayın.
- Hesaplarınızı tek bir merkezi konumda yönetin.
Bir test ortamında Ledgy için Microsoft Entra çoklu oturum açmayı yapılandırıp test edebilirsiniz. Ledgy hem SP hem de IDP tarafından başlatılan çoklu oturum açmayı ve Tam Zamanında kullanıcı sağlamayı destekler.
Önkoşullar
Microsoft Entra ID'yi Ledgy ile tümleştirmek için şunları yapmanız gerekir:
- Microsoft Entra kullanıcı hesabı. Henüz bir hesabınız yoksa ücretsiz hesap oluşturabilirsiniz.
- Aşağıdaki rollerden biri: Uygulama Yönetici istrator, Bulut Uygulaması Yönetici istrator veya Uygulama Sahibi.
- Microsoft Entra aboneliği. Aboneliğiniz yoksa ücretsiz bir hesap alabilirsiniz.
- Ledgy çoklu oturum açma (SSO) özellikli abonelik.
Uygulama ekleme ve test kullanıcısı atama
Çoklu oturum açmayı yapılandırma işlemine başlamadan önce, Microsoft Entra galerisinden Ledgy uygulamasını eklemeniz gerekir. Uygulamaya atamak ve çoklu oturum açma yapılandırmasını test etmek için bir test kullanıcı hesabına ihtiyacınız vardır.
Microsoft Entra galerisinden Ledgy ekleme
Ledgy ile çoklu oturum açmayı yapılandırmak için Microsoft Entra uygulama galerisinden Ledgy ekleyin. Galeriden uygulama ekleme hakkında daha fazla bilgi için bkz . Hızlı Başlangıç: Galeriden uygulama ekleme.
Microsoft Entra test kullanıcısı oluşturma ve atama
B.Simon adlı bir test kullanıcısı hesabı oluşturmak için kullanıcı hesabı oluşturma ve atama makalesindeki yönergeleri izleyin.
Alternatif olarak, Kurumsal Uygulama Yapılandırması Sihirbazı'nı da kullanabilirsiniz. Bu sihirbazda, kiracınıza bir uygulama ekleyebilir, uygulamaya kullanıcı/grup ekleyebilir ve roller atayabilirsiniz. Sihirbaz ayrıca çoklu oturum açma yapılandırma bölmesine bir bağlantı sağlar. Microsoft 365 sihirbazları hakkında daha fazla bilgi edinin..
Microsoft Entra SSO'sını yapılandırma
Microsoft Entra çoklu oturum açmayı etkinleştirmek için aşağıdaki adımları tamamlayın.
Microsoft Entra yönetim merkezinde en az Bulut Uygulaması Yönetici istrator olarak oturum açın.
Kimlik>Uygulamaları>Kurumsal uygulamaları>Ledgy>Çoklu oturum açma'ya göz atın.
Çoklu oturum açma yöntemi seçin sayfasında SAML'yi seçin.
SamL ile çoklu oturum açmayı ayarla sayfasında, ayarları düzenlemek için Temel SAML Yapılandırması'nın kalem simgesini seçin.

Temel SAML Yapılandırması bölümünde aşağıdaki adımları gerçekleştirin:
a. Tanımlayıcı metin kutusuna aşağıdaki deseni kullanarak bir URL yazın:
https://app.ledgy.com/auth/saml/<orgSlug>/metadata.xmlb. Yanıt URL'si metin kutusuna aşağıdaki deseni kullanarak bir URL yazın:
https://app.ledgy.com/auth/saml/<orgSlug>/acsUygulamayı SP tarafından başlatılan modda yapılandırmak istiyorsanız aşağıdaki adımı gerçekleştirin:
Oturum açma URL'si metin kutusuna URL'yi yazın:
https://app.ledgy.com/loginNot
Bu değerler gerçek değildir. Bu değerleri gerçek Tanımlayıcı ve Yanıt URL'si ile güncelleştirin. Bu değerleri almak için Ledgy İstemcisi destek ekibiyle iletişime geçin. Temel SAML Yapılandırması bölümünde gösterilen desenlere de başvurabilirsiniz.
Ledgy uygulaması SAML onaylarını belirli bir biçimde bekler ve bu da SAML belirteci öznitelikleri yapılandırmanıza özel öznitelik eşlemeleri eklemenizi gerektirir. Aşağıdaki ekran görüntüsünde varsayılan özniteliklerin listesi gösterilmektedir.
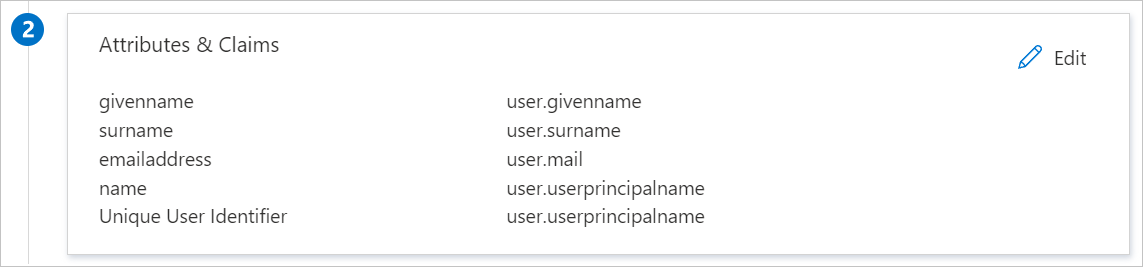
Ledgy uygulaması yukarıdakilere ek olarak, SAML yanıtında gösterilen birkaç özniteliğin daha geri geçirilmesini bekler. Bu öznitelikler de önceden doldurulmuş olsa da gereksinimlerinize göre bunları gözden geçirebilirsiniz.
Veri Akışı Adı Kaynak Özniteliği e-posta user.mail Kimlik user.userprincipalname firstName user.givenname lastName user.surname SAML ile çoklu oturum açmayı ayarlama sayfasındaki SAML İmzalama Sertifikası bölümünde Kopyala düğmesine tıklayarak Uygulama Federasyonu Meta Veri Url'sini kopyalayın ve bilgisayarınıza kaydedin.

Ledgy SSO'sını yapılandırma
Ledgy tarafında çoklu oturum açmayı yapılandırmak için Uygulama Federasyonu Meta Veri Url'siniLedgy destek ekibine göndermeniz gerekir. Bu ayarı SAML SSO bağlantısının her iki tarafta da düzgün ayarlanmış olması için ayarlar.
Ledgy test kullanıcısı oluşturma
Bu bölümde, Ledgy'de B.Simon adlı bir kullanıcı oluşturulur. Ledgy, varsayılan olarak etkin olan tam zamanında kullanıcı sağlamayı destekler. Bu bölümde sizin için eylem öğesi yok. Bir kullanıcı Ledgy'de zaten yoksa, kimlik doğrulaması sonrasında yaygın olarak yeni bir kullanıcı oluşturulur.
SSO'ları test edin
Bu bölümde, Microsoft Entra çoklu oturum açma yapılandırmanızı aşağıdaki seçeneklerle test edin.
SP başlatıldı
Bu uygulamayı test et'e tıklayın, oturum açma akışını başlatabileceğiniz Ledgy Oturum Açma URL'sine yönlendirilir.
Doğrudan Ledgy Oturum Açma URL'sine gidin ve buradan oturum açma akışını başlatın.
IDP başlatıldı
- Bu uygulamayı test et'e tıkladığınızda SSO'nun ayarlandığı Ledgy'de otomatik olarak oturum açmanız gerekir.
Uygulamayı herhangi bir modda test etmek için Microsoft Uygulamalarım de kullanabilirsiniz. Uygulamalarım Ledgy kutucuğuna tıkladığınızda, SP modunda yapılandırıldıysa oturum açma akışını başlatmaya yönelik uygulama oturum açma sayfasına yönlendirilirsiniz ve IDP modunda yapılandırıldıysa, SSO'nun ayarlandığı Ledgy'de otomatik olarak oturum açmanız gerekir. Daha fazla bilgi için bkz. Microsoft Entra Uygulamalarım.
Ek kaynaklar
Sonraki adımlar
Ledgy'yi yapılandırdıktan sonra, kuruluşunuzun hassas verilerini gerçek zamanlı olarak sızdırmayı ve sızmayı koruyan oturum denetimini zorunlu kılabilirsiniz. Oturum denetimi Koşullu Erişim'den genişletir. Microsoft Bulut Uygulamaları Güvenliği ile oturum denetimini zorunlu kılmayı öğrenin.