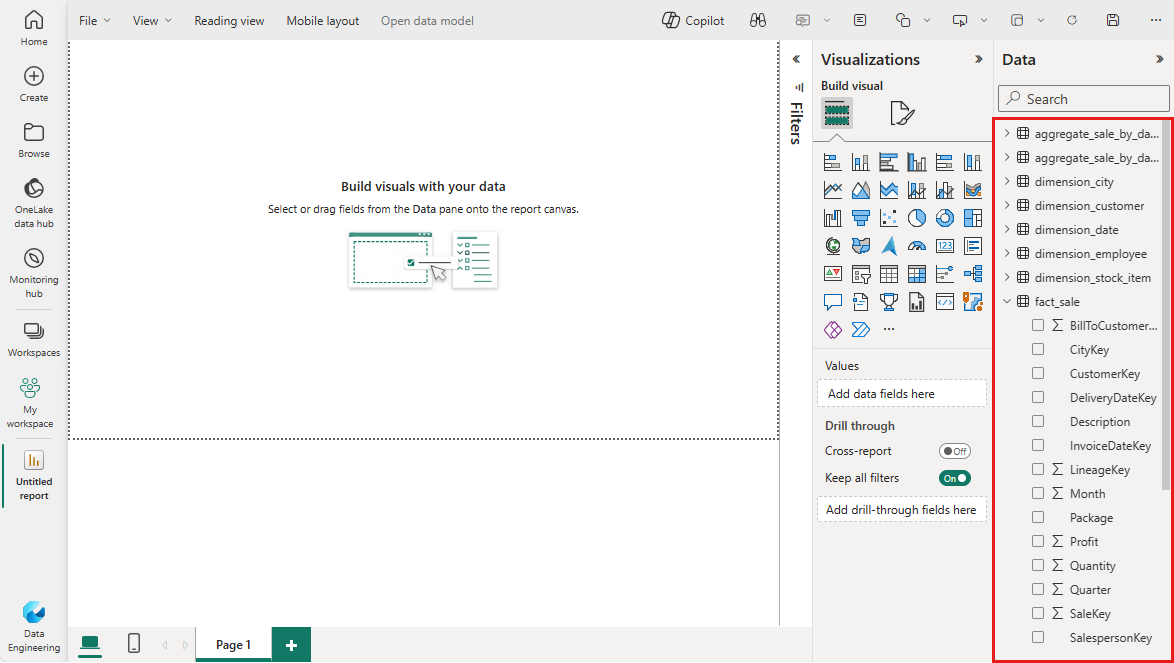Lakehouse öğreticisi: Microsoft Fabric'te rapor oluşturma
Öğreticinin bu bölümünde bir Power BI veri modeli oluşturacak ve sıfırdan bir rapor oluşturacaksınız.
Önkoşullar
Bu öğreticiye başlamadan önce şu adımları tamamlamanız gerekir:
- Göl evi oluşturma
- Lakehouse'a veri alma
- Not defterlerini ve Spark çalışma zamanını kullanarak verileri hazırlama ve dönüştürme
Rapor oluşturma
Power BI, doku deneyiminin tamamıyla yerel olarak tümleşiktir. Bu yerel tümleştirme, en yüksek performanslı sorgu ve raporlama deneyimini sağlamak için göl evinden verilere erişmek için DirectLake adlı benzersiz bir mod içerir. DirectLake, Power BI'daki çok büyük anlamsal modelleri analiz etmenizi sağlayan çığır açan yeni bir özelliktir. DirectLake ile, veri ambarını veya lakehouse uç noktasını sorgulamaya gerek kalmadan ve power BI anlam modeline veri içeri aktarmaya veya çoğaltmaya gerek kalmadan parquet biçimli dosyaları doğrudan bir veri gölünden yüklersiniz. DirectLake, veri gölündeki verileri doğrudan Power BI altyapısına yüklemek için hızlı bir yoldur ve analize hazırdır.
Geleneksel DirectQuery modunda, Power BI altyapısı her sorgu yürütmesi için kaynaktan verileri doğrudan sorgular ve sorgu performansı veri alma hızına bağlıdır. DirectQuery, kaynaktaki tüm değişikliklerin sorgu sonuçlarına hemen yansıtılmasını sağlayarak veri kopyalama gereksinimini ortadan kaldırır. Öte yandan, içeri aktarma modunda, veriler her sorgu yürütmesi için kaynaktan verileri sorgulamak zorunda kalmadan bellekte kullanılabilir olduğundan performans daha iyidir, ancak Power BI altyapısının verileri yenileme zamanında önce belleğe kopyalaması gerekir. Temel alınan veri kaynağında yapılan tüm değişiklikler bir sonraki veri yenilemesi sırasında (zamanlanmış ve isteğe bağlı yenilemede) alınır.
DirectLake modu artık veri dosyalarını doğrudan belleğe yükleyerek bu içeri aktarma gereksinimini ortadan kaldırıyor. Açık içeri aktarma işlemi olmadığından, kaynakta meydana gelen değişiklikleri almak mümkündür ve bu nedenle DirectQuery ve içeri aktarma modunun avantajlarını birleştirerek dezavantajlarından kaçınabilirsiniz. DirectLake modu, çok büyük anlamsal modelleri ve semantik modelleri kaynakta sık güncelleştirmelerle analiz etmek için ideal seçimdir.
Wwilakehouse lakehouse'unuzdan ekranın sağ üst kısmındaki Lakehouse açılan menüsünden SQL analizi uç noktasını seçin.
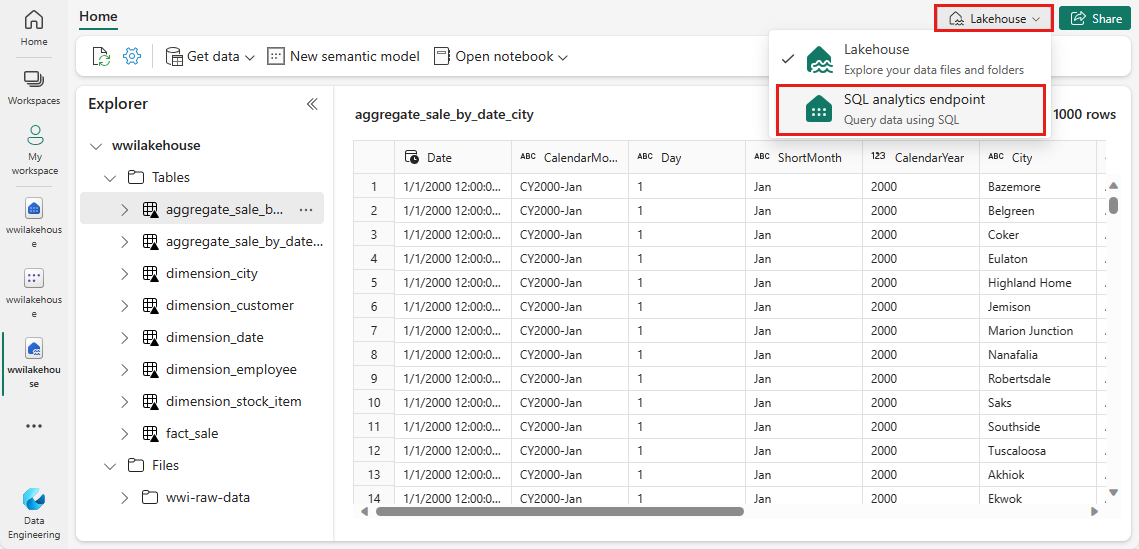
SQL analizi uç noktası bölmesinde, oluşturduğunuz tüm tabloları görebilmeniz gerekir. Bunları henüz görmüyorsanız üst kısımdaki Yenile simgesini seçin. Ardından, varsayılan Power BI anlam modelini açmak için alttaki Model sekmesini seçin.
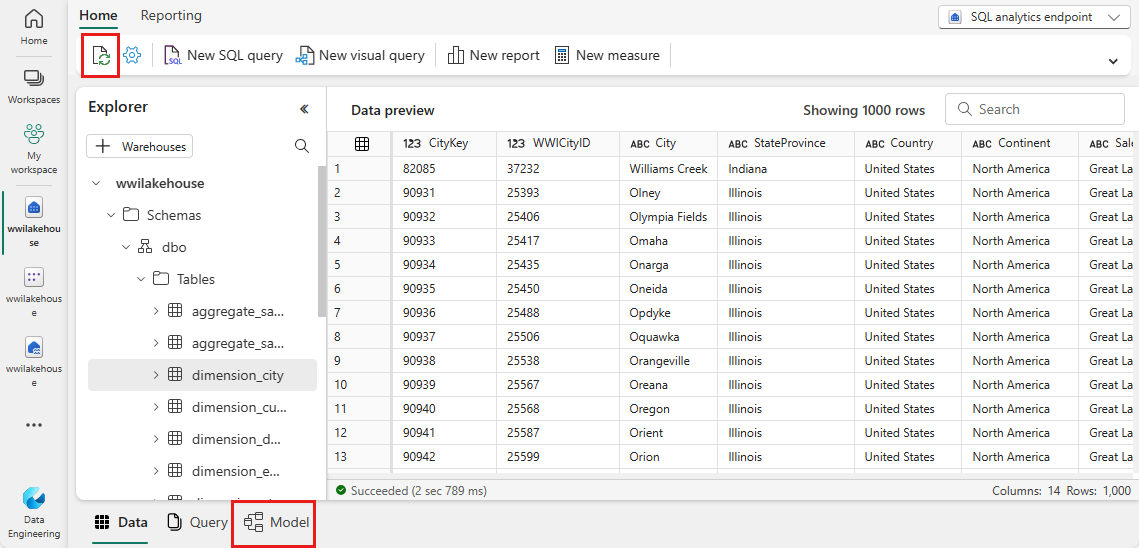
Bu veri modeli için farklı tablolar arasındaki ilişkiyi tanımlamanız gerekir; böylece farklı tablolara gelen verileri temel alan raporlar ve görselleştirmeler oluşturabilirsiniz. fact_sale tablosundan CityKey alanını sürükleyin ve ilişki oluşturmak için dimension_city tablosundaki CityKey alanına bırakın. Yeni ilişki iletişim kutusu görüntülenir.
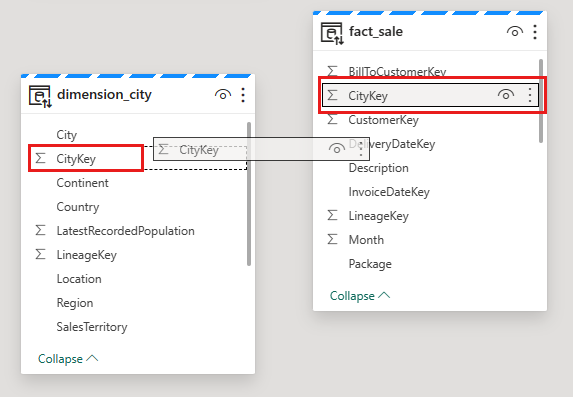
Yeni ilişki iletişim kutusunda:
Tablo 1, fact_sale ve CityKey sütunuyla doldurulur.
Tablo 2, dimension_city ve CityKey sütunuyla doldurulur.
Kardinalite: Çoka bir (*:1).
Çapraz filtre yönü: Tek.
Bu ilişkiyi etkin yap seçeneğinin yanındaki kutuyu seçili bırakın.
Bilgi tutarlılığı varsay'ın yanındaki kutuyu seçin.
Kaydet'i seçin.
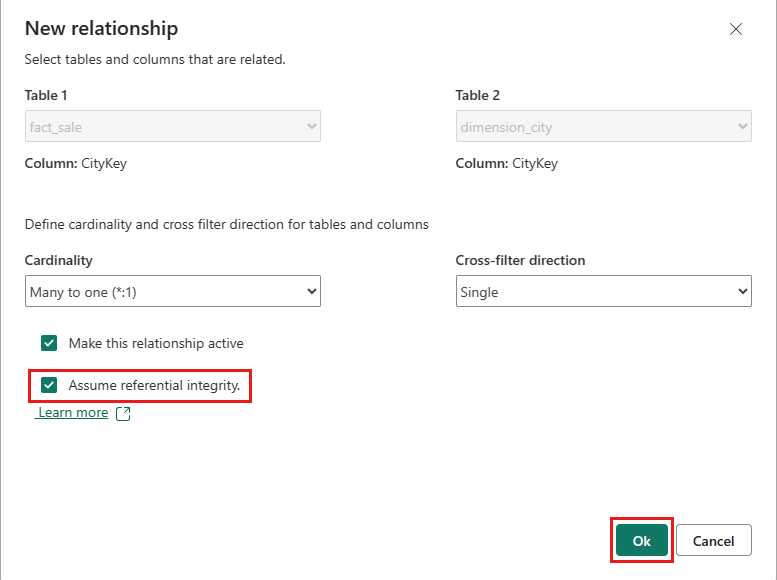
Not
Bu rapor için ilişkiler tanımlarken, fact_sale tablosundan (Tablo 1) dimension_* tablolarla (Tablo 2) çok bir ilişkisine sahip olduğunuzdan emin olun ve bunun tersi de geçerli değildir.
Ardından, bu ilişkileri önceki adımda gösterilen Yeni ilişki ayarlarıyla, ancak aşağıdaki tablo ve sütunlarla ekleyin:
- StockItemKey(fact_sale) - StockItemKey(dimension_stock_item)
- Salespersonkey(fact_sale) - EmployeeKey(dimension_employee)
- CustomerKey(fact_sale) - CustomerKey(dimension_customer)
- InvoiceDateKey(fact_sale) - Tarih(dimension_date)
Bu ilişkileri ekledikten sonra, veri modeliniz aşağıdaki görüntüde gösterildiği gibi raporlamaya hazır olur:
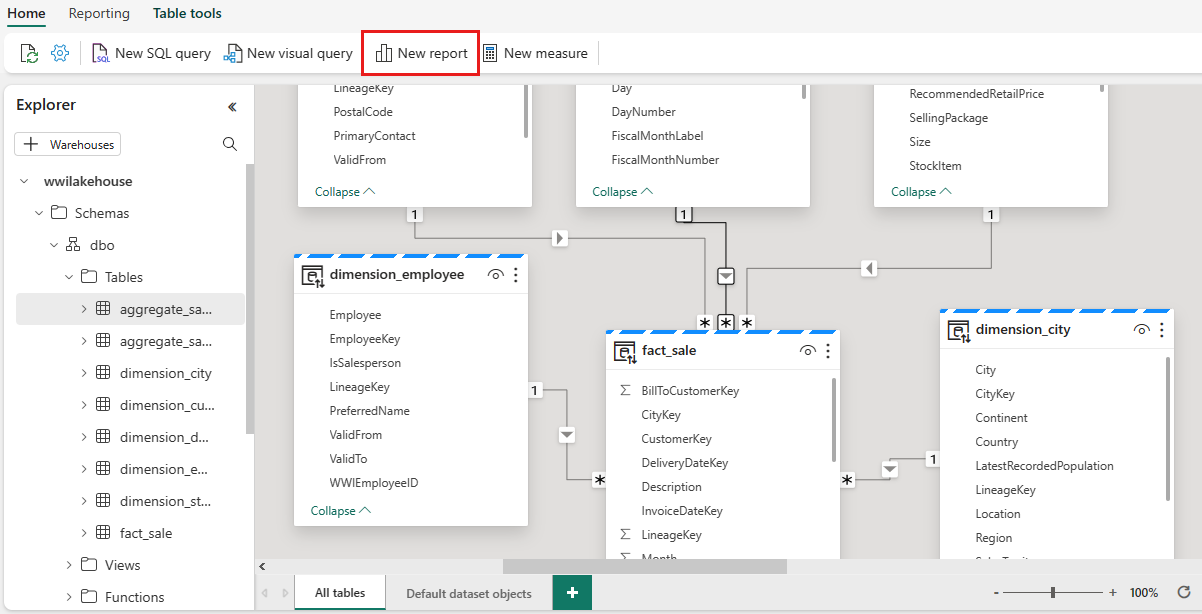
Power BI'da rapor/pano oluşturmaya başlamak için Yeni rapor'a tıklayın. Power BI rapor tuvalinde, veri bölmesindeki gerekli sütunları tuvale sürükleyerek ve bir veya daha fazla kullanılabilir görselleştirme kullanarak iş gereksinimlerinizi karşılayacak raporlar oluşturabilirsiniz.
Başlık ekleyin:
Şeritte Metin kutusunu seçin.
WW importers Profit Reporting yazın.
Metni vurgulayın, boyutu 20'ye artırın ve rapor sayfasının sol üst bölümüne taşıyın.
Kart Ekle:
Çubuk grafik ekleme:
Veri bölmesinde, fact_sales genişletin ve Kar'ın yanındaki kutuyu işaretleyin. Bu seçim bir sütun grafiği oluşturur ve alanı X eksenine ekler.
Veri bölmesinde dimension_city genişletin ve SalesTerritory kutusunu işaretleyin. Bu seçim alanı Y eksenine ekler.
Çubuk grafik seçili durumdayken görselleştirme bölmesinde Kümelenmiş çubuk grafik görselini seçin. Bu seçim sütun grafiğini çubuk grafiğe dönüştürür.

Çubuk grafiği yeniden boyutlandırın ve başlığın ve Kartın altına taşıyın.
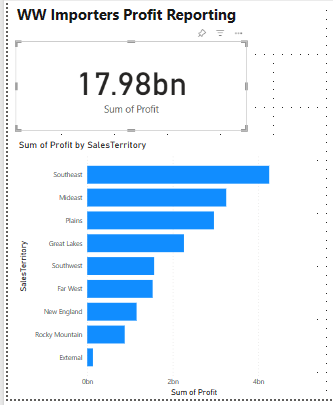
Çubuk grafiğin seçimini kaldırmak için boş tuvalde herhangi bir yere tıklayın (veya Esc tuşuna basın).
Yığılmış alan grafiği görseli oluşturma:
Görselleştirmeler bölmesinde Yığılmış alan grafiği görselini seçin.
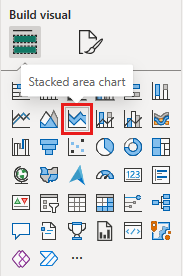
Önceki adımlarda oluşturulan kart ve çubuk grafik görsellerinin sağındaki yığılmış alan grafiğini yeniden konumlandırın ve yeniden boyutlandırın.
Veri bölmesinde, fact_sales genişletin ve Kar'ın yanındaki kutuyu işaretleyin. dimension_date genişletin ve FiscalMonthNumber öğesinin yanındaki kutuyu işaretleyin. Bu seçim, mali aya göre kârı gösteren doldurulmuş bir çizgi grafik oluşturur.
Veri bölmesinde dimension_stock_item genişletin ve BuyingPackage'ı Gösterge alan kutusuna sürükleyin. Bu seçim, Satın Alma Paketlerinin her biri için bir satır ekler.
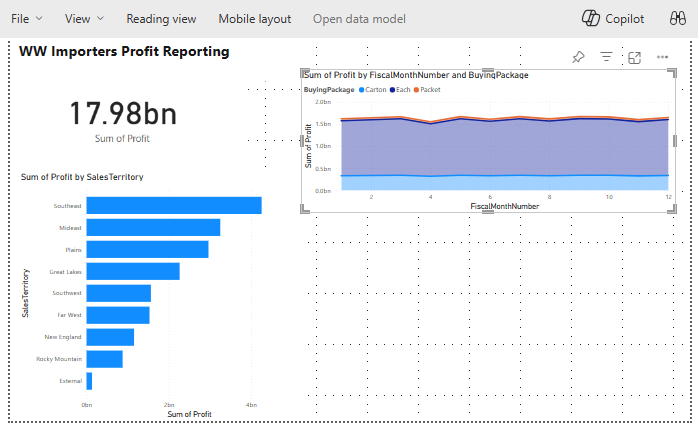
Yığılmış alan grafiğinin seçimini kaldırmak için boş tuvalde herhangi bir yere tıklayın (veya Esc tuşuna basın).
Sütun grafik oluşturma:
Görselleştirmeler bölmesinde Yığılmış sütun grafiği görselini seçin.
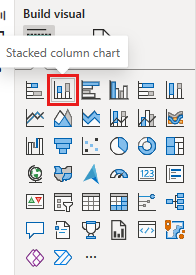
Veri bölmesinde, fact_sales genişletin ve Kar'ın yanındaki kutuyu işaretleyin. Bu seçim alanı Y eksenine ekler.
Veri bölmesinde, dimension_employee genişletin ve Çalışan'ın yanındaki kutuyu işaretleyin. Bu seçim alanı X eksenine ekler.
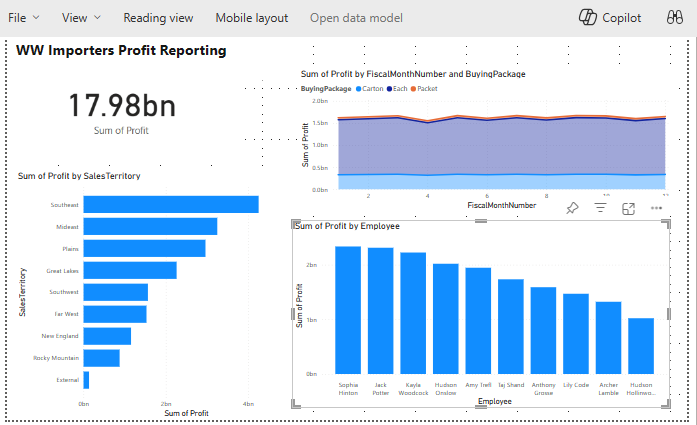
Boş tuvalde herhangi bir yere tıklayın (veya Esc tuşuna basarak) grafiğin seçimini kaldırın.
Şeritten Dosya>Kaydet'i seçin.
Raporunuzun adını Kar Raporlama olarak girin.
Kaydet'i seçin.