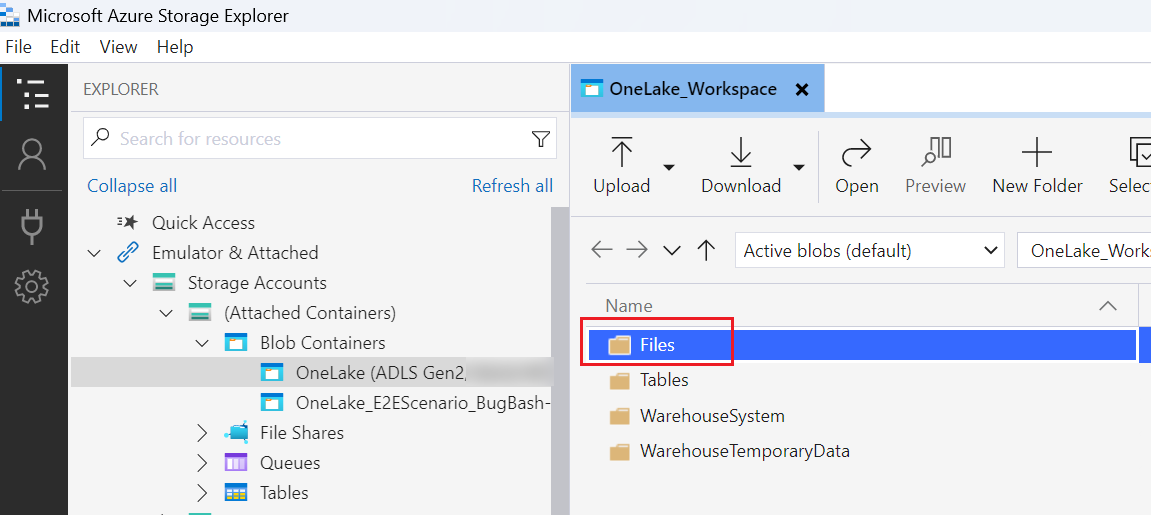OneLake'i Azure Depolama Gezgini ile tümleştirme
Bu makalede Azure Depolama Gezgini ile OneLake tümleştirmesi gösterilmektedir. Azure Depolama Gezgini, bulut depolama hesabınızın içeriğini görüntülemenize ve yönetmenize olanak tanır. Dosyaları bir konumdan diğerine yükleyebilir, indirebilir veya taşıyabilirsiniz.
Azure Depolama Gezgini bağlanma ve kullanma
Ürün web sayfasından en son Azure Depolama Gezgini sürümünü yükleyin.
Yüklü sürümün 1.29.0 veya üzeri olduğundan emin olun. (Şu seçeneği belirleyerek sürümü denetleyin:Hakkında Yardım>.)
Bağlantıyı aç iletişim kutusu simgesini seçin.
Azure Depolama Gezgini, Azure kaynaklarına bağlanmak için oturum açmanızı gerektirir. Abonelik'i seçin ve oturum açmak için yönergeleri izleyin.
Bağlan iletişim kutusunu aç simgesini yeniden seçip ADLS 2. Nesil kapsayıcısını veya dizinini seçerek OneLake'e bağlanın.
Bağlanmak istediğiniz çalışma alanının veya öğenin URL ayrıntılarını şu biçimde girin:
https://onelake.dfs.fabric.microsoft.com/{workspace-Name}/{itemName.itemType}/. Çalışma alanı adını ve öğe adını Microsoft Fabric portalındaki bir dosyanın Özellikler bölmesinde bulabilirsiniz.Kolaylık sağlamak için Görünen ad'ı ve ardından İleri'yi seçebilirsiniz.
Depolama Gezgini girdiğiniz OneLake konumuna göz atar.
İçeriği görüntülemek için, bağladığınız OneLake klasörünü seçin.
Yükle'yi seçin. Karşıya yüklenecek dosyaları seçin iletişim kutusunda, karşıya yüklemek istediğiniz dosyaları seçin.
İndirmek için, indirmek istediğiniz klasörleri veya dosyaları seçin ve ardından İndir'i seçin.
Konumlar arasında veri kopyalamak için kopyalamak istediğiniz klasörleri seçin ve Kopyala'yı seçin, ardından hedef konuma gidin ve Yapıştır'ı seçin.
Sınırlamalar
Çalışma alanı adında büyük harfler varsa, depolama hizmetinden gelen bir kısıtlama nedeniyle dosya veya klasörleri silme işlemi başarısız olur. Çalışma alanı adınızı küçük harflerle kullanmanızı öneririz.