KQL Sorgu Kümesi sonuçları kılavuzunda sonuçları özelleştirme
Sonuçları özelleştirmek ve verileriniz üzerinde daha fazla analiz gerçekleştirmek için KQL Sorgu Kümesi'ndeki sonuçlar kılavuzunu kullanın. Bu makalede, sorgu çalıştırıldıktan sonra sonuçlar kılavuzunda gerçekleştirilebilecek eylemler açıklanmaktadır.
Önkoşullar
- Microsoft Fabric özellikli kapasiteye sahip bir çalışma alanı
- Düzenleme izinlerine ve verilerine sahip bir KQL Veritabanı
- KQL Sorgu Kümesi
Hücreyi genişletme
Hücreleri genişletmek, uzun dizeleri veya JSON gibi dinamik alanları görüntülemek için yararlıdır.
Genişletilmiş görünümü açmak için hücreye çift tıklayın. Bu görünüm uzun dizeleri okumanızı sağlar ve dinamik veriler için bir JSON biçimlendirmesi sağlar.
Okuma bölmesi modlarını değiştirmek için sonuç kılavuzunun sağ üst kısmındaki simgeyi seçin. Genişletilmiş görünüm için şu okuma bölmesi modları arasında seçim yapın: satır içi, alt bölme ve sağ bölme.
Satırı genişletme
Çok sütunlu bir tabloyla çalışırken, farklı sütunların ve içeriklerinin genel bakışını kolayca görebilmek için satırın tamamını genişletin.
Genişletmek istediğiniz satırın sol tarafındaki oka > tıklayın.
Genişletilmiş satırda, bazı sütunlar genişletilir (aşağıyı gösteren ok) ve bazı sütunlar daraltılır (sağa doğru ok). Bu iki mod arasında geçiş yapmak için bu oklara tıklayın.
Sütunu sonuçlara göre gruplandırma
Sonuçların içinde, sonuçları herhangi bir sütuna göre gruplandırabilirsiniz.
Aşağıdaki sorguyu çalıştırın:
StormEvents | sort by StartTime desc | take 10Durum sütununun üzerine gelin, menüyü seçin ve Duruma Göre Gruplandır'ı seçin.
Kılavuzda, California'ya çift tıklayarak bu eyalete ilişkin kayıtları genişletin ve görün. Bu gruplandırma türü keşif analizi sırasında kullanışlı olabilir.
Grup sütununun üzerine gelin ve Sütunları sütun/adına> göre <çöz'ü seçin. Bu ayar, kılavuzu özgün durumuna döndürür.
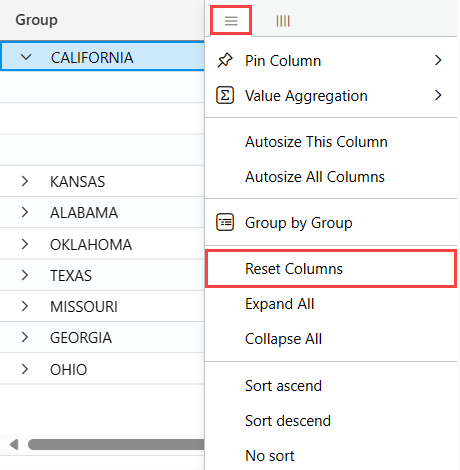
Boş sütunları gizleme
Sonuçlar kılavuzu menüsündeki göz simgesini döndürerek boş sütunları gizleyebilir/gösterebilirsiniz.
Sütunları filtreleme
Bir sütunun sonuçlarını filtrelemek için bir veya daha fazla işleç kullanabilirsiniz.
Belirli bir sütunu filtrelemek için ilgili sütunun menüsünü seçin.
Filtre simgesini seçin.
Filtre oluşturucuda istediğiniz işleci seçin.
Sütunu filtrelemek istediğiniz ifadeyi yazın. Siz yazarken sonuçlar filtrelenir.
Not
Filtre büyük/küçük harfe duyarlı değildir.
Çok koşullu filtre oluşturmak için bir boole işleci seçerek başka bir koşul ekleyin
Filtreyi kaldırmak için, ilk filtre koşulunuzdaki metni silin.
Hücre istatistiklerini çalıştırma
Aşağıdaki sorguyu çalıştırın.
StormEvents | sort by StartTime desc | where DamageProperty > 5000 | project StartTime, State, EventType, DamageProperty, Source | take 10Sonuçlar bölmesinde, sayısal hücrelerden birkaçını seçin. Tablo kılavuzu birden çok satır, sütun ve hücre seçmenize ve bu satırlardaki toplamaları hesaplamanıza olanak tanır. Sayısal değerler için aşağıdaki işlevler desteklenir: Average, Count, Min, Max ve Sum.
Kılavuzdan sorguya filtre uygulama
Kılavuzu filtrelemenin bir diğer kolay yolu da doğrudan kılavuzdan sorguya bir filtre işleci eklemektir.
Sorgu filtresi oluşturmak istediğiniz içeriği içeren bir hücre seçin.
Hücre eylemleri menüsünü açmak için sağ tıklayın. Seçimi filtre olarak ekle'yi seçin.
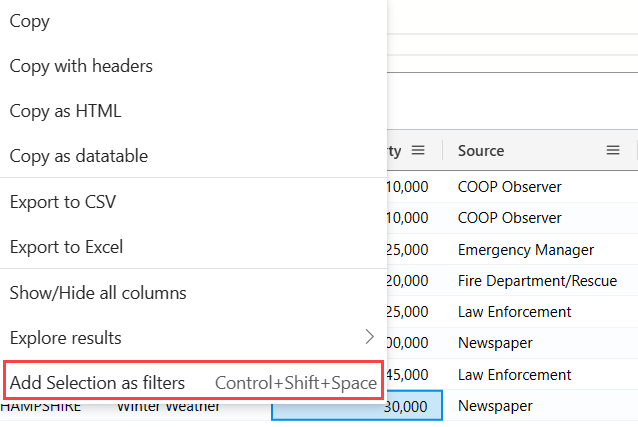
Sorgu düzenleyicisinde sorgunuza bir sorgu yan tümcesi eklenir:

Pivot
Özet modu özelliği, Excel'in özet tablosuna benzer ve kılavuzda gelişmiş analiz yapmanıza olanak tanır.
Özetleme, bir sütunun değerini almanıza ve bunları sütunlara dönüştürmenize olanak tanır. Örneğin, Florida, Missouri, Alabama vb. sütun oluşturmak için State'te özetleyebilirsiniz.
Tablo araç panelini görmek için kılavuzun sağ tarafında Sütunlar'ı seçin.

Özet Modu'nu seçin, sonra sütunları şu şekilde sürükleyin: EventType'ı Satır gruplarına; DamageProperty to Values ve State to Column etiketleri.
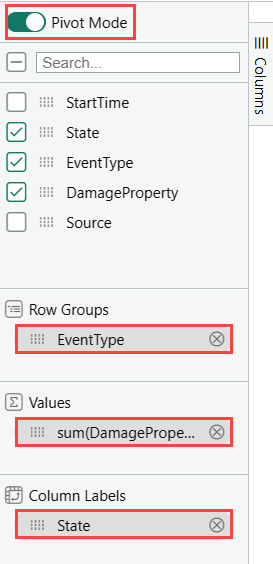
Sonuç aşağıdaki özet tablo gibi görünmelidir:
Sonuçlar kılavuzunda arama
Sonuç tablosunda belirli bir ifadeyi arayabilirsiniz.
Aşağıdaki sorguyu çalıştırın:
StormEvents | where DamageProperty > 5000 | take 1000Sağ taraftaki Ara düğmesini seçin ve "Wabash" yazın
Arama ifadenizin tüm bahsetmeleri artık tabloda vurgulanır. İleri gitmek için Enter'a veya geri gitmek için Shift+Enter tuşlarına basarak aralarında gezinebilir veya arama kutusunun yanındaki yukarı ve aşağı düğmelerini kullanabilirsiniz.








