Azure depolamadan veri alma
Bu makalede, Azure depolamadan (ADLS 2. Nesil kapsayıcısı, blob kapsayıcısı veya tek tek bloblar) yeni veya mevcut bir tabloya veri almayı öğreneceksiniz.
Önkoşullar
- Microsoft Fabric özellikli kapasitesine sahip çalışma alanı
- Düzenleme izinlerine sahip bir KQL veritabanı
- depolama hesabı
Kaynak
KQL veritabanınızın alt şeridinde Veri Alseçeneğini seçin.
Veri al penceresinde Kaynak sekmesi seçilidir.
Kullanılabilir listeden veri kaynağını seçin. Bu örnekte, Azure depolama alanındanveri alıyorsunuz.
Yapılandırmak
Bir hedef tablo seçin. Yeni bir tabloya veri almak istiyorsanız + Yeni tablo'i seçin ve bir tablo adı girin.
Not
Tablo adları boşluklar, alfasayısal karakterler, kısa çizgiler ve alt çizgiler dahil olmak üzere en fazla 1024 karakter olabilir. Özel karakterler desteklenmez.
Veri kaynağınızı eklemek için depolama bağlantı dizenizi URI alanına yapıştırın ve ardından +öğesini seçin. Aşağıdaki tabloda desteklenen kimlik doğrulama yöntemleri ve Azure depolamadan veri almak için gereken izinler listelenmektedir.
Dikkat
- Tek tek en fazla 10 blob ekleyebilir veya tek bir kapsayıcıdan en fazla 5000 blob alabilirsiniz. İkisini de aynı anda alamazsınız.
- Her blob sıkıştırılmamış en fazla 1 GB olabilir.
Blob kapsayıcısı veya Azure Data Lake Storage 2. Nesil için bağlantı dizesi yapıştırdıysanız, aşağıdaki isteğe bağlı filtreleri ekleyebilirsiniz:
Ayarlama Alan açıklaması Dosya filtreleri (isteğe bağlı) Klasör yolu Belirli bir klasör yoluna sahip dosyaları almak için verileri filtreler. Dosya uzantısı Yalnızca belirli bir dosya uzantısına sahip dosyaları almak için verileri filtreler.
Sonraki seçin
Incelemek
İncele sekmesi, verilerin önizlemesiyle birlikte açılır.
Alma işlemini tamamlamak için Bitirseçin.
Isteğe bağlı olarak:
- Girdilerinizden oluşturulan otomatik komutları görüntülemek ve kopyalamak için Komut görüntüleyici seçin.
- Şemanın çıkarıldığı dosyayı değiştirmek için Şema tanımı dosyası açılır listesini kullanın.
- Açılan listeden istediğiniz biçimi seçerek otomatik olarak çıkarılan veri biçimini değiştirin. Daha fazla bilgi için bkz. Real-Time Intelligence tarafından desteklenenVeri biçimleri.
- Sütunları düzenle.
- veri türüne göreGelişmiş seçenekleri keşfedin.
Sütunları düzenle
Not
- Tablosal biçimler (CSV, TSV, PSV) için bir sütunu iki kez eşleyemezsiniz. Var olan bir sütuna eşlemek için önce yeni sütunu silin.
- Var olan bir sütun türünü değiştiremezsiniz. Farklı biçime sahip bir sütuna eşlemeye çalışırsanız, boş sütunlarla karşılaşabilirsiniz.
Tabloda yapabileceğiniz değişiklikler aşağıdaki parametrelere bağlıdır:
- Tablo türü yeni veya mevcut
- Haritalama türü yeni veya mevcut
| Tablo türü | Eşleme türü | Kullanılabilir ayarlamalar |
|---|---|---|
| Yeni tablo | Yeni eşleme | Sütunu yeniden adlandırma, veri türünü değiştirme, veri kaynağını değiştirme, eşleme dönüştürme, sütun ekleme, sütunu silme |
| Varolan tablo | Yeni eşleme | Sütun ekle (sonrasında veri türünü değiştirebilir, yeniden adlandırabilir ve güncelleyebilirsiniz) |
| Varolan tablo | Mevcut eşleme | hiç kimse |
Haritalama dönüşümleri
Bazı veri formatı eşlemeleri (Parquet, JSON ve Avro) basit veri alma anı dönüştürmelerini destekler. Eşleme dönüştürmelerini uygulamak için, Sütunları düzenle penceresinde bir sütun oluşturun veya güncelleştirin.
Haritalama dönüştürmeleri, int veya long veri türüne sahip bir kaynaktan gelen, metin veya datetime türünde bir sütun üzerinde gerçekleştirilebilir. Desteklenen eşleme dönüştürmeleri şunlardır:
- Unix Saniyelerinden TarihZaman
- DateTimeFromUnixMilliseconds
- Unix Mikrosaniyelerinden TarihSaat
- DateTimeFromUnixNanoseconds
Veri türüne göre gelişmiş seçenekler
Tablosal (CSV, TSV, PSV):
Mevcut bir tabloya tablo biçimlerini alıyorsanız, Gelişmiş>Tablo şemasını koruseçeneğini seçebilirsiniz. Tablosal veriler, kaynak verileri mevcut sütunlara eşlemek için kullanılan sütun adlarını içermesi gerekmez. Bu seçenek işaretlendiğinde eşleme sırasıyla yapılır ve tablo şeması aynı kalır. Bu seçenek işaretlenmemişse, veri yapısından bağımsız olarak gelen veriler için yeni sütunlar oluşturulur.
İlk satırı sütun adları olarak kullanmak için Gelişmiş>"İlk satır sütun başlığıdır"seçin.
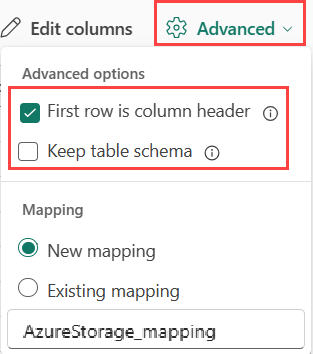
JSON:
JSON verilerinin sütun bölmesini belirlemek için Gelişmiş>İç İçe düzeyler1 ile 100 arası seçeneğini belirleyin.
Gelişmiş>ve hataları olan JSON satırlarını atlaseçeneğini seçerseniz, veriler JSON biçiminde alınır. Eğer bu onay kutusunu seçmezseniz, veriler multijson formatında alınır.
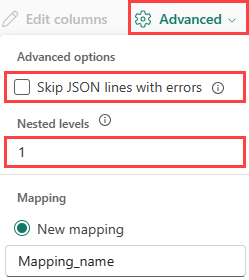
Özet
Veri hazırlama penceresinde, veri alımı başarıyla tamamlandığında üç adım da yeşil onay işaretleriyle işaretlenir. Sorgulamak için bir kart seçebilir, alınan verileri silebilir veya alma özetinizin bir gösterge panelini görebilirsiniz.
İlgili içerik
- Veritabanınızı yönetmek için bkz. Verileri yönetme
- Sorgu oluşturmak, depolamak ve dışarı aktarmak için bkz. KQL sorgu kümesinde veri sorgulama




