Hızlı başlangıç: İş yükü örneği çalıştırma (önizleme)
Bu hızlı başlangıç kılavuzu, örnek bir iş yükü kullanarak Microsoft Fabric iş yükü oluşturmayı ve çalıştırmayı gösterir.
Önkoşullar
Başlamadan önce, sisteminizde aşağıdakilerin yüklü olduğundan emin olun:
- İş yükü özelliği ve geliştirici modu etkin bir Doku kiracısına erişim. Daha fazla bilgi için bkz . İş yüklerine giriş .
- Node.js.
- npm.
- .NET 6.0 Çalışma Zamanı.
- ASP.NET Core Runtime 6.0.
- Visual Studio 2022.
- Doku İş Yükü DevGateway
Adım adım kılavuz
Özel iş yüklerini etkinleştirme
Yönetici portalını aşağıdaki gibi yapılandırın:
Ayarlar'dan Yönetim portalına gidin.
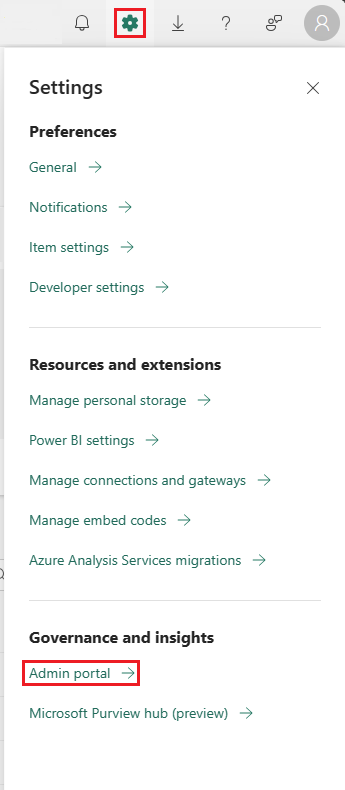
Ek iş yükleri (önizleme) bölümünde Kapasite yöneticilerinin ve katkıda bulunanların ek iş yükleri kiracı ayarı ekleyip kaldırabilmesini etkinleştirin. Tüm kuruluş veya belirli gruplar için etkinleştirebilirsiniz.
Örnek projeyi ayarlama
Depoyu kopyalama: Burada bulunan depoyu kopyalayın: Örnek Proje Dizini
Bağımlılıkları yükleme: Kopyalanan depodaki dizine
Frontendgidin ve aşağıdaki komutu yürütür:npm installYerel sunucuyu başlatma: Komutunu çalıştırarak
webpackkullanarak yerel bir Node.js sunucusu başlatın:npm startSunucu genellikle bağlantı noktasında
60006çalışır. Ön uç klasöründeki .env.dev yapılandırma dosyasına erişip127.0.0.1:60006/manifestsdenetleyerek sunucunun çalışır durumda olduğunu onaylayın.Ön uç geliştirici modunu etkinleştirme: Yönetici portalındaki kiracı ayarlarında, Ek iş yükleri (önizleme) bölümünün altında kapasite yöneticileri ek iş yükleri geliştirebilir. Kiracı ayarı. Bu ayar, yerel sunucunuza bağlantılara izin verir ve tarayıcı oturumlarında kalıcı olarak kalır.
Örnek iş yükü çalıştırma
Yerel sunucu çalıştırıldıktan ve Geliştirici Modu etkinleştirildikten sonra, menüde yeni örnek iş yükü görüntülenir.
- Örnek iş yüküne erişme: Oluşturma deneyimini başlatmak için örnek iş yükü giriş sayfasına gidin.
Geliştirme ortamını hazırlama
Ortak yapıyı kopyalama: Burada bulunan ortak projeyi kopyalayın: Örnek Proje Dizini
Çözümü açın: Net7 ile uyumluluğu sağlamak için çözümü Visual Studio 2022'de açın.
Uygulama kaydı: Mimari içindeki güvenli etkileşimler için Microsoft Entra ID kimlik doğrulamasını ayarlamak için kimlik doğrulama kılavuzunu izleyin.
OneLake DFS temel URL'sini
EnvironmentConstants.csgüncelleştirme: Klasördekisrc/Constants/dosyayı ortamınızla eşleşecek şekilde değiştirin.İş yükü ayarlarını yapılandırma: Ve'yi kendi yapılandırma ayrıntılarınızla güncelleştirin
src/Config/workload-dev-mode.jsonsrc/appsettings.json:- src/Config'den
C:\workload-dev-mode.json kopyalayın ve aşağıdaki alanları yapılandırmanızla eşleşecek şekilde güncelleştirin:
Not
Bunu başka bir yola kopyalayabilir ve yolu belirtmek için projenizde "-DevMode:LocalConfigFilePath" komut satırı bağımsız değişkenini ayarlayabilirsiniz.
CapacityGuid: Kapasite kimliğiniz Doku portalında yönetici portalının Kapasite Ayarları altında bulunabilir.
ManifestPackageFilePath: Bildirim paketinin konumu. Çözümü oluşturduğunuzda, bildirim paketini src\bin\Debug içine kaydeder. Bildirim paketi hakkında daha fazla ayrıntıyı sonraki adımlarda bulabilirsiniz.
WorkloadEndpointURL: İş yükü uç noktası URL'si.
src/appsettings.json dosyasında aşağıdaki alanları yapılandırmanızla eşleşecek şekilde güncelleştirin:
- PublisherTenantId: İş yükü yayımcısı kiracısının kimliği.
- ClientId: Microsoft Entra uygulamasının iş yükünün İstemci Kimliği (AppID).
- ClientSecret: İş yükü Microsoft Entra uygulamasının gizli dizisi.
- Hedef kitle: Gelen Microsoft Entra belirteçleri için hedef kitle, oluşturduğunuz uygulama kaydınızda "API'yi kullanıma sunma" bölümünde bulunabilir. Bu, Uygulama Kimliği URI'si olarak da adlandırılır.
- src/Config'den
WorkloadManifest.xml dosyasını yapılandırma: WorkloadManifest.xml dosyasını aşağıdaki Microsoft Entra uygulaması ayrıntılarıyla yapılandırın:
- AppID
- ResourceID
- Yeniden YönlendirmeURI'si
Bildirim paketi oluşturma: Gerekli XML ve JSON dosyalarını doğrulamayı ve paketlemeyi içeren bildirim paketi dosyasını oluşturmak için çözümü oluşturun.
- Packages\manifest\files\ içindeki workloadManifest.xml Fabric_Extension_BE_Boilerplate_WorkloadManifestValidator.exe tetikleyin (doğrulama işleminin kodunu \workloadManifestValidator dizininde bulabilirsiniz). Doğrulama başarısız olursa, başarısız doğrulamayı belirten bir hata dosyası oluşturulur.
- Hata dosyası varsa, derleme "WorkloadManifest doğrulama hatası" ile başarısız olur. VS Studio'da hataya çift tıklayarak hata dosyasını görebilirsiniz.
- Doğrulama başarılı olduktan sonra WorkloadManifest.xml ve FrontendManifest.json dosyalarını ManifestPackage.1.0.0.nupkg içine paketle. Sonuçta elde edilen paket src\bin\Debug içinde bulunabilir.
ManifestPackage.1.0.0.nupkg dosyasını workload-dev-mode.json yapılandırma dosyasında tanımlanan yola kopyalayın.
DevGateway'i çalıştırın: 'Microsoft.Fabric.Workload.DevGateway.exe' yürütür ve kapasite yöneticisi olarak kimlik doğrulaması yapar.
Projeyi Başlat: 'Ortak' projesini Visual Studio'da başlangıç projesi olarak ayarlayın ve çalıştırın.
Ek adımlar
- İş yükü yapılandırma dosyalarını gerektiği gibi güncelleştirin.
- Tüm bağımlılıkların doğru şekilde bağlandığından emin olmak için çözümü oluşturun.
- Doku arka ucuyla iletişim kurmak için ön ucu ve geliştirmeyi çalıştırın.
- İş yükünüzün tüm özelliklerini test etmek için öğeler oluşturun ve işleri çalıştırın.