Yazılım Merkezi kullanıcı kılavuzu
Uygulama hedefi: Configuration Manager (güncel dalı)
Kuruluşunuzun BT yöneticisi uygulamaları, yazılım güncelleştirmelerini yüklemek ve Windows'u yükseltmek için Yazılım Merkezi'ni kullanır. Bu kullanıcı kılavuzu, bilgisayar kullanıcıları için Yazılım Merkezi'nin işlevselliğini açıklar.
Yazılım Merkezi, BT kuruluşunuzun yönettiği Windows cihazlarına otomatik olarak yüklenir. Başlamak için bkz. Yazılım Merkezi'nin açılması.
Yazılım Merkezi işlevselliği hakkında genel notlar:
Bu makalede Yazılım Merkezi'nin en son özellikleri açıklanmaktadır. Kuruluşunuz Yazılım Merkezi'nin eski ama hala desteklenen bir sürümünü kullanıyorsa tüm özellikler kullanılamaz. Daha fazla bilgi için BT yöneticinize başvurun.
BT yöneticiniz Yazılım Merkezi'nin bazı yönlerini devre dışı bırakabilir. Özel deneyiminiz farklılık gösterebilir.
Bir cihazı aynı anda birden çok kullanıcı kullanıyorsa, Yazılım Merkezi'ndeki tüm kullanılabilir dağıtımları yalnızca en düşük oturum kimliğine sahip kullanıcı görür. Örneğin, uzak masaüstü ortamında birden çok kullanıcı. Oturum kimlikleri daha yüksek olan kullanıcılar Yazılım Merkezi'nde bazı dağıtımları göremeyebilir. Örneğin, daha yüksek oturum kimliklerine sahip kullanıcılar dağıtılan Uygulamaları görebilir, ancak dağıtılan Paketleri veya Görev Dizilerini göremez. Bu arada, en düşük oturum kimliğine sahip kullanıcı dağıtılan tüm Uygulamaları, Paketleri ve Görev Dizilerini görür. Windows Görev Yöneticisi'nin Kullanıcılar sekmesi tüm kullanıcıları ve oturum kimliklerini gösterir.
BT yöneticiniz Yazılım Merkezi'nin rengini değiştirebilir ve kuruluşunuzun logosunu ekleyebilir.
Yazılım Merkezi'nin açılması
Yazılım Merkezi, BT kuruluşunuzun yönettiği Windows cihazlarına otomatik olarak yüklenir. Yazılım Merkezi'ni başlatmak için en basit yöntem için Başlat'a gidin ve yazın Software Center. En iyi eşleşmeyi bulmak için Windows için tüm dizeyi yazmanız gerekmeyebilir.
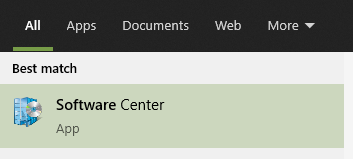
Başlat menüsünde gezinmek için Yazılım Merkezi simgesinin Microsoft Endpoint Manager grubunun altına bakın.
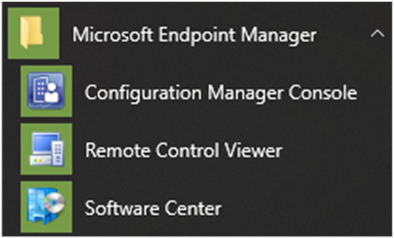
Not
Yukarıdaki Başlat menüsü yolu, Kasım 2019 (sürüm 1910) veya sonraki sürümler içindir. Önceki sürümlerde klasör adı System Center'Microsoft.
Yazılım Merkezi'ni Başlat menüsünde bulamıyorsanız BT yöneticinize başvurun.
Uygulamalar
BT yöneticinizin size veya bu bilgisayara dağıttığı uygulamaları bulmak ve yüklemek için Uygulamalar sekmesini (1) seçin.
Tümü (2): Yükleyebileceğiniz tüm kullanılabilir uygulamaları gösterir.
Gerekli (3): BT yöneticiniz bu uygulamaları zorlar. Bu uygulamalardan birini kaldırırsanız Yazılım Merkezi uygulamayı yeniden yükler.
Filtreler (4): BT yöneticiniz uygulama kategorileri oluşturabilir. Varsa, açılan listeyi seçerek görünümü yalnızca belirli bir kategorideki uygulamalara göre filtreleyin. Tüm uygulamaları göstermek için Tümü'ne tıklayın.
Sıralama ölçütü (5): Uygulama listesini yeniden düzenleyin. Varsayılan olarak bu liste En son'a göre sıralanır. Son kullanılan uygulamalar, yedi gün boyunca görünen yeni bir başlıkla görüntülenir.
Arama (6): Aradığınızı hala bulamıyor musunuz? Bulmak için Arama kutusuna anahtar sözcükler girin!
Görünümü değiştirme (7): Görünümü liste görünümüyle kutucuk görünümü arasında değiştirmek için simgeleri seçin. Varsayılan olarak, uygulamalar listesi grafik kutucukları olarak gösterilir.
| Simge | Görünüm | Açıklama |
|---|---|---|

|
Çoklu seçim modu | Aynı anda birden fazla uygulama yükleyin. Daha fazla bilgi için bkz. Birden çok uygulama yükleme. |

|
Liste görünümü | Bu görünümde uygulama simgesi, ad, yayımcı, sürüm ve durum görüntülenir. |

|
Kutucuk görünümü | BT yöneticiniz simgeleri özelleştirebilir. Her kutucuğun altında uygulama adı, yayımcı ve sürüm görüntülenir. |
Uygulama yükleme
Bu uygulama hakkında daha fazla bilgi edinmek için listeden bir uygulama seçin. Yüklemek için Yükle'yi seçin. Bir uygulama zaten yüklüyse Kaldır seçeneğiniz olabilir.
Bazı uygulamalar yüklenmeden önce onay gerektirebilir.
Yüklemeyi denediğinizde, bir açıklama girip Uygulamayı iste'yi seçebilirsiniz.
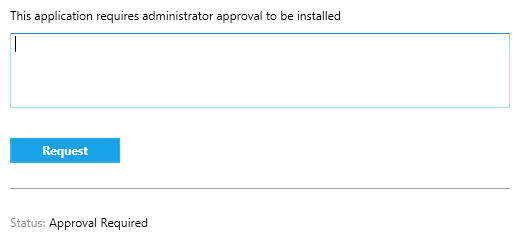
Yazılım Merkezi istek geçmişini gösterir ve isteği iptal edebilirsiniz.
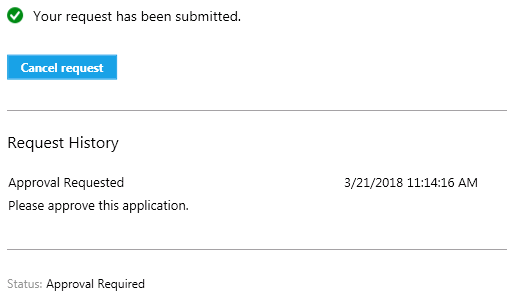
Bir yönetici isteğinizi onayladığında uygulamayı yükleyebilirsiniz. Beklerseniz Yazılım Merkezi, iş dışı çalışma saatlerinizde uygulamayı otomatik olarak yükler.
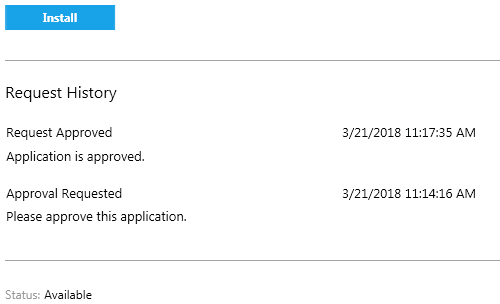
Birden çok uygulama yükleme
Bir sonrakine başlamadan önce bir uygulamanın bitebilmesini beklemek yerine aynı anda birden fazla uygulama yükleyin. Seçili uygulamaların nitelemeleri gerekir:
- Uygulama sizin için görünür
- Uygulama henüz indirilmiyor veya yüklü değil
- BT yöneticinizin uygulamayı yüklemek için onay gerektirmemesi
Aynı anda birden fazla uygulama yüklemek için:
Sağ üst köşedeki çoklu seçim simgesini seçin:

Yüklenecek iki veya daha fazla uygulamayı seçin. Listedeki her uygulamanın solundaki onay kutusunu seçin.
Başlamak için Seçileni Yükle düğmesini seçin.
Uygulamalar normal şekilde yüklenir, ancak şimdi sıralı olarak yüklenir.
Uygulama paylaşma
Belirli bir uygulamanın bağlantısını paylaşmak için, uygulamayı seçtikten sonra sağ üst köşedeki Paylaş simgesini seçin: ![]()
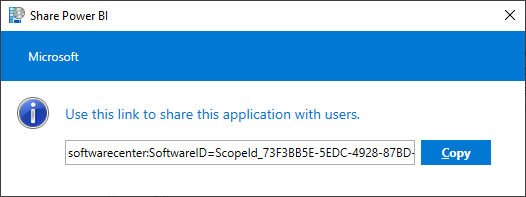
Dizeyi kopyalayın ve e-posta iletisi gibi başka bir yere yapıştırın. Örneğin, softwarecenter:SoftwareID=ScopeId_73F3BB5E-5EDC-4928-87BD-4E75EB4BBC34/Application_b9e438aa-f5b5-432c-9b4f-6ebeeb132a5a. Kuruluşunuzdaki Yazılım Merkezi'ne sahip diğer herkes bağlantıyı kullanarak aynı uygulamayı açabilir.
Öne Çıkan Uygulamalar
Yazılım Merkezi'ndeki öne çıkan sekmede öne çıkan uygulamalar görüntülenir. Bu sekmeyle, BT yöneticisi uygulamaları "öne çıkan" olarak işaretleyebilir ve son kullanıcıları bu uygulamaları kullanmaya teşvik edebilir. Şu anda bu özellik yalnızca "Kullanıcı Tarafından Kullanılabilir" uygulamalar için kullanılabilir. Ayrıca yöneticiler, Yazılım Merkezi'nin Öne Çıkan sekmesini İstemci Ayarları'ndan varsayılan sekme olarak yapabilir.
Bir uygulama Öne Çıkan olarak işaretlenirse ve Bir Kullanıcı Koleksiyonuna Kullanılabilir uygulama olarak dağıtılırsa, Yazılım Merkezi'ndeki Öne Çıkan özet altında gösterilir.
Güncelleştirmeler
BT yöneticinizin bu bilgisayara dağıttığı yazılım güncelleştirmelerini görüntülemek ve yüklemek için Güncelleştirmeler sekmesini (1) seçin.
Tümü (2): Yükleyebileceğiniz tüm güncelleştirmeleri gösterir
Gerekli (3): BT yöneticiniz bu güncelleştirmeleri zorlar.
Sıralama ölçütü (4): Güncelleştirme listesini yeniden düzenleyin. Varsayılan olarak bu liste Uygulama adına göre sıralanır: A-Z.
Arama (5): Aradığınızı hala bulamıyor musunuz? Bulmak için Arama kutusuna anahtar sözcükler girin!
Güncelleştirmeleri yüklemek için Tümünü Yükle (6) öğesini seçin.
Yalnızca belirli güncelleştirmeleri yüklemek için simgeyi seçerek çoklu seçim moduna (7) girin:  Yüklenecek güncelleştirmeleri denetleyin ve ardından Seçili Yükle'yi seçin.
Yüklenecek güncelleştirmeleri denetleyin ve ardından Seçili Yükle'yi seçin.
İşletim Sistemleri
BT yöneticinizin bu bilgisayara dağıttığı Windows sürümlerini görüntülemek ve yüklemek için İşletim Sistemleri sekmesini (1) seçin.
Tümü (2): Yükleyebileceğiniz tüm Windows sürümlerini gösterir
Gerekli (3): BT yöneticiniz bu yükseltmeleri zorlar.
Sıralama ölçütü (4): Güncelleştirme listesini yeniden düzenleyin. Varsayılan olarak bu liste Uygulama adına göre sıralanır: A-Z.
Arama (5): Aradığınızı hala bulamıyor musunuz? Bulmak için Arama kutusuna anahtar sözcükler girin!
Yükleme durumu
Uygulamaların durumunu görüntülemek için Yükleme durumu sekmesini seçin. Aşağıdaki durumları görebilirsiniz:
Yüklü: Yazılım Merkezi bu uygulamayı bu bilgisayara zaten yükledi.
İndirme: Yazılım Merkezi bu bilgisayara yüklenecek yazılımı indiriyor.
Başarısız: Yazılım Merkezi yazılımı yükleyemedi.
Daha sonra yüklenmek üzere zamanlandı: Yaklaşan yazılımı yüklemek için cihazın bir sonraki bakım penceresinin tarih ve saatini gösterir. Bakım pencereleri BT yöneticiniz tarafından tanımlanır.
Durum Tümü ve Yaklaşan sekmesinde görülebilir.
Şimdi Yükle düğmesini seçerek bakım penceresi zamanından önce yükleyebilirsiniz.
Cihaz uyumluluğu
Bu bilgisayarın uyumluluk durumunu görüntülemek için Cihaz uyumluluğu sekmesini seçin.
Bu cihazın ayarlarını BT yöneticiniz tarafından tanımlanan güvenlik ilkelerine göre değerlendirmek için Uyumluluğu denetle'yi seçin.
Seçenekler
Bu bilgisayar için ek ayarları görüntülemek için Seçenekler sekmesini seçin.
İş bilgileri
Normalde çalıştığınız saatleri belirtin. BT yöneticiniz, iş saatlerinizin dışında yazılım yüklemeleri zamanlayabilir. Sistem bakım görevleri için her gün en az dört saat izin verin. BT yöneticiniz iş saatlerinde kritik uygulamaları ve yazılım güncelleştirmelerini yüklemeye devam edebilir.
Bu bilgisayarı kullandığınız en erken ve en son saatleri seçin. Varsayılan olarak bu değerler 05:00 ile 22:00 arasındadır.
Genellikle bu bilgisayarı kullandığınız haftanın günlerini seçin. Varsayılan olarak Yazılım Merkezi yalnızca haftanın günlerini seçer.
İşinizi yapmak için düzenli olarak bu bilgisayarı kullanıp kullanmayabileceğinizi belirtin. Yöneticiniz uygulamaları otomatik olarak yükleyebilir veya birincil bilgisayarlara ek uygulamalar sağlayabilir. Kullandığınız bilgisayar birincil bilgisayarsa , işimi yapmak için bu bilgisayarı düzenli olarak kullanıyorum'ı seçin.
Güç yönetimi
BT yöneticiniz güç yönetimi ilkeleri ayarlayabilir. Bu ilkeler, bu bilgisayar kullanılmadığında kuruluşunuzun elektrik tasarrufu sağlamasına yardımcı olur.
Bu bilgisayarın bu ilkelerden muaf tutulmasını sağlamak için BT departmanımdan gelen güç ayarlarını bu bilgisayara uygulama'yı seçin. Varsayılan olarak bu ayar devre dışıdır ve bilgisayar güç ayarlarını uygular.
Bilgisayar bakımı
Yazılım Merkezi'nin son tarihten önce yazılıma nasıl değişiklik uygulayacağını belirtin.
Gerekli yazılımları otomatik olarak yükleyin veya kaldırın ve bilgisayarı yalnızca belirtilen iş saatleri dışında yeniden başlatın: Bu ayar varsayılan olarak devre dışıdır.
Bilgisayarım sunu modundayken Yazılım Merkezi etkinliklerini askıya al: Bu ayar varsayılan olarak etkindir.
Not
Bu ayarlar son kullanıcılar tarafından yönetilecek şekilde tasarlanmıştır ve dağıtım son tarihlerini etkilemez.
BT yöneticiniz tarafından talimat edildiğinde Eşitleme İlkesi'ni seçin. Bu bilgisayar uygulamalar, yazılım güncelleştirmeleri veya işletim sistemleri gibi yeni her şeyi sunucularla denetler.
Uzaktan Denetim
Bilgisayarınız için uzaktan erişim ve uzaktan denetim ayarlarını belirtin.
BT departmanınızdan uzaktan erişim ayarlarını kullanın: Varsayılan olarak, BT bölümünüz size uzaktan yardımcı olacak ayarları tanımlar. Bu bölümdeki diğer ayarlar, BT departmanınızın tanımladığı ayarların durumunu gösterir. Ayarları değiştirmek için önce bu seçeneği devre dışı bırakın.
İzin verilen uzaktan erişim düzeyi
- Uzaktan erişime izin verme: BT yöneticileri size yardımcı olması için bu bilgisayara uzaktan erişemez.
- Yalnızca görüntüleme: BT yöneticisi ekranınızı yalnızca uzaktan görüntüleyebilir.
- Tam: BT yöneticisi bu bilgisayarı uzaktan denetleyebiliyor. Bu ayar varsayılan seçenektir.
Ben dışarıdayken bu bilgisayarın yöneticiler tarafından uzaktan denetlenebilmesine izin ver. Bu ayar varsayılan olarak Evet'tir .
Bir yönetici bu bilgisayarı uzaktan denetlemeye çalıştığında
- Her seferinde izin iste: Bu ayar varsayılan seçenektir.
- İzin istemeyin
Uzaktan denetim sırasında aşağıdakileri gösterin: Bu görsel bildirimlerin her ikisi de, bir yöneticinin cihaza uzaktan eriştiğini bildirmek için varsayılan olarak etkindir.
- Bildirim alanındaki durum simgesi
- Masaüstünde oturum bağlantı çubuğu
Ses çal: Bu sesli bildirim, bir yöneticinin cihaza uzaktan eriştiğini size bildirir.
- Oturum başladığında ve sona erdiğinde: Bu ayar varsayılan seçenektir.
- Oturum sırasında art arda
- Hiç
Özel sekmeler
BT yöneticiniz varsayılan sekmeleri kaldırabilir veya Yazılım Merkezi'ne ek sekmeler ekleyebilir. Özel sekmeler yöneticiniz tarafından adlandırılır ve yöneticinin belirttiği bir web sitesini açar. Örneğin, BT kuruluşunuzun yardım masası web sitesini açan "Yardım Masası" adlı bir sekmeniz olabilir.
BT yöneticileri için daha fazla bilgi
Aşağıdaki makalelerde Yazılım Merkezi'ni planlama ve yapılandırma hakkında BT yöneticileri için daha fazla bilgi sağlanır:



