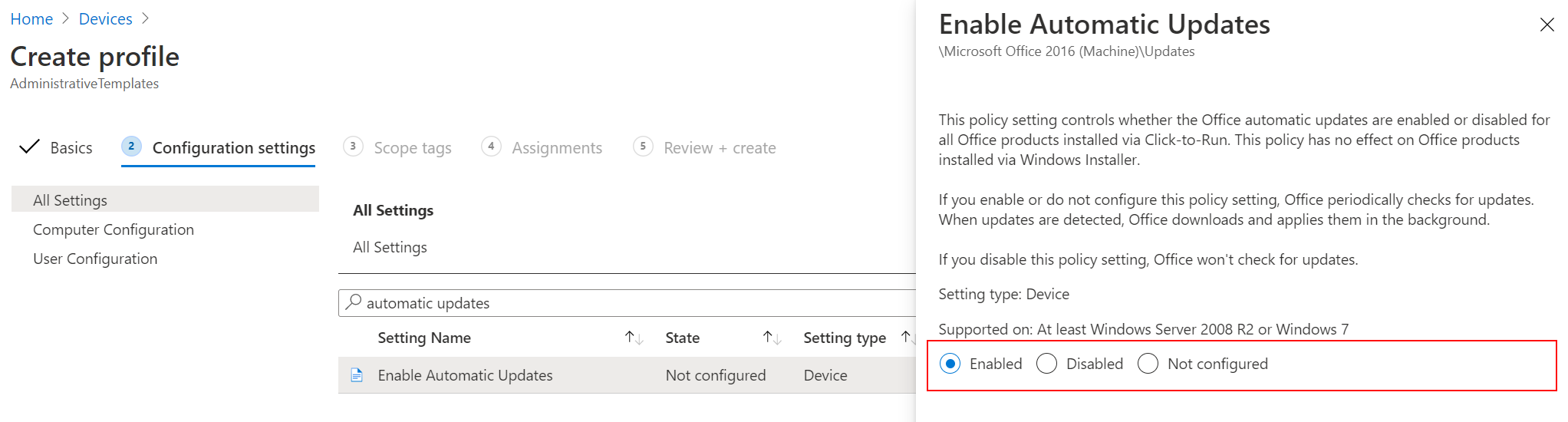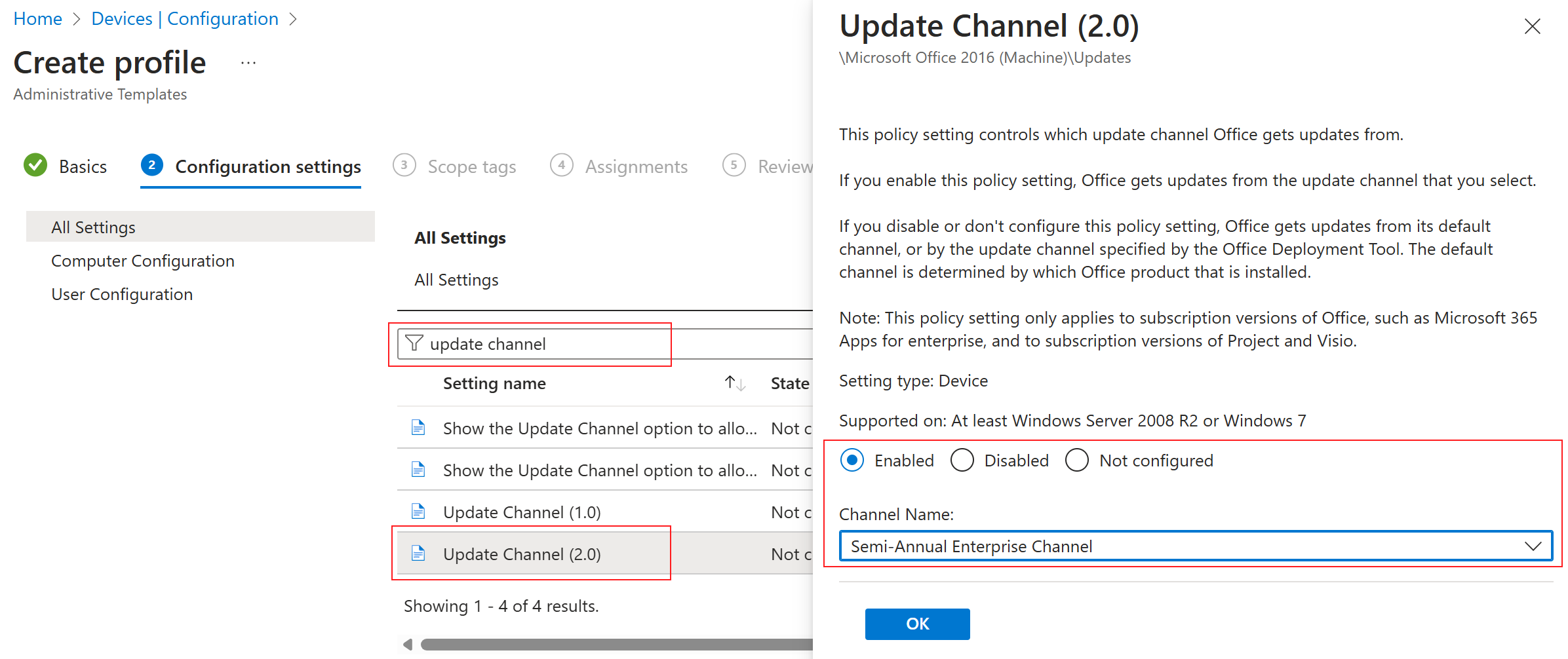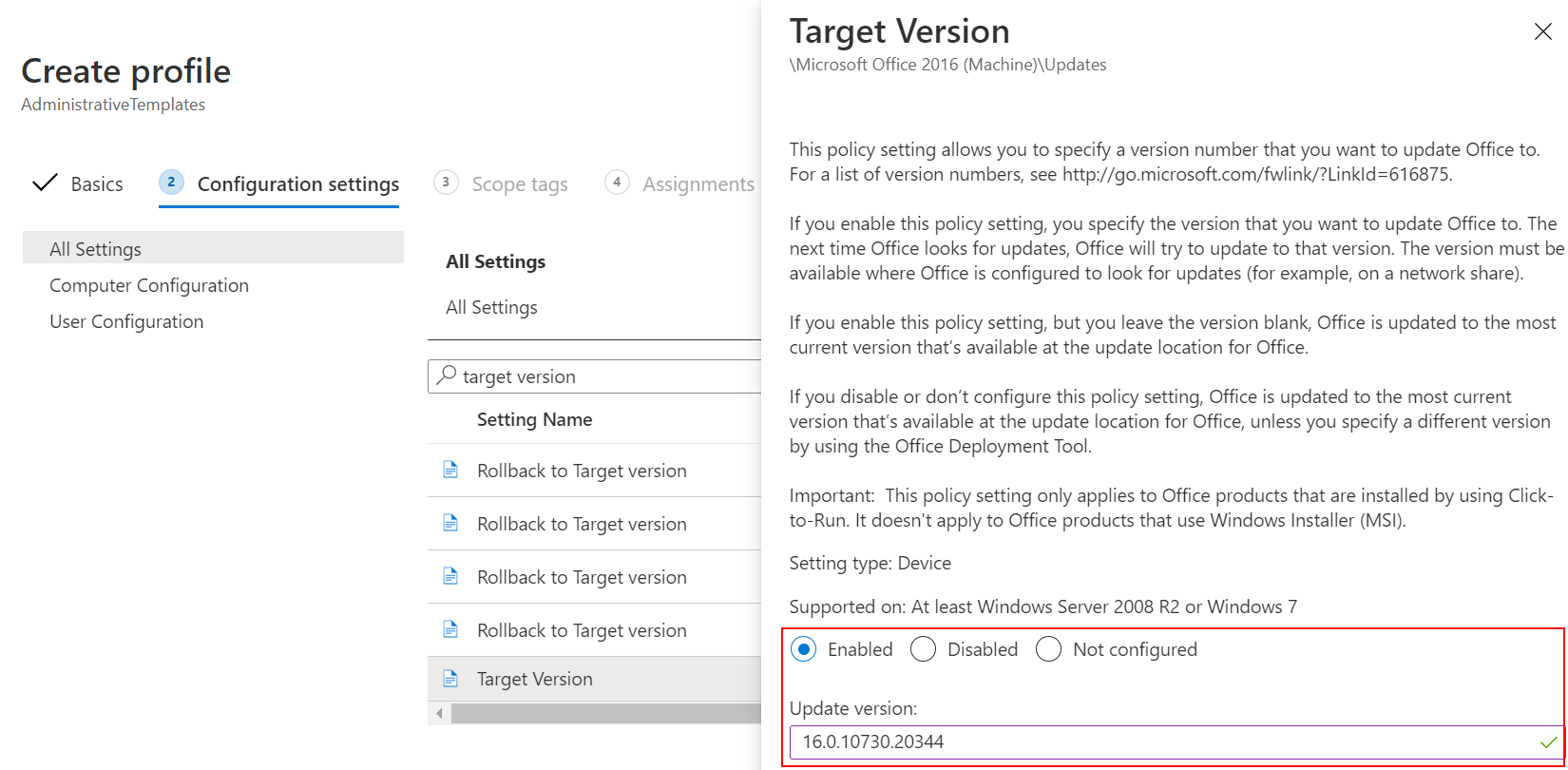Microsoft 365'i Microsoft Intune Yönetim Şablonları ile güncelleştirmek için Kanal ve Hedef Sürüm ayarlarını güncelleştirme
Intune'da, grup ilkesi ayarlarını yapılandırmak için Windows yönetim (ADMX) şablonlarını kullanabilirsiniz. Bu makalede, Intune'da bir yönetim şablonu kullanarak Microsoft 365'i nasıl güncelleştirdiğiniz gösterilmektedir. Ayrıca ilkelerinizin başarıyla uygulandığını onaylama konusunda rehberlik sağlar ve bu da sorun gidermeye yardımcı olur.
Bu senaryoda, Intune'da cihazlarınızda Microsoft 365'i güncelleştiren bir yönetim şablonu oluşturursunuz.
Yönetim şablonları hakkında daha fazla bilgi için Windows ADMX şablonları'na giderek grup ilkesi ayarlarını yapılandırın.
Bu özellik şu platformlarda geçerlidir:
- Windows 11
- Windows 10
- Microsoft 365
Önkoşullar
Microsoft Intune ve bir Microsoft 365 aboneliği gerektirir. Intune lisanslama hakkında bilgi için Microsoft Intune lisanslama bölümüne gidin.
ADMX ilkesini yapılandırmak için en azından İlke ve Profil yöneticisi rolüyle Intune yönetim merkezinde oturum açın. Intune'daki yerleşik roller ve yapabilecekleri hakkında bilgi için Microsoft Intune ile rol tabanlı erişim denetimi (RBAC) bölümüne gidin.
Office uygulamalarınız için Microsoft 365 Uygulamaları Otomatik Güncelleştirmelerini etkinleştirin. Grup ilkesini veya Intune Office 2016 ADMX şablonunu kullanarak otomatik güncelleştirmeleri etkinleştirebilirsiniz:
Intune yönetim şablonunda Güncelleştirme Kanalı'nı ayarlama
Microsoft 365 uygulamaları için güncelleştirme kanalını ayarlamak için bir Intune ilkesi kullanın. Güncelleştirme kanalı, Office'in güncelleştirmeleri ne sıklıkta denetlediğini belirler.
Intune yönetim şablonunuzda, Kanalı Güncelleştir (2.0) ayarına gidin ve istediğiniz kanalı girin. Örneğin, öğesini seçin
Semi-Annual Enterprise Channel:İpucu
- Daha sık güncelleştirme önerilir. Altı aylık olarak yalnızca örnek olarak kullanılır.
- Farklı güncelleştirme kanalları hakkında bilgi için Bkz. Microsoft 365 Uygulamaları için güncelleştirme kanallarına genel bakış.
İlke hazır olduğunda, ilkeyi Windows istemci cihazlarınıza atayın . İlkenizi daha erken test etmek için ilkeyi de eşitleyebilirsiniz.
Intune kayıt defteri anahtarlarını denetleme
İlkeyi atadıktan ve cihaz eşitlendiğinde Intune ilkesinin uygulandığını onaylayabilirsiniz.
Cihazda Kayıt Defteri Düzenleyicisi uygulamasını açın.
Intune ilke yoluna gidin:
Computer\HKEY_LOCAL_MACHINE\SOFTWARE\Microsoft\PolicyManager\Providers\<Provider ID>\default\Device\office16~Policy~L_MicrosoftOfficemachine~L_Updates.İpucu
<Provider ID>kayıt defteri anahtarındaki değişir. Cihazınızın sağlayıcı kimliğini bulmak için Kayıt Defteri Düzenleyicisi uygulamasını açın ve adresineComputer\HKEY_LOCAL_MACHINE\SOFTWARE\Microsoft\PolicyManager\AdmxInstalledgidin. Sağlayıcı kimliği gösterilir.İlke uygulandığında aşağıdaki kayıt defteri anahtarlarını görürsünüz:
L_UpdateBranchL_UpdateTargetVersion
Aşağıdaki örneğe baktığınızda, değerine benzer
<enabled /><data id="L_UpdateBranchID" value="Deferred" />bir değer olduğunu görürsünüzL_UpdateBranch. Bu değer, güncelleştirme kanalının Semi-Annual Enterprise Channel olarak ayarlandığı anlamına gelir:İpucu
Configuration Manager ile Microsoft 365 Uygulamalarını Yönetme bölümünde değerler ve bunların anlamı listelenir. Kayıt defteri değerleri, seçilen dağıtım kanalını temel alır:
- Geçerli Kanal - value="Current"
- Geçerli Kanal (önizleme) - value="FirstReleaseCurrent"
- Aylık Kurumsal Kanal - value="MonthlyEnterprise"
- Semi-Annual Enterprise Channel - value="Ertelenmiş"
- Semi-Annual Enterprise Channel (önizleme) - value="FirstReleaseDeferred"
- Beta - value="InsiderFast"
Bu noktada, Intune ilkesi cihaza başarıyla uygulanır.
Office kayıt defteri anahtarlarını denetleme
Cihazda Kayıt Defteri Düzenleyicisi uygulamasını açın.
Office ilke yoluna gidin:
Computer\HKEY_LOCAL_MACHINE\SOFTWARE\Microsoft\Office\ClickToRun\Configuration.Aşağıdaki kayıt defteri anahtarlarını görürsünüz:
-
UpdateChannel: Yapılandırılan ayarlara bağlı olarak değişen dinamik anahtar. -
CDNBaseUrl: Microsoft 365'in cihaza ne zaman yükleneceğini ayarlayın.
-
Değere
UpdateChannelbakın. Değeri, Office'in ne sıklıkta güncelleştirildiğinden size bildirir. Configuration Manager ile Microsoft 365 Uygulamalarını Yönetme , değerleri ve bunların ne olarak ayarlandığını listeler.Aşağıdaki örne baktığınızda, Geçerli Kanal (aylık) olarak ayarlandığını
http://officecdn.microsoft.com/pr/492350f6-3a01-4f97-b9c0-c7c6ddf67d60görürsünüzUpdateChannel:Bu örnek, ilkenin henüz uygulanmamış olduğu anlamına gelir çünkü kayıt defteri ayarı yarı yıllık yerine aylık olarak ayarlanmıştır.
Bu kayıt defteri anahtarı , Görev Zamanlayıcı>Office Otomatik Güncelleştirmeleri 2.0 çalıştırıldığında veya bir kullanıcı cihazda oturum açtığında güncelleştirilir. Onaylamak için Office Otomatik Güncelleştirmeler 2.0 görev Tetikleyicileri'ni> açın. Tetikleyicilerinize bağlı olarak, kayıt defteri anahtarının UpdateChannel güncelleştirilebilmesi en az bir gün ve daha fazla sürebilir.
Office otomatik güncelleştirmelerini çalışmaya zorlama
İlkenizi test etmek için cihazdaki ilke ayarlarını zorlayabilirsiniz. Aşağıdaki adımlar kayıt defterini güncelleştirir. Her zaman olduğu gibi kayıt defterini güncelleştirirken dikkatli olun.
Kayıt defteri anahtarını temizleyin:
-
Computer\HKEY_LOCAL_MACHINE\SOFTWARE\Microsoft\Office\ClickToRun\Updatesadresine gidin. - Anahtarı > çift seçip
UpdateDetectionLastRunTimedeğer verilerini >silin Tamam.
-
Office Otomatik Güncelleştirmeler görevini çalıştırın:
Kayıt Defteri Düzenleyicisi uygulamasında adresine
Computer\HKEY_LOCAL_MACHINE\SOFTWARE\Microsoft\Office\ClickToRun\Configurationgidin.UpdateChannelDeğeri denetleyin.İlkede ayarlanan değerle güncelleştirilmelidir. Örneğimizde değeri olarak
http://officecdn.microsoft.com/pr/7ffbc6bf-bc32-4f92-8982-f9dd17fd3114ayarlanmalıdır.
Bu noktada, Cihazda Office güncelleştirme kanalı başarıyla değiştirilir. Durumu denetlemek için bu güncelleştirmeyi alan bir kullanıcının Microsoft 365 uygulamasını açabilirsiniz.
Office eşitlemesini hesap bilgilerini güncelleştirmeye zorlama
Daha fazlasını yapmak istiyorsanız, Office'i en son sürüm güncelleştirmesini almaya zorlayabilirsiniz. Aşağıdaki adımlar yalnızca onay olarak veya cihazların bu kanaldan en son sürüm güncelleştirmesini hızlı bir şekilde alması gerekiyorsa yapılmalıdır. Aksi takdirde, Office'in işini yapmasına izin verin ve otomatik olarak güncelleştirin.
1. Adım: Office sürümünü güncelleştirmeye zorlama
Office sürümünün seçtiğiniz güncelleştirme kanalını desteklediğini onaylayın. Microsoft 365 Uygulamaları için güncelleştirme geçmişi , farklı güncelleştirme kanallarını destekleyen derleme numaralarını listeler.
Intune yönetim şablonunuzdaHedef Sürüm ayarına gidin ve istediğiniz sürümü girin.
Hedef sürüm ayarınız aşağıdaki ayara benzer:
Önemli
- İlkeyi atadığınızdan emin olun.
- Mevcut bir ilkeyi değiştirirseniz, değişiklikleriniz atanan tüm kullanıcıları etkiler.
- Bu özelliği test ediyorsanız, bir test ilkesi oluşturmanız ve ilkeyi bir test kullanıcı grubuna atamanız önerilir.
2. Adım: Office sürümünü denetleme
İlkeyi tüm kullanıcılara dağıtmadan önce ilkenizi test etmek için aşağıdaki adımları kullanmayı göz önünde bulundurun:
Kayıt Defteri Düzenleyicisi uygulamasında adresine
Computer\HKEY_LOCAL_MACHINE\SOFTWARE\Microsoft\PolicyManager\Providers\<Provider ID>\default\Device\office16~Policy~L_MicrosoftOfficemachine~L_Updatesgidin.Değere
L_UpdateTargetVersionbakın. İlke uygulandıktan sonra, değer girdiğiniz sürüme (gibi)<enabled /><data id="L_UpdateTargetVersionID" value="16.0.10730.20344" />ayarlanır.Bu noktada, Intune ilkesi cihaza başarıyla uygulanır.
Ardından, Office'i güncelleştirmeye zorlayabilirsiniz. Excel gibi bir Office uygulamasını açın. Şimdi güncelleştirmek için seçin (büyük olasılıkla Hesap menüsünde).
Güncelleştirme birkaç dakika sürer. Office'in girdiğiniz sürümü almaya çalıştığını onaylayabilirsiniz:
Güncelleştirme yüklendikten sonra Office uygulaması yeni sürümü göstermelidir (örneğin, Hesap menüsünde)