İzlenecek yol: ADMX şablonları ve Microsoft Intune ile Windows istemci cihazlarında grup ilkesini yapılandırmak için bulutu kullanma
Not
Bu kılavuz, Microsoft Ignite için teknik bir atölye olarak oluşturulmuştur. Intune'da ve şirket içinde ADMX ilkelerini kullanma ve yapılandırma ile karşılaştırdığı için, tipik kılavuzlardan daha fazla önkoşula sahiptir.
ADMX şablonları olarak da bilinen grup ilkesi yönetim şablonları, bilgisayarlar da dahil olmak üzere Windows istemci cihazlarında yapılandırabileceğiniz ayarları içerir. ADMX şablonu ayarları farklı hizmetler tarafından kullanılabilir. Bu ayarlar, Microsoft Intune da dahil olmak üzere Mobil Cihaz Yönetimi (MDM) sağlayıcıları tarafından kullanılır. Örneğin, PowerPoint'te Tasarım Fikirleri'yi açabilir, Microsoft Edge'de bir giriş sayfası ayarlayabilir ve daha fazlasını yapabilirsiniz.
İpucu
Intune'da yerleşik OLARAK bulunan ADMX şablonları da dahil olmak üzere Intune'daki ADMX şablonlarına genel bakış için Microsoft Intune'da Windows ADMX şablonlarını kullanma bölümüne gidin.
ADMX ilkeleri hakkında daha fazla bilgi için BKZ. ADMX destekli ilkeleri anlama.
Bu şablonlar Microsoft Intune'da yerleşik olarak bulunur ve Yönetim şablonları profilleri olarak kullanılabilir. Bu profilde, eklemek istediğiniz ayarları yapılandıracak ve ardından bu profili cihazlarınıza "atayacaksınız".
Bu kılavuzda şunları yapacaksınız:
- Microsoft Intune yönetim merkezini tanıtın.
- Kullanıcı grupları oluşturma ve cihaz grupları oluşturma.
- Intune'daki ayarları şirket içi ADMX ayarlarıyla karşılaştırın.
- Farklı yönetim şablonları oluşturun ve farklı grupları hedefleyen ayarları yapılandırın.
Bu laboratuvarın sonunda, kullanıcılarınızı yönetmek ve yönetim şablonları dağıtmak için Intune ve Microsoft 365'i kullanabilirsiniz.
Bu özellik şu platformlarda geçerlidir:
- Windows 11
- Windows 10 sürüm 1709 ve daha yenisi
İpucu
Yönetim şablonu oluşturmanın iki yolu vardır: Şablon kullanma veya Ayarlar Kataloğu'nu kullanma. Bu makalede Yönetim Şablonları şablonunun kullanımına odaklanılır. Ayarlar Kataloğu'nda daha fazla Yönetim Şablonu ayarı bulunur. Ayarlar Kataloğu'nu kullanmayla ilgili belirli adımlar için Ayarları yapılandırmak için ayarlar kataloğunu kullanma bölümüne gidin.
Önkoşullar
Intune ve Microsoft Entra ID P1 veya P2'yi içeren bir Microsoft 365 E3 veya E5 aboneliği. E3 veya E5 aboneliğiniz yoksa ücretsiz olarak deneyin.
Farklı Microsoft 365 lisanslarıyla elde ettiğiniz bilgiler hakkında daha fazla bilgi için Bkz. Microsoft 365 ile Kuruluşunuzu Dönüştürme.
Microsoft Intune, Intune MDM Yetkilisi olarak yapılandırılır. Daha fazla bilgi için Mobil cihaz yönetimi yetkilisini ayarlama bölümüne gidin.
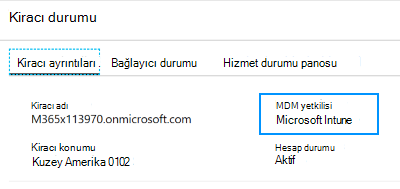
Şirket içi Active Directory etki alanı denetleyicisinde (DC):
Aşağıdaki Office ve Microsoft Edge şablonlarını Central Store'a (sysvol klasörü) kopyalayın:
Bu şablonları DC ile aynı etki alanındaki bir Windows 10/11 Enterprise yönetici bilgisayarına göndermek için bir grup ilkesi oluşturun. Bu kılavuzda:
- Bu şablonlarla oluşturduğumuz grup ilkesi OfficeandEdge olarak adlandırılır. Görüntülerde bu adı görürsünüz.
- Kullandığımız Windows 10/11 Enterprise yönetici bilgisayarına Yönetici bilgisayar adı verilir.
Bazı kuruluşlarda etki alanı yöneticisinin iki hesabı vardır:
- Tipik bir etki alanı iş hesabı
- Grup ilkesi gibi yalnızca etki alanı yöneticisi görevleri için kullanılan farklı bir etki alanı yöneticisi hesabı
Bu Yönetici bilgisayarın amacı, yöneticilerin etki alanı yönetici hesaplarıyla oturum açması ve grup ilkesini yönetmek için tasarlanmış araçlara erişmesidir.
Bu Yönetici bilgisayarda:
Bir Etki Alanı Yöneticisi hesabıyla oturum açın.
RSAT: Grup İlkesi Yönetim Araçları'nı ekleyin:
Ayarlar uygulaması >Sistem>İsteğe bağlı özellikler>Ekle özelliğini açın.
Windows 10 22H2'den daha eski bir sürüm kullanıyorsanız Ayarlar>Uygulamalar Uygulamalar>& özellikler>İsteğe bağlı özellikler>Özellik ekle'ye gidin.
RSAT: Grup İlkesi Yönetim Araçları>Ekle'yi seçin.
Windows özelliği eklerken bekleyin. Tamamlandığında, sonunda Windows Yönetim Araçları uygulamasında gösterilir.
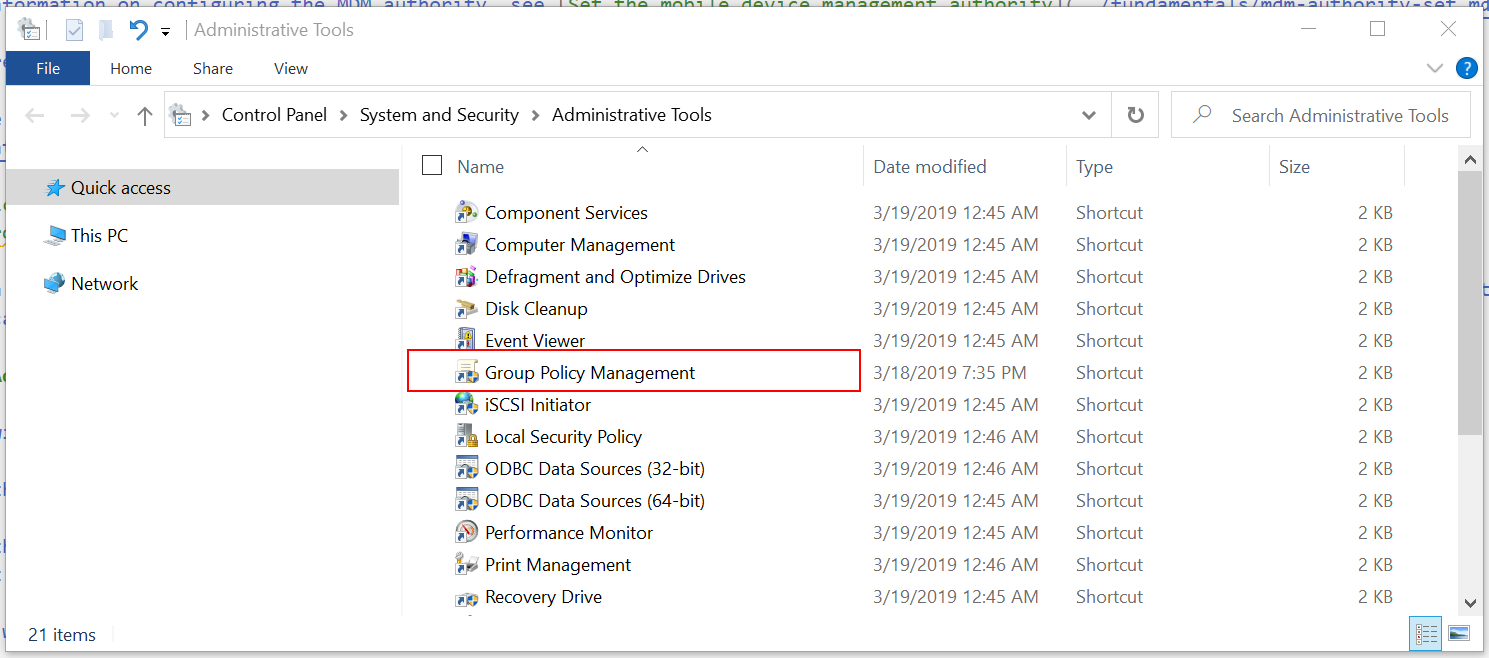
Intune yönetim merkezini içeren Microsoft 365 aboneliğinde İnternet erişimine ve yönetici haklarına sahip olduğunuzdan emin olun.
Intune yönetim merkezini açma
Microsoft Edge sürüm 77 ve üzeri gibi bir krom web tarayıcısı açın.
Microsoft Intune yönetim merkezine gidin. Aşağıdaki hesapla oturum açın:
Kullanıcı: Microsoft 365 kiracı aboneliğinizin yönetici hesabını girin.
Parola: Parolasını girin.
Bu yönetim merkezi cihaz yönetimine odaklanır ve Microsoft Entra Id ve Intune gibi Azure hizmetlerini içerir. Microsoft Entra Id ve Intune markasını göremeyebilirsiniz, ancak bunları kullanıyorsunuz.
Intune yönetim merkezini Microsoft 365 yönetim merkezinden de açabilirsiniz:
https://admin.microsoft.com adresine gidin.
Microsoft 365 kiracı aboneliğinizin yönetici hesabıyla oturum açın.
Tüm>yönetim merkezlerini> gösterUç nokta yönetimi'ni seçin. Intune yönetim merkezi açılır.
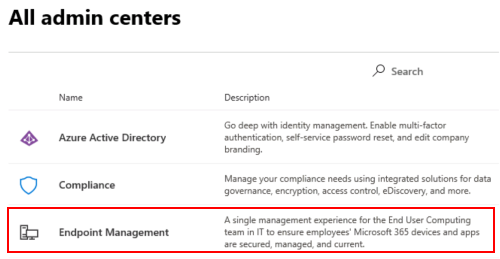
Grup oluşturma ve kullanıcı ekleme
Şirket içi ilkeler LSDOU sırasına göre uygulanır: yerel, site, etki alanı ve kuruluş birimi (OU). Bu hiyerarşide, OU ilkeleri yerel ilkelerin üzerine yazar, etki alanı ilkeleri site ilkelerinin üzerine yazar vb.
Intune'da ilkeler, oluşturduğunuz kullanıcılara ve gruplara uygulanır. Hiyerarşi yok. Örneğin:
- İki ilke aynı ayarı güncelleştirirse, ayar çakışma olarak gösterilir.
- İki uyumluluk ilkesi çakışıyorsa, en kısıtlayıcı ilke uygulanır.
- İki yapılandırma profili çakışıyorsa, ayar uygulanmaz.
Daha fazla bilgi için Cihaz ilkeleri ve profilleriyle ilgili yaygın sorular, sorunlar ve çözümler konusuna gidin.
Bu sonraki adımlarda güvenlik grupları oluşturacak ve kullanıcıları bu gruplara ekleyebilirsiniz. Bir kullanıcıyı birden çok gruba ekleyebilirsiniz. Örneğin, bir kullanıcının iş için Surface Pro ve kişisel bir Android mobil cihaz gibi birden çok cihazı olması normaldir. Ayrıca, bir kişinin bu birden çok cihazdan kuruluş kaynaklarına erişmesi normaldir.
Intune yönetim merkezinde Gruplar>Yeni grubu'na tıklayın.
Aşağıdaki ayarları girin:
- Grup türü: Güvenlik'i seçin.
- Grup adı: Tüm Windows 10 öğrenci cihazlarını girin.
- Üyelik türü: Atanan'ı seçin.
Üyeler'i seçin ve bazı cihazlar ekleyin.
Cihaz eklemek isteğe bağlıdır. Amaç, grup oluşturma alıştırması yapmak ve cihaz eklemeyi bilmektir. Bu kılavuzu bir üretim ortamında kullanıyorsanız, ne yaptığınızın farkında olun.
Seçmek>Değişikliklerinizi kaydetmek için oluşturun.
Grubunuzu göremiyor musunuz? Yenile'yi seçin.
Yeni grup'ı seçin ve aşağıdaki ayarları girin:
Grup türü: Güvenlik'i seçin.
Grup adı: Tüm Windows cihazlarını girin.
Üyelik türü: Dinamik Cihaz'ı seçin.
Dinamik cihaz üyeleri: Dinamik sorgu ekle'yi seçin ve sorgunuzu yapılandırın:
- Özellik: deviceOSType'ı seçin.
- İşleç: Eşittir'i seçin.
- Değer: Windows girin.
İfade ekle'yi seçin. İfadeniz Kural söz diziminde gösterilir:
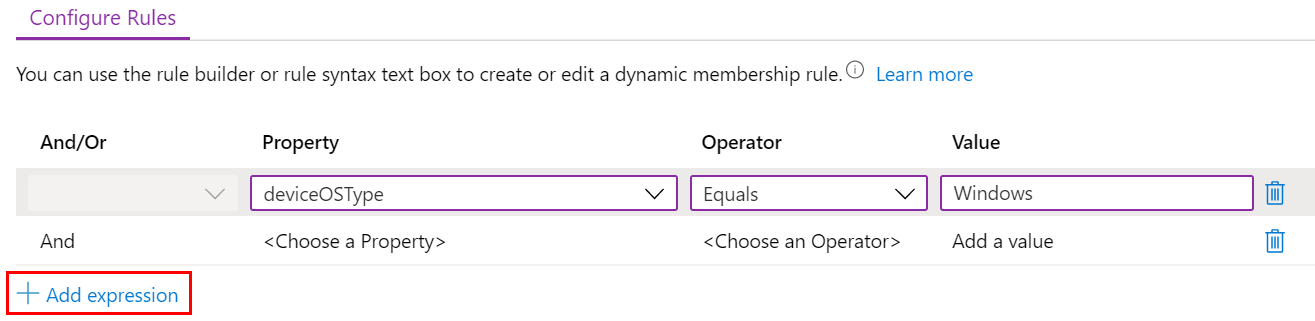
Kullanıcılar veya cihazlar girdiğiniz ölçütleri karşıladığında otomatik olarak dinamik gruplara eklenir. Bu örnekte, işletim sistemi Windows olduğunda cihazlar otomatik olarak bu gruba eklenir. Bu kılavuzu bir üretim ortamında kullanıyorsanız dikkatli olun. Amaç, dinamik gruplar oluşturma alıştırması yapmaktır.
Kurtarmak>Değişikliklerinizi kaydetmek için oluşturun.
Aşağıdaki ayarlarla Tüm Öğretmenler grubunu oluşturun:
Grup türü: Güvenlik'i seçin.
Grup adı: Tüm Öğretmenler'i girin.
Üyelik türü: Dinamik Kullanıcı'ya tıklayın.
Dinamik kullanıcı üyeleri: Dinamik sorgu ekle'yi seçin ve sorgunuzu yapılandırın:
Özellik: Departman'ı seçin.
İşleç: Eşittir'i seçin.
Değer: Öğretmenler'i girin.
İfade ekle'yi seçin. İfadeniz Kural söz diziminde gösterilir.
Kullanıcılar veya cihazlar girdiğiniz ölçütleri karşıladığında otomatik olarak dinamik gruplara eklenir. Bu örnekte, departmanları Öğretmenler olduğunda kullanıcılar otomatik olarak bu gruba eklenir. Kullanıcılar kuruluşunuza eklendiğinde departmana ve diğer özelliklere girebilirsiniz. Bu kılavuzu bir üretim ortamında kullanıyorsanız dikkatli olun. Amaç, dinamik gruplar oluşturma alıştırması yapmaktır.
Kurtarmak>Değişikliklerinizi kaydetmek için oluşturun.
Konuşma noktaları
Dinamik gruplar, Microsoft Entra ID P1 veya P2'deki bir özellik. Microsoft Entra ID P1 veya P2'niz yoksa, yalnızca atanmış gruplar oluşturma lisansınız vardır. Dinamik gruplar hakkında daha fazla bilgi için şuraya gidin:
Microsoft Entra ID P1 veya P2, çok faktörlü kimlik doğrulaması (MFA) ve koşullu erişim dahil olmak üzere uygulamaları ve cihazları yönetirken yaygın olarak kullanılan diğer hizmetleri içerir.
Birçok yönetici, kullanıcı gruplarının ne zaman kullanılacağını ve cihaz gruplarının ne zaman kullanılacağını sorar. Bazı yönergeler için Kullanıcı grupları ve cihaz grupları bölümüne gidin.
Bir kullanıcının birden çok gruba ait olabileceğini unutmayın. Oluşturabileceğiniz diğer dinamik kullanıcı ve cihaz gruplarından bazılarını göz önünde bulundurun, örneğin:
- Tüm Öğrenciler
- Tüm Android cihazlar
- Tüm iOS/iPadOS cihazları
- Pazarlama
- İnsan Kaynakları
- Tüm Charlotte çalışanları
- Tüm Redmond çalışanları
- Batı yakası BT yöneticileri
- Doğu yakası BT yöneticileri
Oluşturulan kullanıcılar ve gruplar Microsoft 365 yönetim merkezinde, Azure portalında Microsoft Entra Id'de ve Azure portalında Microsoft Intune'da da görülür. Kiracı aboneliğiniz için tüm bu alanlarda gruplar oluşturabilir ve yönetebilirsiniz. Amacınız cihaz yönetimiyse Microsoft Intune yönetim merkezini kullanın.
Grup üyeliğini gözden geçirme
- Intune yönetim merkezinde Kullanıcılar>Tüm kullanıcılar'ı> seçerek var olan herhangi bir kullanıcının adını seçin.
- Ekleyebileceğiniz veya değiştirebileceğiniz bazı bilgileri gözden geçirin. Örneğin, İş Unvanı, Departman, Şehir, Office konumu ve daha fazlası gibi yapılandırabileceğiniz özelliklere bakın. Dinamik gruplar oluştururken bu özellikleri dinamik sorgularınızda kullanabilirsiniz.
- Bu kullanıcının üyeliğini görmek için Gruplar'ı seçin. Kullanıcıyı bir gruptan da kaldırabilirsiniz.
- Daha fazla bilgi ve yapabileceklerini görmek için diğer seçeneklerden bazılarını seçin. Örneğin, atanan lisansa, kullanıcının cihazlarına ve daha fazlasına bakın.
Az önce ne yaptım?
Intune yönetim merkezinde yeni güvenlik grupları oluşturdunuz ve mevcut kullanıcıları ve cihazları bu gruplara eklediniz. Bu grupları bu öğreticinin sonraki adımlarında kullanacağız.
Intune'da şablon oluşturma
Bu bölümde Intune'da bir yönetim şablonu oluşturacak, Grup İlkesi Yönetimi'ndeki bazı ayarlara göz atacak ve Intune'da aynı ayarı karşılaştıracağız. Amaç, grup ilkesinde bir ayarı göstermek ve Aynı ayarı Intune'da göstermektir.
Intune yönetim merkezinde Cihazlar Cihazları>yönet>Yapılandırma>Yeni ilkeoluştur'u> seçin.
Aşağıdaki özellikleri girin:
- Platform: Windows 10 ve üzerini seçin.
- Profil türü: Şablonlar>Yönetim Şablonları'nı seçin.
Oluştur’u seçin.
Temel Bilgiler’de aşağıdaki özellikleri girin:
- Ad: İlke için açıklayıcı bir ad girin. Profillerinizi daha sonra kolayca tanıyabileceğiniz şekilde adlandırın. Örneğin, Yönetici şablonu - Windows 10 öğrenci cihazları girin.
- Açıklama: Profil için bir açıklama girin. Bu ayar isteğe bağlıdır ancak önerilir.
İleri'yi seçin.
Yapılandırma ayarları'nda, Tüm ayarlar tüm ayarların alfabetik bir listesini gösterir. Ayrıca cihazlara (Bilgisayar yapılandırması) ve kullanıcılara uygulanan ayarlara (Kullanıcı yapılandırması) filtre uygulayabilirsiniz:
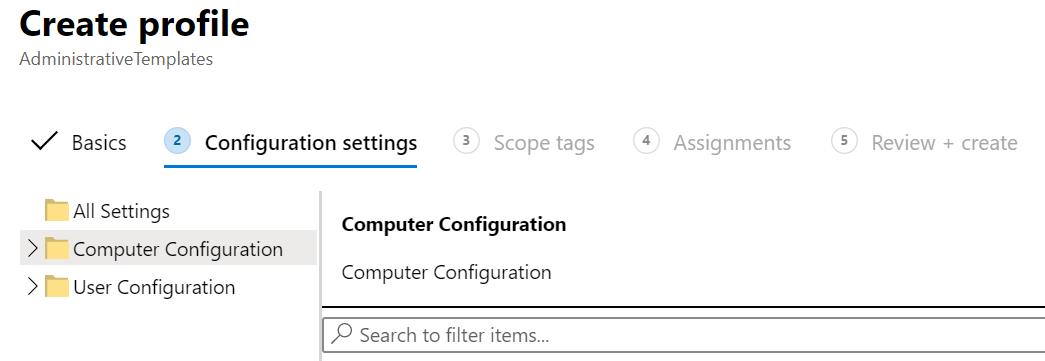
Bilgisayar yapılandırması'nı> genişletinMicrosoft Edge>, SmartScreen ayarları'nı seçin. İlkenin yoluna ve tüm kullanılabilir ayarlara dikkat edin:
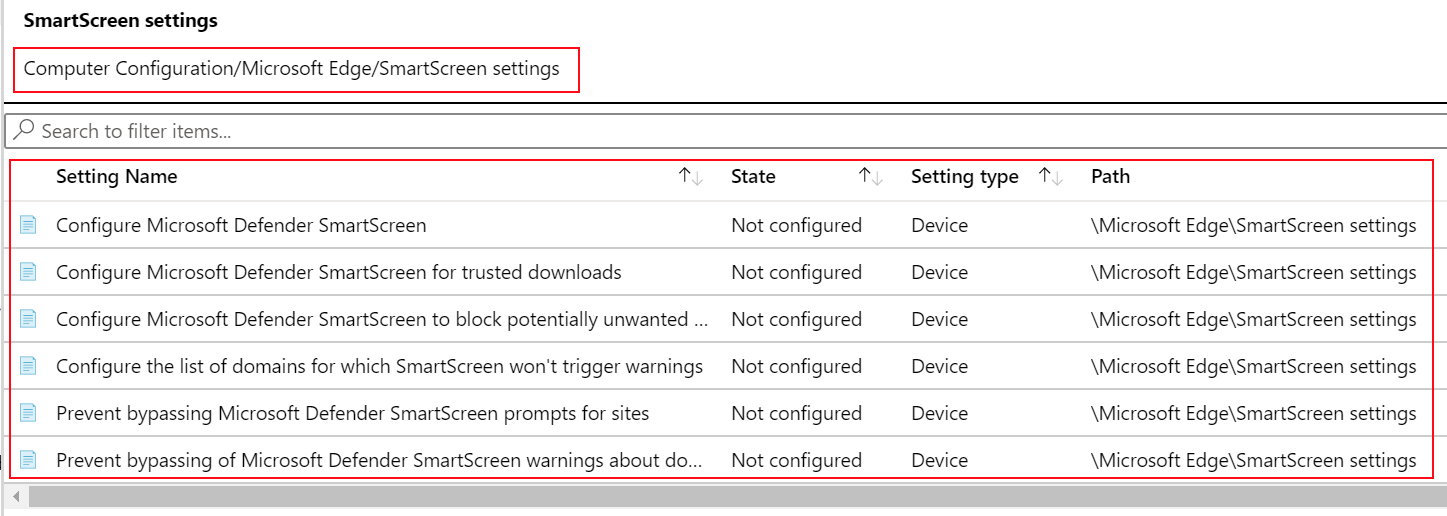
Arama alanına download yazın. İlke ayarlarının filtrelendiğine dikkat edin:
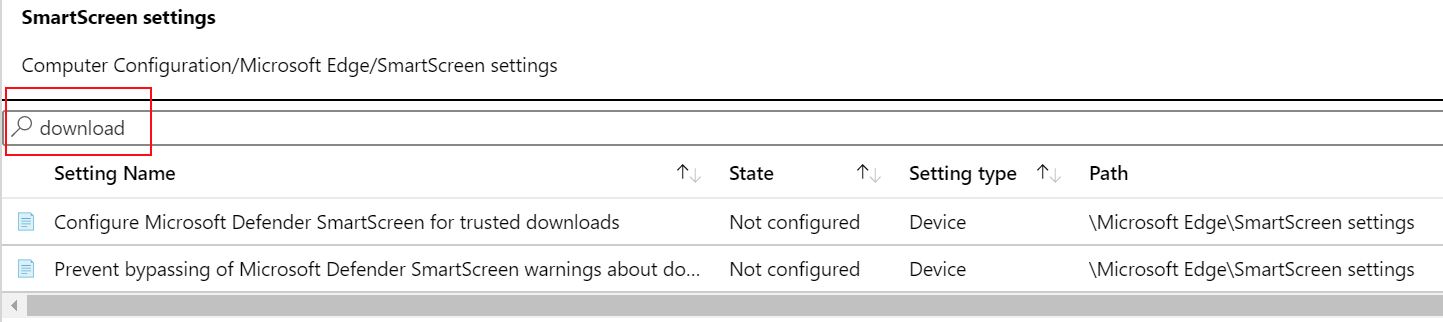
Grup İlkesi Yönetimi'ni açma
Bu bölümde, Intune'da bir ilkeyi ve Grup İlkesi Yönetim Düzenleyicisi'nde eşleşen ilkesini göstereceğiz.
Cihaz ilkesini karşılaştırma
Yönetici bilgisayarındaGrup İlkesi Yönetimi uygulamasını açın.
Bu uygulama, Windows'a eklediğiniz isteğe bağlı bir özellik olan RSAT: Grup İlkesi Yönetim Araçları ile yüklenir. Önkoşullar (bu makalede), yükleme adımlarını listeler.
Etki Alanları'nı> genişletin, etki alanınızı seçin. Örneğin, öğesini seçin
contoso.net.OfficeveEdge ilkesi >Düzenle'ye sağ tıklayın. Grup İlkesi Yönetimi Düzenleyicisi uygulaması açılır.
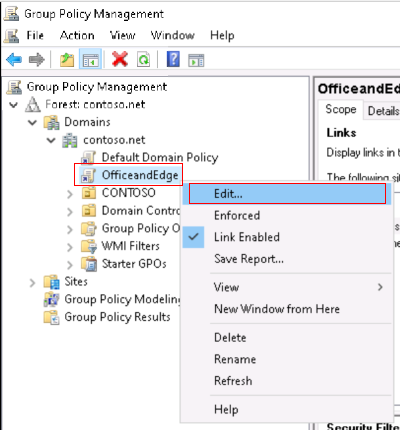
OfficeandEdge , Office ve Microsoft Edge ADMX şablonlarını içeren bir grup ilkesidir. Bu ilke önkoşullarda açıklanmıştır (bu makalede).
Bilgisayar yapılandırma>İlkeleri>Yönetim Şablonları>Denetim Masası Kişiselleştirme'ye> genişletin. Kullanılabilir ayarlara dikkat edin.
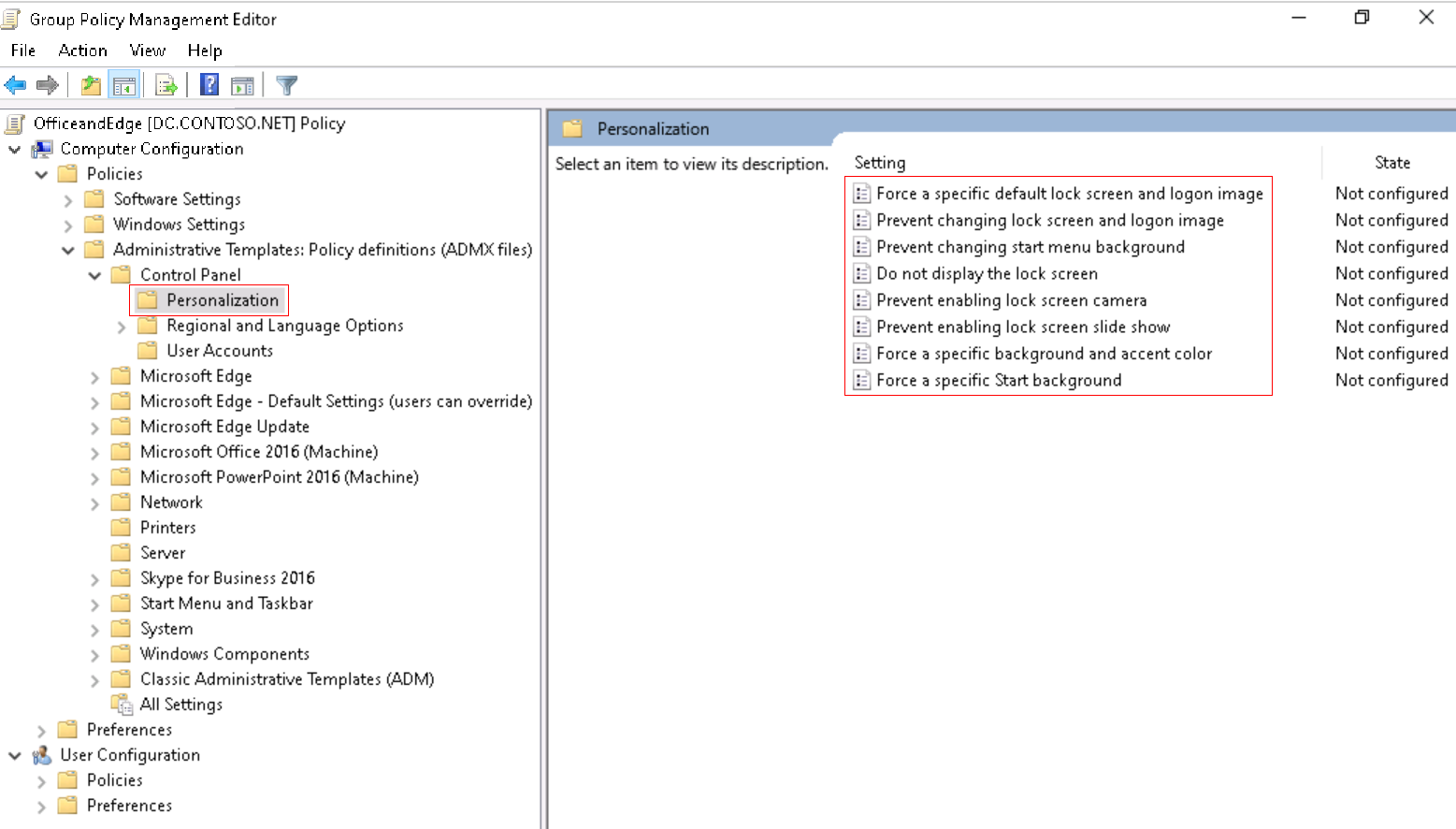
Kilit ekranı kamerasını etkinleştirmeyi engelle'ye çift tıklayın ve kullanılabilir seçeneklere bakın:
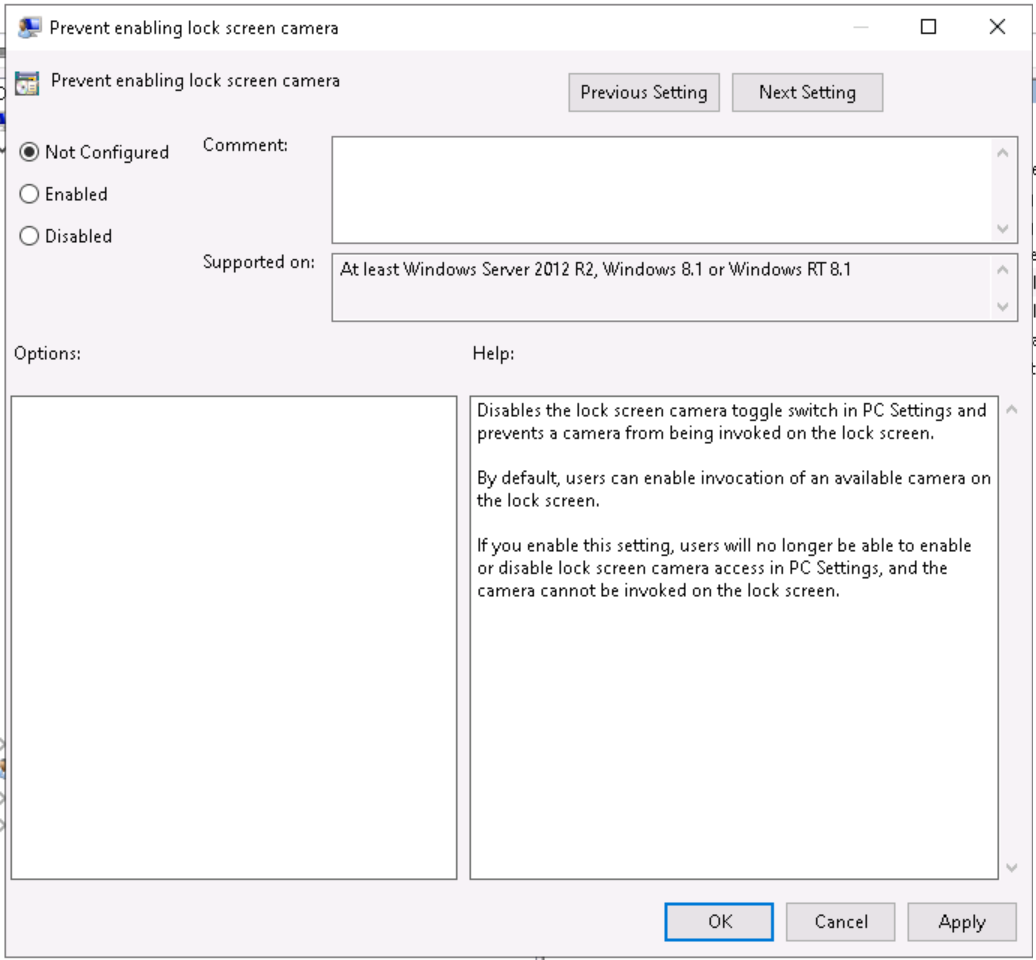
Intune yönetim merkezinde Yönetici şablonunuz - Windows 10 öğrenci cihazları şablonunuz'a gidin.
Bilgisayar yapılandırması>Denetim Masası Kişiselleştirme'yi> seçin. Kullanılabilir ayarlara dikkat edin:
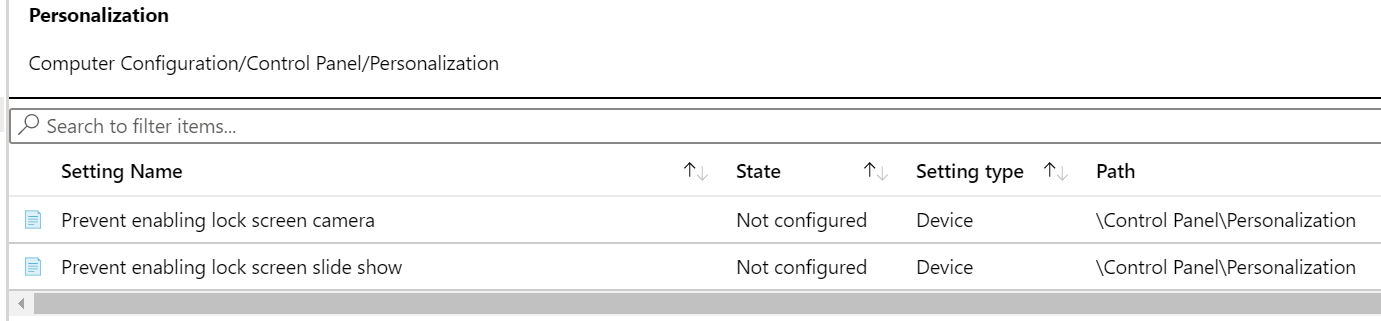
Ayar türü Cihaz, yol ise şeklindedir
/Control Panel/Personalization. Bu yol, Az önce Grup İlkesi Yönetimi Düzenleyicisi'nde gördüklerinize benzer. Kilit ekranı kamerasını etkinleştirmeyi engelle ayarını açarsanız, Grup İlkesi Yönetim Düzenleyicisi'nde gördüğünüz Yapılandırılmadı, Etkin ve Devre Dışı seçeneklerini görürsünüz.
Kullanıcı ilkesini karşılaştırma
Yönetici şablonunuzda Bilgisayar yapılandırması>Tüm ayarlar'ı seçin ve için arama yapın
inprivate browsing. Yola dikkat edin.Kullanıcı yapılandırması için de aynısını yapın. Tüm ayarlar'ı seçin ve için arama yapın
inprivate browsing.Grup İlkesi Yönetimi Düzenleyicisi'nde eşleşen kullanıcı ve cihaz ayarlarını bulun:
- Cihaz: Bilgisayar yapılandırma>İlkeleri>Yönetim Şablonları>Windows bileşenleri>Internet Explorer>Gizlilik>InPrivate Gözatma özelliğini kapatın.
- Kullanıcı: Kullanıcı yapılandırma>İlkeleri>Yönetim Şablonları>Windows bileşenleri>Internet Explorer>Gizliliği>InPrivate Gözatma'nın kapatılmasını genişletin.
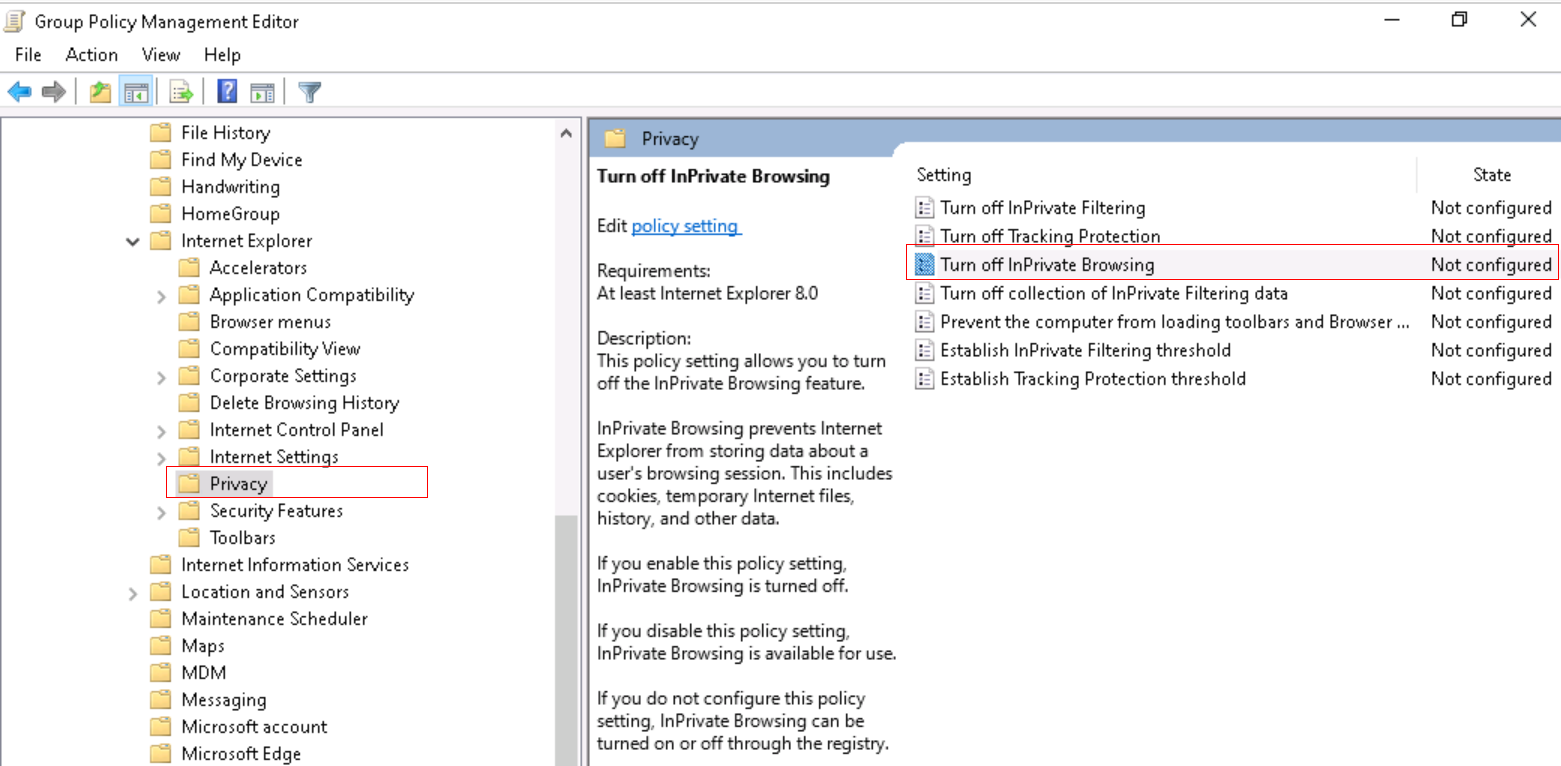
İpucu
Yerleşik Windows ilkelerini görmek için GPEdit (Grup ilkesi uygulamasını düzenle ) özelliğini de kullanabilirsiniz.
Microsoft Edge ilkesini karşılaştırma
Intune yönetim merkezinde Yönetici şablonunuz - Windows 10 öğrenci cihazları şablonunuz'a gidin.
Bilgisayar yapılandırması>Microsoft Edge>Başlangıç, giriş sayfası ve yeni sekme sayfasını genişletin. Kullanılabilir ayarlara dikkat edin.
Kullanıcı yapılandırması için de aynısını yapın.
Grup İlkesi Yönetimi Düzenleyicisi'nde şu ayarları bulun:
- Cihaz: Bilgisayar yapılandırma>İlkeleri>Yönetim Şablonları>Microsoft Edge>Başlangıç, giriş sayfası ve yeni sekme sayfasını genişletin.
- Kullanıcı: Kullanıcı yapılandırma>İlkeleri>Yönetim Şablonları>Microsoft Edge>Başlangıç, giriş sayfası ve yeni sekme sayfasını genişletin
Az önce ne yaptım?
Intune'da bir yönetim şablonu oluşturdunuz. Bu şablonda bazı ADMX ayarlarını inceledik ve Grup İlkesi Yönetimi'nde aynı ADMX ayarlarını inceledik.
Öğrenciler yönetici şablonuna ayarlar ekleme
Bu şablonda, birden çok öğrenci tarafından paylaşılan cihazları kilitlemek için bazı Internet Explorer ayarlarını yapılandıracağız.
Yönetici şablonunuz - Windows 10 öğrenci cihazları bölümünde Bilgisayar yapılandırması'nı genişletin, Tümayarlar'ı seçin ve InPrivate Gözatma'yı kapat'ı arayın:
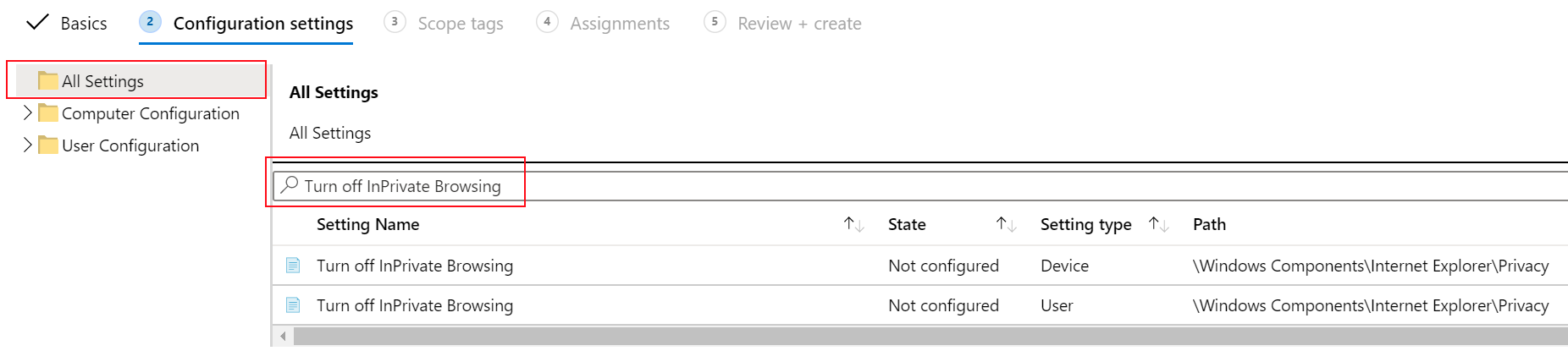
InPrivate Gözatma ayarını kapatın. Bu pencerede, ayarlayabileceğiniz açıklamaya ve değerlere dikkat edin. Bu seçenekler, grup ilkesinde gördüklerinize benzer.
Değişikliklerinizi kaydetmek için Etkin>Tamam'ı seçin.
Ayrıca aşağıdaki Internet Explorer ayarlarını yapılandırın. Değişikliklerinizi kaydetmek için Tamam'ı seçtiğinizden emin olun.
Dosyaları sürükleyip bırakma veya kopyalama ve yapıştırmaya izin ver
- Tür: Cihaz
- Yol: \Windows Components\Internet Explorer\Internet Denetim Masası\Güvenlik Sayfası\Internet Bölgesi
- Değer: Devre Dışı
Sertifika hatalarını yoksaymayı önleme
- Tür: Cihaz
- Yol: \Windows Components\Internet Explorer\Internet Denetim Masası
- Değer: Etkin
Giriş sayfası ayarlarını değiştirmeyi devre dışı bırakma
- Tür: Kullanıcı
- Yol: \Windows Components\Internet Explorer
- Değer: Etkin
-
Giriş sayfası: gibi
contoso.combir URL girin.
Arama filtrenizi temizleyin. Yapılandırdığınız ayarların en üstte listelendiğine dikkat edin:

Şablonunuzu atama
Şablonunuzda Ödevler'e gelene kadar İleri'yi seçin. Eklenecek grupları seç'i seçin:
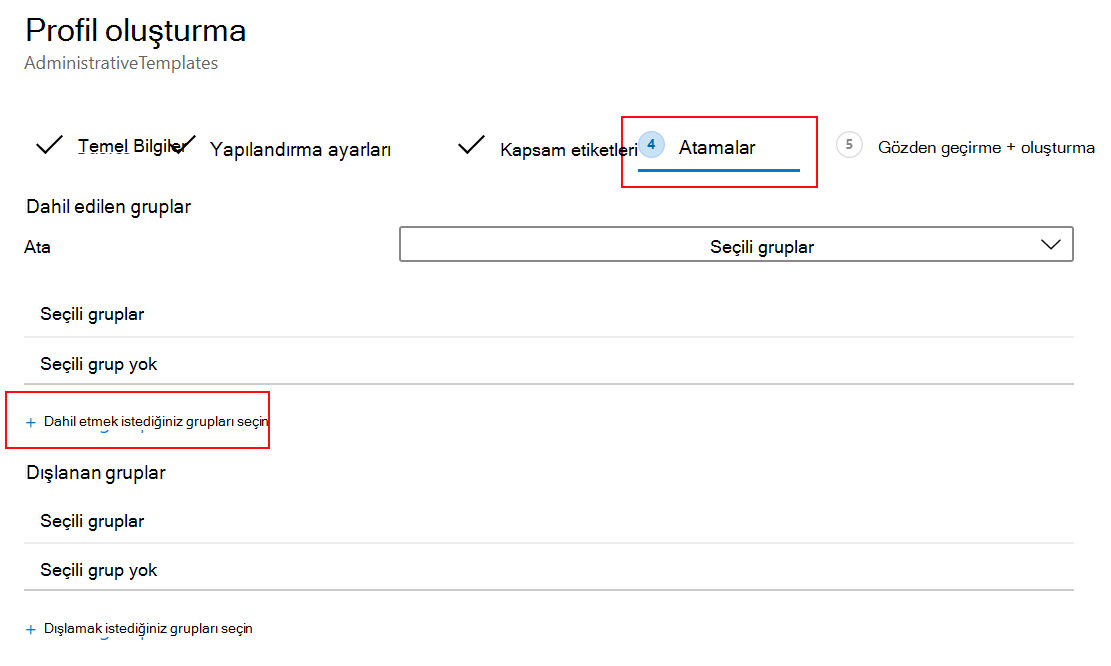
Mevcut kullanıcıların ve grupların listesi gösterilir. Daha önce > oluşturduğunuz Tüm Windows 10 öğrenci cihazları grubunu Seçin.
Bu kılavuzu bir üretim ortamında kullanıyorsanız boş grupları eklemeyi göz önünde bulundurun. Amaç, şablonunuzu atama alıştırması yapmaktır.
İleri'yi seçin. Gözden geçir + oluştur bölümünde Oluştur'u seçerek değişikliklerinizi kaydedin.
Profil kaydedilir kaydedilmez, Intune'a giriş yaptıklarında cihazlar için geçerlidir. Cihazlar İnternet'e bağlıysa hemen gerçekleşebilir. İlke yenileme süreleri hakkında daha fazla bilgi için Cihazların bir ilkeyi, profili veya uygulamayı alması ne kadar sürer? bölümüne gidin.
Katı veya kısıtlayıcı ilkeler ve profiller atarken kendinizi kilitlemeyin. İlkelerinizin ve profillerinizin dışında tutulan bir grup oluşturmayı göz önünde bulundurun. Fikir, sorun giderme erişimine sahip olmaktır. Amaçlandığı gibi kullanıldığını onaylamak için bu grubu izleyin.
Az önce ne yaptım?
Intune yönetim merkezinde bir yönetim şablonu cihaz yapılandırma profili oluşturdunuz ve bu profili oluşturduğunuz bir gruba atamıştınız.
OneDrive şablonu oluşturma
Bu bölümde, bazı ayarları denetlemek için Intune'da bir OneDrive yönetici şablonu oluşturacaksınız. Bu belirli ayarlar kuruluşlar tarafından yaygın olarak kullanıldığından seçilir.
Başka bir profil oluşturun (Cihazlar Cihazları>>yönetirYapılandırma>Yeni ilkeoluştur>).
Aşağıdaki özellikleri girin:
- Platform: Windows 10 ve üzerini seçin.
- Profil türü: Şablonlar>Yönetim şablonları'nı seçin.
Oluştur’u seçin.
Temel Bilgiler’de aşağıdaki özellikleri girin:
- Ad: Yönetici şablonunu girin - Tüm Windows 10 kullanıcıları için geçerli olan OneDrive ilkeleri.
- Açıklama: Profil için bir açıklama girin. Bu ayar isteğe bağlıdır ancak önerilir.
İleri'yi seçin.
Yapılandırma ayarları'nda aşağıdaki ayarları yapılandırın. Değişikliklerinizi kaydetmek için Tamam'ı seçtiğinizden emin olun:
Bilgisayar yapılandırması:
-
Kullanıcıların Windows kimlik bilgileriyle OneDrive eşitleme istemcisinde sessizce oturum açması
- Tür: Cihaz
- Değer: Etkin
-
İsteğe Bağlı OneDrive Dosyalarını Kullanma
- Tür: Cihaz
- Değer: Etkin
-
Kullanıcıların Windows kimlik bilgileriyle OneDrive eşitleme istemcisinde sessizce oturum açması
Kullanıcı yapılandırması:
-
Kullanıcıların kişisel OneDrive hesaplarını eşitlemesini engelleme
- Tür: Kullanıcı
- Değer: Etkin
-
Kullanıcıların kişisel OneDrive hesaplarını eşitlemesini engelleme
Ayarlarınız aşağıdaki ayarlara benzer:

OneDrive istemci ayarları hakkında daha fazla bilgi için, OneDrive eşitleme istemcisi ayarlarını denetlemek için Grup İlkesi'ni kullanma bölümüne gidin.
Şablonunuzu atama
Şablonunuzda Ödevler'e gelene kadar İleri'yi seçin. Eklenecek grupları seç'i seçin:
Mevcut kullanıcıların ve grupların listesi gösterilir. Daha önce > oluşturduğunuz Tüm Windows cihazları grubunu Seçin.
Bu kılavuzu bir üretim ortamında kullanıyorsanız boş grupları eklemeyi göz önünde bulundurun. Amaç, şablonunuzu atama alıştırması yapmaktır.
İleri'yi seçin. Gözden geçir + oluştur bölümünde Oluştur'u seçerek değişikliklerinizi kaydedin.
Bu noktada, bazı yönetim şablonları oluşturdunuz ve bunları oluşturduğunuz gruplara atamıştınız. Sonraki adım, Windows PowerShell ve Intune için Microsoft Graph API'sini kullanarak bir yönetim şablonu oluşturmaktır.
İsteğe bağlı: PowerShell ve Graph API'sini kullanarak ilke oluşturma
Bu bölümde aşağıdaki kaynaklar kullanılır. Bu kaynakları bu bölümde yükleyeceğiz.
Yönetici bilgisayardaWindows PowerShell'i yönetici olarak açın:
- Arama çubuğunuzda powershell yazın.
- Windows PowerShell>Yönetici olarak çalıştır'a sağ tıklayın.
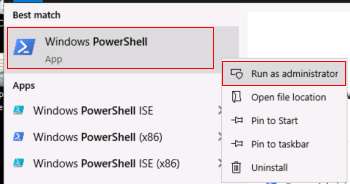
Yürütme ilkesini alın ve ayarlayın.
Girmek:
get-ExecutionPolicyİlkenin ne olarak ayarlandığını ( Kısıtlı olabilir) yazın. İzlenecek yol tamamlandığında, özgün değerine geri ayarlayın.
Girmek:
Set-ExecutionPolicy -ExecutionPolicy UnrestrictedDeğiştirmek için girin
Y.
PowerShell'in yürütme ilkesi kötü amaçlı betiklerin yürütülmesini önlemeye yardımcı olur. Daha fazla bilgi için Yürütme İlkeleri Hakkında'ya gidin.
Girmek:
Install-Module -Name Microsoft.Graph.IntuneŞu şekilde girin
Y:- NuGet sağlayıcısının yüklenmesi istendi
- Modüllerin güvenilmeyen bir depodan yüklenmesi istendi
Tamamlanması birkaç dakika sürebilir. tamamlandığında, aşağıdakine benzer bir istem gösterilir:

Web tarayıcınızda adresine gidin https://github.com/Microsoft/Intune-PowerShell-SDK/releasesve Intune-PowerShell-SDK_v6.1907.00921.0001.zip dosyasını seçin.
Farklı kaydet'i seçin ve anımsayacağınız bir klasör seçin.
c:\psscriptsiyi bir seçimdir.Klasörünüzü açın, .zip dosyasına sağ tıklayarak Tüm>Ayıkla'yı> ayıklayın. Klasör yapınız aşağıdaki klasöre benzer:
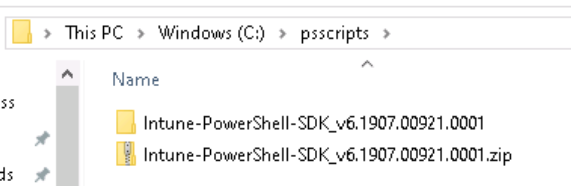
Görünüm sekmesinde Dosya adı uzantıları'nı işaretleyin:
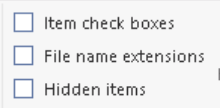
klasörünüzde ve adresine
c:\psscripts\Intune-PowerShell-SDK_v6.1907.00921.0001\drop\outputs\build\Release\net471gidin. Her .dll >Özellikleri>Engellemesini Kaldır'a sağ tıklayın.
Windows PowerShell uygulamanızda şunu girin:
Import-Module c:\psscripts\Intune-PowerShell-SDK_v6.1907.00921.0001\drop\outputs\build\Release\net471\Microsoft.Graph.Intune.psd1Güvenilmeyen yayımcıdan çalıştırmanız istenirse girin
R.Intune yönetim şablonları Graph'ın beta sürümünü kullanır:
Girmek:
Update-MSGraphEnvironment -SchemaVersion 'beta'Girmek:
Connect-MSGraph -AdminConsentİstendiğinde aynı Microsoft 365 yönetici hesabıyla oturum açın. Bu cmdlet'ler kiracı kuruluşunuzda ilkeyi oluşturur.
Kullanıcı: Microsoft 365 kiracı aboneliğinizin yönetici hesabını girin.
Parola: Parolasını girin.Kabul Et'i seçin.
Test Yapılandırması yapılandırma profilini oluşturun. Girmek:
$configuration = Invoke-MSGraphRequest -Url https://graph.microsoft.com/beta/deviceManagement/groupPolicyConfigurations -Content '{"displayName":"Test Configuration","description":"A test configuration created through PS"}' -HttpMethod POSTBu cmdlet'ler başarılı olduğunda profil oluşturulur. Onaylamak için Intune yönetim merkezi >Cihazlar Cihazları>>yönetYapılandırması'na gidin. Test Yapılandırması profiliniz listelenmelidir.
Tüm SettingDefinitions'ı alın. Girmek:
$settingDefinitions = Invoke-MSGraphRequest -Url https://graph.microsoft.com/beta/deviceManagement/groupPolicyDefinitions -HttpMethod GETAyar görünen adını kullanarak tanım kimliğini bulun. Girmek:
$desiredSettingDefinition = $settingDefinitions.value | ? {$_.DisplayName -Match "Silently sign in users to the OneDrive sync app with their Windows credentials"}Bir ayarı yapılandırın. Girmek:
$configuredSetting = Invoke-MSGraphRequest -Url "https://graph.microsoft.com/beta/deviceManagement/groupPolicyConfigurations('$($configuration.id)')/definitionValues" -Content ("{""enabled"":""true"",""configurationType"":""policy"",""definition@odata.bind"":""https://graph.microsoft.com/beta/deviceManagement/groupPolicyDefinitions('$($desiredSettingDefinition.id)')""}") -HttpMethod POSTInvoke-MSGraphRequest -Url "https://graph.microsoft.com/beta/deviceManagement/groupPolicyConfigurations('$($configuration.id)')/definitionValues('$($configuredSetting.id)')" -Content ("{""enabled"":""false""}") -HttpMethod PATCH$configuredSetting = Invoke-MSGraphRequest -Url "https://graph.microsoft.com/beta/deviceManagement/groupPolicyConfigurations('$($configuration.id)')/definitionValues('$($configuredSetting.id)')" -HttpMethod GET
İlkenize bakın
- Intune yönetim merkezinde >Cihazlar Cihazları>>yönetYapılandırma>Yenilemesi.
- Test Yapılandırması profili >Ayarlarınızı seçin.
- Açılan listede Tüm ürünler'i seçin.
Kullanıcıların Windows kimlik bilgileriyle OneDrive eşitleme istemcisinde sessiz oturum açma ayarının yapılandırıldığını görürsünüz.
İlke en iyi yöntemleri
Intune'da ilkeler ve profiller oluşturduğunuzda dikkate almanız gereken bazı öneriler ve en iyi yöntemler vardır. Daha fazla bilgi için ilke ve profil için en iyi yöntemler bölümüne gidin.
Kaynakları temizleme
Artık gerekli olmadığında şunları yapabilirsiniz:
Oluşturduğunuz grupları silin:
- Tüm Windows 10 öğrenci cihazları
- Tüm Windows cihazları
- Tüm Öğretmenler
Oluşturduğunuz yönetici şablonlarını silin:
- Yönetici şablonu - Windows 10 öğrenci cihazları
- Yönetici şablonu - Tüm Windows 10 kullanıcıları için geçerli olan OneDrive ilkeleri
- Test Yapılandırması
Windows PowerShell yürütme ilkesini özgün değerine geri ayarlayın. Aşağıdaki örnek, yürütme ilkesini Kısıtlı olarak ayarlar:
Set-ExecutionPolicy -ExecutionPolicy Restricted
Sonraki adımlar
Bu öğreticide , Microsoft Intune yönetim merkezi hakkında daha fazla bilgi edindi, dinamik gruplar oluşturmak için sorgu oluşturucusunu kullandınız ve ADMX ayarlarını yapılandırmak için Intune'da yönetim şablonları oluşturdunuz. Ayrıca şirket içinde ve bulutta Intune ile ADMX şablonlarını kullanmayı da karşılaştırmıştınız. Ek olarak, yönetim şablonu oluşturmak için PowerShell cmdlet'lerini kullandınız.
Intune'daki yönetim şablonları hakkında daha fazla bilgi için şuraya gidin: