Windows cihazları için toplu kayıt
Uygulandığı öğe
- Windows 10
- Windows 11
Yeni Windows cihazlarını Microsoft Entra Id ve Intune'a ekleyin. Microsoft Entra kiracınıza cihazları toplu kaydetmek için Windows Yapılandırma Tasarımcısı (WCD) uygulamasıyla bir sağlama paketi oluşturursunuz. Sağlama paketinin şirkete ait cihazlara uygulanması, cihazları Microsoft Entra kiracınıza ekler ve Intune yönetimine kaydeder. Paket uygulandıktan sonra Microsoft Entra kullanıcılarınızın oturum açması için hazır olur.
Microsoft Entra kullanıcıları bu cihazlarda standart kullanıcılardır ve atanmış Intune ilkelerini ve gerekli uygulamaları alır. Windows toplu kaydı kullanılarak Intune'a kaydedilen Windows cihazları, kullanılabilir uygulamaları yüklemek için Şirket Portalı uygulamasını kullanabilir.
Roller ve İzinler
Toplu kayıt belirteci oluşturmak için, desteklenen bir Microsoft Entra rol atamasına sahip olmanız ve kapsamı Microsoft Entra Id'deki bir yönetim birimiyle kapsamlandırılmamalıdır. Toplu kayıt belirteçleri oluşturma iznine sahip Microsoft Entra yerleşik rolleri şunlardır:
- Bulut Cihazı Yöneticisi
- Intune Yöneticisi
- Parola Yöneticisi
Bu roller hakkında daha fazla bilgi için bkz. Microsoft Entra yerleşik rolleri.
Önkoşullar
- Cihazların Windows 11 veya Windows 10 Creator update (derleme 1709) veya üzerini çalıştırıyor olması gerekir.
- Windows otomatik kaydını etkinleştirin.
Ayrıca, Microsoft.Azure.SyncFabric hizmet sorumlusunun (AppID 00000014-0000-0000-c000-000000000000) Microsoft Entra kiracınızda mevcut olduğundan emin olun. Komut satırında, hizmet sorumlusunuGet-AzureADServicePrincipal denetlemek için komutunu kullanın. Hizmet sorumlusu olmadan, Windows Yapılandırma Tasarımcısı toplu kayıt belirtecini alamaz ve bu da hataya neden olur.
Sağlama paketi oluşturma
Microsoft Store'dan Windows Yapılandırma Tasarımcısı'nı (WCD) yükleyin.
Windows Yapılandırma Tasarımcısı uygulamasını açın ve Masaüstü cihazları sağla'ya tıklayın.
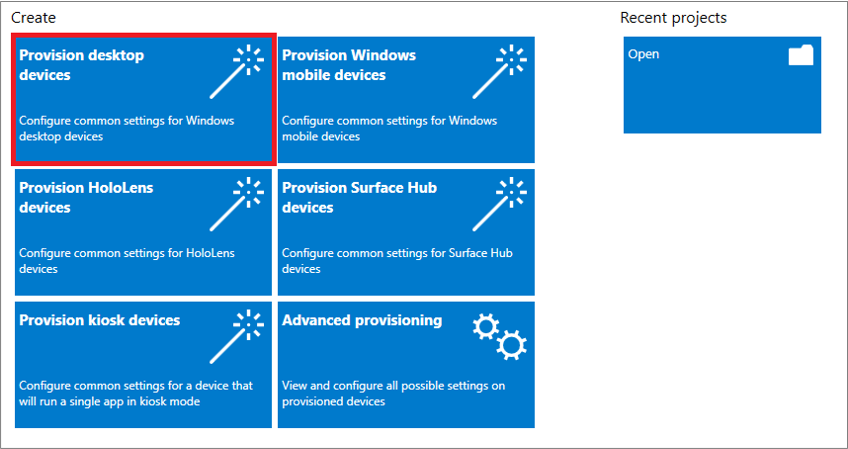
Aşağıdaki bilgileri belirttiğiniz Yeni proje penceresi açılır:
- Ad - Projeniz için bir ad
- Proje klasörü - Projenin konumunu kaydetme
-
Açıklama - Projenin isteğe bağlı açıklaması
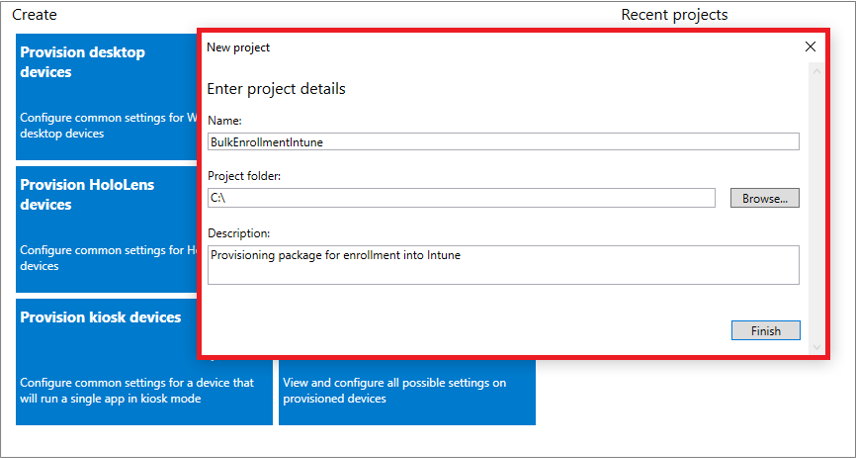
Cihazlarınız için benzersiz bir ad girin. Adlar bir seri numarası (%SERIAL%) veya rastgele bir karakter kümesi içerebilir. İsteğe bağlı olarak, Windows sürümünü yükseltiyorsanız bir ürün anahtarı girebilir, cihazı paylaşılan kullanım için yapılandırabilir ve önceden yüklenmiş yazılımları kaldırabilirsiniz.
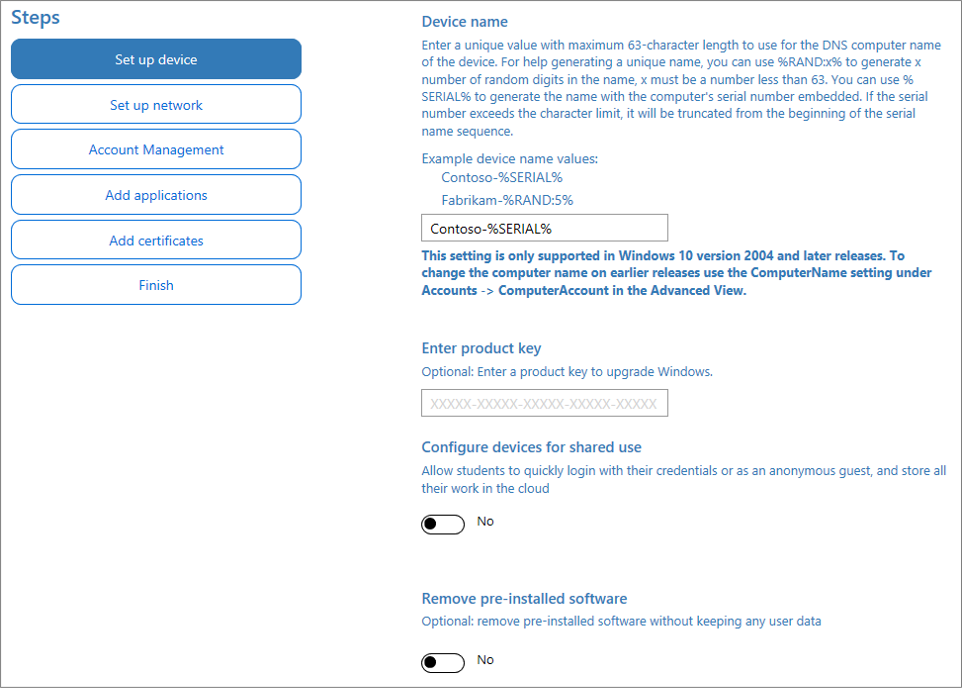
İsteğe bağlı olarak, Wi-Fi ağ cihazlarının ilk kez başladıklarında bağlanacaklarını yapılandırabilirsiniz. Ağ cihazları yapılandırılmamışsa, cihaz ilk başlatıldığında kablolu bir ağ bağlantısı gerekir.
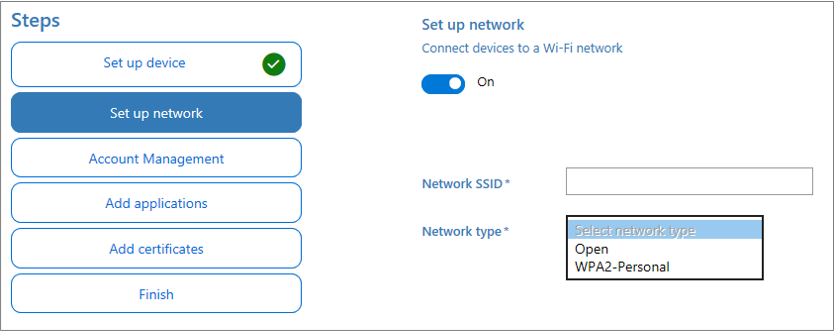
Azure AD'ye Kaydet'i seçin, Toplu Belirteç Süre Sonu tarihi girin ve ardından Toplu Belirteci Al'ı seçin. Belirteç geçerlilik süresi 180 gündür.
Not
Sağlama paketi oluşturulduktan sonra, ilişkili package_{GUID} kullanıcı hesabı Microsoft Entra Id'den kaldırılarak süresi dolmadan iptal edilebilir.
Toplu belirteç almak için Microsoft Entra kimlik bilgilerinizi sağlayın.
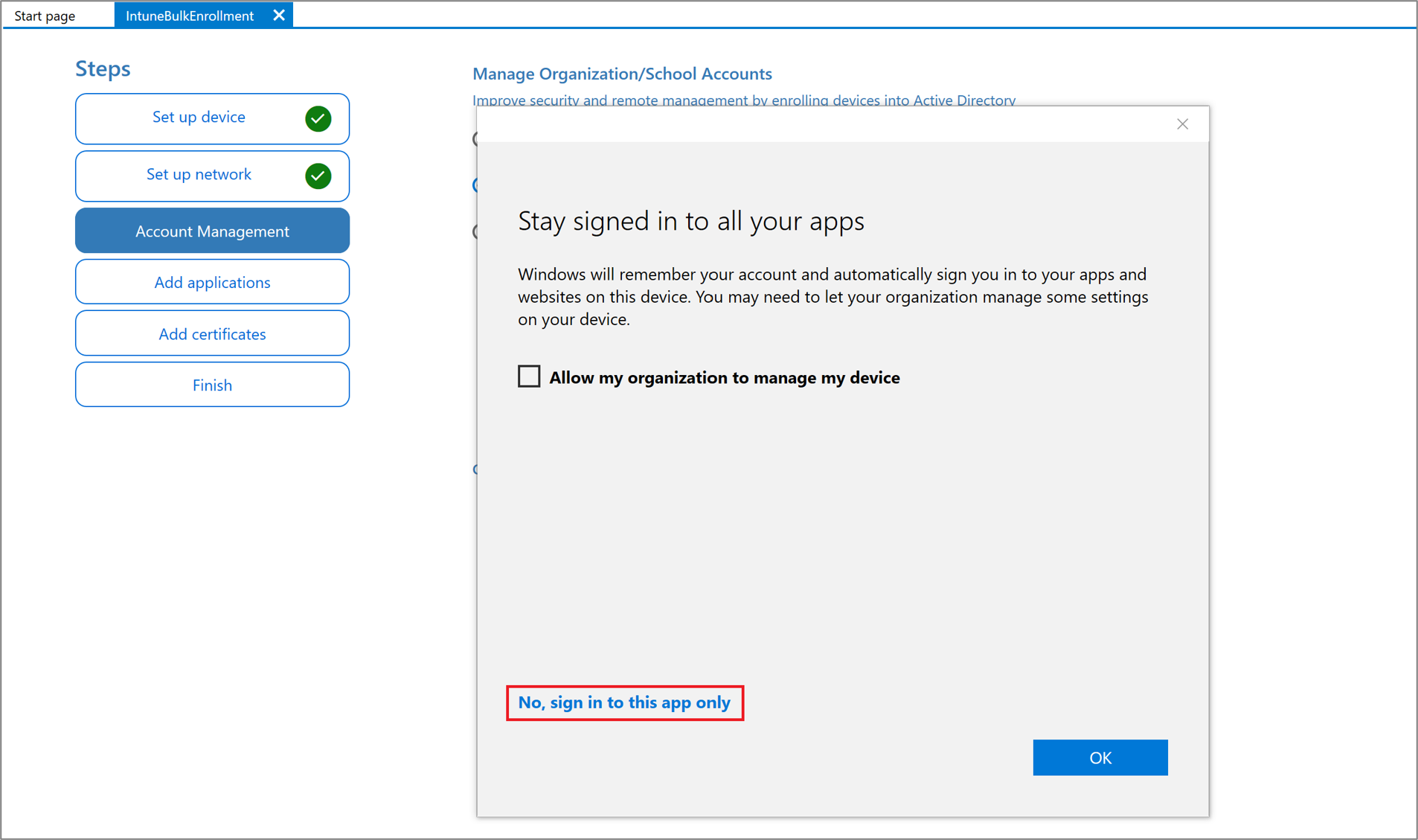
Not
- Toplu belirteci istemek için kullandığınız hesap, Microsoft Entra Id'de MDM kullanıcı kapsamına eklenmelidir. Bu hesabı MDM kullanıcı kapsamına bağlı bir gruptan kaldırırsanız toplu kayıt çalışmayı durdurur.
- Toplu belirteç alma işlemi, aşamalı dağıtımlar için etkinleştirilen federasyon kullanıcı hesapları için çalışmaz.
Tüm uygulamalarınızda oturumunuz açık kalsın sayfasında Hayır, yalnızca bu uygulamada oturum açın'ı seçin. Onay kutusunu seçili tutar ve Tamam'a basarsanız, kullandığınız cihaz kuruluşunuz tarafından yönetilir. Cihazınızın yönetilmesini düşünmüyorsanız Hayır, yalnızca bu uygulamada oturum aç'ı seçtiğinizden emin olun.
Toplu Belirteç başarıyla getirildiğinde İleri'ye tıklayın.
İsteğe bağlı olarak, Uygulama ekleyebilir ve Sertifika ekleyebilirsiniz. Bu uygulamalar ve sertifikalar cihazda sağlanır.
İsteğe bağlı olarak, sağlama paketinizi parolayla koruyabilirsiniz. Oluştur'a tıklayın.
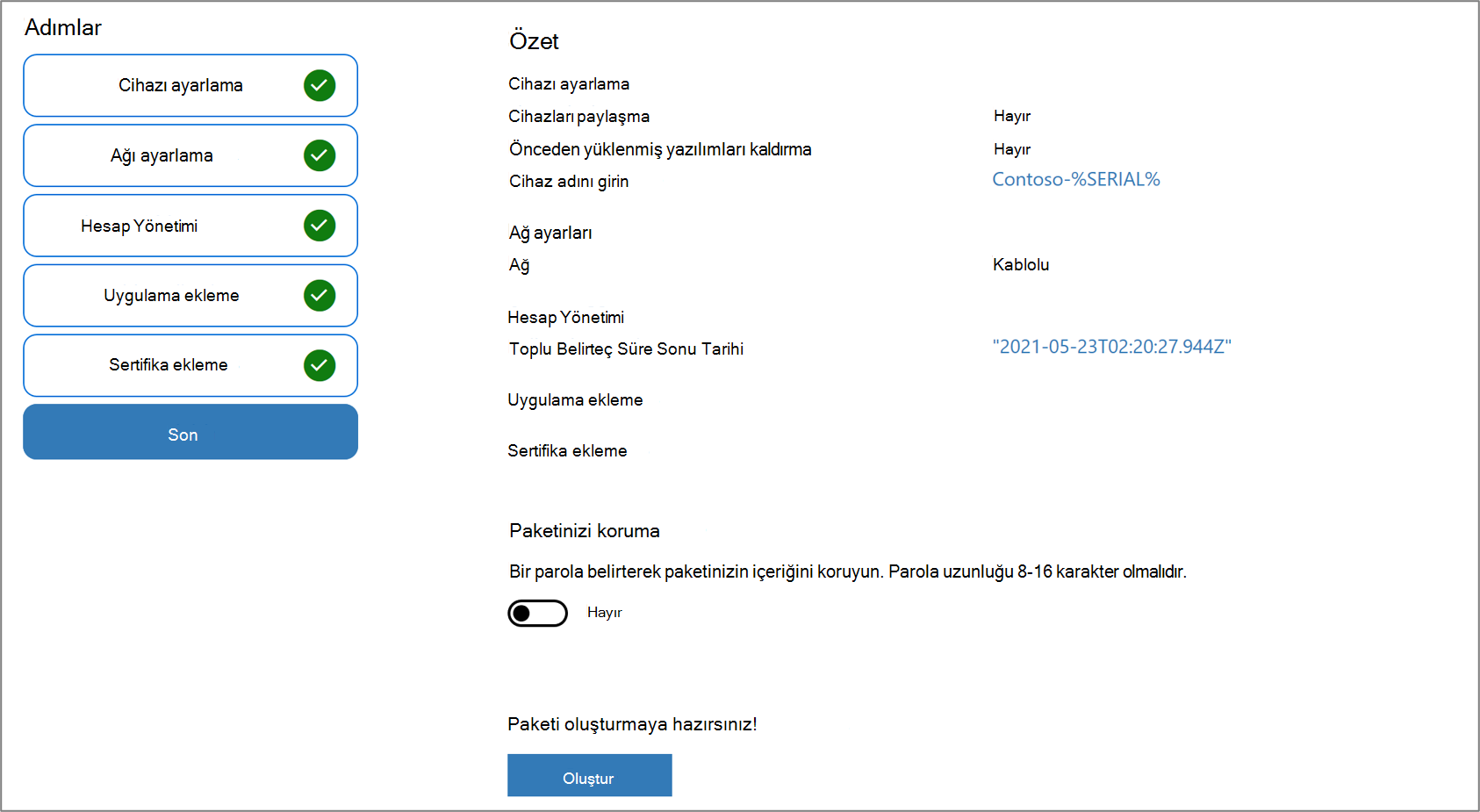
Cihaz sağlama
Sağlama paketine uygulamada belirtilen Project klasöründe belirtilen konumda erişin.
Sağlama paketini cihaza nasıl uygulayabileceğinizi seçin. Sağlama paketi bir cihaza aşağıdaki yollardan biriyle uygulanabilir:
- Sağlama paketini bir USB sürücüsüne yerleştirin, USB sürücüsünü toplu kaydetmek istediğiniz cihaza takın ve ilk kurulum sırasında uygulayın
- Sağlama paketini bir ağ klasörüne yerleştirin ve ilk kurulumdan sonra uygulayın
Sağlama paketi uygulama hakkında adım adım yönergeler için bkz. Sağlama paketi uygulama.
Paketi uyguladıktan sonra cihaz bir dakika içinde otomatik olarak yeniden başlatılır.
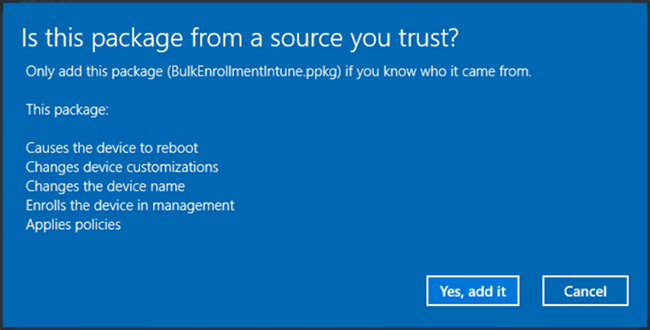
Cihaz yeniden başlatıldığında Microsoft Entra Id'ye bağlanır ve Microsoft Intune'a kaydedilir.
Windows toplu kaydı sorunlarını giderme
Sağlama sorunları
Sağlama, yeni Windows cihazlarında kullanılmak üzere tasarlanmıştır. Sağlama hataları, cihazın silinmesini veya bir önyükleme görüntüsünden cihaz kurtarma işlemini gerektirebilir. Bu örneklerde sağlama hatalarının bazı nedenleri açıklanmaktadır:
- Yerel hesap oluşturmayan bir Active Directory etki alanına veya Microsoft Entra kiracısına katılmayı deneyen bir sağlama paketi, ağ bağlantısının olmaması nedeniyle etki alanına katılma işleminin başarısız olması durumunda cihaza ulaşılamaz hale gelebilir.
- Sağlama paketi tarafından çalıştırılan betikler sistem bağlamında çalıştırılır. Betikler, cihaz dosya sisteminde ve yapılandırmalarında rastgele değişiklikler yapabilir. Kötü amaçlı veya kötü amaçlı bir betik, cihazı yalnızca yeniden görüntüleyerek veya silerek kurtarılabilir bir duruma sokabilir.
Olay Görüntüleyicisi'ndeki Provisioning-Diagnostics-Provider Yönetici günlüğünde paketinizdeki ayarların başarılı/başarısız olup olmadığını de kontrol edebilirsiniz.
Not
Toplu kayıt, kullanıcısız kayıt yöntemi olarak kabul edilir ve bu nedenle kayıt sırasında yalnızca Intune'daki "Varsayılan" kayıt kısıtlaması geçerli olur. Varsayılan kısıtlamada Windows platformuna izin verildiğinden emin olun, aksi takdirde kayıt başarısız olur. Diğer Windows kayıt yöntemleriyle birlikte özellikleri denetlemek için bkz. Windows cihazları için Intune kayıt yöntemi özellikleri.
Wi-Fi ile toplu kayıt
Açık ağ kullanmadığınızda, bağlantıları başlatmak için cihaz düzeyinde sertifikalar kullanmanız gerekir. Toplu kaydedilen cihazlar, ağ erişimi için kullanıcı tarafından hedeflenen sertifikalar için kullanılamaz.
Koşullu erişim
Koşullu erişim, Windows 11 veya Windows 10, sürüm 1803 ve üzerini çalıştıran toplu kayıt yoluyla kaydedilen cihazlar için kullanılabilir.