Uç Nokta için Microsoft Defender'ı Yapılandırma
Uç Nokta için Microsoft Defender ile Intune tümleştirmesini yapılandırmak için bu makaledeki bilgileri ve yordamları kullanın. Yapılandırma aşağıdaki genel adımları içerir:
- Intune ile Uç Nokta için Microsoft Defender arasında hizmet-hizmet bağlantısı kurma. Bu bağlantı, Uç Nokta için Microsoft Defender Intune ile yönettiğiniz desteklenen cihazlardan makine riski hakkında veri toplamanıza olanak tanır. Intune ile Uç Nokta için Microsoft Defender kullanmak için önkoşullara bakın.
- cihazları Uç Nokta için Microsoft Defender eklemek için Intune ilkesini kullanın. Cihazları, Uç Nokta için Microsoft Defender ile iletişim kuracak ve risk düzeylerini değerlendirmeye yardımcı olacak veriler sağlayacak şekilde yapılandıracak şekilde eklersiniz.
- İzin vermek istediğiniz risk düzeyini ayarlamak için Intune cihaz uyumluluk ilkelerini kullanın. Uç Nokta için Microsoft Defender bir cihaz risk düzeyi bildirir. İzin verilen risk düzeyini aşan cihazlar uyumsuz olarak tanımlanır.
- Kullanıcıların uyumsuz cihazlardan şirket kaynaklarına erişmesini engellemek için koşullu erişim ilkesi kullanın.
- Cihaz risk düzeylerini ayarlamak için Android ve iOS/iPadOS için uygulama koruma ilkelerinikullanın. Uygulama koruması ilkeleri hem kayıtlı hem de kaydı kaldırılmış cihazlarla çalışır.
Intune ile kaydolan cihazlarda Uç Nokta için Microsoft Defender ayarlarını yönetmeye ek olarak, Intune kaydedilmemiş cihazlarda Uç Nokta için Defender güvenlik yapılandırmalarını yönetebilirsiniz. Bu senaryo, Uç Nokta için Microsoft Defender için Güvenlik Yönetimi olarak adlandırılır ve Uç Nokta Güvenlik Yapılandırmalarını zorlamak için Uç Nokta için Microsoft Defender İzin Ver iki durumlu düğmesinin Açık olarak yapılandırılmasını gerektirir. Daha fazla bilgi için bkz. MDE Güvenlik Yapılandırma Yönetimi.
Önemli
Microsoft Intune, Google Mobile Services'e (GMS) erişimi olan cihazlarda Android cihaz yöneticisi yönetimi desteğini 31 Aralık 2024'te sona erdiriyor. Bu tarihten sonra cihaz kaydı, teknik destek, hata düzeltmeleri ve güvenlik düzeltmeleri kullanılamaz. Şu anda cihaz yöneticisi yönetimini kullanıyorsanız, destek sona ermeden önce Intune'da başka bir Android yönetim seçeneğine geçmenizi öneririz. Daha fazla bilgi için bkz . GMS cihazlarında Android cihaz yöneticisi desteğini sonlandırma.
Uç Nokta için Microsoft Defender Intune'a bağlama
İlk adım, Intune ile Uç Nokta için Microsoft Defender arasında hizmet-hizmet bağlantısını ayarlamaktır. Kurulum, hem Microsoft Defender Güvenlik Merkezi hem de Intune için yönetici erişimi gerektirir.
Kiracı başına tek bir kez Uç Nokta için Microsoft Defender etkinleştirmeniz yeterlidir.
Uç Nokta için Microsoft Defender etkinleştirmek için
Uç Nokta için Microsoft Defender portalını security.microsoft.com açın. Intune yönetim merkezi, Uç Nokta için Defender portalının bağlantısını da içerir.
Microsoft Intune yönetim merkezinde oturum açın.
Uç nokta güvenliği>Uç Nokta için Microsoft Defender'ni ve ardından Microsoft Defender Güvenlik Merkezi aç'ı seçin.
İpucu
Intune yönetim merkezinde, Uç Nokta için Microsoft Defender sayfasının en üstündeki Bağlantı durumu zaten Etkin olarak ayarlanmışsa, Intune bağlantısı zaten etkindir ve yönetim merkezi bağlantı için farklı kullanıcı arabirimi metni görüntüler. Bu olayda portal için Microsoft Defender açmak için Uç Nokta için Microsoft Defender yönetici konsolunu aç'ı seçin. Ardından, Microsoft Intune bağlantısınınAçık olarak ayarlandığını onaylamak için aşağıdaki adımdaki yönergeleri kullanabilirsiniz.
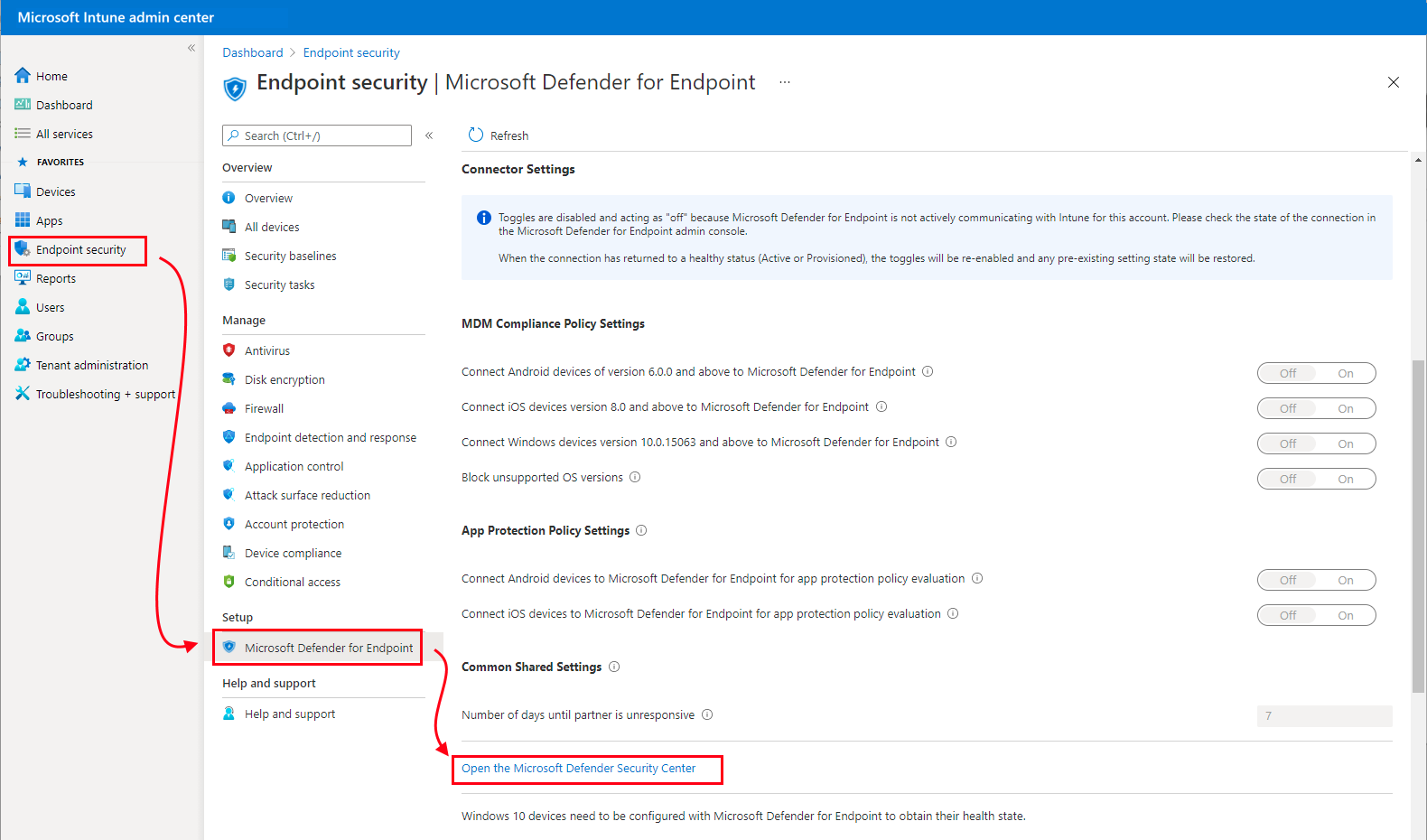
Microsoft Defender portalında (daha önce Microsoft Defender Güvenlik Merkezi):
Microsoft Intune bağlantı için Açık'ı seçin:

Tercihleri kaydet'i seçin.
Not
Bağlantı kurulduktan sonra hizmetlerin en az 24 saatte bir birbiriyle eşitlenmesi beklenir. Bağlantı yanıt vermiyor olarak kabul edilene kadar eşitleme yapılmayan gün sayısı, Microsoft Intune yönetim merkezinde yapılandırılabilir. Uç nokta güvenliği>Uç Nokta için Microsoft Defender>İş ortağının yanıt vermemeye başlamasına kadar olan gün sayısı'ı seçin
Microsoft Intune yönetim merkezinde Uç Nokta için Microsoft Defender sayfasına dönün.
Uç Nokta için Defender'ı uyumluluk ilkeleriyle kullanmak için, desteklediğiniz platformlar için Uyumluluk ilkesi değerlendirmesi altında aşağıdakileri yapılandırın:
- Android cihazlarını Uç Nokta için Microsoft Defender olarak Bağlama'yı Açık olarak ayarlayın
- iOS/iPadOS cihazlarını Uç Nokta için Microsoft Defender olarak Açık olarak ayarlama
- Windows cihazlarını Uç Nokta için Microsoft Defender olarak Bağlama'yıAçık olarak ayarlayın
Bu yapılandırmalar Açık olduğunda, Intune ile yönettiğiniz geçerli cihazlar ve gelecekte kaydettiğiniz cihazlar uyumluluk için Uç Nokta için Microsoft Defender bağlanır.
iOS cihazları için Uç Nokta için Defender, iOS için Uç Nokta için Microsoft Defender uygulamaların Güvenlik Açığı Değerlendirmesinin sağlanmasına yardımcı olan aşağıdaki ayarları da destekler. Aşağıdaki iki ayarı kullanma hakkında daha fazla bilgi için bkz. Uygulamaların güvenlik açığı değerlendirmesini yapılandırma.
iOS Cihazları için Uygulama Eşitlemeyi Etkinleştirme: Uç Nokta için Defender'ın tehdit analizi amacıyla kullanmak üzere Intune'dan iOS uygulamalarının meta verilerini istemesine izin vermek için Açık olarak ayarlayın. iOS cihazının MDM'ye kayıtlı olması ve cihaz iade sırasında güncelleştirilmiş uygulama verileri sağlaması gerekir.
Kişisel iOS/iPadOS Cihazlarında tam uygulama envanteri verileri gönderme: Bu ayar, Uç Nokta için Defender uygulama verilerini eşitleyip uygulama envanter listesini istediğinde Intune Uç Nokta için Defender ile paylaştığı uygulama envanter verilerini denetler.
Uç Nokta için Defender Açık olarak ayarlandığında, kişisel iOS/iPadOS cihazları için Intune uygulamaların listesini isteyebilir. Bu liste, Intune aracılığıyla dağıtılan yönetilmeyen uygulamaları ve uygulamaları içerir.
Kapalı olarak ayarlandığında yönetilmeyen uygulamalarla ilgili veriler sağlanmamıştır. Intune, Intune aracılığıyla dağıtılan uygulamaların verilerini paylaşır.
Daha fazla bilgi için bkz. Mobile Threat Defense geçiş seçenekleri.
Android ve iOS/iPadOS için uygulama koruma ilkeleriyle Uç Nokta için Defender'ı kullanmak için, kullandığınız platformlar için ilke değerlendirmesi Uygulama koruması altında aşağıdakileri yapılandırın:
- Android cihazlarını Uç Nokta için Microsoft Defender olarak Açıkolarak ayarlayın.
- iOS/iPadOS cihazlarını Uç Nokta için Microsoft Defender olarak Açıkolarak ayarlayın.
Uyumluluk ve uygulama koruma ilkesi değerlendirmesi için bir tümleştirme Uç Nokta için Microsoft Defender ayarlamak için, Intune Mobile Threat Defense izni için Okuma ve Değiştirme'yi içeren bir rolünüz olmalıdır. Intune için Endpoint Security Manager yerleşik yönetici rolü bu izinlere sahiptir. Hem MDM Uyumluluk İlkesi Ayarları hem de Uygulama Koruma İlkesi Ayarları hakkında daha fazla bilgi için bkz. Mobile Threat Defense iki durumlu düğme seçenekleri.
Kaydet'i seçin.
İpucu
Ağustos 2023 Intune hizmet sürümü (2308) itibarıyla, klasik Koşullu Erişim (CA) ilkeleri artık Uç Nokta için Microsoft Defender bağlayıcısı için oluşturulmaz. Kiracınızın daha önce Uç Nokta için Microsoft Defender ile tümleştirme için oluşturulmuş klasik bir CA ilkesi varsa, bu ilke silinebilir. Klasik Koşullu Erişim ilkelerini görüntülemek için Azure'daMicrosoft Entra ID>Konşullu Erişim>Klasik ilkeleri'ne gidin.
Cihazları ekleme
Intune'da Uç Nokta için Microsoft Defender desteğini etkinleştirdiğinizde, Intune ile Uç Nokta için Microsoft Defender arasında hizmet-hizmet bağlantısı kurdunız. Ardından Intune ile yönettiğiniz cihazları Uç Nokta için Microsoft Defender ekleyebilirsiniz. Ekleme, cihaz risk düzeyleriyle ilgili verilerin toplanmasına olanak tanır.
Cihazları eklerken, her platform için Uç Nokta için Microsoft Defender en son sürümünü kullandığınızdan emin olun.
Windows cihazlarını ekleme
Uç nokta algılama ve yanıt (EDR) ilkesi. Intune yönetim merkezindeki Uç Nokta için Microsoft Defender sayfasında, Intune uç nokta güvenliğinin bir parçası olan EDR ilkesi oluşturma iş akışını doğrudan açan bir bağlantı bulunur.
Cihaz yapılandırma profillerinde bulunan daha büyük ayarlar gövdesinin ek yükü olmadan cihaz güvenliğini yapılandırmak için EDR ilkelerini kullanın. EDR ilkesini, Configuration Manager ile yönettiğiniz cihazlar olan kiracıya bağlı cihazlarla da kullanabilirsiniz.
Intune Defender'a bağladıktan sonra EDR ilkesini yapılandırdığınızda, istemci yapılandırma paketi türü Uç Nokta için Microsoft Defender ilke ayarı yeni bir yapılandırma seçeneğine sahiptir: Bağlayıcıdan otomatik. Bu seçenekle Intune, Uç Nokta için Defender dağıtımınızdan ekleme paketini (blob) otomatik olarak alır ve bir Ekleme paketini el ile yapılandırma gereksinimini değiştirir.
Cihaz yapılandırma ilkesi. Windows cihazlarını eklemek için bir cihaz yapılandırma ilkesi oluştururken Uç Nokta için Microsoft Defender şablonunu seçin. Intune Defender'a bağladığınızda, Intune Defender'dan bir ekleme yapılandırma paketi aldı. Bu paket, Uç Nokta için Microsoft Defender hizmetleriyle iletişim kurmak ve dosyaları taramak ve tehditleri algılamak için cihazları yapılandırmak için şablon tarafından kullanılır. Eklenen cihazlar ayrıca uyumluluk ilkelerinize göre risk düzeylerini Uç Nokta için Microsoft Defender bildirir. Yapılandırma paketini kullanarak bir cihazı ekledikten sonra yeniden yapmanız gerekmez.
Grup ilkesi veya Microsoft Configuration Manager. Microsoft Configuration Manager kullanarak Windows makinelerini ekleme, Uç Nokta için Microsoft Defender ayarları hakkında daha fazla ayrıntıya sahiptir.
İpucu
Aynı cihaz ayarlarını yönetmek için (Uç Nokta için Defender'a ekleme gibi) cihaz yapılandırma ilkesi ve uç nokta algılama ve yanıt ilkesi gibi birden çok ilke veya ilke türü kullanırken, cihazlar için ilke çakışmaları oluşturabilirsiniz. Çakışmalar hakkında daha fazla bilgi edinmek için Güvenlik ilkelerini yönetme makalesindeki Çakışmaları yönetme bölümüne bakın.
Windows cihazlarını eklemek için cihaz yapılandırma profilini oluşturma
Microsoft Intune yönetim merkezinde oturum açın.
Uç nokta güvenliği>Uç nokta algılama ve yanıt>İlke Oluştur'u seçin.
Platform için Windows 10, Windows 11 ve Windows Server'ı seçin.
Profil türü için Uç nokta algılama ve yanıt'ı ve ardından Oluştur'u seçin.
Temel Bilgiler sayfasında profil için bir Ad ve Açıklama (isteğe bağlı) girin ve İleri'yi seçin.
Yapılandırma ayarları sayfasında, Uç Nokta Algılama ve Yanıt için aşağıdaki seçenekleri yapılandırın:
- Uç Nokta için Microsoft Defender istemci yapılandırma paketi türü: Uç Nokta için Defender dağıtımınızdan ekleme paketini (blob) kullanmak için Bağlayıcıdan otomatik'i seçin. Uç Nokta dağıtımı için farklı veya bağlantısı kesilmiş bir Defender'a ekleniyorsanız, Ekle'yi seçin ve WindowsDefenderATP.onboarding blob dosyasındaki metni Ekleme (Cihaz) alanına yapıştırın.
- Örnek Paylaşım: Uç Nokta için Microsoft Defender Örnek Paylaşım yapılandırma parametresini döndürür veya ayarlar.
- [Kullanım dışı] Telemetri Raporlama Sıklığı: Yüksek risk altındaki cihazlar için, telemetriyi Uç Nokta için Microsoft Defender hizmetine daha sık raporlamak için bu ayarı etkinleştirin.
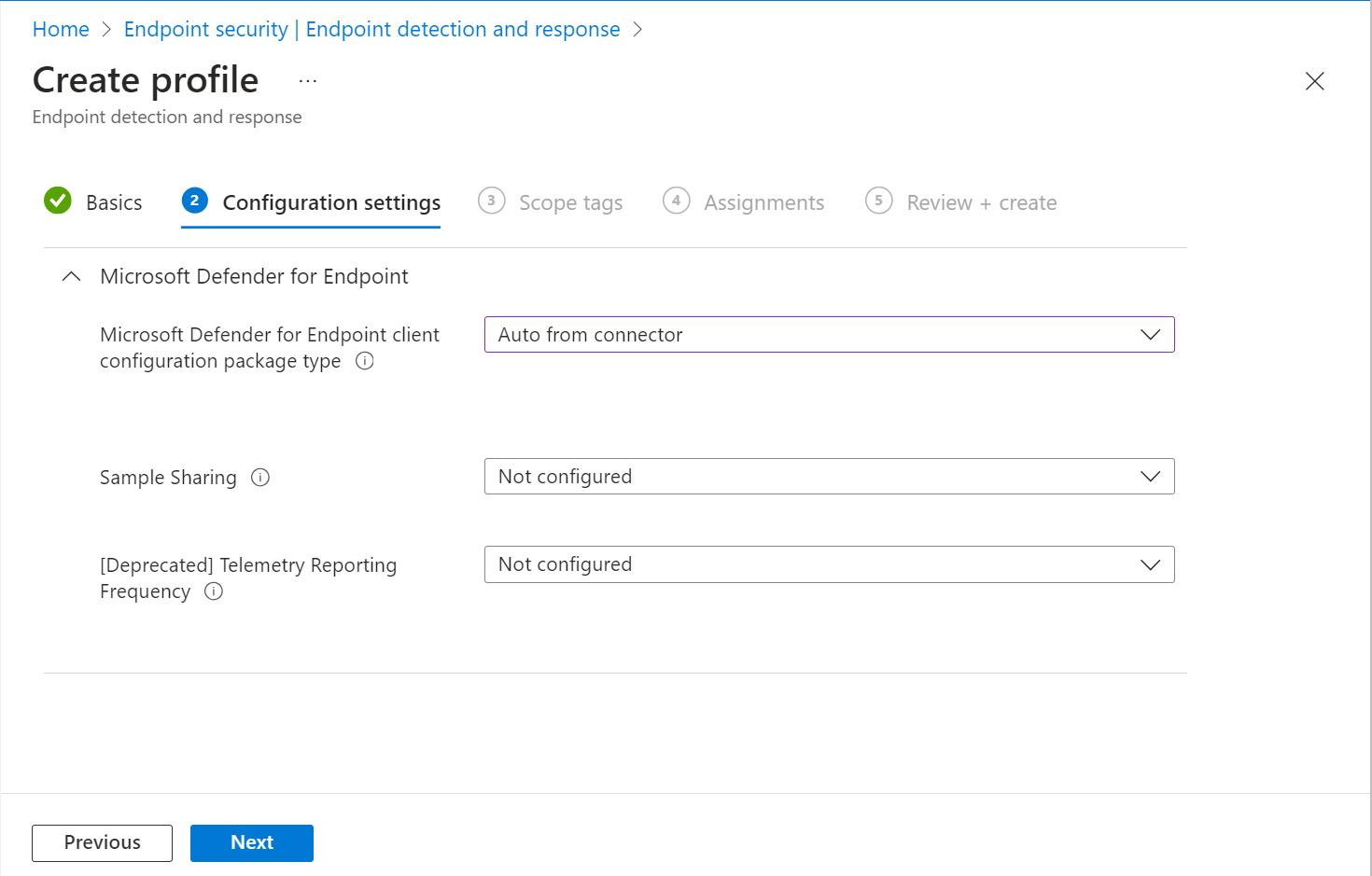
Not
Önceki ekran görüntüsünde, Intune ile Uç Nokta için Microsoft Defender arasında bir bağlantı yapılandırdıktan sonra yapılandırma seçenekleri gösterilir. Bağlandığında, ekleme ve çıkarma bloblarının ayrıntıları otomatik olarak oluşturulur ve Intune aktarılır.
Bu bağlantıyı başarıyla yapılandırmadıysanız, istemci yapılandırma paketi türü Uç Nokta için Microsoft Defender ayarı yalnızca ekleme ve çıkarma bloblarını belirtme seçeneklerini içerir.
Kapsam etiketleri sayfasını açmak için İleri'yi seçin. Kapsam etiketleri isteğe bağlıdır. Devam etmek için İleri'yi seçin.
Atamalar sayfasında, bu profili alacak grupları seçin. Profil atama hakkında daha fazla bilgi için bkz. Kullanıcı ve cihaz profilleri atama.
Kullanıcı gruplarına dağıttığınızda, ilkenin geçerli olması ve cihazın Uç Nokta için Defender'a eklenebilmesi için bir kullanıcının cihazda oturum açması gerekir.
İleri'yi seçin.
Gözden Geçir + oluştur sayfasında, işiniz bittiğinde, Oluştur'u seçin. Oluşturduğunuz profil için ilke türünü seçtiğinizde yeni profil listede görüntülenir. Tamam ve ardından profili oluşturan değişikliklerinizi kaydetmek için Oluştur'u seçin.
macOS cihazlarının katılımı
Intune ve Uç Nokta için Microsoft Defender arasında hizmet-hizmet bağlantısını kurduktan sonra macOS cihazlarını Uç Nokta için Microsoft Defender ekleyebilirsiniz. Ekleme, cihazları Microsoft Defender Uç Noktası ile iletişim kuracak şekilde yapılandırarak cihaz risk düzeyi hakkında veri toplar.
Intune yapılandırma kılavuzu için bkz. macOS için Uç Nokta için Microsoft Defender.
En son sürümdeki yenilikler de dahil olmak üzere Mac için Uç Nokta için Microsoft Defender hakkında daha fazla bilgi için Microsoft 365 güvenlik belgelerindeki Mac için Uç Nokta için Microsoft Defender bölümüne bakın.
Android cihazları ekleme
Intune ile Uç Nokta için Microsoft Defender arasında hizmet-hizmet bağlantısını kurduktan sonra Android cihazları Uç Nokta için Microsoft Defender'a ekleyebilirsiniz. Ekleme, cihazları Uç Nokta için Defender ile iletişim kuracak şekilde yapılandırarak cihaz risk düzeyiyle ilgili verileri toplar.
Android çalıştıran cihazlar için bir yapılandırma paketi yoktur. Bunun yerine, Android için önkoşullar ve ekleme yönergeleri için Uç Nokta için Microsoft Defender belgelerinde Android için Uç Nokta için Microsoft Defender genel bakış bölümüne bakın.
Android çalıştıran cihazlarda, Android'de Uç Nokta için Microsoft Defender değiştirmek için Intune ilkesini de kullanabilirsiniz. Daha fazla bilgi için bkz. web koruması Uç Nokta için Microsoft Defender.
iOS/iPadOS cihazlarını ekleme
Intune ile Uç Nokta için Microsoft Defender arasında hizmet-hizmet bağlantısını kurduktan sonra iOS/iPadOS cihazlarını Uç Nokta için Microsoft Defender ekleyebilirsiniz. Ekleme, cihazları Uç Nokta için Defender ile iletişim kuracak şekilde yapılandırarak cihaz risk düzeyiyle ilgili verileri toplar.
iOS/iPadOS çalıştıran cihazlar için bir yapılandırma paketi yoktur. Bunun yerine, iOS/iPadOS için önkoşullar ve ekleme yönergeleri için Uç Nokta için Microsoft Defender belgelerinde iOS için Uç Nokta için Microsoft Defender genel bakış bölümüne bakın.
iOS/iPadOS çalıştıran cihazlar için (Denetimli Modda), bu tür cihazlarda platform tarafından sağlanan artan yönetim özellikleri göz önünde bulundurulduğunda özel bir özellik vardır. Bu özelliklerden yararlanmak için Defender uygulamasının bir cihazın Denetimli Modda olup olmadığını bilmesi gerekir. Intune, en iyi uygulama olarak tüm iOS Cihazlarına hedeflenmesi gereken bir Uygulama Yapılandırması ilkesi (yönetilen cihazlar için) aracılığıyla iOS için Defender uygulamasını yapılandırmanıza olanak tanır. Daha fazla bilgi için bkz . Denetimli cihazlar için dağıtımı tamamlama.
Microsoft Intune yönetim merkezinde oturum açın.
Uygulamalar>Uygulama yapılandırma ilkeleri>+ Ekle'yi ve ardından açılanlisteden Yönetilen cihazlar'ı seçin.
Temel Bilgiler sayfasında profil için bir Ad ve Açıklama (isteğe bağlı) girin, iOS/iPadOS olarak Platform'u ve ardından İleri'yi seçin.
iOS için Microsoft Defender olarak Hedeflenen uygulama'ya tıklayın.
Ayarlar sayfasında, Yapılandırma anahtarınıdenetimli olarak ayarlayın, ardından Değer türüdize olarak yazın ve yapılandırma değeriolarak {{issupervised}} yazın.
Kapsam etiketleri sayfasını açmak için İleri'yi seçin. Kapsam etiketleri isteğe bağlıdır. Devam etmek için İleri'yi seçin.
Atamalar sayfasında, bu profili alacak grupları seçin. Bu senaryoda , Tüm Cihazlar'ı hedeflemek en iyi yöntemdir. Profil atama hakkında daha fazla bilgi için bkz. Kullanıcı ve cihaz profilleri atama.
İlkeyi kullanıcı gruplarına dağıtırken, ilke uygulamadan önce kullanıcının cihazda oturum açması gerekir.
İleri'yi seçin.
Gözden Geçir + oluştur sayfasında, işiniz bittiğinde, Oluştur'u seçin. Yeni profil, yapılandırma profilleri listesinde görüntülenir.
Ayrıca, iOS/iPadOS çalıştıran cihazlar için (Denetimli Modda), iOS için Defender ekibi, iPad/iOS cihazlarına dağıtmak için özel bir .mobileconfig profili kullanıma sunmunu sağlamıştır. .mobileconfig profili, iOS için Defender'ın bir özelliği olan güvenli bir gözatma deneyimi sağlamak üzere ağ trafiğini analiz etmek için kullanılır.
Burada barındırılan .mobile profilini indirin: https://aka.ms/mdatpiossupervisedprofile.
Microsoft Intune yönetim merkezinde oturum açın.
Cihazlar Cihazları>>yönetYapılandırması>İlkeler sekmesinde + Oluştur'u seçin.
Platform için iOS/iPadOS'i seçin
Profil türü içinÖzel'i ve ardından Oluştur'u seçin.
Temel Bilgiler sayfasında profil için bir Ad ve Açıklama (isteğe bağlı) girin ve İleri'yi seçin.
Bir Yapılandırma profili adı girin ve Karşıya Yüklenecek dosyayı
.mobileconfigseçin.Kapsam etiketleri sayfasını açmak için İleri'yi seçin. Kapsam etiketleri isteğe bağlıdır. Devam etmek için İleri'yi seçin.
Atamalar sayfasında, bu profili alacak grupları seçin. Bu senaryoda , Tüm Cihazlar'ı hedeflemek en iyi yöntemdir. Profil atama hakkında daha fazla bilgi için bkz. Kullanıcı ve cihaz profilleri atama.
Kullanıcı gruplarına dağıttığınızda, ilkenin geçerli olması için kullanıcının cihazda oturum açması gerekir.
İleri'yi seçin.
Gözden Geçir + oluştur sayfasında, işiniz bittiğinde, Oluştur'u seçin. Yeni profil, yapılandırma profilleri listesinde görüntülenir.
Uç Nokta için Microsoft Defender eklenen cihazların sayısını görüntüleme
Eklenen cihazları Uç Nokta için Microsoft Defender bağlayıcı sayfasındaki Uç Nokta için Microsoft Defender görüntülemek için, Microsoft Defender Gelişmiş Tehdit için Okuma'yı içeren bir Intune rolüne ihtiyacınız vardır Koruma izni.
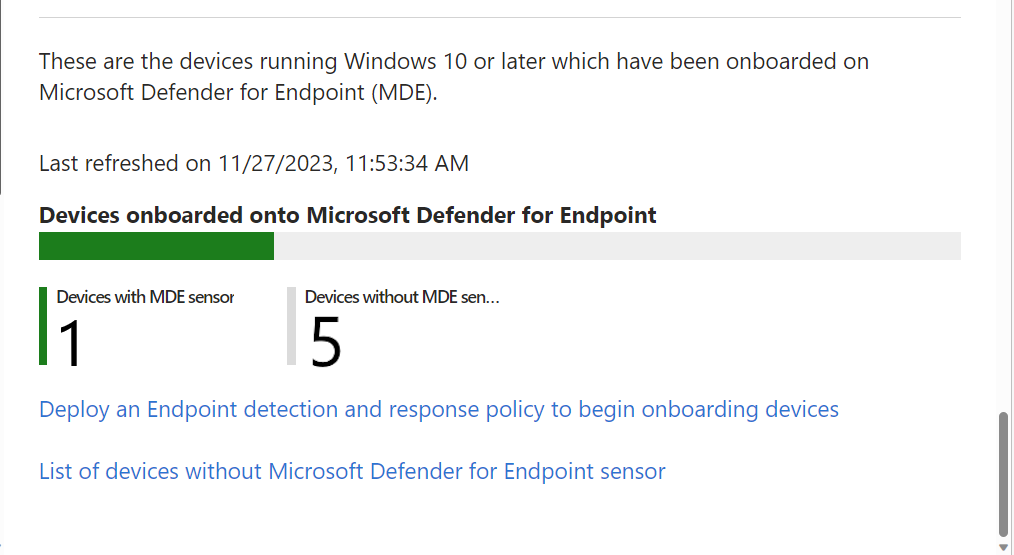
Cihaz risk düzeyini ayarlamak için uyumluluk ilkesi oluşturma ve atama
Android, iOS/iPadOS ve Windows cihazları için uyumluluk ilkesi, bir cihaz için kabul edilebilir olarak kabul ettiğiniz risk düzeyini belirler.
Uyumluluk ilkesi oluşturma hakkında bilginiz yoksa, Microsoft Intune uyumluluk ilkesi oluşturma makalesindeki İlke oluşturma yordamına başvurun. Aşağıdaki bilgiler, uyumluluk ilkesinin bir parçası olarak Uç Nokta için Microsoft Defender yapılandırmaya özgüdür.
Microsoft Intune yönetim merkezinde oturum açın.
Cihazlar>Uyumluluğu'na tıklayın. İlkeler sekmesinde + İlke oluştur'u seçin.
Platform'da, aşağıdaki seçeneklerden birini seçmek için açılan kutuyu kullanın:
- Android cihaz yöneticisi
- Android Enterprise
- iOS/iPadOS
- Windows 10 ve sonrası
Ardından Oluştur'u seçin.
Temel Bilgiler sekmesinde, bu ilkeyi daha sonra tanımlamanıza yardımcı olacak bir Ad belirtin. Açıklama belirtmeyi de seçebilirsiniz.
Uyumluluk ayarları sekmesinde Uç Nokta için Microsoft Defender kategorisini genişletin ve Cihazın makine risk puanında veya altında olmasını iste seçeneğini tercih ettiğiniz düzeye ayarlayın.
Tehdit düzeyi sınıflandırmaları Uç Nokta için Microsoft Defender tarafından belirlenir.
- Net: Bu düzey en güvenli düzeydir. Cihaz mevcut tehditlere sahip olamaz ve şirket kaynaklarına erişmeye devam edebilir. Herhangi bir tehdit bulunursa cihaz uyumlu olmayan olarak değerlendirilir. (Uç Nokta için Microsoft Defender Secure değerini kullanır.)
- Düşük: Cihaz yalnızca düşük düzeyli tehditler varsa uyumludur. Orta veya yüksek tehdit düzeyine sahip cihazlar uyumlu değildir.
- Orta: Cihazda bulunan tehditler düşük veya ortaysa cihaz uyumludur. Yüksek düzeydeki tehditler algılanırsa cihaz uyumlu olmayan olarak değerlendirilir.
- Yüksek: Bu düzey en az güvenlidir ve tüm tehdit düzeylerine izin verir. Yüksek, orta veya düşük tehdit düzeyine sahip cihazlar uyumlu olarak kabul edilir.
İlkenin ilgili gruplara atanma dahil olmak üzere ilke yapılandırmasını tamamlayın.
Cihaz risk düzeyini ayarlamak için uygulama koruma ilkesi oluşturma ve atama
iOS/iPadOS veya Android için uygulama koruma ilkesi oluşturmak için yordamı kullanın ve Uygulamalar, Koşullu başlatma ve Atamalar sayfalarında aşağıdaki bilgileri kullanın:
Uygulamalar: Uygulama koruma ilkelerinin hedeflemesini istediğiniz uygulamaları seçin. Bu özellik kümesinde, söz konusu uygulamalar, seçtiğiniz mobil tehdit savunması satıcısının cihaz risk değerlendirmesine göre engellenir veya seçmeli olarak silinir.
Koşullu başlatma: Cihaz koşullarının altında, izin verilen en fazla cihaz tehdit düzeyi'ni seçmek için açılan kutuyu kullanın.
Tehdit düzeyi için Değer seçenekleri:
- Güvenli: En güvenli düzeydir. Cihazda herhangi bir tehdit yoktur ve cihaz üzerinden şirket kaynaklarına erişmeye devam edilebilir. Herhangi bir tehdit bulunursa cihaz uyumlu olmayan olarak değerlendirilir.
- Düşük: Cihazda yalnızca düşük düzeydeki tehditler varsa cihaz uyumlu sayılır. Tehdit düzeyi daha yüksekse cihaz uyumlu olmayan durumuna gelir.
- Orta: Cihazda bulunan tehditler düşük veya orta düzeydeyse cihaz uyumlu sayılır. Yüksek düzeydeki tehditler algılanırsa cihaz uyumlu olmayan olarak değerlendirilir.
- Yüksek: Bu en az güvenli olan düzeydir. Bu düzeyde tüm tehdit düzeylerine izin verilir ve mobil tehdit savunması yalnızca raporlama amacıyla kullanılır. Bu ayar için cihazlarda MTD uygulamasının etkin olması gerekir.
Eylem seçenekleri:
- Erişimi engelle
- Verileri sil
Atamalar: İlkeyi kullanıcı gruplarına atayabilirsiniz. Grubun üyeleri tarafından kullanılan cihazlar, Intune uygulama koruması aracılığıyla hedefli uygulamalarda şirket verilerine erişim için değerlendirilir.
Önemli
Korumalı herhangi bir uygulama için uygulama koruma ilkesi oluşturursanız cihazın tehdit düzeyi değerlendirilir. Yapılandırmaya bağlı olarak, kabul edilebilir bir düzeye ulaşamamış cihazlar engellenir veya koşullu başlatmayla seçmeli olarak silinir. Cihazlar engellenirse cihazdaki tehdit çözülene ve seçilen MTD satıcısı tarafından Intune'a bildirilene kadar cihazın şirket kaynaklarına erişimi engellenir.
Koşullu erişim ilkesi oluşturma
Koşullu erişim ilkeleri, ayarladığınız tehdit düzeyini aşan cihazların kaynaklarına erişimi engellemek için Uç Nokta için Microsoft Defender verilerini kullanabilir. Cihazdan SharePoint veya Exchange Online gibi şirket kaynaklarına erişimi engelleyebilirsiniz.
İpucu
Koşullu Erişim Microsoft Entra bir teknolojidir. Microsoft Intune yönetim merkezinde bulunan Koşullu Erişim düğümü, Microsoft Entra düğümüdür.
Microsoft Intune yönetim merkezinde oturum açın.
Uç nokta güvenliği>Koşullu erişim>Yeni ilke oluştur'u seçin. Intune koşullu erişim için ilke oluşturma kullanıcı arabirimini Azure portal sunduğundan, arabirim aşina olabileceğiniz ilke oluşturma iş akışından farklıdır.
İlke Adı girin.
Kullanıcılar için, bu ilkeyi alacak grupları yapılandırmak için Dahil Et ve Dışla sekmelerini kullanın.
Hedef kaynaklar için Bu ilkenin Bulut uygulamalarına ne için geçerli olduğunu seçin'i ve ardından korunacak uygulamaları seçin. Örneğin, Uygulamaları seç'i seçin ve ardından Seç için SharePoint Online ve Office 365 Exchange Online Office 365arayın ve seçin.
Koşullar içinİstemci uygulamaları'nı seçin ve Yapılandır'ıEvet olarak ayarlayın. Ardından , Tarayıcı ve Mobil uygulamalar ile masaüstü istemcileri onay kutularını seçin. Ardından bitti'yi seçerek istemci uygulama yapılandırmasını kaydedin.
Grant için bu ilkeyi cihaz uyumluluk kurallarına göre uygulanacak şekilde yapılandırın. Örneğin:
- Erişim ver'i seçin.
- Cihazın uyumlu olarak işaretlenmesini gerektir onay kutusunu seçin.
- Tüm seçili denetimleri gerektir'i seçin. Yapılandırmayı ver'i kaydetmek için Seç'i seçin.
İlkeyi etkinleştir için Açık'ı ve ardından Oluştur'u seçerek değişikliklerinizi kaydedin.
Sonraki adımlar
- Android'de Uç Nokta için Microsoft Defender ayarlarını yapılandırma
- Risk düzeyleri için uyumluluğu izleme
Intune belgelerinden daha fazla bilgi edinin:
- Cihazlardaki sorunları düzeltmek için Uç Noktalar için Defender Güvenlik Açığı Yönetimi ile güvenlik görevlerini kullanma
- Cihaz uyumluluk ilkelerini kullanmaya başlama
- Uygulama koruması ilkelerine genel bakış
Uç Nokta için Microsoft Defender belgelerinden daha fazla bilgi edinin: