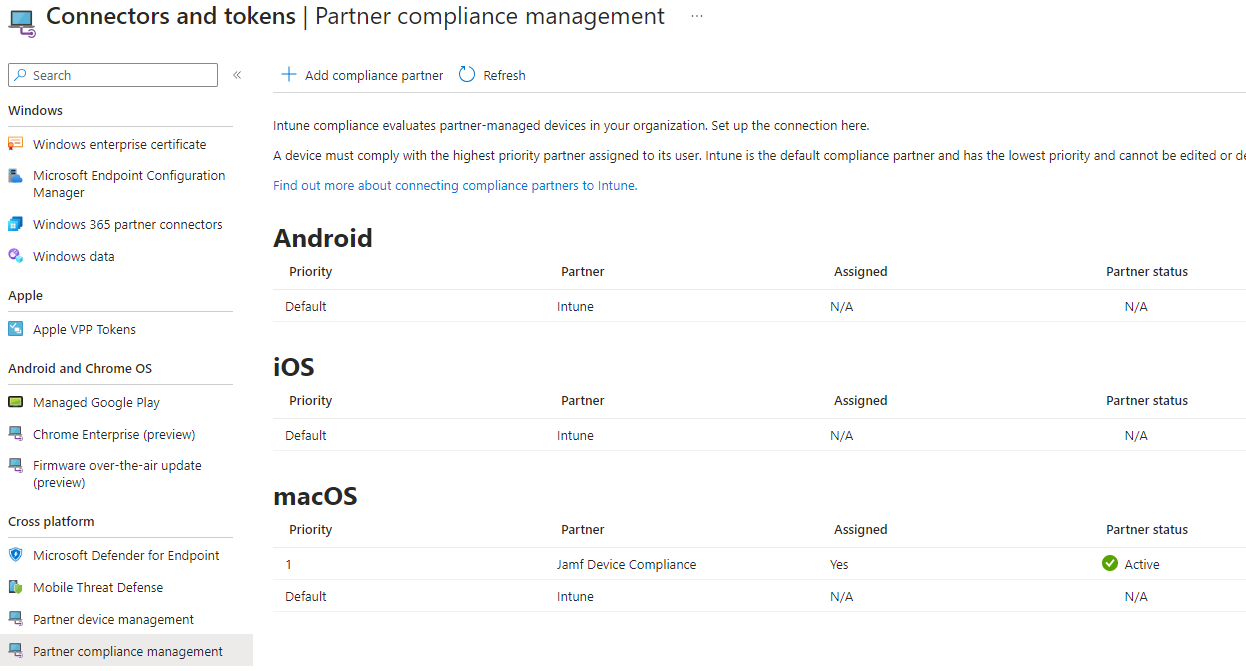Cihaz uyumluluğunu Microsoft Entra Id'ye bildirmek için Jamf Pro'yla Microsoft Intune'u tümleştirme
Jamf Pro ile Microsoft Intune arasında tümleştirme oluşturma süreci gelişmektedir. Jamf tarafından yönetilen cihazların uyumluluk durumunun bildirilmesi artık Jamf Pro ortamının Jamf yönetilen ilkeleriyle uyumluluk durumunu belirlemesine ve Cihaz uyumluluğu durumunu Intune'daki bir bağlayıcı aracılığıyla Microsoft Entra ID'ye bildirmesine izin verebilir. Jamf tarafından yönetilen cihazların uyumluluk durumu Microsoft Entra ID'ye bildirildikten sonra, bu cihazlar Microsoft Entra Koşullu Erişim ilkelerinin oluşturduğu Zero-Trust ilkeleri karşılar.
Önemli
Koşullu Erişim için Jamf macOS cihaz desteği kullanım dışı bırakılıyor.
31 Ocak 2025'te Jamf Pro'nun Koşullu Erişim özelliğinin üzerinde oluşturulduğu platform artık desteklenmeyecektir.
MacOS cihazları için Jamf Pro'nun Koşullu Erişim tümleştirmesini kullanıyorsanız, Cihazlarınızı MacOS Koşullu Erişimden macOS Cihaz Uyumluluğuna Geçirme – Jamf Pro Belgeleri'ndeki Cihaz Uyumluluğu tümleştirmesine geçirmek için Jamf'in belgelenmiş yönergelerini izleyin.
Yardıma ihtiyacınız varsa Jamf Müşteri Başarısı ile iletişime geçin. Daha fazla bilgi için adresinde bulunan blog gönderisine https://aka.ms/Intune/Jamf-Device-Compliancebakın.
Bu makale aşağıdaki görevlerde size yardımcı olabilir:
- Jamf Pro'da gerekli bileşenleri ve yapılandırmaları yapılandırın.
- Intune Şirket Portalı uygulamasını Jamf ile yönettiğiniz cihazlara dağıtmak için Jamf Pro'yi yapılandırın.
- Cihazları Microsoft Entra ID ile kaydetmek için Jamf self servis portal uygulaması aracılığıyla kullanıcılara dağıtılacak bir ilke yapılandırın.
- Intune Bağlayıcısı'nı yapılandırın.
- Microsoft Entra Id gerekli bileşenlerini hazırlayın.
Hesap izinleri
Bu makaledeki yordamları tamamlamak için şunlara sahip olmanız gerekir:
Cihaz uyumluluk ayrıcalıklarına sahip bir Jamf Pro kullanıcı hesabı veya Jamf Pro yönetici hesabı.
Yeterli izinlere sahip bir rol atanmış bir Microsoft Entra hesabı. Kullanılabilir yerleşik roller şunlardır:
Intune Yöneticisi - Bu rol bu makaledeki tüm adımları gerçekleştirebilir.
İpucu
Intune Yöneticisi, Microsoft Intune'da tam erişime sahip yüksek ayrıcalıklı bir roldür. Rolleri diğer hesaplara temsilci olarak atadığınızda, daha az ayrıcalığı olan yerleşik bir rol atamayı göz önünde bulundurun.
Grup Yöneticisi - Bu rol gerekli cihaz gruplarını oluşturabilir.
Koşullu Erişim Yöneticisi - Bu rol, kullanıcı-cihaz kaydını etkinleştiren Microsoft Entra Koşullu Erişim ilkelerini oluşturabilir ve güncelleştirebilir.
Uygulama Yöneticisi - Bu rol, CIHAZ uyumluluk durumu hakkında JAMF ile iletişim kuran uygulamalar oluşturabilir.
Bu roller hakkında daha fazla bilgi için bkz. Microsoft Entra yerleşik rolleri.
Jamf Pro ile Microsoft Entra ID tümleştirmesi hakkında sık sorulan sorular
Microsoft Entra ID ile tümleştirme neden Jamf Pro tarafından yönetilen cihazlarımıza fayda sağlayabilir?
Microsoft Entra Koşullu Erişim ilkeleri, cihazların yalnızca uyumluluk standartlarını karşılamasını değil, aynı zamanda Microsoft Entra ID'ye kaydolmasını da gerektirebilir. Kuruluşlar, aşağıdaki örnek senaryolardan emin olmak için Microsoft Entra Koşullu Erişim ilkelerini kullanarak güvenlik duruşlarını sürekli olarak iyileştirmeye yöneliktir:
- Cihazlar Microsoft Entra Id ile kaydedilir.
- Cihazlar bilinen bir güvenilen konum veya IP adresi aralığı kullanıyor.
- Cihazlar, Microsoft 365 masaüstü uygulamalarını ve tarayıcıyı kullanarak şirket kaynaklarına erişmek için uyumluluk standartlarını karşılar.
Microsoft Entra tümleştirmesi ile Jamf'in daha önce sunulan Koşullu Erişim yöntemi arasındaki fark nedir?
Jamf Pro kullanan ancak henüz Intune'a bağlantı kurmamış olan kuruluşlar için, Jamf Pro portalının Ayarlar > Genel > Koşullu Erişim yolundaki yapılandırmayı kullanan önceki yöntem artık yeni yapılandırmaları kabul edemeyecektir.
Yeni tümleştirmeler , Ayarlar > Genel > Cihaz Uyumluluğu altında yapılandırmalar gerektirir ve Intune bağlantısında size yol gösterebilmek için sihirbaz tabanlı bir işlem sağlar. Sihirbaz, gerekli Microsoft Entra kayıtlı uygulamalarını oluşturmak için bir yöntem sağlar. Bu kayıtlı uygulamalar, daha önce olduğu gibi bu geçerli tasarımda önceden oluşturulamaz.
Jamf Pro yönetim yapılandırmaları
Jamf Pro yapılandırmaları, Intune bağlantısı kurulmadan önce Jamf Pro konsolunda aşağıdaki Bilgisayar akıllı gruplarının ve Bilgisayar ilkesinin oluşturulmasını gerektirir.
Bilgisayar akıllı grupları
Aşağıdaki örnekleri kullanarak iki bilgisayar akıllı grubu oluşturun:
Uygulanabilir: Microsoft kiracısında şirket kaynaklarına erişmesi gereken cihazları belirleyen ölçütleri içeren bir bilgisayar akıllı grubu oluşturun.
Örnek: Jamf Pro Computers Smart Computer Groups create a new group ( Jamf Pro>Bilgisayarları>Akıllı Bilgisayar Grupları yeni bir grup oluştur) seçeneğine gidin:
- Görünen Ad:
- Bu makalede grubu Jamf-Intune Applicable Group olarak adlandırdık.
- Kriter:
- Uygulama Başlığı, İşleç = is, Değer = CompanyPortal.app
Uyumluluk: Cihazların Jamf içinde uyumlu olup olmadığını belirleyen ve kuruluşunuzun güvenlik standartlarını karşılayıp karşılamadığını belirleyen ölçütleri içeren ikinci bir bilgisayar akıllı grubu oluşturun.
Örnek:Jamf Pro>Bilgisayarları>Akıllı Bilgisayar Grupları'na gidin, başka bir grup oluşturun:
- Görünen Ad:
- Bu makalede grubu Jamf-Intune Uyumluluk Grubu olarak adlandırdık.
- Üyelik değişikliğinde e-posta bildirimigönder'i etkinleştirme seçeneği.
- Kriter:
- Son Stok Güncelleştirmesi, İşleç = X günden az önce, Değer = 2
- and - Ölçüt: Uygulama Başlığı, İşleç = is, Değer = CompanyPortal.app
- ve - Dosya Kasası 2, İşleç = is, Değer = Tüm Bölümler Şifrelenmiş
Bilgisayar ilkesi
Aşağıdaki yapılandırmaları içeren bir bilgisayar ilkesi oluşturun:
Örnek:Jamf Pro>Bilgisayarları>İlkesi'ne gidin, yeni bir ilke oluşturun:
Seçenekler sekmesi:
- Genel:
- Görünen Ad - İlkeye bir ad verin. Örneğin, Microsoft Entra Id(Microsoft Entra) ile kaydolun.
- Etkin - İlkeyi etkinleştirmek için bu kutuyu işaretleyin.
- Microsoft Cihaz Uyumluluğu:
- Bilgisayarları Microsoft Entra Id ile kaydetme'yi etkinleştirin.
Kapsam sekmesi: Jamf Pro yönetim yapılandırmalarının bir parçası olarak oluşturulan Geçerli bilgisayar akıllı grubunu eklemek için Seçili Dağıtım Hedeflerini Yapılandırın.
Self Servis sekmesi:
- İlkeyi Self Servis'te kullanılabilir hale getirme'yi etkinleştirin.
- Bir görünen ad ayarlayın.
- Bir düğme adı ayarlayın.
- Bir açıklama girin.
- Etkinleştir Kullanıcıların açıklamayı görüntülediğinden emin olun.
- İsteğe bağlı Kategorileri istediğiniz gibi etkinleştirin.
Kaydet'i seçin.
Mac Uygulaması
Tüm cihazlara dağıtan Microsoft Intune Şirket Portalı için Mac Apps Jamf Uygulama Kataloğu'nda bir uygulama oluşturun. Jamf uygulama kataloğu sürümünü kullanmak, uygulamanın güncel kalmasını kolaylaştırır.
- Bilgisayarlar>Mac Uygulamaları'na gidin ve +Yeni'yi seçin.
- Jamf Uygulama Kataloğu'nu ve ardından İleri'yi seçin.
- Microsoft Intune Şirket Portalı'nı arayın ve uygulamanın yanındaki Ekle'yi seçin.
- Hedef GrubuTüm Yönetilen İstemciler olarak ayarlayın.
- Dağıtım YönteminiOtomatik Olarak Yükle olarak ayarlayın.
- Destekleyici yapılandırma profillerini yükle'yi etkinleştirin.
- Sağ üst kısımdaki Dağıt anahtarını etkinleştirin ve kaydet'i seçin.
Microsoft Entra yönetim yapılandırmaları
Şirket kaynaklarının güvenliğini sağlamak için kuruluşunuzun sahip olduğu Koşullu Erişim İlkesi yapılandırmaları nedeniyle cihazları kaydetme özelliği engellenebilir.
Jamf tarafından yönetilen cihazların kullanıcılarını içeren ve sonraki adımlarda Intune bağlayıcısının kapsamını kapsayan bir grup oluşturmak için aşağıdakileri kullanın.
https://entra.microsoft.com Grup oluşturma ve Koşullu Erişim ilkesi oluşturma ve düzenleme izinleri olan bir hesapla oturum açın.
> Gruplar Tüm gruplar'ı> genişletin ve Yeni Grup'a tıklayın.
Jamf tarafından yönetilen cihazlarını Microsoft Entra Id ile kaydedecek geçerli kullanıcıları dahil etmek için uygun kurallara sahip bir dinamik grup oluşturun.
İpucu
Dinamik grup kullanmanızı öneririz, ancak statik bir grup da kullanabilirsiniz.
Jamf Pro'yı Intune'a bağlama
Jamf pro, Kiracı Yönetimi>Bağlayıcıları ve belirteçleri bölümünde > bulunan Microsoft Intune yönetim merkezinde bağlayıcıları kullanır. Jamf Pro'yı Intune'a bağlama işlemi Jamf Pro yönetim portalında başlar ve sonraki adımları isteyen bir sihirbaz kullanır.
Jamf Yönetici portalınızda oturum açın, örneğin: https://tenantname.jamfcloud.com.
Ayarlar > Genel > Cihaz Uyumluluğu'na geçin.
Düzenle'yi seçin ve ardından kutuyu işaretleyerek Platform macOS'unu etkinleştirin.
Uyumluluk Grubu açılan listesinde, bu makalenin önceki bölümünde Uyumluluk için oluşturduğunuz bilgisayar akıllı grubunu seçin.
Uygulanabilir Grup açılan listesinde, bu makalenin Önceki bölümünde Uygulanabilir için oluşturduğunuz bilgisayar akıllı grubunu seçin.
Sağ üst kısımdaki Kaydırıcı'yı etkinleştirin ve Kaydet'i seçin.
Ardından iki Microsoft Kimlik Doğrulaması istemi sunulur. Her birinde istemin kimliğini doğrulamak için bir Microsoft 365 Genel Yöneticisi gerekir:
- İlk kimlik doğrulama istemi, Microsoft Entra Id'de Cihaz Uyumluluğu için Bulut Bağlayıcısı uygulamasını oluşturur.
- İkinci kimlik doğrulama istemi , Cihaz Uyumluluğu için Kullanıcı kayıt uygulamasını oluşturur.
Uyumluluk İş Ortağını Yapılandır iletişim kutusu bulunan Jamf Portal sayfasında yeni bir tarayıcı sekmesi açılır ve ardından Microsoft Endpoint Manager'ı Aç etiketli düğmeyi seçin.
Yeni bir tarayıcı sekmesi Microsoft Intune yönetim merkezini açar.
Kiracı yönetimi > Bağlayıcıları ve belirteçleri > İş ortağı uyumluluk yönetimi'ne geçin.
İş ortağı uyumluluk yönetimi sayfasının üst kısmında Uyumluluk ortağı ekle'yi seçin.
Uyumluluk İş Ortağı Oluşturma sihirbazında:
- Jamf Cihaz Uyumluluğu'nı seçmek için Uyumluluk iş ortağı açılan listesini kullanın.
- Platform açılan menüsünü kullanarak macOS'yi seçin ve ardından İleri'yi seçin.
- Atamalar'daGrup Ekle'yi ve ardından daha önce oluşturulan Microsoft Entra kullanıcı grubunu seçin. Bağlantıyı engelleyeceğinden Tüm kullanıcıları ekle'yiseçmeyin.
- İleri'yi ve ardından Oluştur'u seçin.
Tarayıcınızda , Uyumluluk İş Ortağını Yapılandır iletişim kutusuyla Jamf Portalını içeren sekmeyi açın.
Onayla düğmesini seçin.
Intune İş Ortağı uyumluluk yönetimi panosunu gösteren tarayıcı sekmesine geçin ve Uyumluluk İş Ortağı Ekle seçeneğinin yanındaki üst kısımdaki Yenile simgesini seçin.
macOS Jamf Cihaz Uyumluluğu bağlayıcısının Etkin İş Ortağı Durumu gösterdiğini doğrulayın.
Yönetim yapılandırmasını tamamlama
Kullanıcıların cihazları kaydedebildiğinden emin olmak için, bunları engelleyebilecek Microsoft Entra Koşullu Erişim ilkelerini bilmeniz gerekir. Jamf Pro'u Intune'a bağladığınızda oluşturulan Cihaz Uyumluluğu için Kullanıcı Kaydı uygulaması, kullanıcıların cihazlarını kaydetmesini engelleyebilecek herhangi bir ilkeye dışlama olarak eklenmelidir.
Örneğin, uyumlu cihazlar gerektiren bir Microsoft Entra Koşullu Erişim ilkesini göz önünde bulundurun:
- Atamalar - Bu ilkeyi tüm kullanıcılara atayın veya Jamf Yönetilen cihazları olan kullanıcı gruplarını ekleyin.
- Hedef kaynaklar - Aşağıdaki yapılandırmaları ayarlayın:
- Tüm Bulut uygulamalarına uygulayın.
- Cihaz Uyumluluğu uygulaması için Kullanıcı Kaydı uygulamasını hariç tutun. Bu uygulama Jamf Pro'yi Intune'a bağladığınızda oluşturulmuştur.
- Koşullar aşağıdaki seçenekleri içerir:
- Uyumluluk gerektirir
- Kayıtlı bir cihaz gerektirir
Son kullanıcı bildirimleri
Jamf tarafından yönetilen cihaz kullanıcılarınızın süreci, nasıl çalıştığını ve ilkeye uymaları gereken bir zaman çizelgesini fark etmelerini sağlamak için son kullanıcı deneyimi hakkında geniş bir bildirim sağlamanızı öneririz. Bu bildirimlere eklenmesi gereken önemli bir anımsatıcı, Jamf Self-Service uygulamasının cihazlarını kaydetmek için kullandıkları ilkeyi içerdiğidir. Kullanıcıların kaydolmayı denemesi için dağıtılan Microsoft Şirket Portalı Uygulamasını kullanmaması gerekir . Şirket Portalı Uygulamasının kullanılması AccountNotOnboarded değerini belirten bir hatayla sonuçlanır.
Jamf platformuyla yönetilen cihazlar aşağıdaki işlemde Intune'un cihaz listesinde gösterilmez. Kullanıcılar cihazlarını Microsoft Entra Id'ye kaydettikten sonra cihazın ilk durumu Uyumlu Değil olarak gösterilir. Uyumluluk için yapılandırılan Jamf Pro bilgisayar akıllı grubu güncelleştirildikten sonra, cihaz uyumluluk durumunu güncelleştirmek için durum Intune Bağlayıcısı üzerinden Microsoft Entra Id'ye gönderilir. Microsoft Entra cihaz bilgilerine yapılan güncelleştirmelerin sıklığı, Jamf değişiklik sıklığındaki Uyumluluk bilgisayarı akıllı grubunu temel alır.
Sorun giderme
Sorun
İlke, açıklandığı gibi macOS cihazında Jamf Self-Service Uygulamasından başlatıldıktan sonra Microsoft kimlik doğrulama istemi normal şekilde çalışıyor gibi görünüyordu. Ancak, Microsoft Entra ID'de gösterilen cihazın durumu, bir saat veya daha fazla beklendikten sonra bile beklendiği gibi Yok'danUyumlu durumuna güncelleştirilmedi.
Bu durumda, Microsoft Entra Id'deki cihaz kaydı tamamlanmamıştır.
Çözüm
İlk olarak aşağıdakileri doğrulayın:
- Cihaz, Uyumluluk için Jamf bilgisayar akıllı grubunun bir üyesi olarak gösterilir. Bu üyelik, cihazın uyumlu olduğunu gösterir.
- Kimlik doğrulayan kullanıcı, Jamf Intune bağlayıcısı kapsamındaki Microsoft Entra grubunun bir üyesidir.
İkinci olarak, etkilenen cihazda:
Terminal uygulamasını açın ve aşağıdaki komutu yürütür:
/usr/local/jamf/bin/jamfaad gatherAADInfo- Komut bir istemle sonuçlanmazsa ve bunun yerine macOS kullanıcı $USER için alınan Microsoft Entra Kimliğini döndürürse kayıt iyi olur.
- Komut bir oturum açma istemi oluşturursa ve kullanıcı oturum açma işlemini hatasız tamamlayabilirse, ilk kayıt girişimi sırasında bir kullanıcı hatası olmuş olabilir.
- Komut bir oturum açma istemi oluşturursa ancak kullanıcı oturum açtığında bir hata varsa, destek olayı aracılığıyla daha fazla sorun giderme işlemi yapılması gerekir.