Öğretici: Microsoft Intune ile yönetilen iOS cihazlarda Exchange Online e-postalarını koruma
Bu öğreticide, iOS cihazlarının Exchange'e yalnızca Intune tarafından yönetildiklerinde ve onaylanmış bir e-posta uygulaması kullandıklarında erişmesine izin vermek için Microsoft Entra Koşullu Erişim ilkesiyle Microsoft cihaz uyumluluk ilkelerinin nasıl kullanılacağı gösterilmektedir.
Bu öğreticide şunları nasıl yapacağınızı öğreneceksiniz:
- Bir cihazın uyumlu kabul edilmesi için karşılaması gereken koşulları ayarlamak için bir Intune iOS cihaz uyumluluk ilkesi oluşturun.
- iOS cihazlarının Intune'a kaydolmasını, Intune ilkelerine uymasını ve Exchange Online e-postasına erişmek için onaylı Outlook mobil uygulamasını kullanmasını gerektiren bir Microsoft Entra Koşullu Erişim ilkesi oluşturun.
Önkoşullar
Bu öğretici için üretim dışı deneme aboneliklerini kullanmanızı öneririz.
Deneme abonelikleri, bu öğretici sırasında üretim ortamını yanlış yapılandırmalarla etkilemekten kaçınmanıza yardımcı olur. Denemeler, intune'un yapılandırılması ve yönetilmesi için yalnızca deneme aboneliğini oluştururken oluşturduğunuz hesabı kullanmamıza olanak sağlar çünkü bu öğreticideki her görevi tamamlama izinleri vardır. Bu hesabın kullanılması, öğreticinin bir parçası olarak yönetim hesapları oluşturma ve yönetme gereksinimini ortadan kaldırır.
Bu öğretici, aşağıdaki aboneliklere sahip bir test kiracısı gerektirir:
- Microsoft Intune Plan 1 aboneliği (ücretsiz deneme hesabına kaydolun)
- Microsoft Entra ID P1 (ücretsiz deneme)
- Exchange içeren İş için Microsoft 365 Uygulamaları aboneliği (ücretsiz deneme)
Intune'da oturum açma
Bu öğreticide, Microsoft Intune yönetim merkezinde oturum açtığınızda, Intune deneme aboneliğine kaydolduğunuz sırada oluşturulan hesapla oturum açın. Bu öğretici boyunca yönetim merkezinde oturum açmak için bu hesabı kullanmaya devam edersiniz.
E-posta cihaz profili oluşturma
Bu öğretici bir iOS/iPadOS cihaz E-posta profili oluşturmanızı gerektirir. Bunu yapmak için, Intune belgelerinin Intune görevlerini deneyin alanında yer alan 11. Adım – Cihaz profili oluşturma bölümündeki yönergeleri izleyin. E-posta profili, iOS/iPad cihazlarının iş e-postasını kullanmasını istemek için kullanılır.
E-posta profilini oluşturduğunuzda, profili daha sonra bu öğreticinin sonraki adımlarında oluşturduğunuz cihaz uyumluluk ilkesi ve Koşullu Erişim ilkeleri için kullandığınız cihaz grubuna atayın.
E-posta profilini oluşturduktan sonra devam etmek için buraya dönün.
iOS cihaz uyumluluk ilkesini oluşturma
Bir cihazın uyumlu olarak kabul edilmesi için karşılaması gereken koşulları ayarlamak için bir Intune cihaz uyumluluk ilkesi ayarlayın. Bu öğretici için iOS cihazları için bir cihaz uyumluluk ilkesi oluşturacağız. Uyumluluk ilkeleri platforma özgü olduğundan değerlendirmek istediğiniz her cihaz platformu için ayrı bir uyumluluk ilkesine ihtiyacınız vardır.
Microsoft Intune yönetim merkezinde oturum açın.
Cihazlar>Uyumluluğu'na tıklayın.
İlkeler sekmesinde İlke oluştur'u seçin.
İlke oluştur sayfasında Platform için iOS/iPadOS'u seçin. Devam etmek için Oluştur'u seçin.
Temel Bilgiler sekmesinde aşağıdaki özellikleri girin:
- Ad: Yeni profil için açıklayıcı bir ad girin. Bu örnek için iOS uyumluluk ilkesi testine girin.
- Açıklama: İsteğe bağlı - iOS uyumluluk ilkesi testine girin.
Devam etmek için İleri'yi seçin.
Uyumluluk ayarları sekmesinde:
E-posta'yı genişletin ve ardından Cihazda e-posta ayarlanamıyor seçeneğini Gerekli olarak ayarlayın.
Cihaz Durumu'na genişletin ve Jailbreak uygulanmış cihazları Engelle olarak ayarlayın.
Sistem Güvenliği'ni genişletin ve aşağıdaki ayarları yapılandırın:
- Mobil cihazların kilidini açmak için parolagerektir
- Engellenmesi gereken basit parolalar
- Minimum parola uzunluğu: 4
İpucu
Gri ve italik varsayılan değerler yalnızca önerilerdir. Bir ayarı yapılandırmak için öneriler olan değerleri değiştirmeniz gerekir.
- Alfasayısal için gerekli parola türü
- Parola istenmeden hemen önce ekran kilidi sonrasındaki en fazla dakika sayısı
- Parola süre sonu (gün) ile 41
- Yeniden kullanılmasını önleyen önceki parola sayısı5
Devam etmek için İleri'yi seçin.
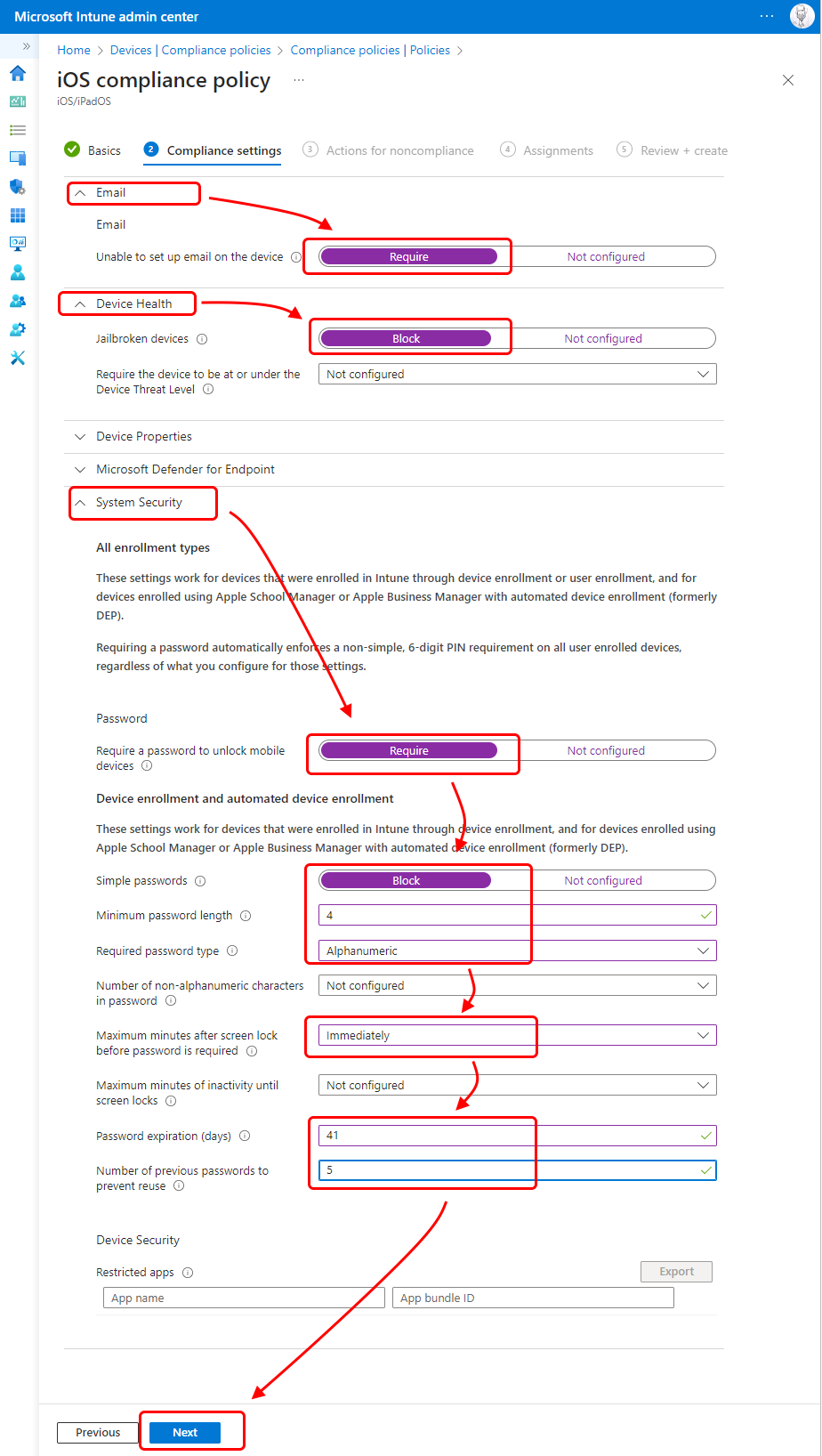
Uyumsuzluk için Eylemler'i atlamak için İleri'yi seçin.
Atamalar sekmesinde, Dahil edilen gruplar için Tüm cihazları ekle'yi seçin veya yalnızca bu ilkeyi alması gereken cihazları içeren bir grup seçin. E-posta cihaz profili için kullandığınız atamanın aynısını kullandığınızdan emin olun.
Devam etmek için İleri'yi seçin.
Gözden Geçir ve oluştur sekmesinde ayarlarınızı gözden geçirin. Oluştur 'u seçtiğinizde, değişiklikleriniz kaydedilir ve profil atanır.
Koşullu Erişim ilkesini oluşturma
Ardından, Koşullu Erişim ilkesi oluşturmak için Microsoft Intune yönetim merkezini kullanın. Kuruluşunuzun e-posta ve kaynaklarına bağlanabilen cihazları ve uygulamaları denetlemeye yardımcı olmak için Koşullu Erişimi Intune ile tümleştirirsiniz.
Koşullu Erişim ilkesi:
- Herhangi bir platformu çalıştıran cihazların Intune'a kaydolmasını ve bu cihazların Exchange Online'a erişmek için kullanılabilmesi için önce Intune uyumluluk ilkenize uymasını gerekli hale getirebilirsiniz.
- Cihazların e-posta erişimi için Outlook uygulamasını kullanmasını zorunlu kılar.
Koşullu Erişim ilkeleri, Microsoft Entra yönetim merkezinde veya Microsoft Intune yönetim merkezinde yapılandırılabilir. Zaten yönetim merkezinde olduğumuz için ilkeyi burada oluşturabiliriz.
Microsoft Intune yönetim merkezinde oturum açın.
Uç nokta güvenliği>Koşullu Erişim>Yeni ilke oluştur'u seçin.
Ad alanına Microsoft 365 e-postası için test ilkesi girin.
Atamalar'ın altında Kullanıcılar için seçili 0 kullanıcı ve grup seçin. Ekle sekmesinde Tüm kullanıcılar'ı seçin. Kullanıcılar için değer Tüm kullanıcılara güncelleştirilir.
Ayrıca Atamalar'ın altında Hedef kaynaklar'ı seçin. Bu ilkenin ne için geçerli olduğunu seçin açılan listesinde Bulut uygulamaları'nı seçin.
Ardından, Microsoft 365 Exchange Online e-postasını korumak istediğimiz için aşağıdaki adımları izleyerek bu uygulamayı seçin:
- Ekle sekmesinde Uygulama seç'i seçin.
- Seç kategorisi için Hiçbiri'ni seçerek Uygulama listesinin yer aldığı Seç bölmesini açın.
- Uygulamalar listesinden Office 365 Exchange Online onay kutusunu ve ardından Seç'i seçin.
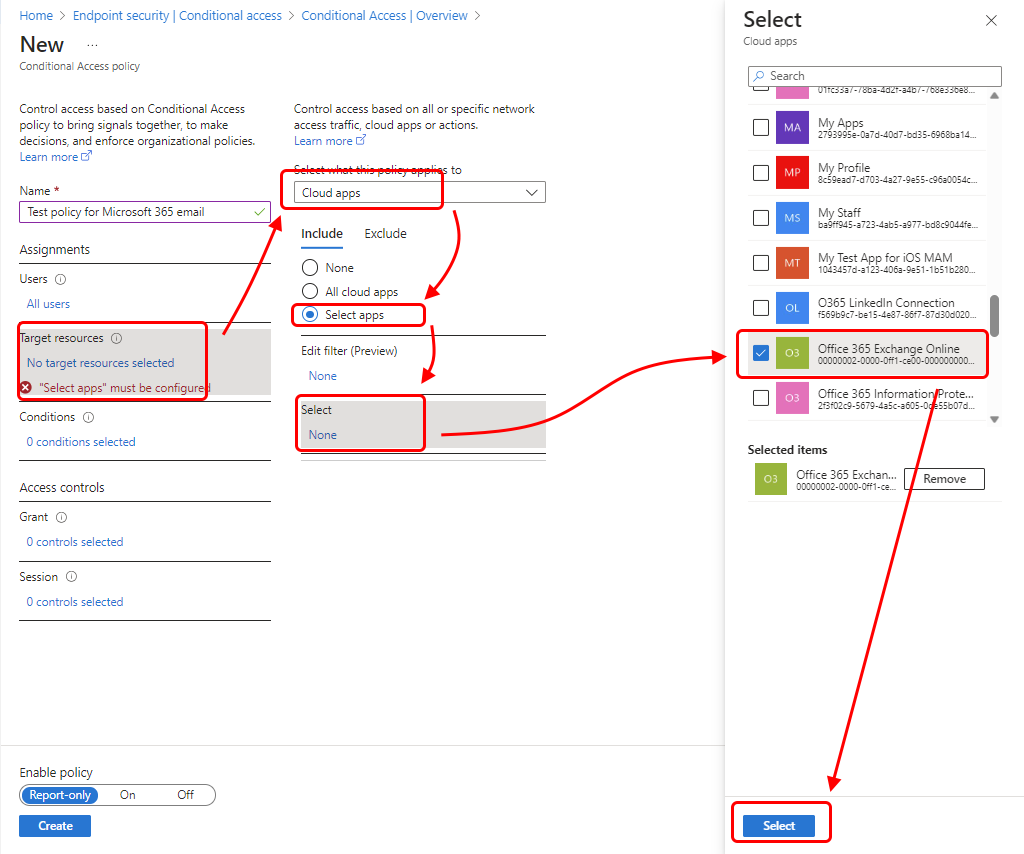
Ayrıca Atamalar'ın altında Cihazplatformları bölmesini açmak için Koşullar >Cihaz platformları'nı seçin.
- Yapılandır'ıEvet olarak ayarlayın.
- Ekle sekmesinde Herhangi bir cihaz'ı ve ardından Bitti'yi seçin.
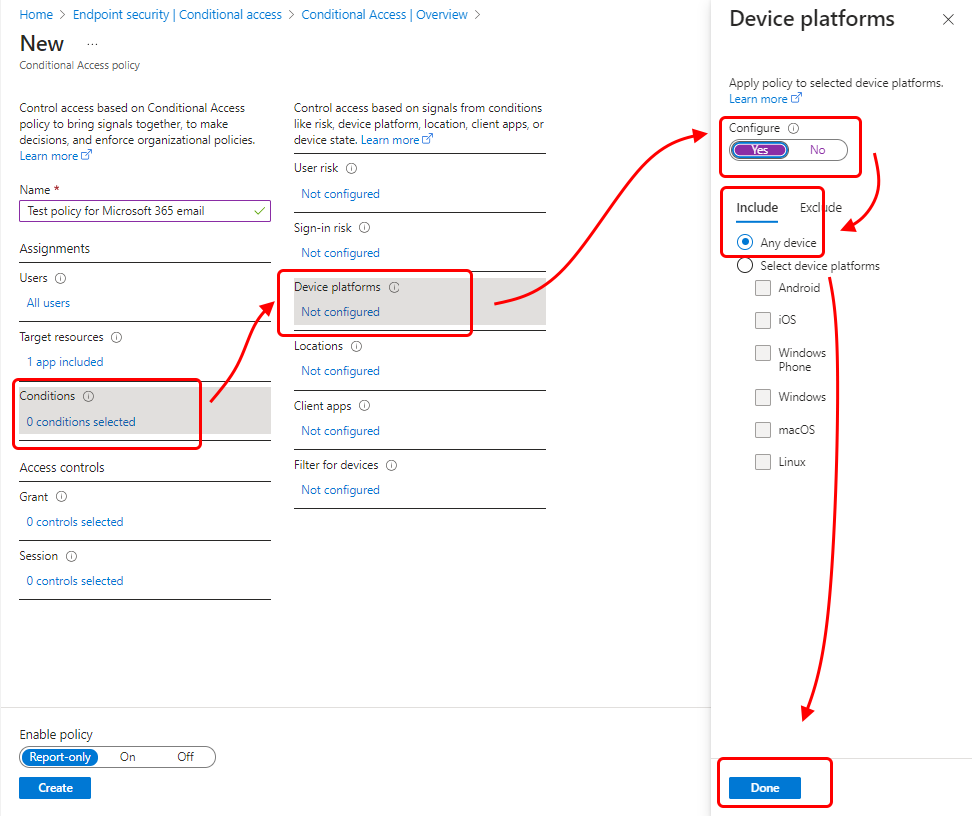
Bir kez daha Atamalar'ın altında Koşullar>İstemci uygulamaları'nı seçin.
Yapılandır'ıEvet olarak ayarlayın.
Bu öğreticide, Modern kimlik doğrulama istemcilerinin (iOS için Outlook ve Android için Outlook gibi uygulamaları ifade eder) parçası olan Mobil uygulamalar ve masaüstü istemcileri'ni seçin. Diğer tüm onay kutularını temizleyin.
Bitti'yi ve ardından tekrar Bitti'yi seçin.
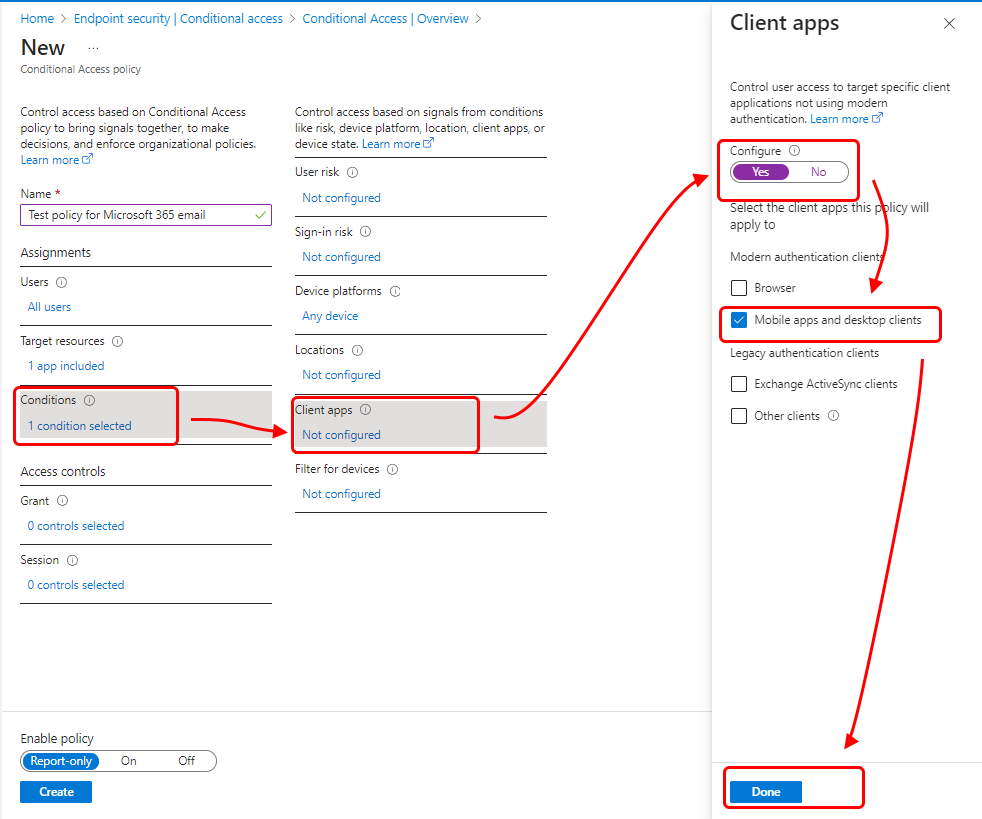
Erişim denetimleri'nin altında Ver'i seçin.
Ver bölmesinde Erişim izni ver'i seçin.
Cihazın uyumlu olarak işaretlenmesini gerektir'i seçin.
Onaylanan istemci uygulamasını gerektir'i seçin.
Birden çok denetim için altında Tüm seçili denetimleri gerektir'i seçin. Bu ayar, bir cihaz e-postaya erişmeye çalıştığında seçtiğiniz her iki gereksinimin de uygulanmasını sağlar.
Seç'i seçin.
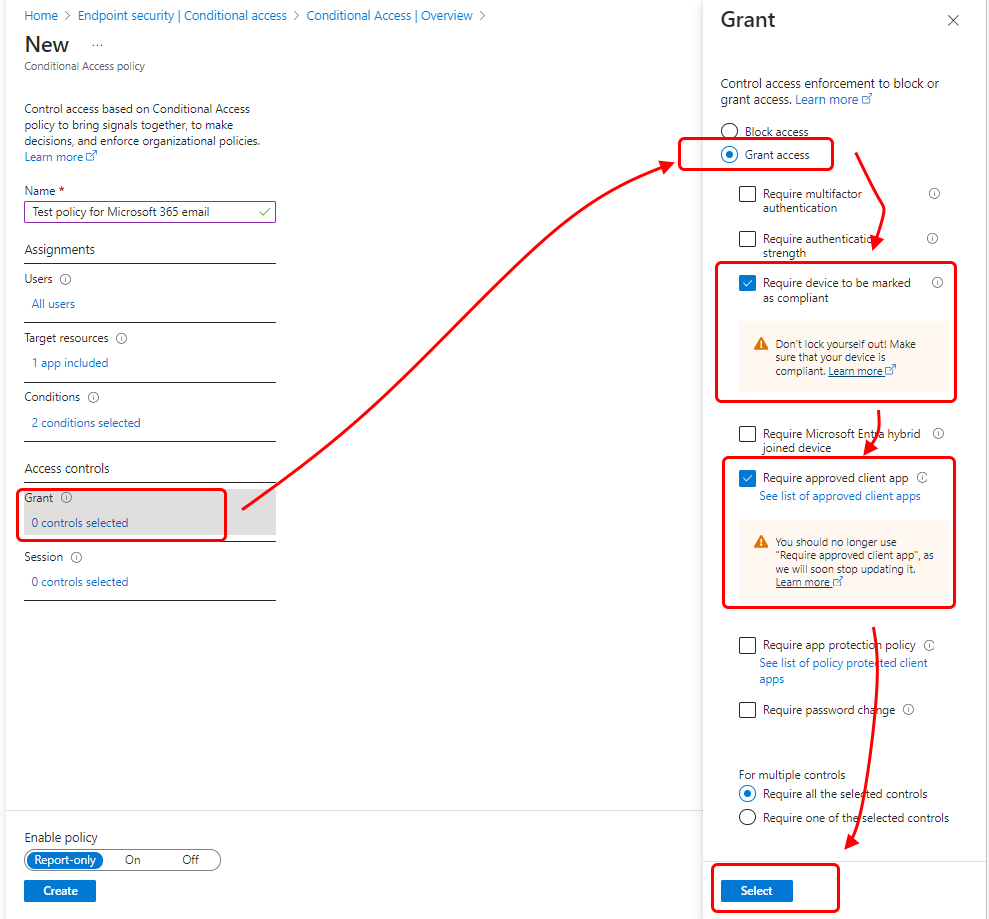
İlkeyi etkinleştir'in altında Açık'ı seçin.
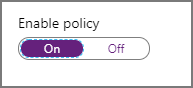
Değişikliklerinizi kaydetmek için Oluştur'u seçin. Profil atanır.
Not
Microsoft Teams gibi bazı bağımlı hizmetler Exchange Online kaynaklarıyla tümleştirilir ve Erken Bağlanan İlke zorlaması tarafından yönetilir. Sonuç olarak, kullanıcıların Microsoft Teams'de oturum açmadan önce Exchange ilkelerine uyması gerekir.
Exchange Online kaynakları için kimlik doğrulama isteklerini kısıtlayan bir Koşullu Erişim İlkesiniz varsa, kullanıcıların Teams'de oturum açmadan önce Exchange İlkesi gereksinimlerini karşılaması gerekir. Bu ilkelere uyulmaması, Teams'de oturum açma özelliğini etkiler.
Daha fazla bilgi için hizmet bağımlılıkları ve ilke zorlama hakkında Microsoft belgelerine bakın.
Deneyin
Oluşturduğunuz ilkelerle, Microsoft 365 e-postasında oturum açmaya çalışan tüm iOS cihazlarının Intune'a kaydolması ve iOS/iPadOS için Outlook mobil uygulamasını kullanması gerekir. Bu senaryonun iOS cihazında test etmek için, test kiracınızdaki bir kullanıcının kimlik bilgilerini kullanarak Exchange Online'da oturum açmayı deneyin. Cihazı kaydetmeniz ve Outlook mobil uygulamasını yüklemeniz istenir.
iPhone'da test etmek için Ayarlar>Parolalar & Hesaplar> Hesap >DeğişimiEkle'yegidin.
Test kiracınızdaki bir kullanıcının e-posta adresini girin ve İleri'ye basın.
Oturum Aç'a basın.
Test kullanıcısının parolasını girin ve Oturum aç'a basın.
Cihazınızın kaynağa erişmek için yönetilmesi gerektiğini ve kaydetme seçeneğinin gösterildiği bir ileti görüntülenir.
Kaynakları temizleme
Test ilkeleri artık gerekli olmadığında, bunları kaldırabilirsiniz.
Microsoft Intune yönetim merkezinde oturum açın.
Cihazlar>Uyumluluğu'na tıklayın.
İlke adı listesinde, test ilkeniz için bağlam menüsünü (...) ve ardından Sil'i seçin. Onaylamak için Tamam'ı seçin.
Uç nokta güvenliği>Koşullu erişim>ilkeleri'ni seçin.
İlke adı listesinde, test ilkeniz için bağlam menüsünü (...) ve ardından Sil'i seçin. Onaylamak için Evet'i seçin.
Sonraki adımlar
Bu öğreticide, iOS cihazlarının Intune'a kaydolmasını ve Exchange Online e-postasına erişmek için Outlook uygulamasını kullanmasını gerektiren ilkeler oluşturdunuz. Microsoft 365 Exchange Online için Exchange ActiveSync istemcileri de dahil olmak üzere diğer uygulama ve hizmetleri korumak amacıyla Koşullu Erişim ile Intune'u kullanma hakkında bilgi edinmek için bkz. Koşullu Erişimi Ayarlama.