Şirket Portalı uygulamasını kullanarak macOS cihazınızı kaydetme
Kişisel Mac bilgisayarınızda iş e-postalarına, dosyalarına ve uygulamalarına güvenli, uzaktan erişim ayarlayın. Bu makalede, Şirket Portalı uygulamasını yükleme, Mac'inizi iş için kaydetme ve sorun giderme yardımı alma işlemleri açıklanır.
Şirket Portalı uygulamasından bekleyebileceğinizler
İlk kurulum sırasında, Şirket Portalı uygulaması oturum açmanızı ve iş hesabınızla kimlik doğrulamanızı gerektirir. Şirket Portalı kuruluşunuzun gereksinimlerini karşılamak için değiştirmeniz gereken tüm cihaz ayarlarını size bildirir. Örneğin, kuruluşunuz cihazınızın PIN'ini daha uzun süre sabitlemenizi veya işletim sisteminizi güncelleştirmenizi gerektirebilir. Cihazınızı kaydettikten sonra Şirket Portalı güvenli iş erişimini korumanıza yardımcı olur. Uygulama size yeni ilkeler ve gereksinimler bildirir ve kesintisiz çalışmaya devam edebilmeniz için ayarlarınızı değiştirme şansı verir.
macOS için Şirket Portalı uygulaması hakkında daha fazla bilgi için bkz. Şirket Portalı uygulamasını yüklediğimde ve cihazımı kaydettiğimde ne olur?
Başlamadan önce
Cihazınızın macOS 11 veya sonraki bir sürümünü çalıştırıyor olması gerekir.
Not
Yükleme ve kayıt sırasında Şirket Portalı anahtarlığınızda depolanan gizli bilgileri kullanmasına izin vermeniz istenebilir. Bu istemler Apple güvenliğinin bir parçasıdır. İstemi aldığınızda, oturum açma anahtar zinciri parolanızı yazın ve Her Zaman İzin Ver'i seçin. Klavyenizde Enter veya Return tuşuna basarsanız, istem İzin Ver'i seçer; bu da istemleri almaya devam edebilirsiniz anlamına gelir.
Şirket Portalı uygulamasını yükleme
- Mac'imi Kaydetme'ye gidin.
- Şirket Portalı yükleyicisi dosya indirilirken .pkg bekleyin. Hazır olduğunda yükleyiciyi açın.
- Giriş sayfasında Devam'ı seçin.
- Lisans sayfasında Microsoft Uygulama Lisans Koşulları'nı okuyun. Devam'ı seçin.
- Yazılım lisans sözleşmesinin koşullarını kabul etmek için Kabul Et'i seçin.
- Yükleme Türü sayfasında Yükle'yi seçin.
- Cihazınızın parolasını veya kayıtlı parmak izini girin. Ardından Yazılımı Yükle'yi seçin.
- Şirket Portalı yükleme işleminin tamamlanmasını bekleyin.
- Şirket Portalı uygulamasını açın.
Önemli
Microsoft AutoUpdate, kayıt sonrasında açılıp Microsoft yazılımınızı güncelleştirebilir. Tüm güncelleştirmeler yüklendikten sonra Şirket Portalı uygulamasını açın. En iyi kurulum deneyimi için Microsoft AutoUpdate'in en son sürümlerini yükleyin ve Şirket Portalı.
Mac'inizi kaydetme
İş veya okul hesabınızla Şirket Portalı uygulamasında oturum açın.
Erişimi ayarla sayfasında Başlat'ı seçin.
Gizlilik bilgilerini gözden geçirin. Ardından Devam'ı seçin.
Yönetim profilini yükle sayfasında Profili indir'i seçin.
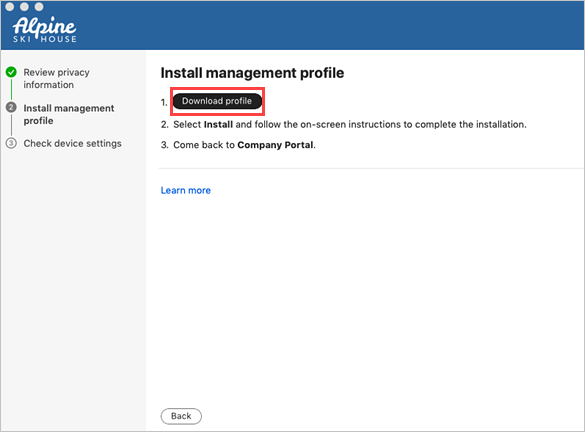
macOS sistem ayarlarınız yeni bir pencerede açılır. Az önce indirdiğiniz yönetim profili gösterilir.
- Açmak için profili seçin.
- Yükle... öğesini seçin.
- Yüklemeyi onaylaman istendiğinde Yükle'yi seçin.
- Profilin cihazınızı kaydetmesine izin vermek için cihaz parolanızı girin. Ardından Kaydet'i seçin.
Yönetim profili yüklenirken ve ardından cihazınızı kaydederken bekleyin.
Şirket Portalı uygulamasına dönün ve Yönetim profilini yükle'nin yanında yeşil bir onay işareti olduğunu doğrulayın.
Kuruluşunuz, cihaz ayarlarınızı güncelleştirmenizi gerektirebilir. Cihaz ayarlarını denetleme sayfasında, değiştirmeniz gereken ayarların listesini gözden geçirin. İlgili yardım belgelerini bir web tarayıcısında görüntülemek için Bu sorunu çözme'yi seçin.
Tüm değişiklikleri yaptıktan sonra Yeniden Dene'yi seçin. Şirket Portalı cihaz ayarlarınızı yeniden denetlerken bekleyin.
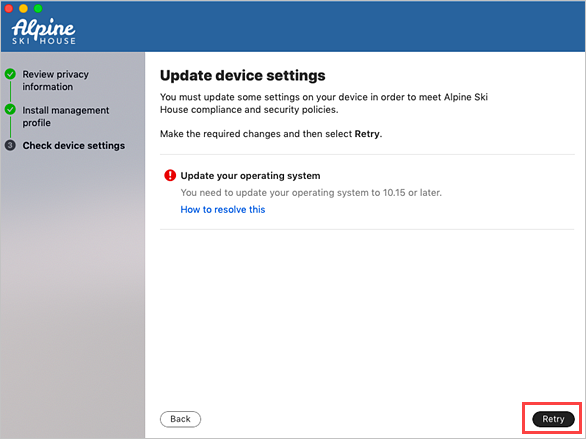
Kurulum tamamlandığında Bitti'yi seçin. Cihazınız iş için kullanıma hazırdır. Kayıtlı Mac'inizi görüntülemek ve yönetmek için Şirket Portalı uygulamasında Cihazlar'a gidebilirsiniz.
Sorun giderme ve geri bildirim
Kayıt veya Şirket Portalı uygulamasıyla ilgili sorunları gidermek için BT destek sağlayıcınıza başvurun. Gerekirse, Şirket Portalı uygulaması aracılığıyla uygulama günlüklerinizi destek ekibinizle paylaşabilirsiniz.
- Şirket Portalı uygulamasında Yardım menüsünü açın.
- Tanılama raporu gönder'i seçin. Şirket Portalı uygulama günlüklerinin Microsoft desteğine ve Intune Şirket Portalı geliştiricilere gönderilmesini bekleyin. Bu bilgiler, destek kişinizin daha fazla yardıma ihtiyacı olduğunda sorun gidermeye yardımcı olmak için kullanılır.
- Gelecekte başvurmak için olay kimliğinizi kopyalayın.
- Sorunu destek biriminize bildirmek için Email Günlükleri'ni seçin. E-postanın gövdesinde neyle karşılaştığınızı yazın. Destek kişinizin e-posta adresini bulmak için Şirket Portalı uygulamasına gidin ve Destek'i seçin.
Geri bildirimlerinizi ve önerilerinizi Intune Şirket Portalı uygulama geliştiricileriyle paylaşmak içinGeri Bildirim GöndermeYardımı'na> gidin.
Şirket Portalı uygulamasını güncelleştirme
macOS için Microsoft AutoUpdate aracılığıyla Şirket Portalı uygulamasını güncelleştirme işlemi diğer Office uygulamalarıyla aynı şekilde yapılır. Daha fazla bilgi için bkz. Güncelleştirme Office Mac otomatik olarak.