Namecheap'taki DNS kayıtlarınızı Microsoft 365'e bağlama
Aradığınızı bulamazsanız, Etki Alanları SSS sayfasını inceleyin.
DNS barındırma sağlayıcınız Namecheap ise, etki alanınızı doğrulamak ve e-posta, Microsoft Teams vb. için DNS kayıtlarını ayarlamak için bu makaledeki adımları izleyin.
Namecheap'ta bu kayıtları ekledikten sonra, etki alanınız Microsoft hizmetleriyle çalışacak şekilde ayarlanır.
Not
Genellikle, DNS değişikliklerinin etkili olması yaklaşık 15 dakika sürer. Bununla birlikte, yaptığınız değişikliğin İnternet'in DNS sistemi genelinde güncelleştirilmesi bazen daha uzun sürebilir. DNS kayıtlarını ekledikten sonra posta akışı sorunlarıyla veya başka sorunlarla karşılaşırsanız, Etki alanı adınızı veya DNS kayıtlarınızı değiştirdikten sonra sorunları giderme konusuna bakın.
Doğrulama için bir TXT kaydı ekleme
Etki alanınızı Microsoft ile kullanmadan önce, etki alanına sahip olduğunuzdan emin olmamız gerekir. Etki alanı kayıt şirketinizde hesabınızda oturum açıp DNS kaydını oluşturabilmek, Microsoft'a etki alanının sahibi olduğunuzu kanıtlar.
Not
Bu kayıt yalnızca etki alanının sahibi olduğunuzu doğrulamak için kullanılır; başka hiçbir şeyi etkilemez. Dilerseniz bu kaydı daha sonra silebilirsiniz.
Başlamak için bu bağlantıyı kullanarak Namecheap'taki etki alanları sayfanıza gidin. Oturum açmanız ve Devam Etmeniz istenir.
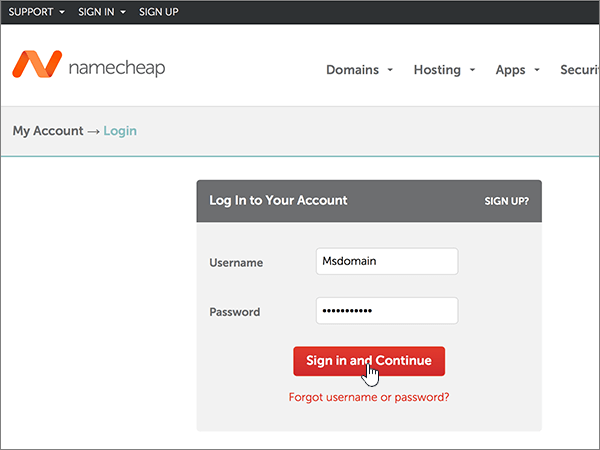
Giriş sayfasındaki Hesap'ın altında, açılan listeden Etki Alanı Listesi'ni seçin.
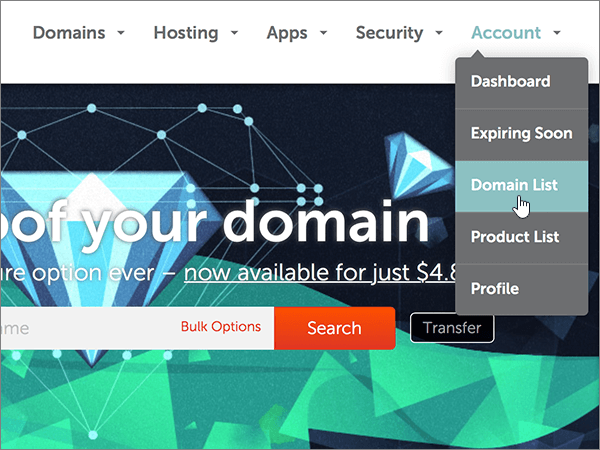
Etki Alanı Listesi sayfasında, düzenlemek istediğiniz etki alanını seçin ve ardından Yönet'i seçin.
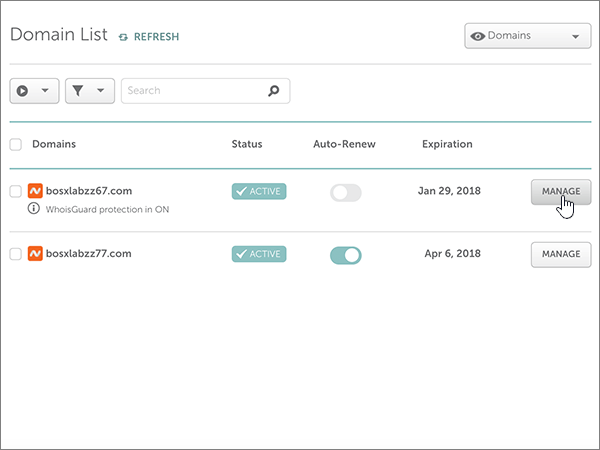
Gelişmiş DNS'yi seçin.
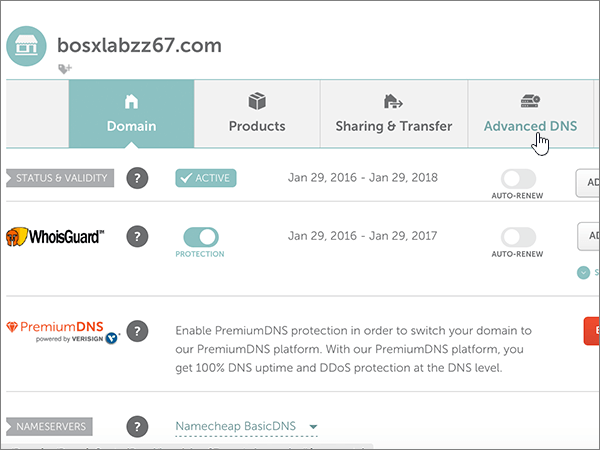
KONAK KAYITLARI bölümünde YENİ KAYIT EKLE'yi seçin.
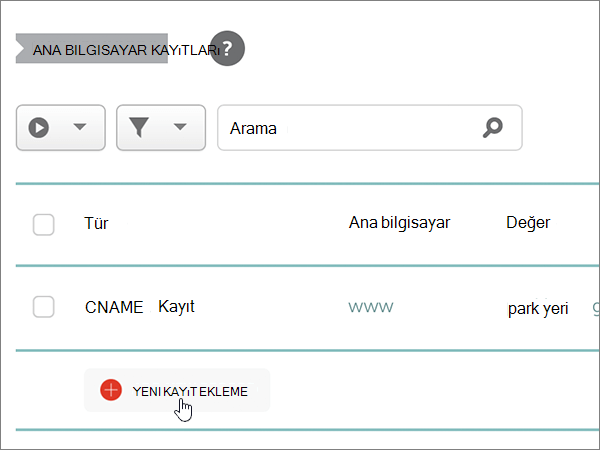
Tür açılan listesinde TXT Kaydı'nı seçin.
Not
Yeni KAYıT EKLE'yi seçtiğinizde Tür açılan menüsü otomatik olarak görüntülenir.
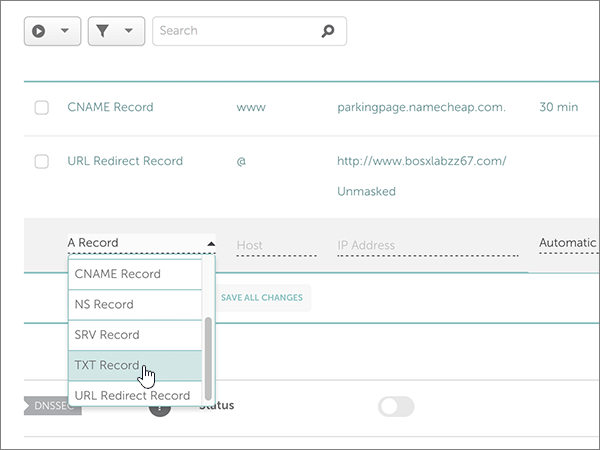
Yeni kayıt kutularına, aşağıdaki tablodaki değerleri yazın ya da bu tablodan kopyalayıp yapıştırın.
(Açılan listeden TTL değerini seçin.)
Tür Ana Bilgisayar Değer TTL TXT @ MS=ms XXXXXXXX
Not: Bu bir örnektir. Burada, tablodan belirli Hedef veya İşaret Edilen Adres değerinizi kullanın. Bunu nasıl bulabilirim?30 dk 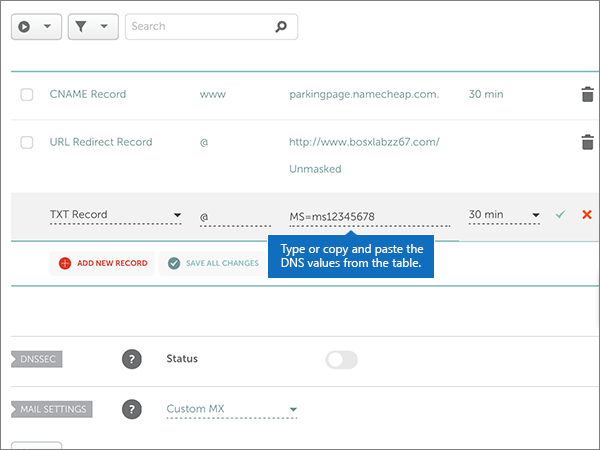
Değişiklikleri Kaydet (onay işareti) denetimini seçin.
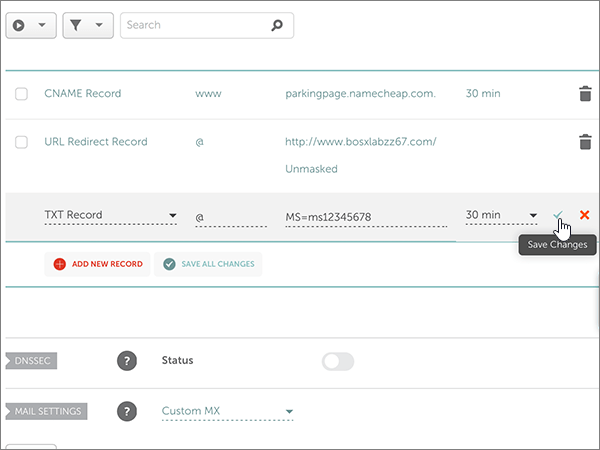
Yeni oluşturduğunuz kaydın İnternet genelinde güncelleştirilebilmesi için devam etmeden önce birkaç dakika bekleyin.
Artık kaydı etki alanı kayıt şirketinizin sitesine eklediğinize göre, Microsoft'a geri dönüp kaydı istemeniz gerekir. Microsoft doğru TXT kaydını bulduğunda etki alanınız doğrulanır.
Microsoft 365'te kaydı doğrulamak için:
Yönetim merkezinde Ayarlar>Etki Alanları'na gidin.
Etki Alanları sayfasında, doğrulamakta olduğunuz etki alanını seçin ve kurulumu başlat'ı seçin.
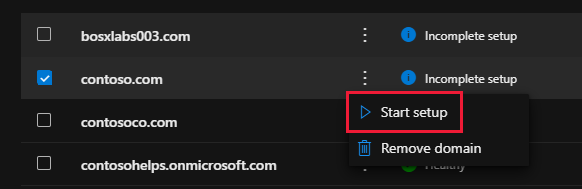
Devam'ı seçin.
Etki alanını doğrula sayfasında Doğrula'yı seçin.
Not
Genellikle, DNS değişikliklerinin etkili olması yaklaşık 15 dakika sürer. Bununla birlikte, yaptığınız değişikliğin İnternet'in DNS sistemi genelinde güncelleştirilmesi bazen daha uzun sürebilir. DNS kayıtlarını ekledikten sonra posta akışı sorunlarıyla veya başka sorunlarla karşılaşırsanız, Etki alanı adınızı veya DNS kayıtlarınızı değiştirdikten sonra sorunları giderme konusuna bakın.
Etki alanınız için e-postanın Microsoft'a gelmesi için bir MX kaydı ekleyin
Başlamak için bu bağlantıyı kullanarak Namecheap'taki etki alanları sayfanıza gidin. Oturum açmanız ve Devam Etmeniz istenir.
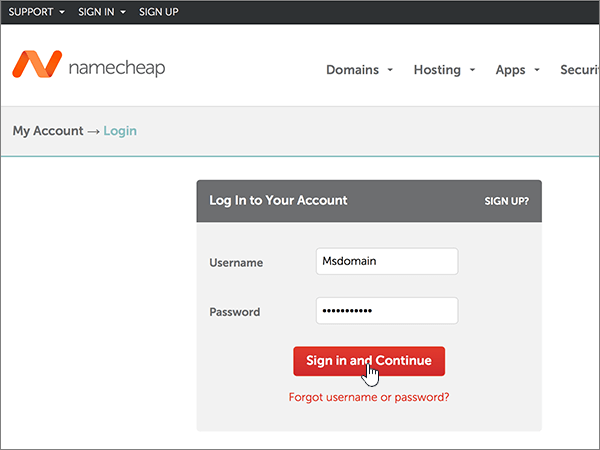
Giriş sayfasındaki Hesap'ın altında, açılan listeden Etki Alanı Listesi'ni seçin.
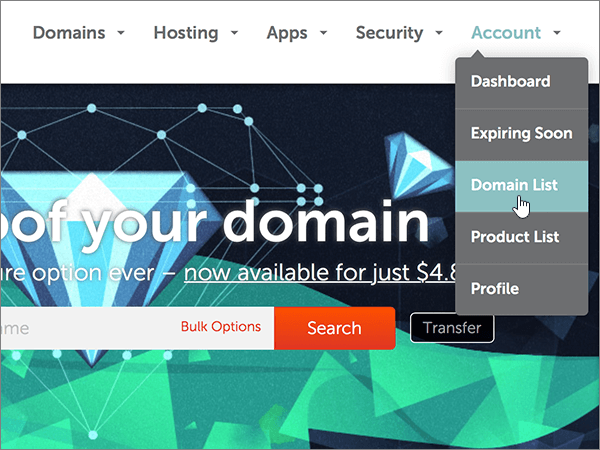
Etki Alanı Listesi sayfasında, düzenlemek istediğiniz etki alanını seçin ve ardından Yönet'i seçin.
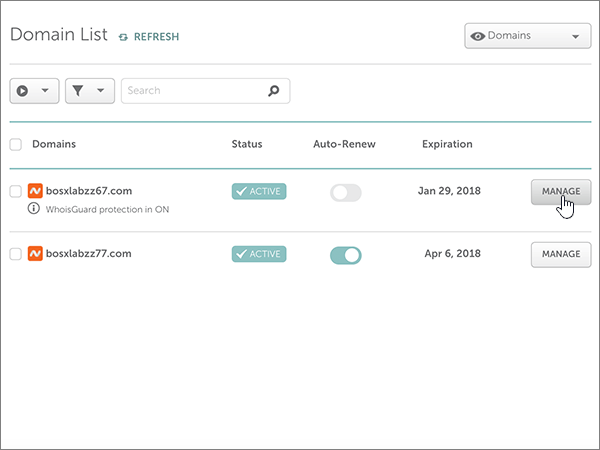
Gelişmiş DNS'yi seçin.
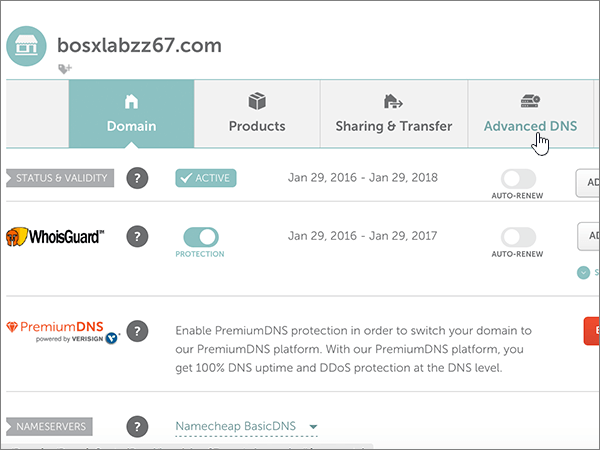
POSTA AYARLARI bölümünde, Email İletme açılan listesinden Özel MX'i seçin.
(Sayfayı aşağı kaydırmanız gerekebilir.)
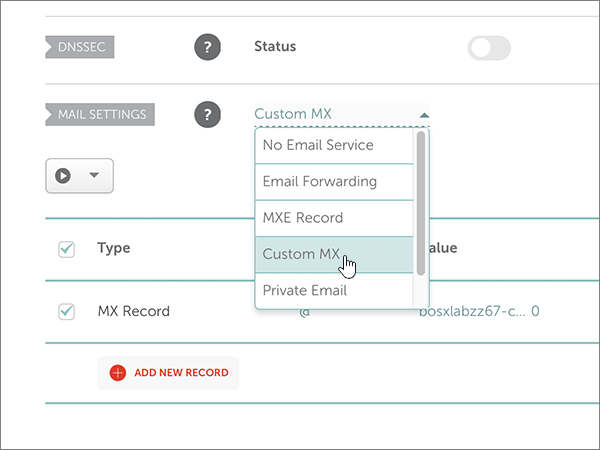
Yeni Kayıt Ekle'yi seçin.
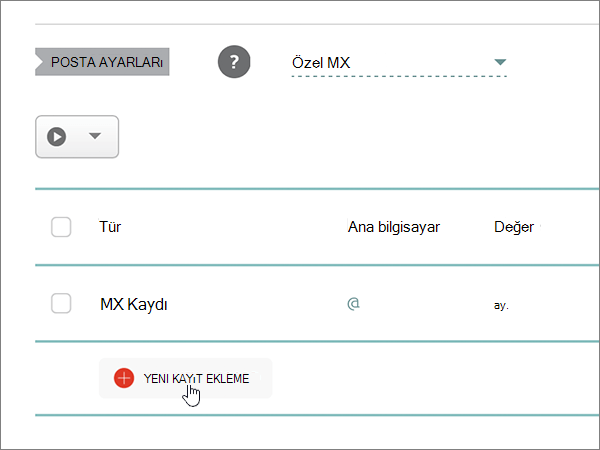
Yeni kaydın kutularına, aşağıdaki tabloda yer alan değerleri yazın veya kopyalayıp yapıştırın.
( Öncelik kutusu, Değer kutusunun sağındaki adlandırılmamış kutudur. Açılan listeden TTL değerini seçin.)
Tür Ana Bilgisayar Değer Öncelik TTL MX Kaydı @ <etki alanı anahtarı>. mail.protection.outlook.com.
Bu değer nokta (.) ile bitmelidir.
Not: Microsoft hesabınızdan etki alanı anahtarınızı> alın.< How do I find this?0
Öncelik hakkında daha fazla bilgi için bkz. MX önceliği nedir?30 dk 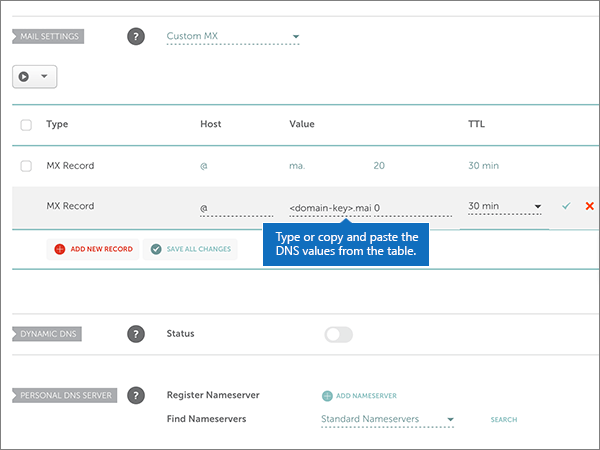
Değişiklikleri Kaydet (onay işareti) denetimini seçin.
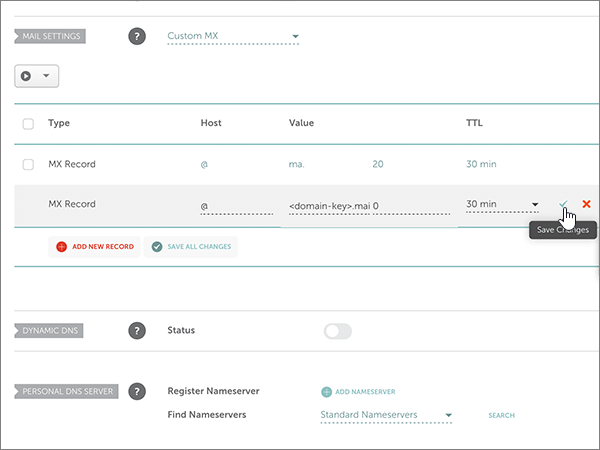
Başka MX kayıtları varsa, aşağıdaki iki adımlık işlemi kullanarak bunların her birini kaldırın:
İlk olarak, kaldırmak istediğiniz kayıt için Sil'i (çöp kutusu) seçin.
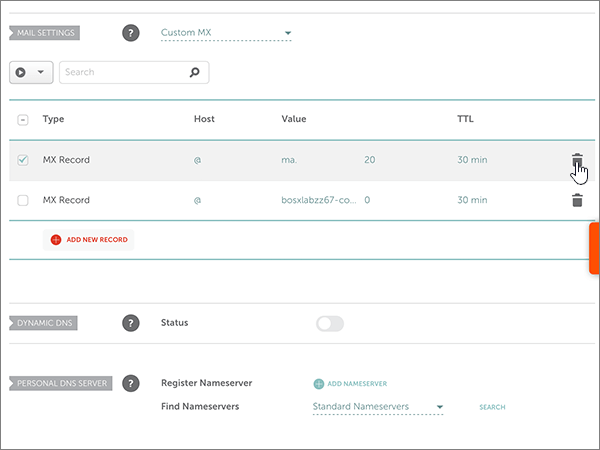
İkinci olarak, silme işlemini onaylamak için Evet'i seçin.
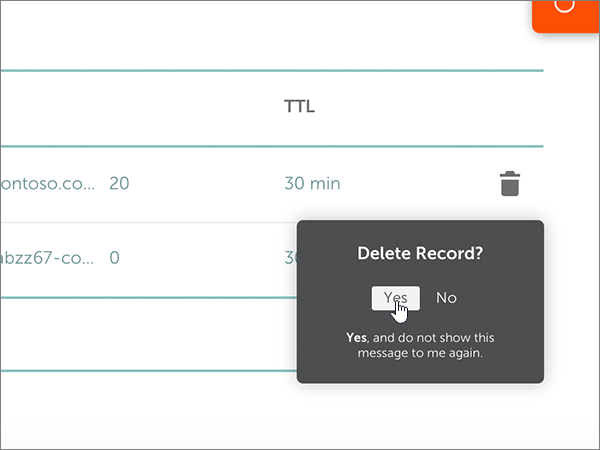
Bu yordamda daha önce eklediğiniz kayıt dışında tüm MX kayıtlarını kaldırın.
Microsoft için gereken CNAME kaydını ekleme
Başlamak için bu bağlantıyı kullanarak Namecheap'taki etki alanları sayfanıza gidin. Oturum açmanız ve Devam Etmeniz istenir.
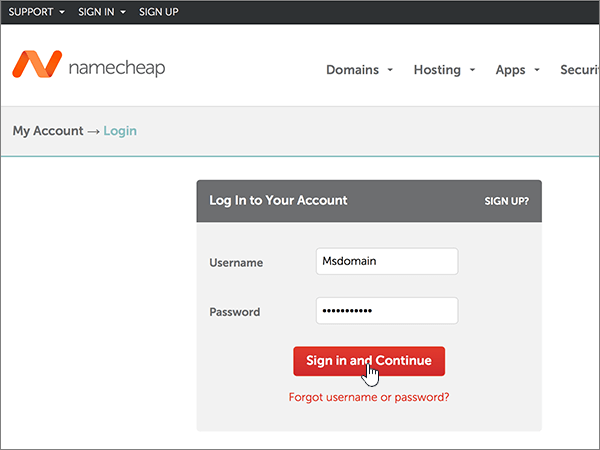
Giriş sayfasındaki Hesap'ın altında, açılan listeden Etki Alanı Listesi'ni seçin.
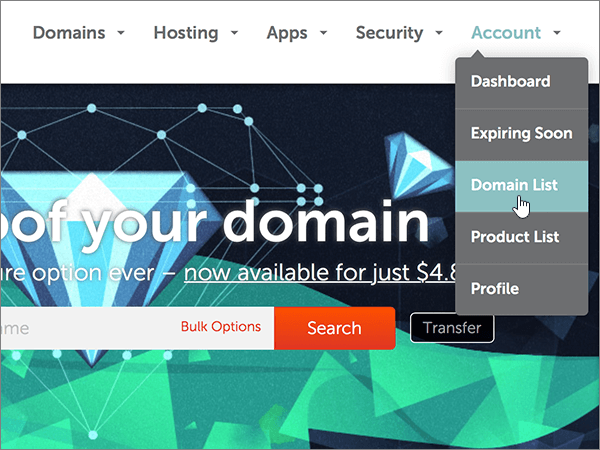
Etki Alanı Listesi sayfasında, düzenlemek istediğiniz etki alanını seçin ve ardından Yönet'i seçin.
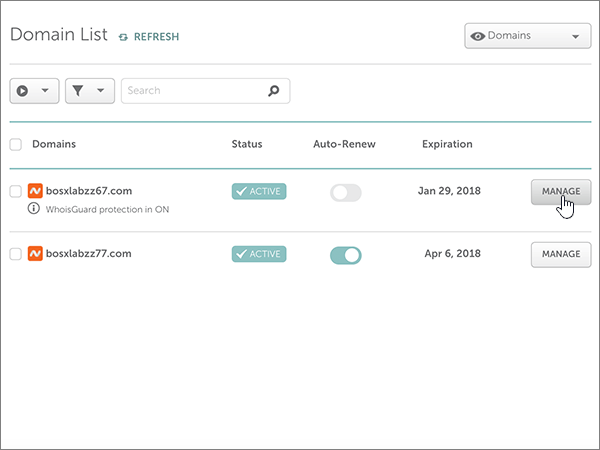
Gelişmiş DNS'yi seçin.
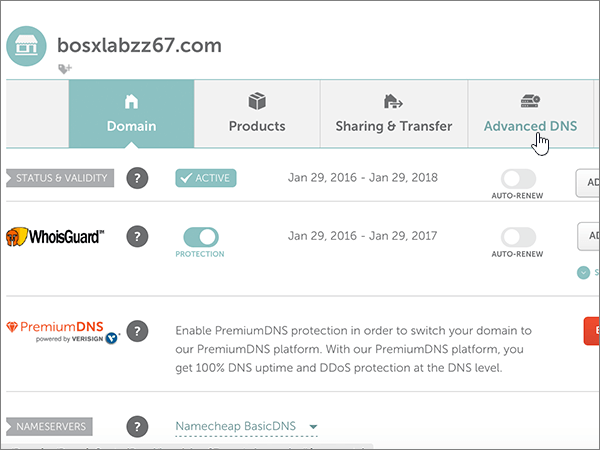
KONAK KAYITLARI bölümünde YENİ KAYIT EKLE'yi seçin.
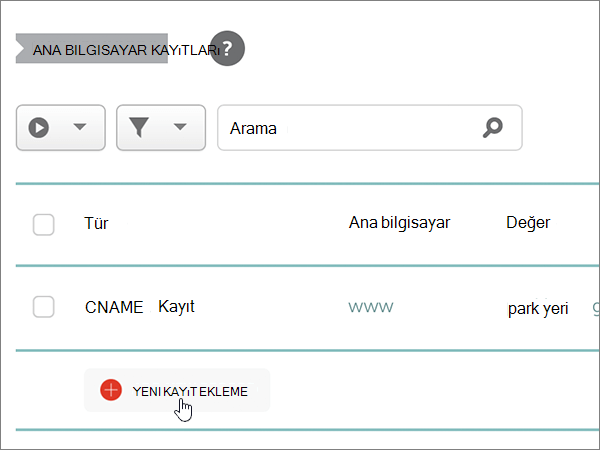
Tür açılan listesinde CNAME Kaydı'nı seçin.
Not
Yeni KAYıT EKLE'yi seçtiğinizde Tür açılan menüsü otomatik olarak görüntülenir.
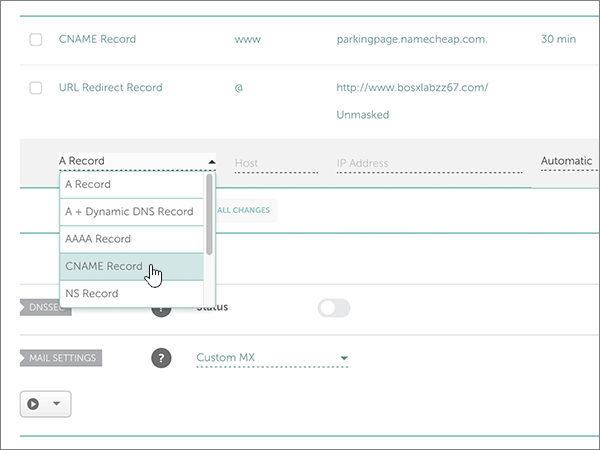
Yeni kaydın boş kutularında, Kayıt Türü için CNAME'yi seçin ve ardından aşağıdaki tablonun ilk satırında yer alan değerleri yazın ya da kopyalayıp yapıştırın.
Tür Ana Bilgisayar Değer TTL CNAME autodiscover autodiscover.outlook.com.
Bu değer nokta (.) ile bitmelidir.Otomatik 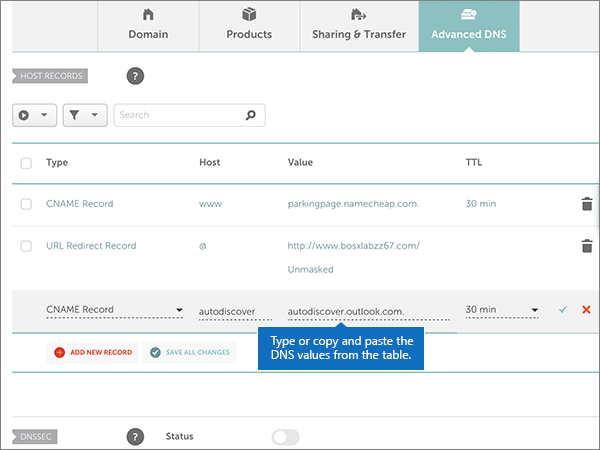
Değişiklikleri Kaydet (onay işareti) denetimini seçin.

SPF'nin gereksiz e-postaları önlemesine yardımcı olmak için TXT kaydı ekleme
Önemli
Bir etki alanına yönelik SPF için birden fazla TXT kaydına sahip olamazsınız. Etki alanınızda birden fazla SPF kaydı varsa bu durum, e-posta hatalarının yanı sıra teslimat ve istenmeyen posta sınıflandırma sorunlarına neden olabilir. Etki alanınız için zaten bir SPF kaydınız varsa, Microsoft için yeni bir tane oluşturmayın. Bunun yerine, her iki değer kümesini de içeren tek bir SPF kaydınız olması için gerekli Microsoft değerlerini geçerli kayda ekleyin.
Başlamak için bu bağlantıyı kullanarak Namecheap'taki etki alanları sayfanıza gidin. Oturum açmanız ve Devam Etmeniz istenir.
Giriş sayfasındaki Hesap'ın altında, açılan listeden Etki Alanı Listesi'ni seçin.
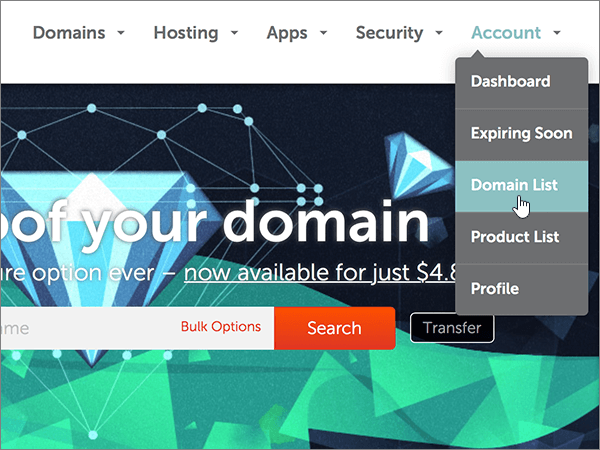
Etki Alanı Listesi sayfasında, düzenlemek istediğiniz etki alanını seçin ve ardından Yönet'i seçin.
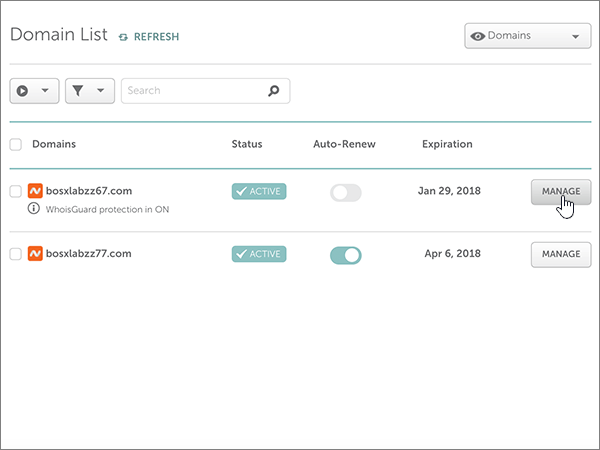
Gelişmiş DNS'yi seçin.
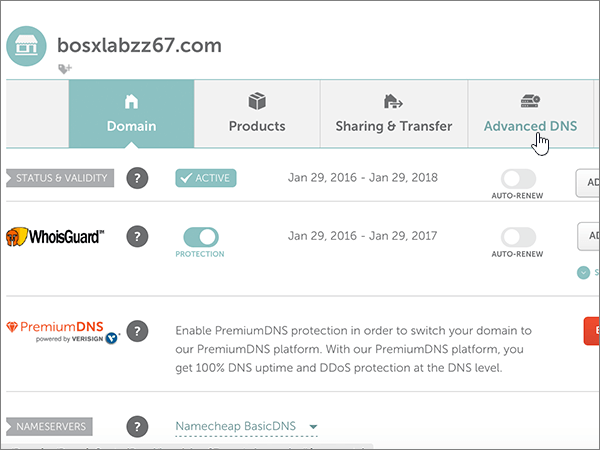
KONAK KAYITLARI bölümünde YENİ KAYIT EKLE'yi seçin.
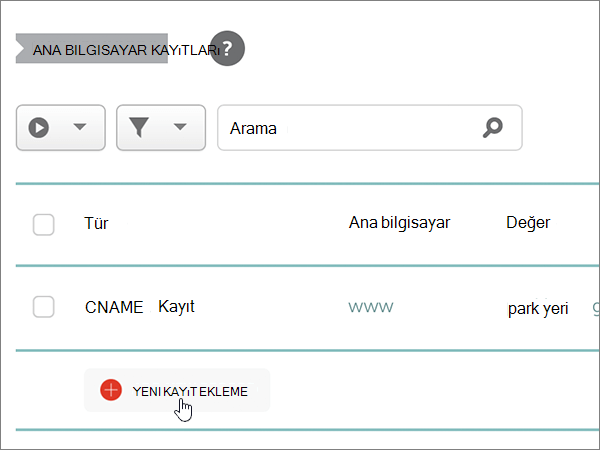
Tür açılan listesinde TXT Kaydı'nı seçin.
Not
Yeni KAYıT EKLE'yi seçtiğinizde Tür açılan menüsü otomatik olarak görüntülenir.
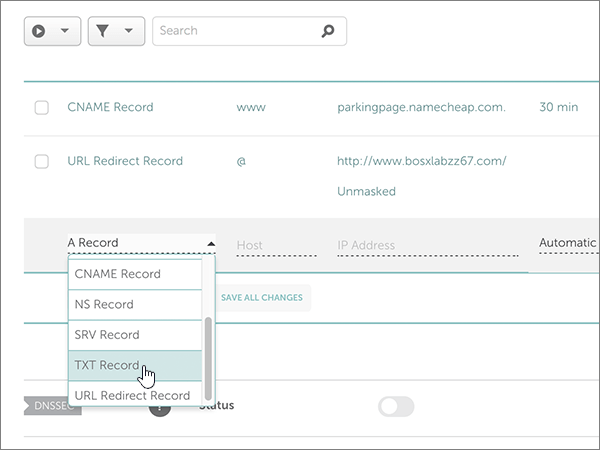
Yeni kaydın kutularına aşağıdaki tabloda yer alan aşağıdaki değerleri yazın veya kopyalayıp yapıştırın.
(Açılan listeden TTL değerini seçin.)
Tür Ana Bilgisayar Değer TTL TXT @ v=spf1 include:spf.protection.outlook.com -all
Not: Tüm aralıkların doğru kalması için bu girdiyi kopyalayıp yapıştırmanızı öneririz.30 dk 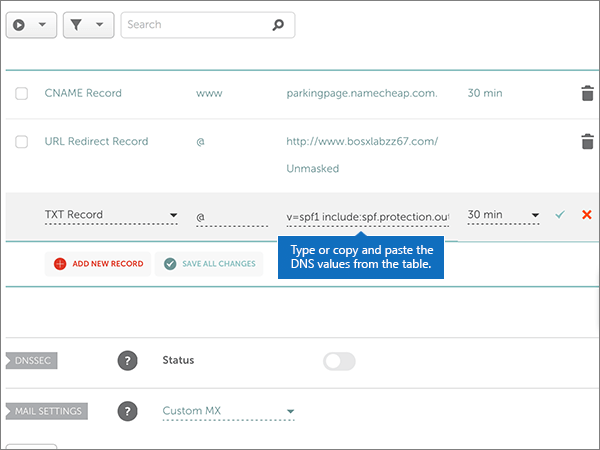
Değişiklikleri Kaydet (onay işareti) denetimini seçin.
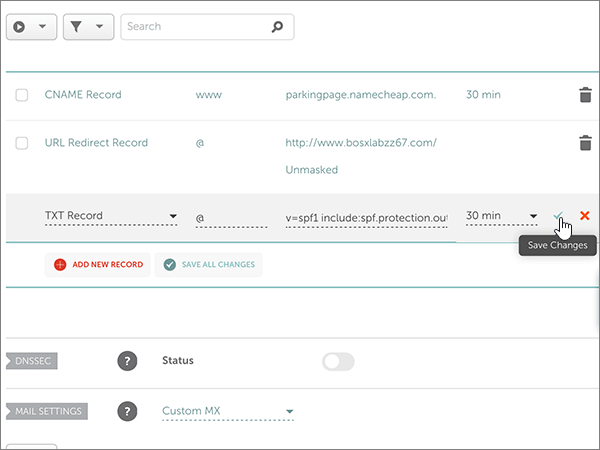
Gelişmiş seçenek: Microsoft Teams
Bu seçeneği yalnızca kuruluşunuz Microsoft Teams kullanıyorsa seçin. Teams için 4 kayıt gerekir: Kullanıcıdan kullanıcıya iletişim için 2 SRV kaydı ve oturum açmak ve kullanıcıları hizmete bağlamak için 2 CNAME kaydı.
Gerekli iki SRV kaydını ekleme
Başlamak için bu bağlantıyı kullanarak Namecheap'taki etki alanları sayfanıza gidin. Oturum açmanız istenir.
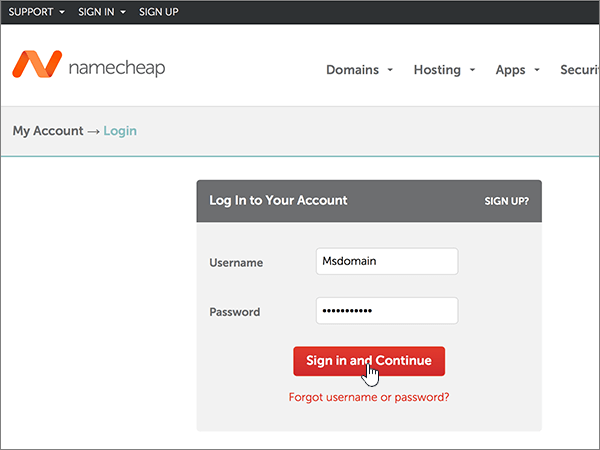
Giriş sayfasındaki Hesap'ın altında, açılan listeden Etki Alanı Listesi'ni seçin.
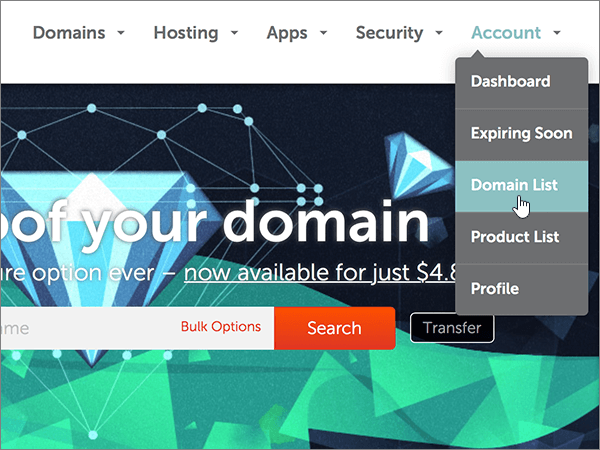
Etki Alanı Listesi sayfasında, düzenlemek istediğiniz etki alanını seçin ve ardından Yönet'i seçin.
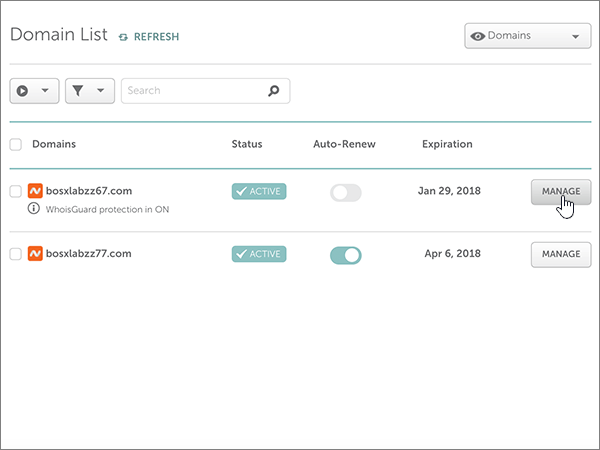
Gelişmiş DNS'yi seçin.
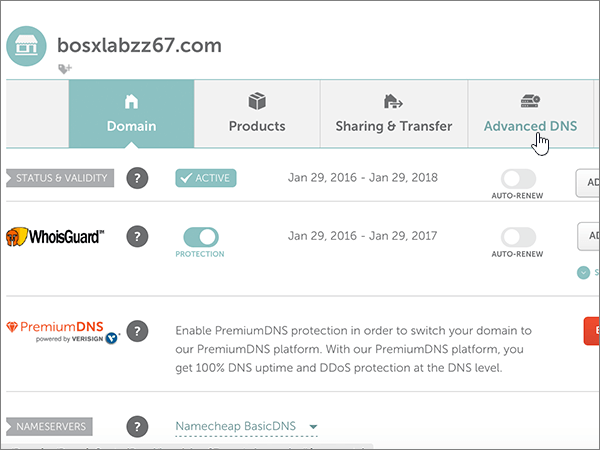
KONAK KAYITLARI bölümünde YENİ KAYIT EKLE'yi seçin.
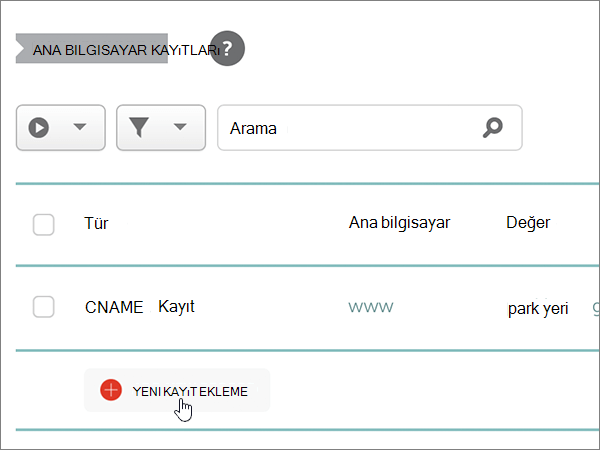
Tür açılan listesinde SRV Kaydı'nı seçin.
Not
Yeni KAYıT EKLE'yi seçtiğinizde Tür açılan menüsü otomatik olarak görüntülenir.
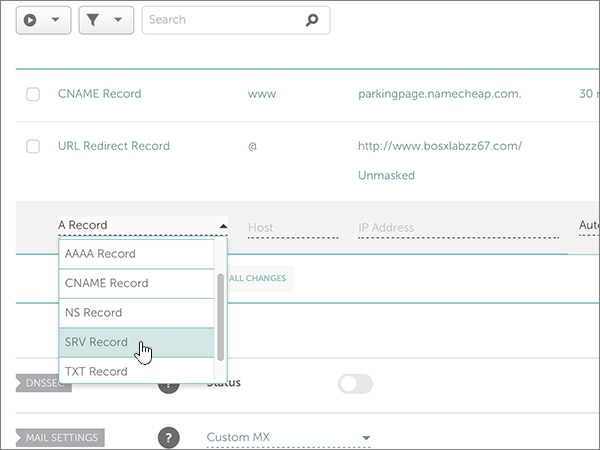
Yeni kayıtların boş kutularına, aşağıdaki tablonun ilk satırında yer alan değerleri yazın veya kopyalayıp yapıştırın.
Hizmet Protokol Öncelik Ağırlık Bağlantı noktası Hedef TTL _Sıp _Tls 100 1 443 sipdir.online.lync.com.
Bu değer nokta (.) ile bitmelidir.Otomatik _sipfederationtls _Tcp 100 1 5061 sipfed.online.lync.com.
Bu değer nokta (.) ile bitmelidir.Otomatik 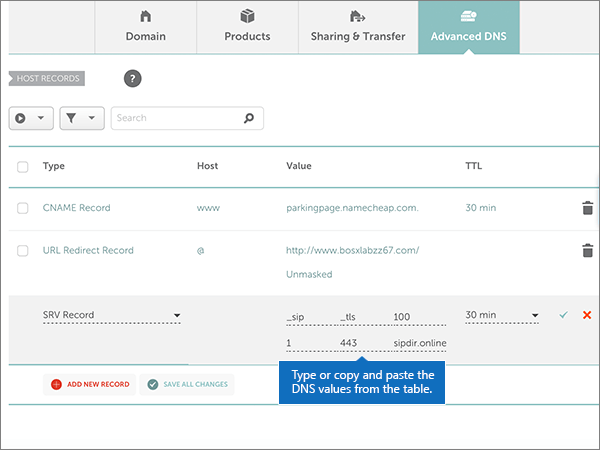
Değişiklikleri Kaydet (onay işareti) denetimini seçin.
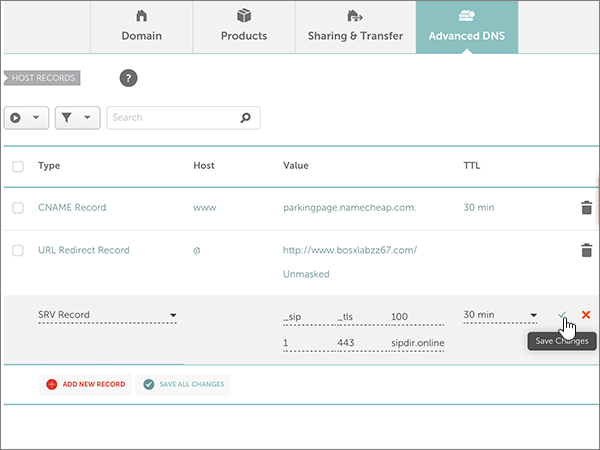
Tablonun ikinci satırından değerleri seçerek diğer SRV kaydını ekleyin.
Not
Genellikle, DNS değişikliklerinin etkili olması yaklaşık 15 dakika sürer. Bununla birlikte, yaptığınız değişikliğin İnternet'in DNS sistemi genelinde güncelleştirilmesi bazen daha uzun sürebilir. DNS kayıtlarını ekledikten sonra posta akışı sorunlarıyla veya başka sorunlarla karşılaşırsanız, Etki alanı adınızı veya DNS kayıtlarınızı değiştirdikten sonra sorunları giderme konusuna bakın.
Teams için gereken iki CNAME kaydını ekleme
KONAK KAYITLARI bölümünde YENİ KAYIT EKLE'yi seçin.
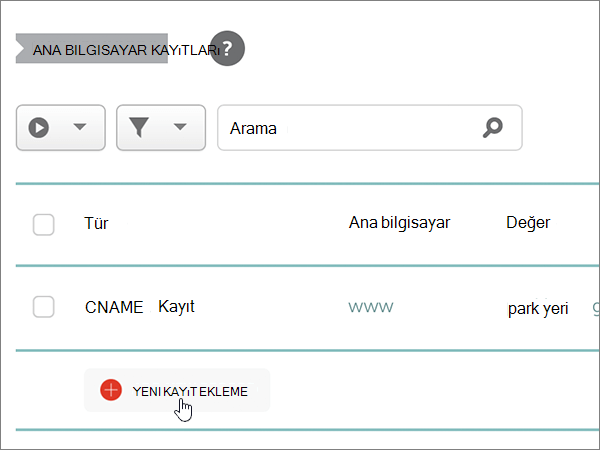
Tür açılan listesinde CNAME'i seçin.
Not
Yeni KAYıT EKLE'yi seçtiğinizde Tür açılan menüsü otomatik olarak görüntülenir.
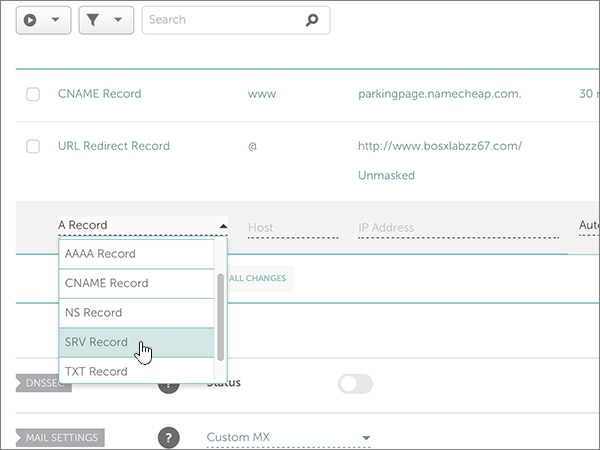
Yeni kayıtların boş kutularına, tablonun ilk satırındaki değerleri yazın veya kopyalayıp yapıştırın.
Tür Ana Bilgisayar Değer TTL CNAME sip sipdir.online.lync.com.
Bu değer nokta (.) ile bitmelidir.Otomatik CNAME lyncdiscover webdir.online.lync.com.
Bu değer nokta (.) ile bitmelidir.Otomatik 
Değişiklikleri Kaydet (onay işareti) denetimini seçin.

Tablonun ikinci satırından değerleri seçerek diğer CNAME kaydını ekleyin.
Not
Genellikle, DNS değişikliklerinin etkili olması yaklaşık 15 dakika sürer. Bununla birlikte, yaptığınız değişikliğin İnternet'in DNS sistemi genelinde güncelleştirilmesi bazen daha uzun sürebilir. DNS kayıtlarını ekledikten sonra posta akışı sorunlarıyla veya başka sorunlarla karşılaşırsanız, Etki alanı adınızı veya DNS kayıtlarınızı değiştirdikten sonra sorunları giderme konusuna bakın.
Gelişmiş seçenek: Microsoft 365 için Intune ve Mobil Cihaz Yönetimi
Bu hizmet, etki alanınıza bağlanan mobil cihazları güvenli ve uzaktan yönetmenize yardımcı olur. Mobil Cihaz Yönetimi, kullanıcıların cihazları hizmete kaydedebilmesi için iki CNAME kaydına ihtiyaç duyar.
Mobile Cihaz Yönetimi için gereken iki CNAME kaydını ekleme
Başlamak için bu bağlantıyı kullanarak Namecheap'taki etki alanları sayfanıza gidin. Oturum açmanız istenir.
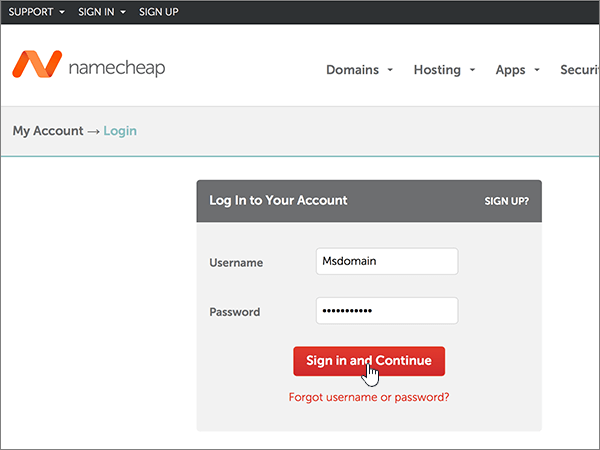
Giriş sayfasındaki Hesap'ın altında, açılan listeden Etki Alanı Listesi'ni seçin.
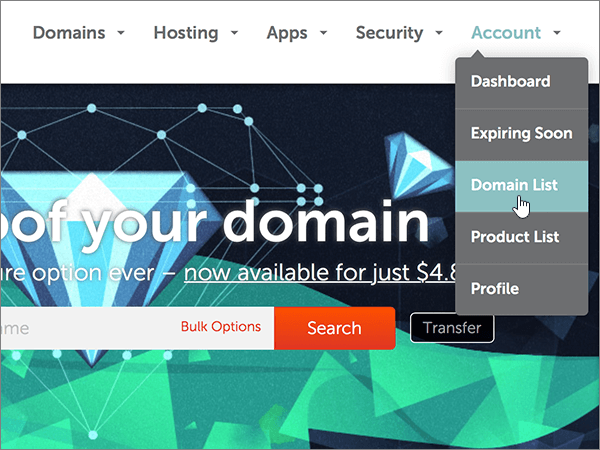
Etki Alanı Listesi sayfasında, düzenlemek istediğiniz etki alanını seçin ve ardından Yönet'i seçin.
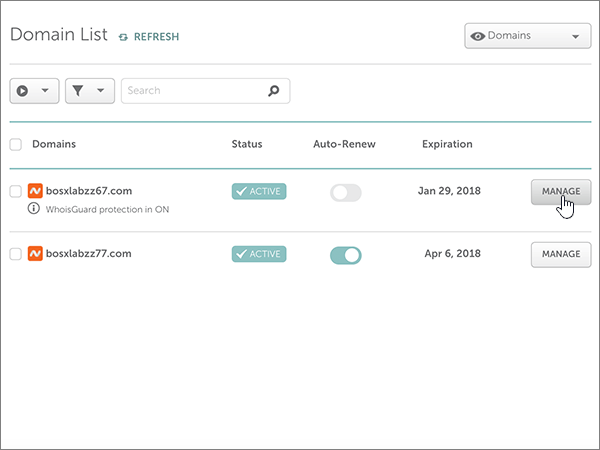
Gelişmiş DNS'yi seçin.
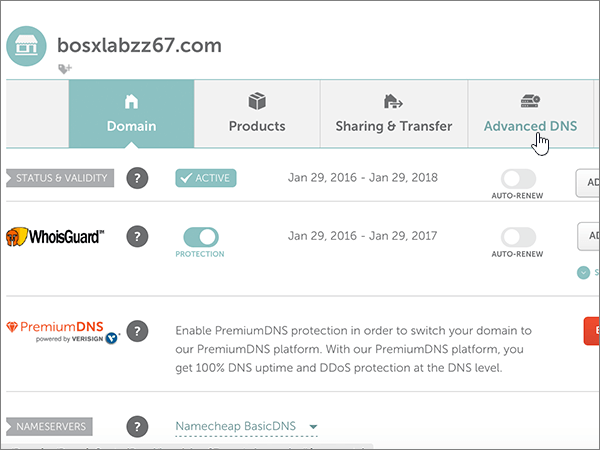
KONAK KAYITLARI bölümünde YENİ KAYIT EKLE'yi seçin.
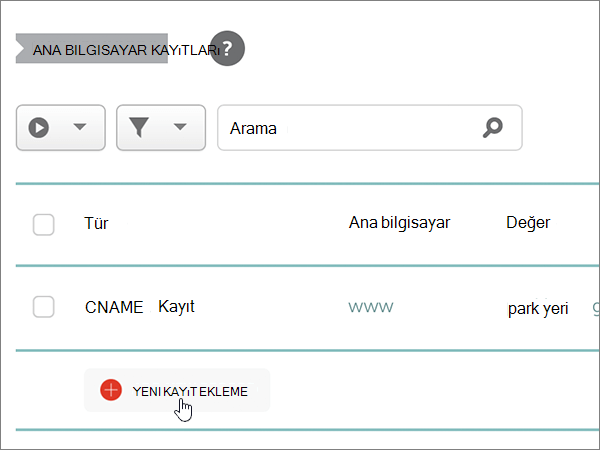
Tür açılan listesinde CNAME Kaydı'nı seçin.
Not
Yeni KAYıT EKLE'yi seçtiğinizde Tür açılan menüsü otomatik olarak görüntülenir.
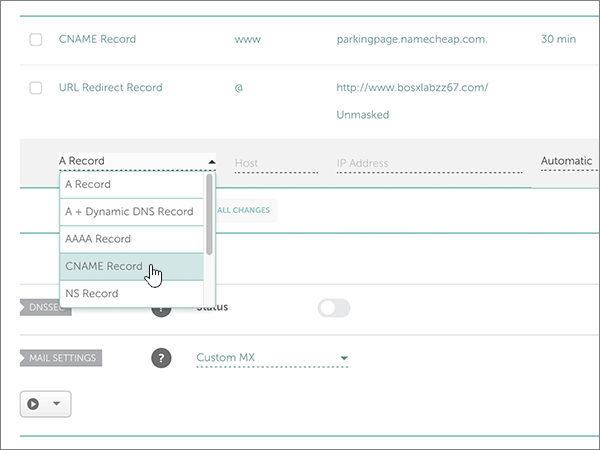
Yeni kayıtların boş kutularına, tablonun ilk satırındaki değerleri yazın veya kopyalayıp yapıştırın.
Tür Ana Bilgisayar Değer TTL CNAME enterpriseregistration enterpriseregistration.windows.net.
Bu değer nokta (.) ile bitmelidir.Otomatik CNAME enterpriseenrollment enterpriseenrollment-s.manage.microsoft.com.
Bu değer nokta (.) ile bitmelidir.Otomatik 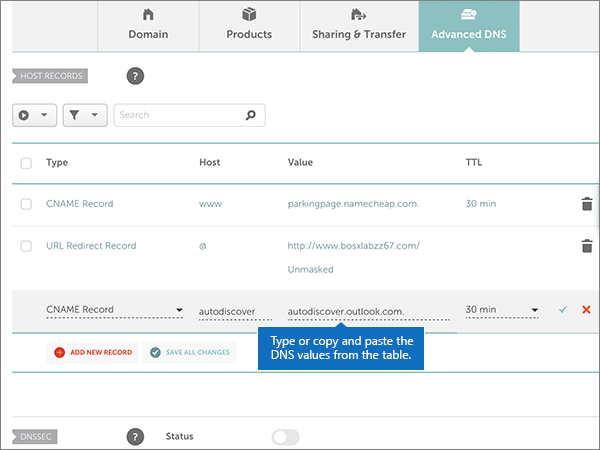
Değişiklikleri Kaydet denetimini seçin.

Tablonun ikinci satırından değerleri seçerek diğer CNAME kaydını ekleyin.
Not
Genellikle, DNS değişikliklerinin etkili olması yaklaşık 15 dakika sürer. Bununla birlikte, yaptığınız değişikliğin İnternet'in DNS sistemi genelinde güncelleştirilmesi bazen daha uzun sürebilir. DNS kayıtlarını ekledikten sonra posta akışı sorunlarıyla veya başka sorunlarla karşılaşırsanız, Etki alanı adınızı veya DNS kayıtlarınızı değiştirdikten sonra sorunları giderme konusuna bakın.