Bağlayıcı eylemleri ile Microsoft Copilot'u genişletin (önizleme)
Bağlayıcı eylemler, Power Platform içinde yapay zeka yüzeylerinden çağrılabilecek bağlayıcılar tanımlamanıza olanak verir. Bağlayıcı eylemler için, Copilot'ta kullanılmak üzere etkinleştirilen eylemleri tanımlamanız gerekir. Ayrıca, büyük dil modellerinin eklentiyi etkili bir şekilde tanımlamak ve kullanmak için gerektirdiği bilgileri (örneğin, özet ve açıklama alanları) yakalayabilirsiniz.
Önkoşullar
Microsoft markalı yardımcı pilot deneyimlerini bağlayıcı eylemleriyle genişletmek için bazı ön koşullar gereklidir.
Genel önkoşullar
Tüm Copilot türleri için yapımcı düzeyinde kimlik bilgilerine, bir yardımcı pilot lisansına ve bir Microsoft Teams lisansına sahip olmanız gerekir.
Dynamics 365 Customer Service ve Satış için Copilot ön koşulları
Dynamics 365 Customer Service için Copilot ve Satış için Copilot için, genişletmek istediğiniz Copilot'u içeren bir ortamda oturum açmanız gerekir.
Satış için Copilot önkoşulları
- Salesforce müşterilerinin Dataverse ortamlarında oturum açmış olması gerekir. Bu ortam genellikle msdyn_viva olarak adlandırılır.
- Uzatmadan önce uzatmak istediğiniz ortamda, en az bir kez Outlook aracılığıyla Satış için Copilot'ta oturum açmanız gerekir.
Bağlayıcı eylemi ekleyin
Microsoft markalı bir yardımcı pilot bağlayıcı eylemi eklemek birkaç adım içerir. Aşağıdaki bölümlerde Microsoft 365 için Copilot, Satış için Copilot ve Dynamics 365 Customer Service'te Copilot'a bağlayıcı eyleminin nasıl ekleneceği konusunda yönergeler sağlanmıştır.
Copilot deneyimini ve bağlayıcı eylemini seçin
Giriş sayfasında Yardımcı pilotlar'ı seçin.
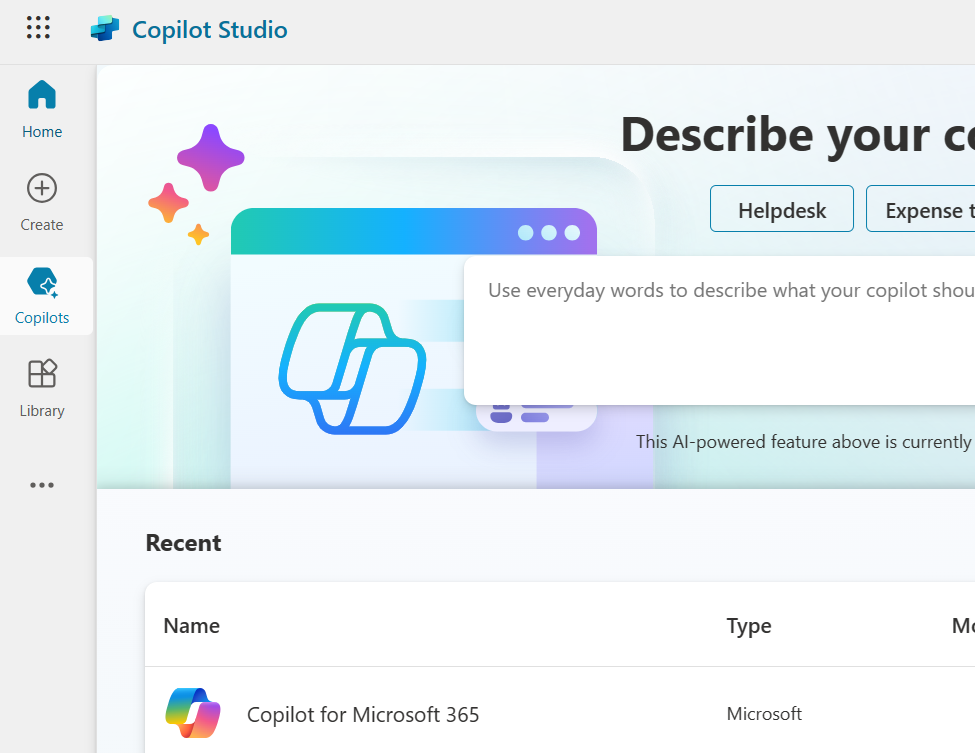
Sol gezintideki yardımcı pilotlar listesinde, genişletmek istediğiniz Microsoft markalı yardımcı pilot deneyimini seçin.
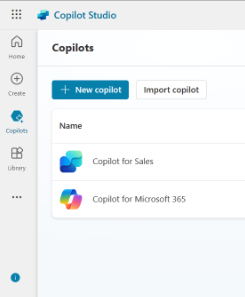
Copilot ilgili genel bakış sayfası görüntülenir.
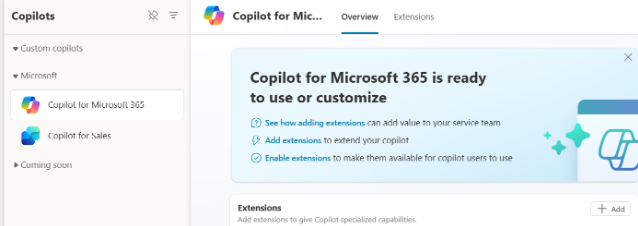
Seçtiğiniz Copilot'a bağlı olarak, Eylemler veya Uzantılar sekmesini seçin. Copilot zaten bulunan eylemlerin listesini görebilirsiniz.
Sonra, Copilot bir eylemle genişletmeyi seçin.
Microsoft 365 için Copilot için, Uzantı Ekle'yi ve sonra Yeni eylem'i seçin.
Diğer Copilot türleri için Eylem Ekle'yi seçin.
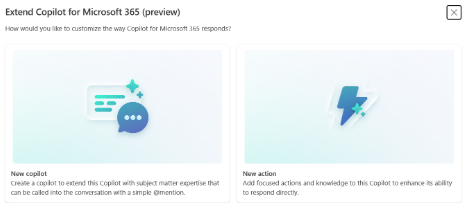
Copilot için size desteklenen tüm eylem türlerinin listesi sağlanır.
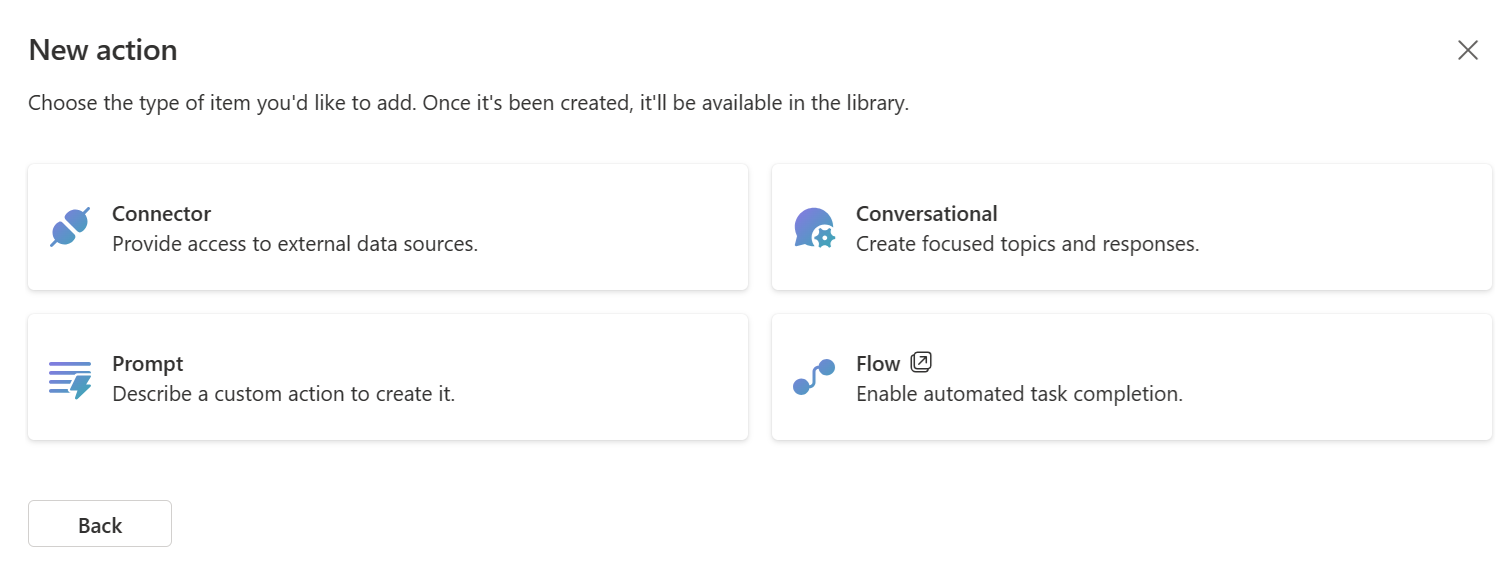
Bağlayıcı eylemiyle genişletmek için Bağlayıcı'yı seçin.
Bağlayıcınızı seçin sayfası görüntülenir. Size, arasından seçim yapmanız gereken kullanılabilir bağlayıcı türlerinin listesi sağlanır.
Bağlayıcılar, yardımcı pilotları farklı hizmetlere bağlar. Liste, Microsoft tarafından sunulan tüm sertifikalı bağlayıcıları içerir.
Copilot'a bağlı olarak listede, kullanılan geçerli ortamda bulunan özel bağlayıcılar da bulunabilir. Kullanmak istediğiniz bağlayıcıyı bulmanıza yardımcı olmak için bir arama çubuğu kullanılabilir.
Not
Şu anda Dynamics 365 Customer Service'te Copilot'ı uzatmak üzere özel bağlayıcılar kullanılamamaktadır.
Bir bağlayıcı türü ve bir çözüm seçin
Arama çubuğunu kullanarak bağlayıcı türünüzü bulun ve seçin.
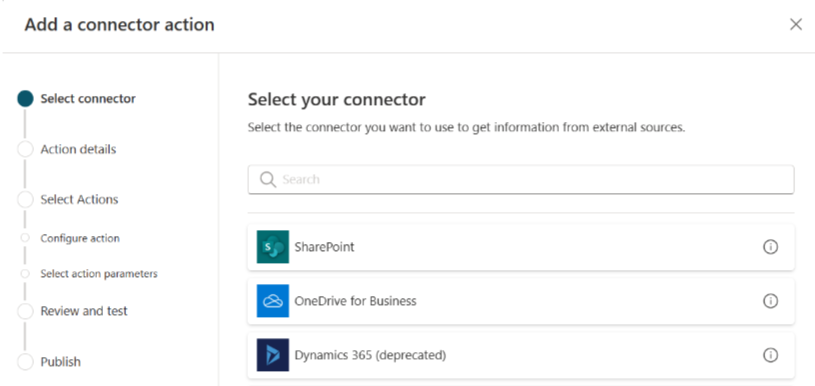
Bağlayıcıkullanarak özel bir AI eylemi oluşturun sayfası görüntülenir.
Bağlayıcı için bir ad ve açıklama yazın.
Bağlayıcı adı benzersiz olmalıdır. Varsayılan olarak, seçilen bağlayıcı türünün adını alır. Hem benzersiz bir ad olmasını hem de daha sonra etkinleştirmek isteyen kullanıcılar için ne yaptığının kolayca ayırt edilmesini sağlamak için ek tanımlayıcı bilgiler eklemeniz gerekir. Açıklamaya, "Posta hizmeti iletileri almanıza ve oluşturmanıza olanak sağlar" gibi izin verdiği eylem türlerini ekleyin.
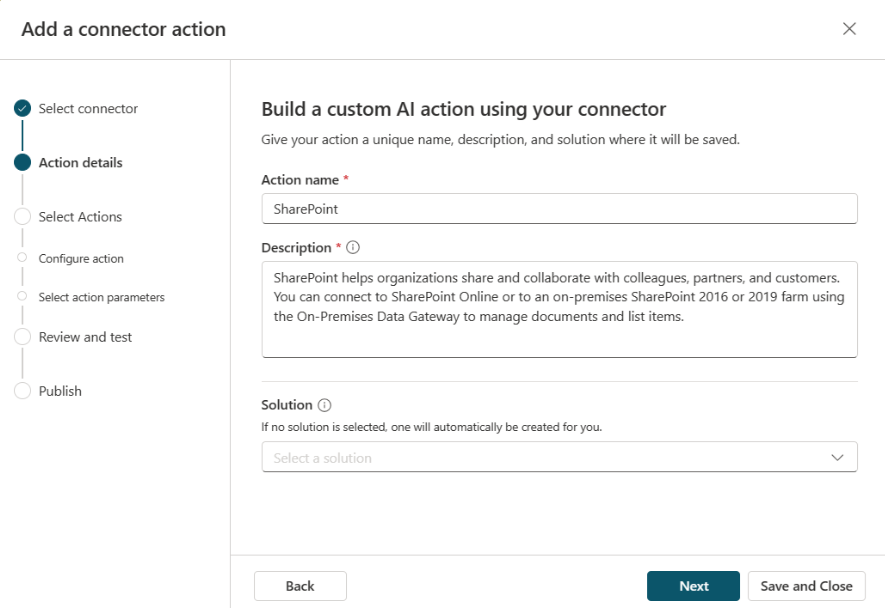
Açıklama, seçtiğiniz bağlayıcıda bulunuyorsa size sağlanabilir. Açıklama, Yardımcı Pilot tarafından, kullanıcı isteğine verilen yanıtları almak için eylemin ne zaman kullanılacağını belirlemek için kullanılır. Açıklamayı olabildiğince ayrıntılı ve açıklayıcı yapın. Kullanıcıların eylemle ilgili aramada kullanmasını beklediğiniz terimleri kullanarak belirli ayrıntılar sağlayın. Yukarıdaki posta servisi örneğine devam etmek için aşağıdakilere benzer bir örnek ekleyebilirsiniz:
"Posta hizmeti varolan iletilerin listelerini alma, iletilerin depolandığı klasörleri alma, iletilerin ve klasörlerin liste başlıklarını alma, ileti alma, ileti başlıklarını ve gövdelerini güncelleştirme, iletiler için önceliği ayarlama yeteneği sunar."
Açıklama, Copilot'un eylemi açıkça bilgilendirilmeden kullanmasını sağlar ve daha doğal bir dil deneyimine olanak tanır.
Çözüm altındaki bir açılan liste, geçerli ortamdaki kullanılabilir tüm çözümleri listeler. Kullanmak istediğiniz çözümü seçin. Hangi çözümlerin olduğu ve bunların size ne şekilde fayda sağladıkları hakkında daha fazla bilgi için lütfen Çözüm kavramlarına bakın.

Tercih ettiğiniz bir çözümünüz varsa veya seçili bağlayıcınız zaten çözümdeyse bu çözüm otomatik olarak seçilir. Bir çözüm seçebilir veya boş bırakabilirsiniz. Çözümü boş bırakırsanız, eylem adı ve varsayılan yayımcı ile sizin için bir çözüm oluşturulur. Eyleminizi bir çözümde depolamak, eyleminizi kolay bir şekilde ortamlar arasında taşımanıza olanak sağlar.
Not
Kolay yönetim için özel bir çözüm kullanmanızı öneririz ve bu durumda, varsayılan çözümü veya CDS varsayılan çözümünü bir seçenek olarak görmezsiniz. Daha fazla bilgi için bkz: Varsayılan çözüm ve özel çözüm.
Bir çözüm seçin ve İleri'yi seçin.
Eklenti eyleminizi seçin ve yapılandırın sayfası görüntülenir. Bu sayfa, seçtiğiniz bağlayıcınız için eklenebilecek tüm eylemleri gösterir. Yardımcı pilotunuzun desteklemesini istediğiniz eylemleri seçebilir ve tek seferde bir tane yapılandırabilirsiniz. Kullanmak istediğiniz eylemi bulmanıza yardımcı olmak için bir arama çubuğu kullanılabilir. Yardımcı pilot için belirtebileceğiniz eylem sayısıyla ilgili bir üst sınır yoktur.
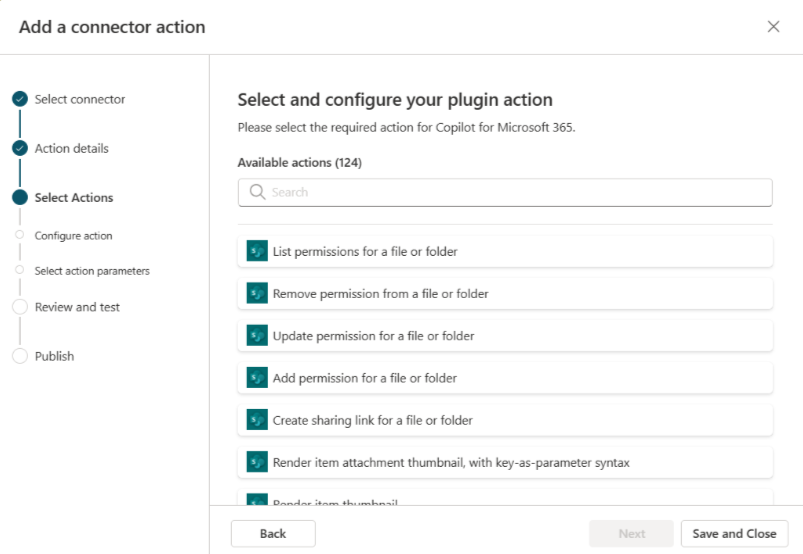
Bağlayıcıya eylemler ekleme
Sonra, bağlayıcıya eklemek için kullanılabilir eylemler arasından seçim yapmanız gerekir.
Not
Bağlayıcılar yalnızca burada özel olarak seçtiğiniz ve yapılandırdığınız eylemleri yürütebilir. Bir eylem listelenmiyorsa, kullanılamaz. Copilot Studio eylemler sihirbazında bir bağlayıcıya eylem eklemek veya kaldırmak olanaklı değildir.
Devam etmek için bir eylem seçin. Seçilen eylem için Eklenti eyleminizi yapılandırın sayfası görüntülenir.
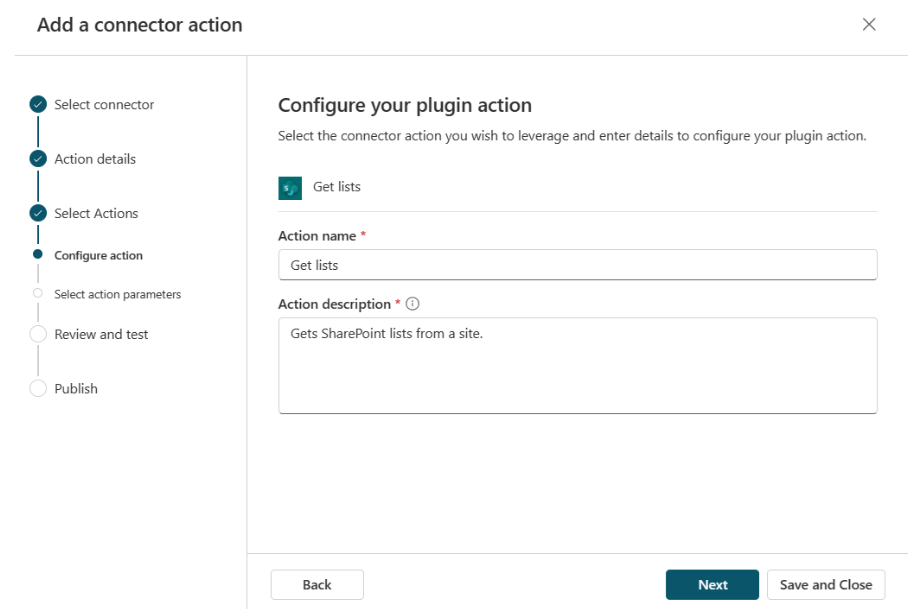
Eyleminiz için bir ad ve açıklama girin. Bu durumda adın benzersiz olması gerekmez. Bu değerler büyük olasılıkla sizin için bağlayıcıdan doldurulacak. Ancak, tıpkı bağlayıcı açıklamasında olduğu gibi, ayrıntılı bir açıklama sağlamanız gerekir, böylece yardımcı pilot belirli bir eylemin ne zaman çağırılacağını bilir. Açıklama, gerçekleştirilecek eylemi seçmeye daha doğal bir dil yaklaşımına yardımcı olur. Örneğin, bir eylem "Liste iletisi klasörleri" ise, şunları kullanabilirsiniz:
"Liste iletisi klasörleri, posta hizmetinden kullanılabilir tüm ileti klasörlerinin listesini almanıza olanak sağlar. Bu eylem tüm klasörleri alır, liste görünümüne yerleştirir ve size geri döndürür."
Eylem açıklaması içerik ipuçlarını "liste iletisi klasörleri", "get", "all", "retrieve", "list", "mail service", "return", "folders" ve "view" ifadelerine verir. Yardımcı pilotunuz, bir kullanıcı isteği için eylemin ne zaman doğru olduğunu belirlemek için bu bağlam ipuçlarını kullanabilir.
Sayfayı tamamladıktan sonra İleri'yi seçin. Eylem parametrelerinizi gözden geçirin sayfası görüntülenir.
Devam etmek için İleri'yi seçin.
Bu eylem sizi Eklenti eyleminizi seçin ve yapılandırın sayfasına geri götürür. Seçtiğiniz yeni eylemi görebilirsiniz.
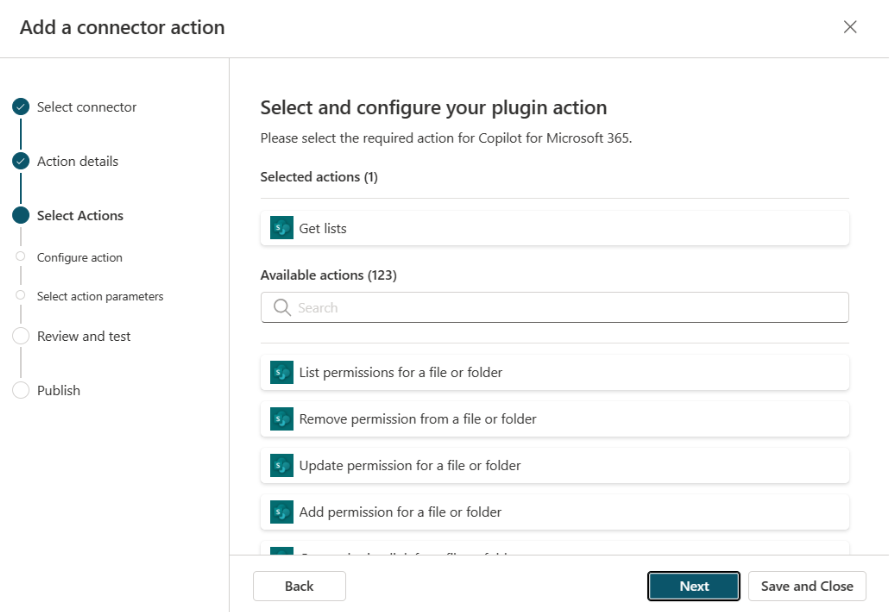
Başka bir eylem seçin ve isterseniz önceki eylem yapılandırma adımlarını yineleyin.
Alternatif olarak İleriyi seçebilirsiniz. Eyleminizi gözden geçirin, test edin ve yayımlayın ekranı görüntülenir.
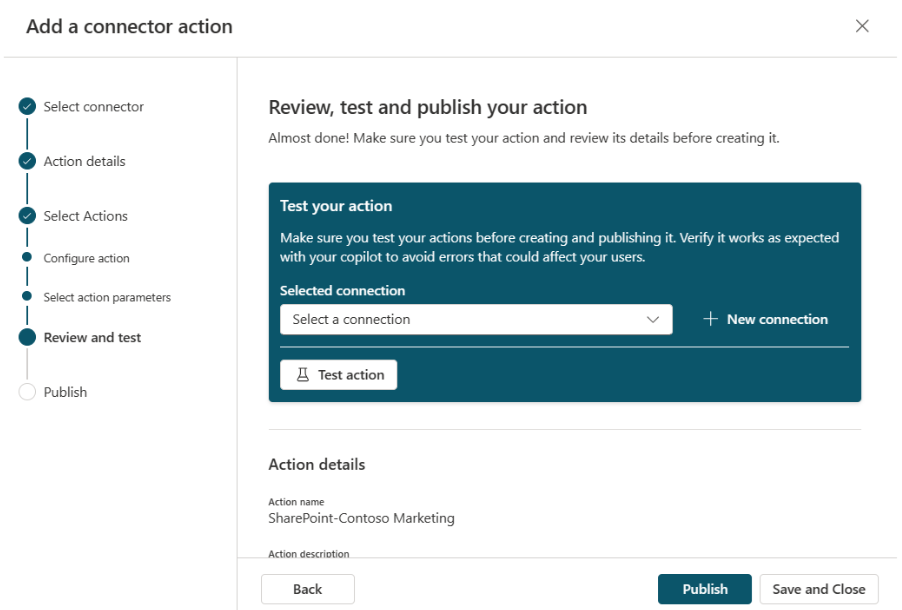
Eyleminizi gözden geçirin ve yayımlayın sayfası, bu noktaya kadar olan tüm yapılandırma adımlarının ayrıntılarını görüntüler. Bunları inceleyebilir ve yayımlamadan önce eyleminizi sınayabilirsiniz.
Test
Bağlayıcı eyleminiz yapılandırıldığında, şimdi sınayabilirsiniz.
Not
Şu anda Dynamics 365 for Customer Service'deki Copilot, bağlayıcı eylem oluşturma sihirbazının içinden test yapılmasına izin vermemektedir. Bu özellik kullanıma sunulduğunda eklentiyi bu ekrandan test edebileceksiniz. Şimdilik kullanıcılar eklentiyi yayımlamalıdır ve ardından bir Yönetici tarafından etkinleştirildikten sonra doğrudan Dynamics 365 for Customer Service içinde Copilot'ta işlevsel olduğunu doğrulayabilirler.
Herhangi bir bağlantınız yoksa, açılır menüden var olan bağlantınızı seçin veya bir bağlatınız yoksa + Yeni bağlantı'yı seçin.
+ Yeni bağlantı'yı seçerseniz, bağlantıyı kurmak için ayrıntılar ekleyebileceğiniz bir sihirbaz açılır. Bitirdiğinizde, açılır menüden yeni bağlantıyı seçebilirsiniz.
Bağlantı seçmeyi tamamladığınızda Eylemi sına'yı seçin.
Eylemin teste hazır olduğuna ilişkin bir ileti gördüğünüzde, Copilot sohbeti yeni bir pencerede açmak için Test için aç'ı seçin. Eylemi görmek ve açmak için açılır çizgiyi açın.
Eylem, seçilen bağlayıcının altında Test Eylemi adı biçiminde bir şişe simgesiyle görünür.
Şimdi bir kullanıcının kullanmasını beklediğiniz istemleri deneyerek eklentiyi sınayabilirsiniz. Komut istemi yürütme hakkında daha fazla bilgi almak için
–developer onde kullanabilirsiniz. Sonuçlardan memnun olduktan sonra, Copilot Studio penceresine geri dönün.
Yayımlama
Testi tamamladıktan sonra Yayımla'yı seçin.
Bağlayıcınızın yayımlanma aşamasında olduğunu gösteren bir sayfa görüntülenir. İşlem tamamlandıktan sonra, bağlayıcınızın yayınlandığını gösteren bir sayfa görürsünüz.
Yayımlanan bağlayıcının ayrıntılarını görmek için Ayrıntılara Git Sayfası'nı seçin.
Not
Bağlayıcınız yayınlandığına göre, eyleminizin yardımcı pilotta kullanılabilmesi için bir Yönetici tarafından etkinleştirilmesi gerekmektedir. Yardımcı pilotta bağlayıcıyı görmüyorsanız bağlayıcının Microsoft Yönetim Merkezi veya yardımcı pilot uzantıları sayfası aracılığıyla etkinleştirildiğinden emin olun. Düzgün bir şekilde etkinleştirildikten sonra, bağlayıcı açılır pencerede gösterilir. Bu adım, ilk kez yaptığınızda 24 saat kadar sürebilir.
Ayrıca, çözümü kullanarak bir bağlayıcıyı bir ortamdan diğerine kolayca taşıyabilirsiniz. Bunu yapmak için, ayrıntılar sayfasında Çözümü ver'i seçin. Çözümün dışarı aktarılması, bağlayıcıyı dışarı aktarmanıza olanak tanır.
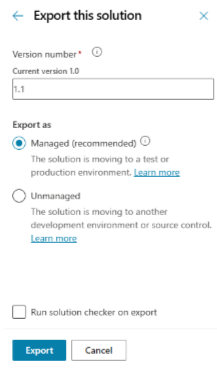
Gerekirse sürüm numarasını değiştirin ve çözümün Yönetilen mi yoksa Yönetilmeyen mi olması gerektiğini seçin.
- Yönetilen, çözümde daha fazla değişiklik yapmak zorunda olmayı beklemediğiniz anlamına gelir.
- Yönetilmeyen, hedef ortamda çözümde değişiklik yapmak istediğiniz anlamına gelir.
Tamamlandığında, çözümü Karşıdan yükle seçeneğini içeren yeşil bir ileti göreceksiniz ve .zip dosya olarak sisteminize kaydedin.
Not
Çözümler bölmesinde Yayımla seçeneğini belirlemeniz gerekmez.
Copilot Studio'daki Copilot Eylemler/Uzantılar sayfasına dönün ve hedef ortamda Çözümü ver'i seçin.
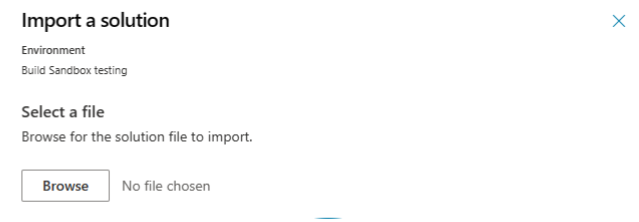
Verilen çözümünüz için .zip dosyayı seçin ve devam etmek için İleri'yi seçin. Eylemler/Uzantılar listesinde içe aktarılan bağlayıcıyı görebilirsiniz.
Bağlayıcı eylemini silme
Bir bağlayıcı eylemini silmeniz gerekiyorsa aşağıdaki yordamı gerçekleştirin.
Bağlayıcı eylemi tarafından kullanılan çözümü bulma
Bağlayıcı eylemini silme yordamı Power Apps Maker Portal'da gerçekleştirilir. Ancak, Copilot Studio'da bağlayıcı eylemi için kullanılan çözüm gereklidir.
Copilot Studio açın.
Bağlayıcı eylemini oluşturmak için kullanılan ortamı seçin.
Yardımcı pilotlar'ın altında, bağlayıcı eyleminin oluşturulduğu Copilot öğesini seçin.
Copilot ile ilişkili eylemlerin listesini görüntülemek için Eylemler sekmesini seçin.
Silmek istediğiniz eylemi seçin ve çözüm adını not alın.
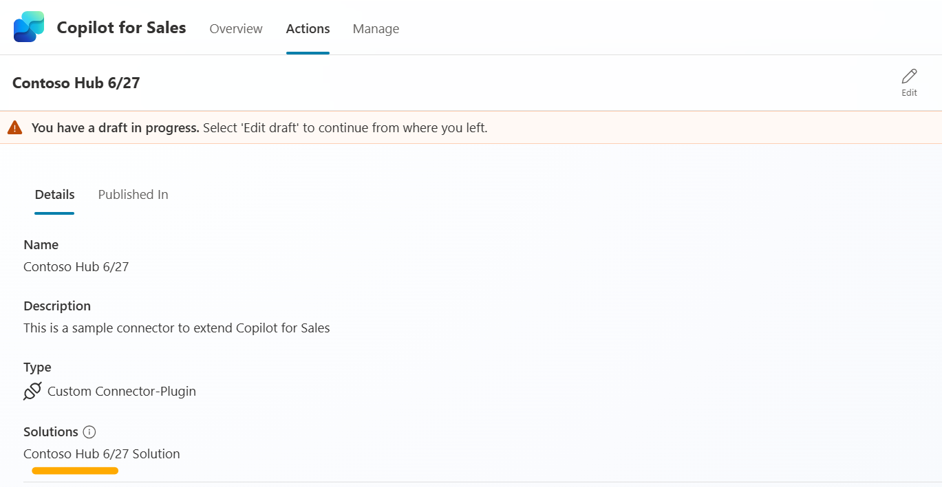
Power Apps Maker Portal'da bağlayıcıyı silme
Maker Portal'a (https://make.powerapps.com) gidin ve eylem oluşturmak için Copilot Studio'da kullandığınız ortamı seçin.
Gezinme panelinde ortamdaki çözüm listesini görmek için Çözümler'i seçin.
Eylemi oluşturmak için kullandığınız çözümü bulun ve seçin.
Çözümle ilişkili nesnelerin listesi gösterilir.
Silmek istediğiniz bağlayıcı eylemini bulun. Eylem AIPlugin türündedir.
İpucu
Eyleminizi çözümde görmüyorsanız eylemi yayımlayarak taslak durumundan hazır durumuna taşıyın.
Eylemi silmeden önce, AICopilot_AIPlugin tablosundaki bağımlılığı silmeniz gerekir. İlk olarak, Gelişmiş>Bağımlılıkları göster'i seçin.
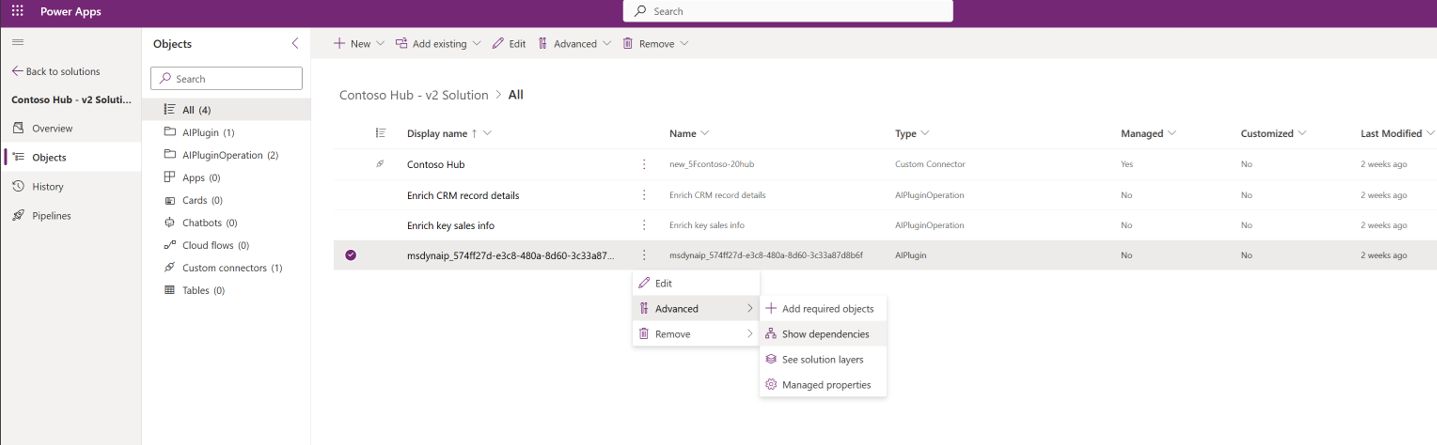
Bağlayıcı eyleminin bağımlılıkları görüntülenir.
Bağımlılık listesindeki AICopilot_AIPlugin girdisi için Sil'i seçin.
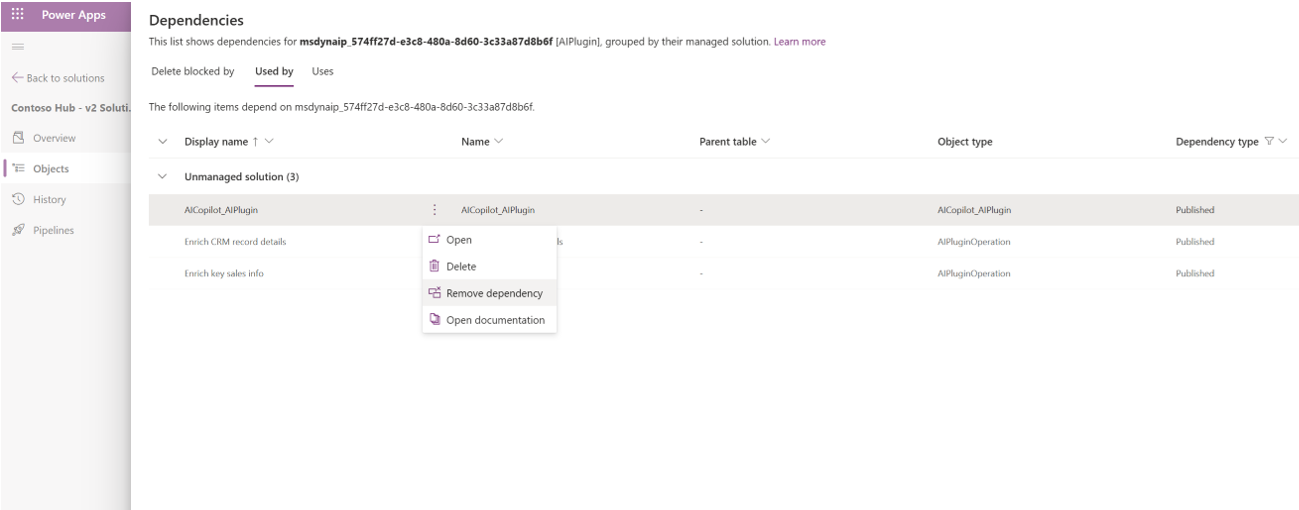
Nesne listesine dönün ve Kaldır>Bu ortamdan sil'i seçin.
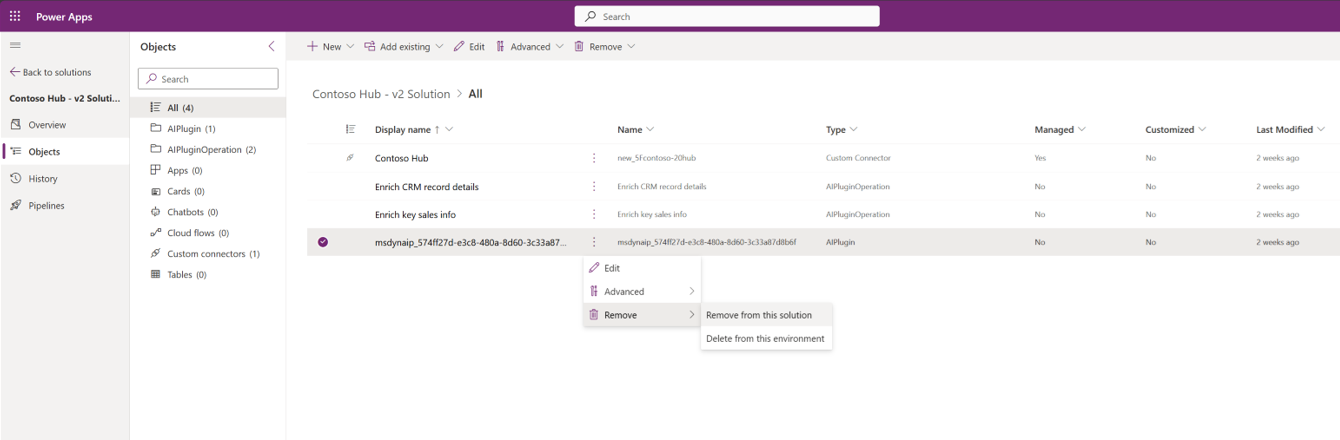
Kaldır>Bu ortamdan sil'i seçerek tablodaki AIPluginOperation türündeki tüm işlemleri silin.
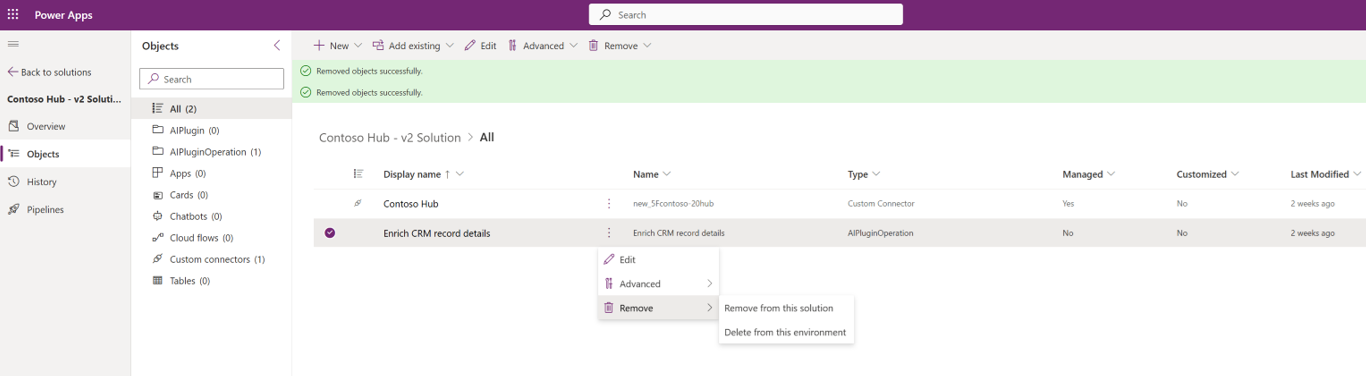
Eylemin Copilot için Eylemler görünümünden kaldırıldığından kaldırıldığından emin olmak için Copilot Studio'a dönün.
Not
Bu yordam, eklentiyi Copilot listesinden kaldırır. Ancak bu, veri kaynağıyla oluşturulan herhangi bir bağlantıyı kaldırmaz.