Sertifikalı Android cihazlarının Teams oturumları kapatılır
Ortamınızdaki bazı sertifikalı Android cihazlarının Microsoft Teams oturumları otomatik olarak kapatılır. Bu sorun aşağıdaki cihazları etkiler:
- Android'de Teams Odaları
- Teams paneli
- Teams telefonları
- Teams ekranları
Kiracı yöneticisiyseniz, Microsoft Entra yönetim merkezindeki oturum açma günlüklerinden cihazlarınızın oturum açma durumu hakkında bilgi edinebilirsiniz. Bu günlüklere erişmek için Microsoft Entra Id menüsüne gidin ve İzleme ve sistem durumu>Oturum açma günlükleri'ni seçin.
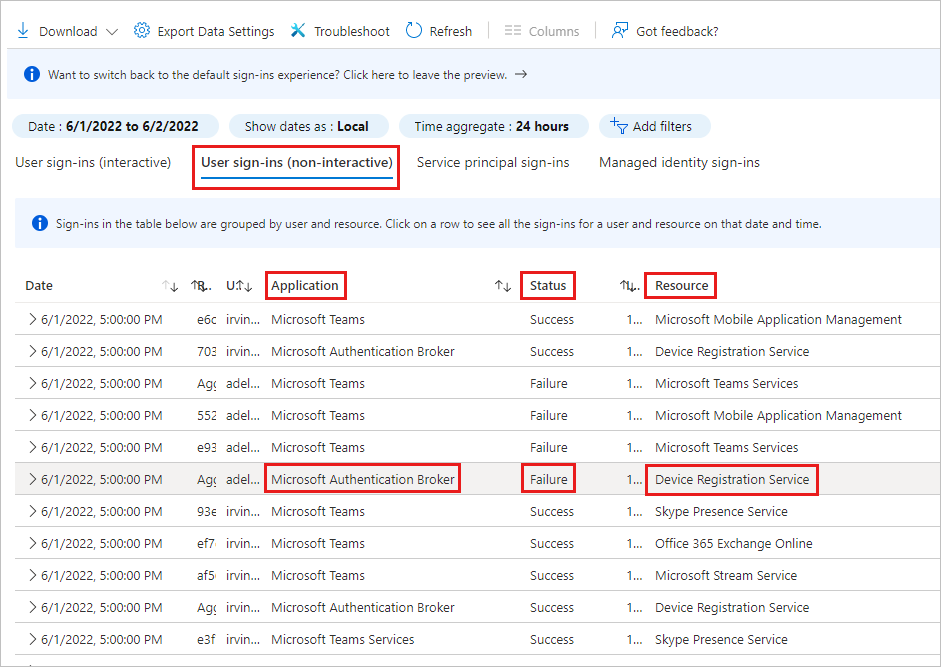
Bu sorunun ortamınızdaki bir cihazı etkileyip etkilemediğini belirlemek için oturum açma günlüklerindeki bilgileri de kullanabilirsiniz. Kullanıcı oturum açma işlemleri (etkileşimli olmayan) sekmesinde aşağıdaki girdileri denetleyin:
- Uygulama sütununda: Microsoft Kimlik Doğrulama Aracısı
- Durum sütununda: Hata
- Kaynak sütununda: Cihaz Kayıt Hizmeti
Bu girişler, sorunun cihazınızı etkilediğini gösterir.
Etkilenen bir cihazda Teams oturum açma sorununu çözmek için cihaz türüne göre uygun seçeneği belirleyin.
Android cihazlarda ve Teams paneli'lerde Teams Odaları
Android cihazlarda ve Teams paneli'lerde Teams Odaları etkileniyorsa, Microsoft Uzaktan Bağlantı Çözümleyicisi aracında oturum açma bağlantısı testini Microsoft Teams Odaları çalıştırın. Bu araç, Teams'i etkileyen bağlantı sorunlarını gidermek için kullanılır. Bağlantı testi, belirli bir kullanıcının Teams'de oturum açmak için Teams Odaları cihazı kullanma izinlerini doğrulamak için denetimler gerçekleştirir.
Not
- Microsoft Teams Odaları oturum açma bağlantı testini çalıştırmak için bir Genel Yönetici hesabı gereklidir.
- Microsoft Uzaktan Bağlantı Çözümleyicisi aracı, GCC ve GCC High Microsoft 365 Government ortamlarında kullanılamaz.
Bağlantı testini çalıştırmak için şu adımları izleyin:
- Bir web tarayıcısı açın ve Microsoft Teams Odaları Oturum açma bağlantı testine gidin.
- Genel Yönetici hesabının kimlik bilgilerini kullanarak oturum açın.
- Teams Odaları uygulamasına erişemiyor hesabın kullanıcı adını belirtin.
- Cihaz Seçimi alanında, etkilenen kullanıcının cihazı için bir tür seçin.
- Görüntülenen doğrulama kodunu girin ve Doğrula'yı seçin.
- Sözleşme koşullarını kabul etmek için onay kutusunu seçin ve ardından Test Gerçekleştir'i seçin.
Test tamamlandıktan sonra ekranda, gerçekleştirilen tüm denetimler ve testin başarılı, başarısız veya başarılı olup olmadığıyla ilgili ayrıntılar görüntülenir, ancak uyarılar içerir. Hatalar veya uyarılar listesinde, her öğe hakkında daha fazla bilgi ve nasıl çözümleyeceğinizi öğrenmek için sağlanan bağlantıları seçin.
Teams telefonları
Teams telefonlar etkileniyorsa, Microsoft Uzak Bağlantı Çözümleyicisi aracında Teams Android Desk Phone Oturum açma bağlantı testini çalıştırın. Bu araç, Teams'i etkileyen bağlantı sorunlarını gidermek için kullanılır. Bağlantı testi, kullanıcı hesabının Teams kullanıcısının Teams Android masa telefonunda oturum açma gereksinimlerini karşıladığını doğrular. Bu testin gerçekleştirdiği tüm denetimler hakkında daha fazla bilgi için bkz . Teams Android Desk Phone Tanılama.
Not
- Hem yöneticiler hem de yönetici olmayanlar Teams Android Desk Phone Oturum açma bağlantı testini çalıştırabilir.
- Microsoft Uzaktan Bağlantı Çözümleyicisi aracı, GCC ve GCC High Microsoft 365 Government ortamlarında kullanılamaz.
Bağlantı testini çalıştırmak için şu adımları izleyin:
- Bir web tarayıcısı açın ve Teams Android Desk Phone Oturum açma bağlantı testine gidin.
- Etkilenen kullanıcı hesabının kimlik bilgilerini kullanarak oturum açın. Gelişmiş testler yapmak için, Genel Yönetici hesabının kimlik bilgilerini kullanarak oturum açın ve ardından etkilenen kullanıcı hesabını Hedef kullanıcı adını belirtin (isteğe bağlı) alanında belirtin.
- Görüntülenen doğrulama kodunu girin ve Doğrula'yı seçin.
- Sözleşme koşullarını kabul etmek için onay kutusunu seçin ve ardından Test Gerçekleştir'i seçin.
Test tamamlandıktan sonra ekranda, gerçekleştirilen tüm denetimler ve testin başarılı, başarısız veya başarılı olup olmadığıyla ilgili ayrıntılar görüntülenir, ancak uyarılar içerir. Hatalar veya uyarılar listesinde, her öğe hakkında daha fazla bilgi ve nasıl çözümleyeceğinizi öğrenmek için sağlanan bağlantıları seçin.
Teams ekranları
Teams ekranları etkileniyorsa veya GCC veya GCC High Microsoft 365 Government ortamını kullanıyorsanız Teams'de oturum açmak için aşağıdaki seçeneklerden birini kullanın.
1. Seçenek: Microsoft Teams yönetim merkezinden oturum açın
Not
- Bu seçeneği kullanmak için Teams yönetici izinlerine sahip olmanız gerekir.
- Ayrıca cihazınızın Teams sertifikalı Android cihazlar için gereken en düşük üretici yazılımı ve Teams uygulama sürümlerini çalıştırdığından emin olun.
Sol taraftaki gezinti menüsünde Teams cihazları'nı ve ardından Android cihazınızı seçin.
Android cihazının sayfasında Eylemler>Oturumu kapat'ı seçerek cihazın oturumunu kapatın.
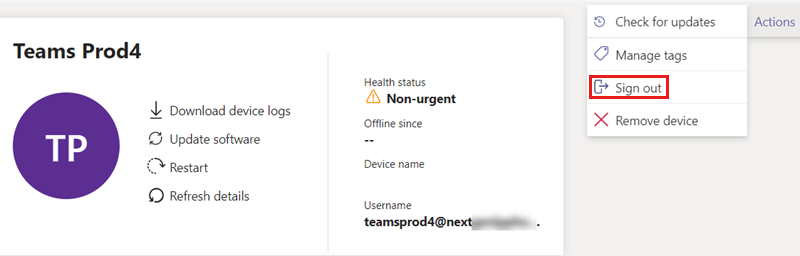
Oturumunuz kapatıldıktan sonra Oturum aç'ı seçin.

Bir açılır pencere görüntülenir. İki-beş dakika sonra pencere bir URL, bir kod ve oturum açma yönergeleriyle doldurulur. Cihazda oturum açmak için sağlanan bilgileri kullanın.

2. Seçenek: Cihazı yeniden başlatın ve Microsoft Teams yönetim merkezinden oturum açın
Not
- Bu seçeneği kullanmak için Teams yönetici izinlerine sahip olmanız gerekir.
- Ayrıca cihazınızın Teams sertifikalı Android cihazlar için gereken en düşük üretici yazılımı ve Teams uygulama sürümlerini çalıştırdığından emin olun.
Android cihazını Microsoft Teams yönetim merkezinden uzaktan yeniden başlatın ve oturum açmayı deneyin.
Sol taraftaki gezinti menüsünde Teams cihazları'nı ve ardından Android cihazınızı seçin.
Android cihazının sayfasında Yeniden Başlat'ı seçerek cihazı yeniden başlatın.
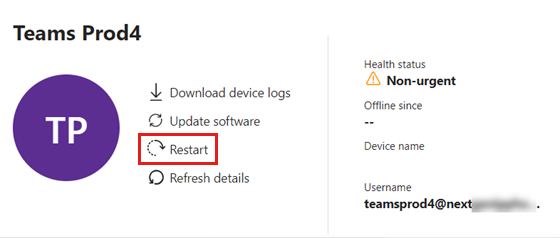
Cihaz yeniden başlatıldıktan sonra Kullanıcı adı alanını denetleyin.
Kullanıcı adı alanında bir kullanıcı adı görüntülüyorsa, cihazın oturumunu kapatmak için Eylemler>Oturumu Kapat'ı seçin.
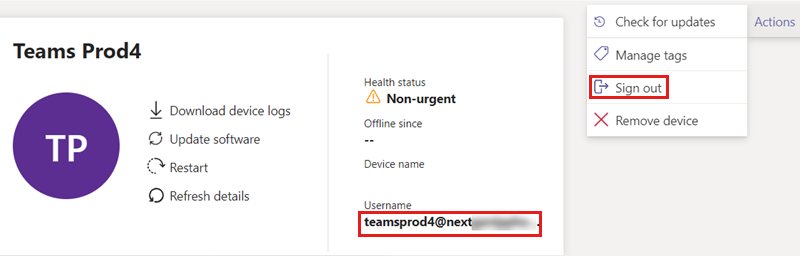
Oturumunuz kapatıldıktan sonra Oturum aç'ı seçin.
Kullanıcı adı alanı boşsa Oturum aç'ı seçin.

Bir açılır pencere görüntülenir. İki-beş dakika sonra pencere bir URL, bir kod ve oturum açma yönergeleriyle doldurulur. Cihazda oturum açmak için sağlanan bilgileri kullanın.

Seçenek 3: Oturum açmak için cihazda yeni bir kod oluşturma
Oturum açmak üzere yeni bir kod oluşturmak için cihazda Kodu yenile'yi seçin.

Yeni bir kod oluşturulursa, cihazda oturum açmak için bu kodu kullanın.
Yeni bir kod oluşturulmazsa Bu cihazda oturum aç'ı seçin.

Kullanıcı adı uygun alanda zaten doldurulmuş. Cihazda oturum açmak için parolayı girin.
Oturum açma işlemi hala başarısız olursa Baştan başla'yı seçin. Bu işlem, cihaz oturumunu kapatmanızı sağlar.

Cihazda oturum açmak üzere yeni bir kod oluşturmak için Kodu yenile'yi seçin.

Seçenek 4: Cihazı sıfırlama
Cihazda hala oturum açamıyorsanız cihazı fabrika ayarlarına sıfırlayın.
- OEM cihaz ayarlarından veya OEM modeline özgü tuş bileşimini kullanarak fabrika sıfırlaması gerçekleştirin.
- Microsoft Entra Id, Microsoft Intune ve Microsoft Teams yönetim merkezinde cihaz nesnesini silin. Bu, oturum açtığınızda yeni nesnelerin oluşturulmasını sağlar.
- Cihazda oturum açmak için Seçenek 1, 2 veya 3'i kullanın.