Outlook’ta Oda Bulucu’yu denetleme
Özet
Varsayılan olarak, Microsoft Outlook 2016, Microsoft Outlook 2013 veya Microsoft Outlook 2010'da yeni bir toplantı formu açtığınızda, Oda Bulucu paneli, aşağıdaki ekran görüntülerinde gösterildiği şekilde, Randevu ekranının ve Zamanlama Yardımcısı ekranının sağ tarafında görüntülenir. Oda Bulucu denetim düğmesi, Toplantı sekmesinin Seçenekler grubunda bulunabilir.
Not
Şeridin Seçenekler grubunda Oda Bulucu denetimini seçerek Oda Bulucuyu gizleyebilirsiniz. Ancak, Oda Bulucu yalnızca onu Randevu ekranında gizlediğinizde gizli kalır. Bunu Zamanlama Yardımcısı ekranında gizlerseniz, Randevu ekranına geçin ve sonra tekrar Zamanlama Yardımcısı ekranına geri dönün, Oda Bulucu yeniden görünecektir. Randevu oluşturduğunuzda Oda Bulucu denetim düğmesi kullanılamaz.
Randevu sekmesinde, Katılımcıları Davet Et'i seçerek kullanılabilir duruma getirebilirsiniz.
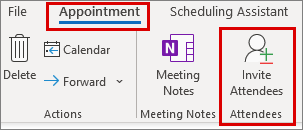
Outlook'daki Randevu ekranı
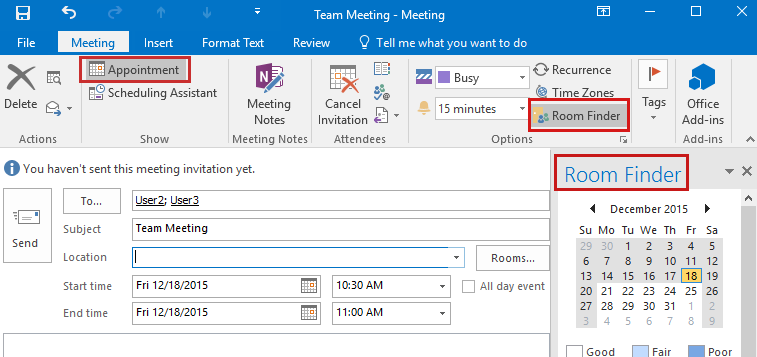
Outlook'daki Zamanlama Yardımcısı ekranı

Microsoft 365 için Outlook'da, Oda Bulucu denetim düğmesi, Zamanlama Yardımcısı ekranını görüntülediğinizde, Toplantı sekmesindeki Konum alanının yanında veya şeritte bulunabilir.
Microsoft 365 için Outlook'da Outlook Toplantı sekmesi
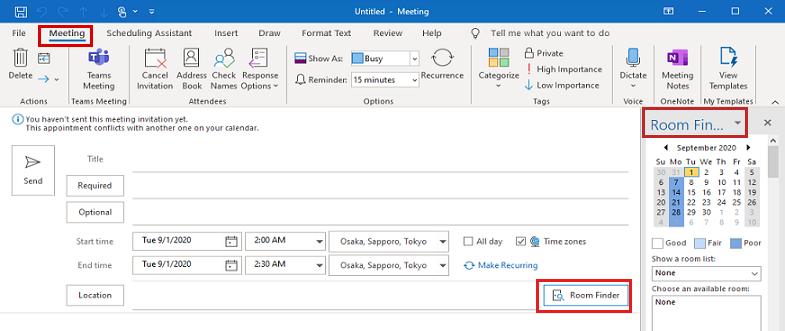
Microsoft 365 için Outlook'taki Zamanlama Yardımcısı sekmesi

Not
Çalışma saatlerinizin dışında bir toplantı başlattığınızda Oda Bulucu bölmesinde hiçbir kullanılabilir odanın görüntülenmediği bilinen bir sorun vardır. Daha fazla bilgi için bkz. Çalışma saatleri dışında toplantı için kullanılabilir oda bulunmaması.
Oda Bulucuyu elle denetleme
Toplantı formunun Randevu sekmesinde Oda Bulucu'yu gizlediğinizde, aşağıdaki veriler Windows kayıt defterine yazılır.
- Alt anahtar:
HKEY_CURRENT_USER\Software\Microsoft\Office\x.0\Outlook\Preferences - DWORD: RoomFinderShow
- Değer: 0 (Daha sonra Oda Bulucu'yı görüntülerseniz, bu değer 1 olarak değiştirilir)
Not
Bu alt anahtar yolunda, x.0 yer tutucusu, Office sürümünüzü temsil eder (16.0 = Office 2016 ve Office 365, 15.0 = Office 2013, 14.0 = Office 2010).
Toplantı formunun Zamanlama Yardımcısı ekranında Oda Bulucu'yu gizlerseniz, bu kayıt defteri verileri hiçbir zaman kullanılmaz.
Oda Bulucu'yı kayıt defteri aracılığıyla yönetme
Önemli
Bu bölümdeki adımları dikkatlice izleyin. Kayıt defterini hatalı olarak değiştirirseniz önemli sorunlar oluşabilir. Değiştirmeden önce, sorun oluşması halinde geri yüklemek için kayıt defterini yedekleme işlemini gerçekleştirin.
Oda Bulucu'yu etkileyen iki farklı kayıt defteri değeri vardır. Hangisini kullanacağınız, Oda Bulucu üzerinde sahip olmak istediğiniz denetim düzeyine ve yüklediğiniz "Microsoft Exchange Eklentisi" sürümüne bağlıdır.
RoomFinderShow
RoomFinderShowdeğeri, aşağıdaki kayıt defteri yolu altında (Outlook sürümüne göre) bir DWORD değeridir:HKEY_CURRENT_USER\Software\Policies\Microsoft\Office\x.0\Outlook\Preferencesx.0 yer tutucusu, Office sürümünüzü temsil eder (16.0 = Office 2016 ve Microsoft 365, 15.0 = Office 2013, 14.0 = Office 2010).
Bu kayıt defteri yollarında RoomFinderShow = 0 ise, Outlook'u başlattığınızda Oda Bulucu aşağıdaki şekilde davranır:
- Varsayılan olarak, Oda Bulucu Randevu ekranında gösterilmez.
- Randevu ekranında Oda Bulucu'yu elle etkinleştirebilirsiniz.
- Varsayılan olarak, Oda Bulucu'yu başka bir toplantı formunda etkinleştirdikten sonra yeni bir toplantı formu açarsanız, Oda Bulucu yeni toplantı formunun Randevu ekranında gösterilmez.
- Randevu ekranında Oda Bulucu'yu elle etkinleştirir ve ardından devre dışı bırakırsanız kayıt defterine hiçbir şey yazılmaz.
RoomFinderForceDisabled
RoomFinderForceDisableddeğeri, "Microsoft Exchange Eklentisi" için bir güncelleştirmede kullanıma sunuldu. Outlook tarafından ancak Outlook sürümünüz için güncelleştirmeyi yükledikten sonra kullanılır.- Office 2013 için KB2880477 düzeltmesi 8 Temmuz 2014 (Outexum-x-none.msp)
- Outlook 2010 için KB2794760 düzeltmesi 8 Temmuz 2014 (Outexum-x-none.msp)
Güncelleştirme yüklendikten sonra, aşağıdaki kayıt defteri verilerini kullanarak Oda Bulucu'yı tamamen devre dışı bırakın. Oda Bulucu üzerinde
RoomFinderShowdeğerinden de daha fazla denetime sahip olursunuz- Alt anahtar:
HKEY_CURRENT_USER\Software\Policies\Microsoft\Office\x.0\Outlook\Preferences - DWORD:
RoomFinderForceDisabled - Değerler: 1 = Oda Bulucuyu gizle, 0 (veya eksik DWORD) = Oda Bulucuyu göster
Gerekli güncelleştirme yüklendikten ve
RoomFinderForceDisableddeğerini1olarak ayarladıktan sonra, Outlook toplantı formundaki Zamanlama Yardımcısı veya Randevu ekranlarında Oda Bulucu bölmesini görüntülemez.
Oda Bulucu'yu Zamanlama Yardımcısı ve Randevu ekranlarında tamamen devre dışı bırakmanın (gizlemenin) bir diğer yolu da "Microsoft Exchange Eklentisi" eklentisini devre dışı bırakmaktır. Bunu yapmak için şu adımları izleyin.
Önemli
Microsoft Exchange Eklentisini devre dışı bırakmanızı önermeyiz çünkü bu, "Göndermeden önce koru" ve "Sesli mesaj tümleştirmesi" gibi diğer özellikleri de devre dışı bırakır.
- Dosya sekmesinde Seçenekler'i seçin.
- Outlook Seçenekleri iletişim kutusunda Eklentiler'i seçin.
- Outlook Seçenekleri iletişim kutusunun Eklentiler bölümünde Git'i seçin.
- COM Eklentileri iletişim kutusunda Microsoft Exchange Eklentisi onay kutusunu temizleyin ve ardından Tamam'ı seçin.
Microsoft Exchange Eklentisi'nin yüklemesi aşağıdaki kayıt defteri girdisi tarafından denetlenir:
- Alt anahtar:
HKEY_LOCAL_MACHINE\Software\Microsoft\Office\x.0\Outlook\Addins\UmOutlookAddin.FormRegionAddin - DWORD: LoadBehavior
- Değerler: 3 = Outlook başlatıldığında eklenti yüklenir, 2 = eklenti başlangıçta yüklenmez (ve hiçbir zaman yüklenmeyebilir), 0 = eklenti devre dışı bırakılır