Tuval uygulamalarında değişkenleri anlama
Daha önce Visual Basic veya JavaScript gibi başka bir programlama aracı kullandıysanız şu soruyu soruyor olabilirsiniz: Değişkenler nereye gitti? Power Apps biraz farklıdır ve farklı bir yaklaşım gerektirir. Tuval uygulaması oluştururken bir değişkene erişmeye çalışmak yerine kendinize şunu sorun: Excel'de olsaydım ne yapardım?
Diğer araçlarla çalışırken doğrudan hesaplamalar gerçekleştirip sonucu bir değişken olarak almış olabilirsiniz. Ancak Power Apps ve Excel, giriş verisi değiştikçe formülleri otomatik olarak yeniden hesaplar; böylece genellikle değişkenler oluşturmanız veya bunları güncelleştirmeniz gerekmez. Mümkün olduğunda bu yaklaşımı tercih ederek, uygulamanızı daha kolay bir şekilde oluşturabilir, anlayabilir ve koruyabilirsiniz.
Excel'in modelini davranış formülleri ile genişleten Power Apps'te bazı durumlarda değişkenleri kullanmanız gerekir. Bu formüller, bir kullanıcının düğme seçmesi gibi durumlarda çalıştırılır. Bir davranış formülünde, diğer formüllerde kullanılacak bir değişken ayarlamak genellikle işe yarar.
Genel olarak, değişkenleri kullanmaktan kaçının. Ancak bazı durumlarda yalnızca bir değişken, istediğiniz deneyimi sunmanıza olanak sağlayabilir. Değişkenler, değerlerini ayarlayan işlevlerde göründükleri zaman örtülü olarak oluşturulur ve yazılır.
Excel'i Power Apps'e dönüştürme
Excel
Excel'in nasıl çalıştığını gözden geçirelim. Hücreler sayı veya dize gibi bir değer ya da başka hücrelerin değerlerine göre değişen bir formül içerebilir. Kullanıcı bir hücreye farklı bir değer girdikten sonra Excel, yeni değere göre değişen tüm formülleri otomatik olarak yeniden hesaplar. Bu davranıştan faydalanabilmek için programlama yapmanız gerekmez.
Aşağıdaki örnekte, A3 hücresi A1+A2 formülüne ayarlanmıştır. A1 veya A2 değişirse, A3 değişikliği yansıtmak üzere otomatik olarak hesaplama yapar. Bu davranış formülün dışında kodlama gerektirmez.
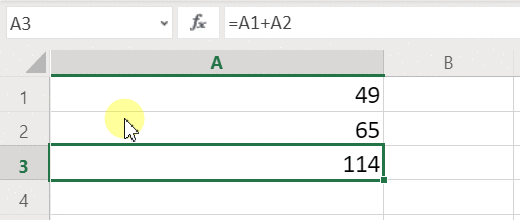
Excel'de değişkenler yoktur. Formül içeren bir hücrenin değeri hücredeki girişe göre değişir ancak bir formülün sonucunun hatırlanması ve bir hücrede veya başka bir yerde saklanması mümkün değildir. Bir hücrenin değerini değiştirirseniz tüm elektronik tablo değişebilir ve daha önce hesaplanan değerler kaybedilir. Bir Excel kullanıcısı hücreleri kopyalayıp yapıştırabilir ancak bu işlemler formüllerle değil, kullanıcı tarafından elle gerçekleştirilir.
Power Apps
Power Apps'te oluşturduğunuz uygulamalar Excel ile oldukça benzer bir şekilde davranış gösterir. Hücreleri güncelleştirmek yerine bir ekranın istediğiniz kısımlarına denetimler ekleyebilir ve bunları formüllerde kullanmak üzere adlandırabilirsiniz.
Örneğin, Label1 adında bir Etiket denetiminin yanı sıra TextInput1 ve TextInput2 adlarında iki Metin girişi denetimi ekleyerek Excel davranışını bir uygulamada oluşturabilirsiniz. Ardından, Label1 denetiminin Metin özelliğini TextInput1 + TextInput2 olarak ayarlarsanız her zaman TextInput1 ve TextInput2 denetimlerinde bulunan sayıların toplamına ulaşırsınız.
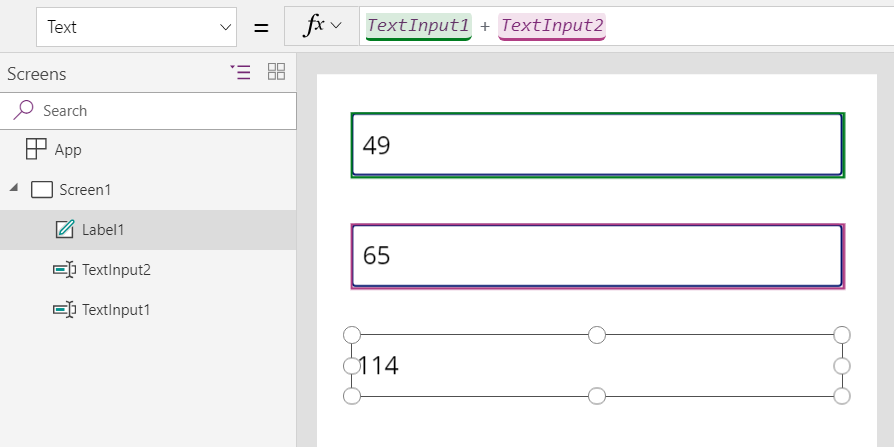
Label1 denetiminin seçili olduğuna ve ekranın üst kısmındaki formül çubuğunda Metin formülünün gösterildiğine dikkat edin. Burada TextInput1 + TextInput2 formülünü görürüz. Bu formül, söz konusu denetimler arasında tıpkı Excel çalışma kitaplarında bulunan hücreler arasındaki gibi bir bağımlılık oluşturur. TextInput1 denetiminin değerini değiştirelim:
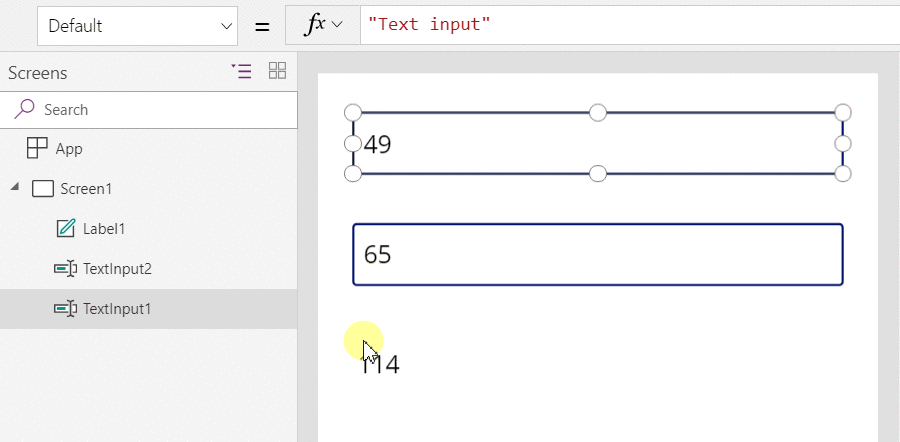
Label1 denetimine ilişkin formül yeni değeri gösterecek şekilde otomatik olarak yeniden hesaplanır.
Power Apps'te yalnızca bir denetimin birincil değerini değil, aynı zamanda biçimlendirme gibi özellikleri belirlemek için de formülleri kullanabilirsiniz. Sıradaki örnekte, etiketin Color özelliğine ilişkin bir formül negatif değerleri otomatik olarak kırmızı renkte gösterir. If, büyük olasılıkla Excel'den çok aşina olduğunuz bir işlevdir:
If( Value(Label1.Text) < 0, Red, Black )
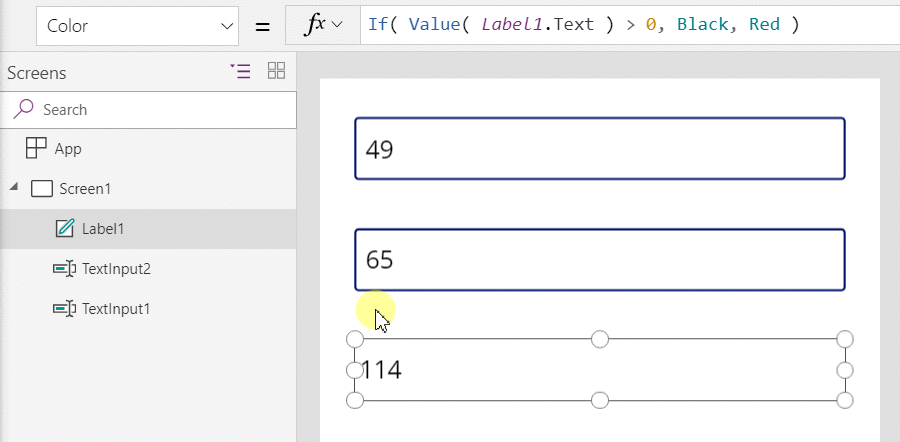
Formülleri çok çeşitli senaryolar için kullanabilirsiniz:
- Cihazınızın GPS'ini kullanarak, Location.Latitude ve Location.Longitude özelliklerinin kullanıldığı bir formülle bir harita denetimin geçerli konumunuzu görüntülemesine olanak sağlayabilirsiniz. Siz hareket ettikçe harita, konumunuzu otomatik olarak izler.
- Diğer kullanıcılar veri kaynaklarını güncelleştirebilir. Örneğin, ekibinizdeki diğer kişiler bir listedeki öğeleri güncelleştirebilir. Bir veri kaynağı yenilediğinizde tüm bağımlı formüller, güncelleştirilmiş verileri yansıtacak şekilde otomatik olarak yeniden hesaplanır. Örneği genişletmek gerekirse bir galerinin Items özelliğini Filter( SharePointList ) formülü olarak ayarlayabilir; böylece, yeni filtrelenmiş kayıt kümesinin otomatik olarak görüntülenmesini sağlayabilirsiniz.
Ödemeler
Uygulama oluşturmak için formül kullanmak birçok avantaj sunar:
- Excel'i kullanmayı biliyorsanız Power Apps'i de kullanmayı biliyorsunuz demektir. Model ve formül dili aynıdır.
- Daha önce başka programlama araçları kullandıysanız bu örnekleri gerçeğe dönüştürmek için ne kadar kod kullanmanız gerekeceği hakkında düşünün. Visual Basic'te, her bir metin girişi denetimindeki değişiklik olayı için olay işleyicisi yazmanız gerekirdi. Bunların her birinde söz konusu hesaplamayı gerçekleştirmeye yönelik kod gereksizdir ve eşitleme sağlanamayabilir veya ortak bir alt yordam yazmanız gerekir. Power Apps'te söz konusu işlemlerin tümünü tek satırlık bir formülle gerçekleştirebilirsiniz.
- Label1 metninin kaynağını anlamak için nereye bakmanız gerektiğini tam olarak biliyorsunuz: Metin özelliğindeki formül. Bu denetimin metni başka hiçbir şeyden etkilenmez. Geleneksel bir programlama aracında, etiketin değeri, olay işleyicileri veya alt yordamlar ile programın herhangi bir bölümünden değiştirilebilir. Bu, bir değişkenin ne zaman ve nerede değiştirildiğinin izlenmesini zorlaştırabilir.
- Kullanıcı önce bir kaydırıcı denetimini daha sonra da fikrini değiştirirse kaydırıcıyı özgün değerine döndürebilir. Üstelik her şey aynı kalır: Uygulama tıpkı önceden olduğu gibi aynı denetim değerlerini gösterir. Tıpkı Excel'deki gibi, deneme yapılmasında ve "varsayalım" ifadesinin kullanılmasında herhangi bir sakınca yoktur.
Genel olarak, bir etkiyi formül kullanarak oluşturmakta yarar vardır. Power Apps'teki formül altyapısından en iyi şekilde faydalanın.
Değişkenlerin ne zaman kullanılacağını bilme
Basit ekleyicimizi, değişen toplam ile eski moda bir ekleme makinesi gibi davranacak şekilde değiştirelim. Bir Ekle düğmesini seçerseniz değişen toplama bir sayı eklersiniz. Bir Temizle düğmesini seçerseniz değişen toplamı sıfırlarsınız.
| Görüntüleme | Açıklama |
|---|---|
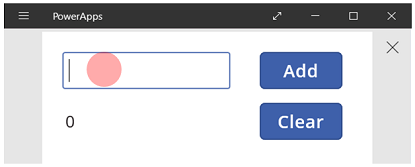 |
Uygulama başladığında, değişen toplam 0'dır. Kırmızı nokta, kullanıcının 77sayısını girdiği metin giriş kutusundaki parmağını temsil eder. |
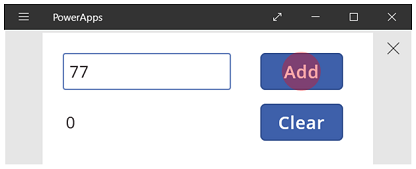 |
Kullanıcı Ekle düğmesini seçer. |
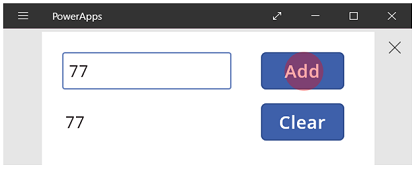 |
77, değişen toplama eklenir. Kullanıcı yeniden Ekle düğmesini seçer. |
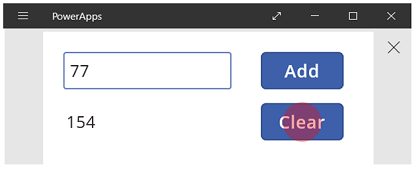 |
77 yeniden değişen toplama eklenir ve 154 sonucu elde edilir. Kullanıcı Temizle düğmesini seçer. |
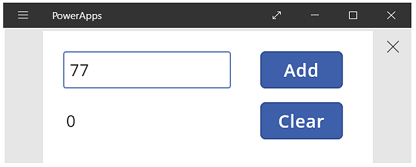 |
Değişen toplam 0'a sıfırlanır. |
Ekleme makinemizde Excel'de bulunmayan bir şey kullanılır: düğme. Toplam değer kullanıcının gerçekleştirdiği bir dizi eyleme bağlı olduğundan bu uygulamada, değişen toplamı hesaplamak için yalnızca formülleri kullanamazsınız. Bunun yerine, değişen toplamımızın elle kaydedilmesi ve güncelleştirilmesi gerekir. Çoğu programlama aracında bu bilgiler bir değişkende depolanır.
Bazen uygulamanızın istediğiniz şekilde davranmasını sağlamak için bir değişkene ihtiyaç duyarsınız. Ancak bu yaklaşımın benimsenmesi konusunda dikkat edilmesi gereken noktalar vardır:
- Değişen toplamı elle güncelleştirmeniz gerekir. Bu işlemler için otomatik yeniden hesaplamadan yararlanamazsınız.
- Değişen toplam artık diğer denetimlerin değerleri temel alınarak hesaplanamaz. Değişen toplam, kullanıcının Ekle düğmesini kaç kez seçtiğine ve metin girişi denetiminde hangi değerin yer aldığına göre her seferinde değişir. Kullanıcı 77 değerini girip Ekle düğmesini iki kez mi seçti, yoksa toplanması için 24 ve 130 değerlerini mi belirtti? Toplam 154 değerine ulaştıktan sonra bunu ayırt etmeniz mümkün değildir.
- Toplam değere ilişkin değişiklikler farklı noktalardan kaynaklanıyor olabilir. Bu örnekte, Ekle ve Temizle düğmelerinin her ikisi de toplamı güncelleştirebilir. Uygulama beklediğiniz gibi davranmıyorsa sorun hangi düğmeden kaynaklanıyor olabilir?
Bir genel değişken kullanın
Ekleme makinemizi oluşturmak için, değişen toplamın bulunacağı bir değişkene ihtiyacımız vardır. Power Apps'te kullanılabilecek en basit değişkenler genel değişkenlerdir.
Genel değişkenler şu şekilde çalışır:
- Genel değişkenin değerini Set işleviyle ayarlarsınız. Set( MyVar, 1 ), MyVar genel değişkeninin değerini 1 olarak ayarlar.
- Genel değişkeni, Set işleviyle kullanılan ada başvurarak kullanırsınız. Bu durumda MyVar, 1 değerini döndürür.
- Genel değişkenler dizeler, sayılar, kayıtlar ve tablolar gibi herhangi bir değere sahip olabilir.
Genel değişken kullanarak, ekleme makinemizi yeniden oluşturalım:
TextInput1 adlı bir metin girişi denetiminin yanı sıra Button1 ve Button2 adlarında iki düğme ekleyin.
Button1 düğmesinin Text özelliğini "Ekle" olarak, Button2 düğmesinin Text özelliğini ise "Temizle" olarak ayarlayın.
Değişen toplamı, bir kullanıcının Ekle düğmesini her seçişinde güncelleştirmek için söz konusu düğmenin OnSelect özelliğini şu formül olarak ayarlayın:
Set( RunningTotal, RunningTotal + TextInput1 )
Bu formülün yalnızca varlığı RunningTotal'ı + işleci nedeniyle bir sayı içeren genel bir değişken olarak belirler. RunningTotal öğesine uygulamanın herhangi bir yerinde başvurabilirsiniz. Kullanıcı bu uygulamayı her açtığında, RunningTotal başlangıç değeri boş olur.
Kullanıcı ilk kez Ekledüğmesini seçip Set işlevini çalıştırdığında, RunningTotal RunningTotal + TextInput1 değerine ayarlanır.
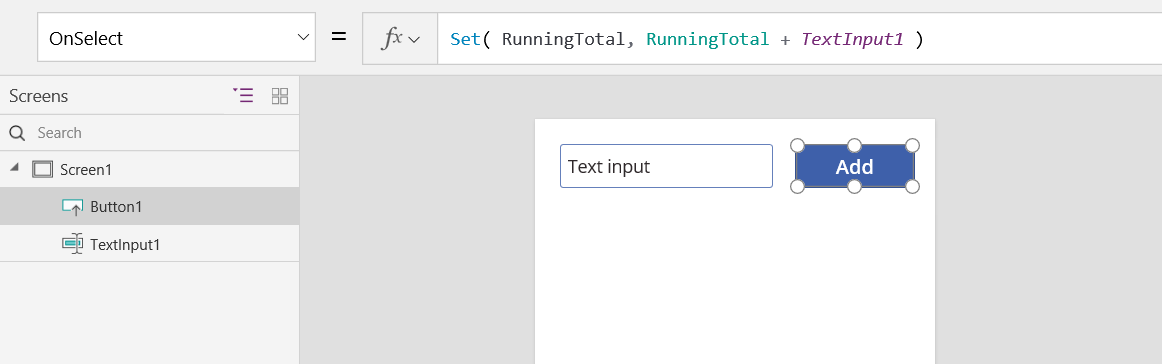
Değişen toplamı, bir kullanıcının Temizle düğmesini her seçişinde 0 olarak ayarlamak için düğmenin OnSelect özelliğini şu formül olarak ayarlayın:
Set( RunningTotal, 0 )
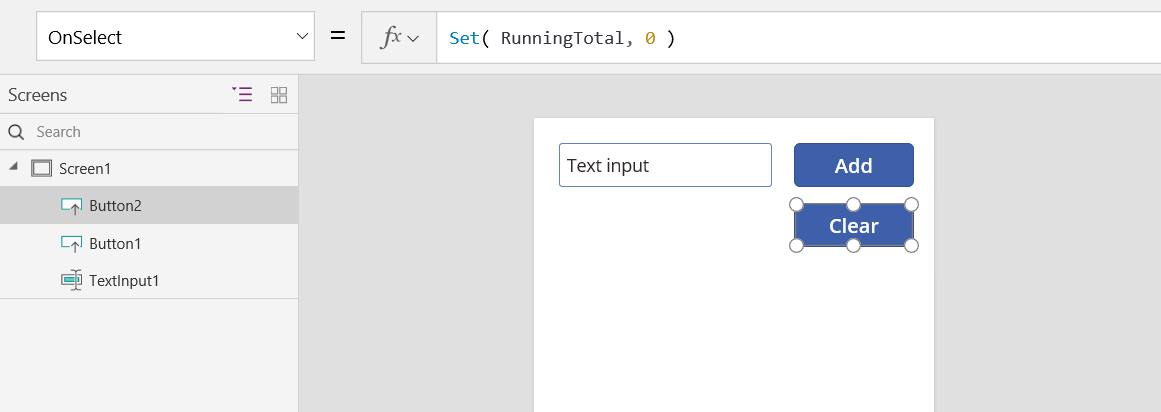
Bir Etiket denetimi ekleyin ve Text özelliğini RunningTotal olarak ayarlayın.
Bu formül otomatik olarak yeniden hesaplanır ve kullanıcıya, seçtiği düğmeye bağlı olarak değişen RunningTotal değerini gösterir.
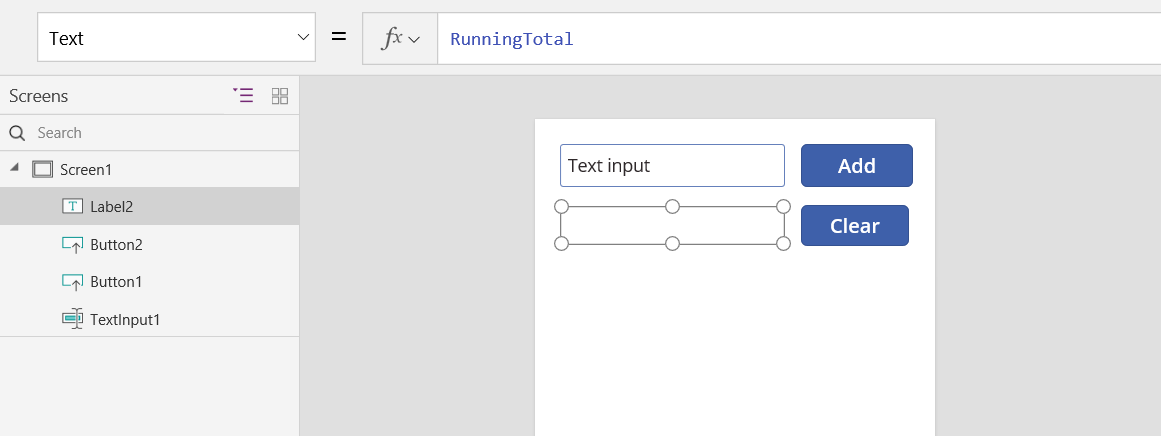
Uygulamayı önizlediğinizde yukarıda açıklanan şekliyle ekleme makinemizi görürsünüz. Metin kutusuna bir sayı girin ve Ekle düğmesine birkaç kez basın. Hazır olduğunuzda Esc tuşunu kullanarak, yazma deneyimine dönün.
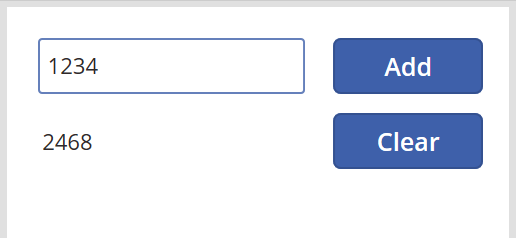
Genel değişkenin değerini göstermek için aşağıdakilerden birini yapın:
Power Apps Studio uygulamasının önizleme sürümünü kullanıyorsanız, uygulama yazma menüsünde Değişkenler'i seçin.
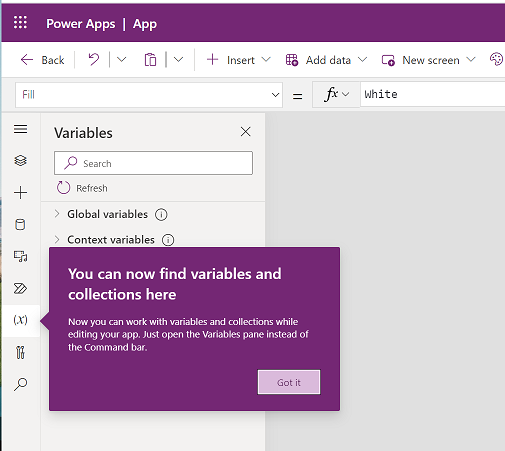
Power Apps Studio uygulamasının klasik sürümünü kullanıyorsanız, Dosya menüsünü ve ardından sol taraftaki bölmeden Değişkenler'i seçin.
Değişkenin tanımlandığı ve kullanıldığı tüm yerleri göstermek için, Genel değişkenler altında bu değişkeni seçin.
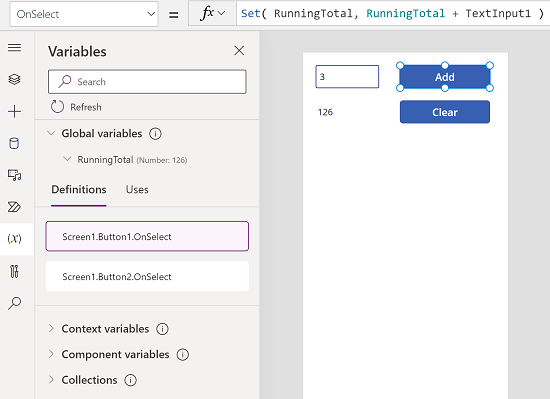
Değişken türleri
Power Apps'te üç tür değişken vardır:
| Değişken türü | Scope | Açıklama | Oluşturulan işlevler |
|---|---|---|---|
| Genel değişkenler | Uygulama | En kolay kullanım. Uygulamanın herhangi bir yerinden başvurulabilen sayı, metin dizesi, Boole, kayıt ve tablo gibi bir değere sahiptir. | Ayarla |
| Bağlam değişkenleri | Ekran | Parametreleri, başka dillerdeki bir yordama geçirmeye benzer şekilde; bir ekrana değerler geçirmek için harikadır. Yalnızca tek bir ekrandan başvurulabilir. | UpdateContext Navigate |
| Koleksiyonlar | Uygulama | Uygulamanın herhangi bir yerinden başvurulabilen bir tablo barındırır. Tablo içeriğinin bir bütün olarak ayarlanmak yerine değiştirilmesine izin verir. Daha sonra kullanılmak üzere yerel cihaza kaydedilebilir. | Collect ClearCollect |
Değişkenler oluşturma ve kaldırma
Tüm değişkenler bir Set, UpdateContext, Navigate, Collect veya ClearCollect işlevinde göründüklerinde örtük olarak oluşturulur. Bir değişkeni ve türünü bildirmek için, değişkeni uygulamanızda herhangi bir yerde bu işlevlerden birine eklemeniz yeterlidir. Bu işlevlerden hiçbiri değişken oluşturmaz; değişkenleri yalnızca değerleriyle doldurabilirler. Başka bir programlama aracında olduğu gibi değişkenleri kesinlikle açık olarak bildirmezsiniz ve tüm yazım kullanımı örtük olur.
Örneğin, OnSelect formülü Set( X, 1 ) değerine eşit olan bir düğme denetiminiz olabilir. Bu formül X'i sayı türüne sahip bir değişken olarak belirler. X'i formüllerde bir sayı olarak kullanabilirsiniz ve siz uygulamayı açtıktan sonra ancak düğmeyi seçmeden önce bu değişkenin değeri boş olur. Düğmeyi seçtiğinizde, X'e 1 değerini verirsiniz.
Başka bir düğme eklediyseniz ve OnSelect özelliğini Set( X, "Hello" ) olarak ayarladıysanız, tür (metin dizesi) önceki Set işlevindeki türle (sayı) eşleşmediğinden bir hata oluşur. Değişkenin tüm örtük tanımları, tür konusunda anlaşmalıdır. Tekrar belirtmek gerekirse, tüm bunların olmasının sebebi bu formüllerden herhangi birinin gerçekte çalışmış olması değil formüllerde X kullanmış olmanızdır.
Bir değişkeni, değişkeni örtülü şekilde oluşturan tüm Set, UpdateContext, Navigate, Collect veya ClearCollect işlevlerini kaldırarak kaldırabilirsiniz. Bu işlevler olmadan değişken yoktur. Ayrıca, bir hataya neden olacağından değişkene olan tüm başvuruları da kaldırmanız gerekir.
Değişken yaşam süresi ve başlangıç değeri
Tüm değişkenler uygulama çalışırken bellekte tutulur. Uygulama kapatıldıktan sonra, değişkenlerde barındırılan değerler kaybedilir.
Bir değişkenin içeriğini, Patch veya Collect işlevini kullanarak bir veri kaynağına depolayabilirsiniz. Ayrıca değerleri, SaveData işlevini kullanarak yerel cihazdaki koleksiyonlarda saklayabilirsiniz.
Kullanıcı uygulamayı açtığında, tüm değişkenlerin başlangıç değeri boş olur.
Değişkenleri okuma
Değerlerini okumak için değişken adlarını kullanırsınız. Örneğin, bu formülle bir değişken tanımlayabilirsiniz:
Set( Radius, 12 )
Daha sonra, bir sayı kullanabileceğiniz herhangi bir yerde Radius kullanabilirsiniz; bu da 12 ile değiştirilir:
Pi() * Power( Radius, 2 )
Bir bağlam değişkenine bir genel değişken ya da bir koleksiyonla aynı adı verirseniz, öncelik içerik değişkenin olur. Ancak, yine de kesinleştirme işlecini [@Radius] kullanarak genel değişkene veya koleksiyona başvurabilirsiniz.
Bağlam değişkeni kullanma
Ekleme makinemizin genel değişken yerine bağlam değişkeni kullanılarak nasıl oluşturulacağına göz atalım.
Bağlam değişkenleri şu şekilde çalışır:
- UpdateContext veya Navigate işlevini kullanarak bağlam değişkenlerini örtülü olarak oluşturur ve ayarlarsınız. Uygulama başladığında, tüm bağlam değişkenlerin başlangıç değeri boş olur.
- Bağlam değişkenlerini kayıtlarla güncelleştirirsiniz. Diğer programlama araçlarında, atama için yaygın olarak "=" ("x = 1" gibi) kullanırsınız. Bağlam değişkenleri için bunun yerine { x: 1 } kullanın. Bir bağlam değişkeni kullandığınızda, adını doğrudan kayıt sözdizimi olmadan kullanın.
- Ayrıca ekranı göstermek için Navigate işlevini kullandığınızda bir bağlam değişkeni de ayarlayabilirsiniz. Ekranları bir yordam veya alt yordam olarak düşünürseniz bu yaklaşım diğer programlama araçlarındaki parametre geçirme işlemine benzerdir.
- Navigate işlevi hariç tutulmak üzere, bağlam değişkenleri, tek bir ekranın (adlandırıldıkları yer) bağlamıyla sınırlıdır. Bağlam değişkenlerini bu bağlam dışında kullanamaz veya ayarlayamazsınız.
- Bağlam değişkenleri dizeler, sayılar, kayıtlar ve tablolar da dahil olmak üzere herhangi bir değere sahip olabilir.
Bağlam değişkeni kullanarak, ekleme makinemizi yeniden oluşturalım:
TextInput1 adlı bir metin girişi denetiminin yanı sıra Button1 ve Button2 adlarında iki düğme ekleyin.
Button1 düğmesinin Text özelliğini "Ekle" olarak, Button2 düğmesinin Text özelliğini ise "Temizle" olarak ayarlayın.
Değişen toplamı, bir kullanıcının Ekle düğmesini her seçişinde güncelleştirmek için söz konusu düğmenin OnSelect özelliğini şu formül olarak ayarlayın:
UpdateContext( { RunningTotal: RunningTotal + TextInput1 } )
Bu formülün yalnızca varlığı RunningTotal'ı + işleci nedeniyle sayı içeren bir bağlam değişkeni olarak belirler. RunningTotal öğesine bu ekranın herhangi bir yerinde başvurabilirsiniz. Kullanıcı bu uygulamayı her açtığında, RunningTotal başlangıç değeri boş olur.
Kullanıcı ilk kez Ekledüğmesini seçip UpdateContext işlevini çalıştırdığında, RunningTotal RunningTotal + TextInput1 değerine ayarlanır.
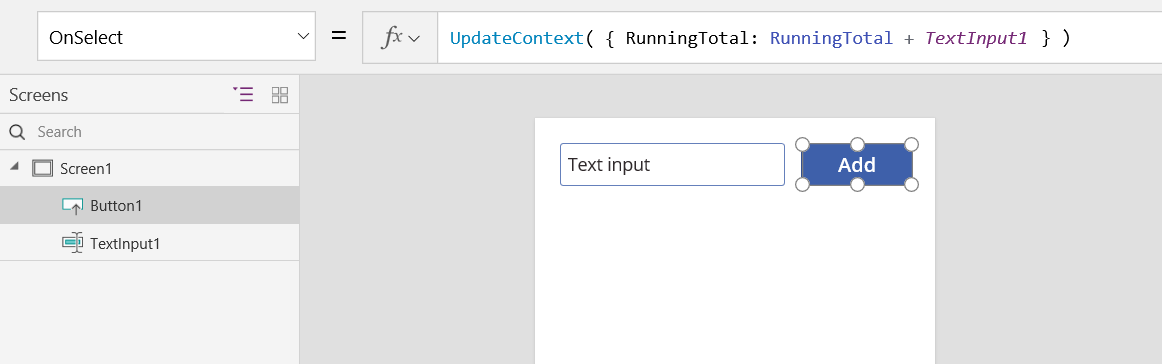
Değişen toplamı, bir kullanıcının Temizle düğmesini her seçişinde 0 olarak ayarlamak için düğmenin OnSelect özelliğini şu formül olarak ayarlayın:
UpdateContext( { RunningTotal: 0 } )
Daha önce olduğu gibi, UpdateContext işlevi UpdateContext UpdateContext( { RunningTotal: 0 } ) formülüyle kullanılmıştır.
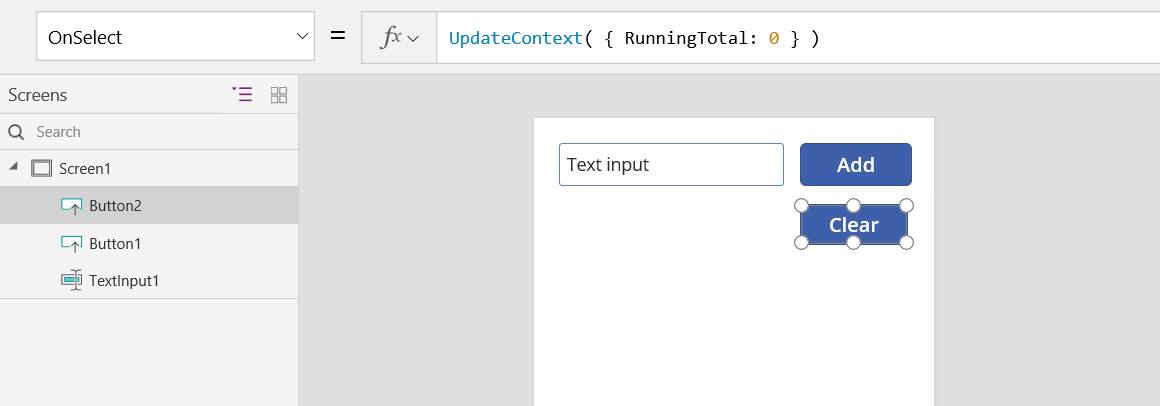
Bir Etiket denetimi ekleyin ve Text özelliğini RunningTotal olarak ayarlayın.
Bu formül otomatik olarak yeniden hesaplanır ve kullanıcıya, seçtiği düğmeye bağlı olarak değişen RunningTotal değerini gösterir.
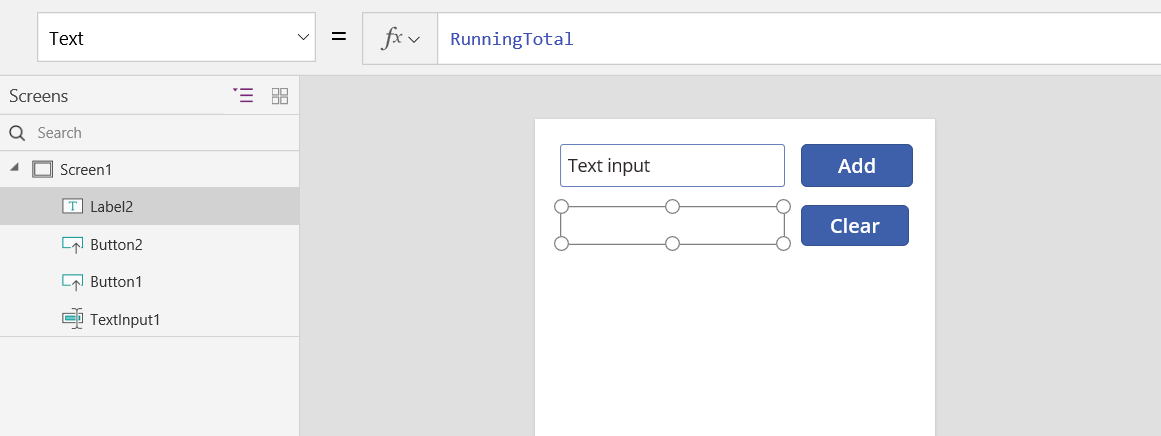
Uygulamayı önizlediğinizde yukarıda açıklanan şekliyle ekleme makinemizi görürsünüz. Metin kutusuna bir sayı girin ve Ekle düğmesine birkaç kez basın. Hazır olduğunuzda Esc tuşunu kullanarak, yazma deneyimine dönün.
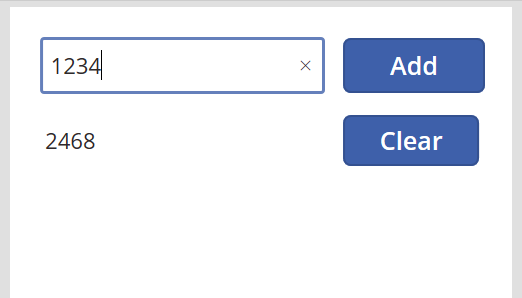
Bir ekrana giderken bağlam değişkeninin değerini ayarlayabilirsiniz. Bu, bir ekrandan diğerine "bağlam" veya "parametre" geçirmek için kullanışlıdır. Bu tekniği göstermek için bir ekran ekleyin, bir düğme ekleyin ve OnSelect özelliğini şu formüle ayarlayın:
Navigate( Screen1, None, { RunningTotal: -1000 } )
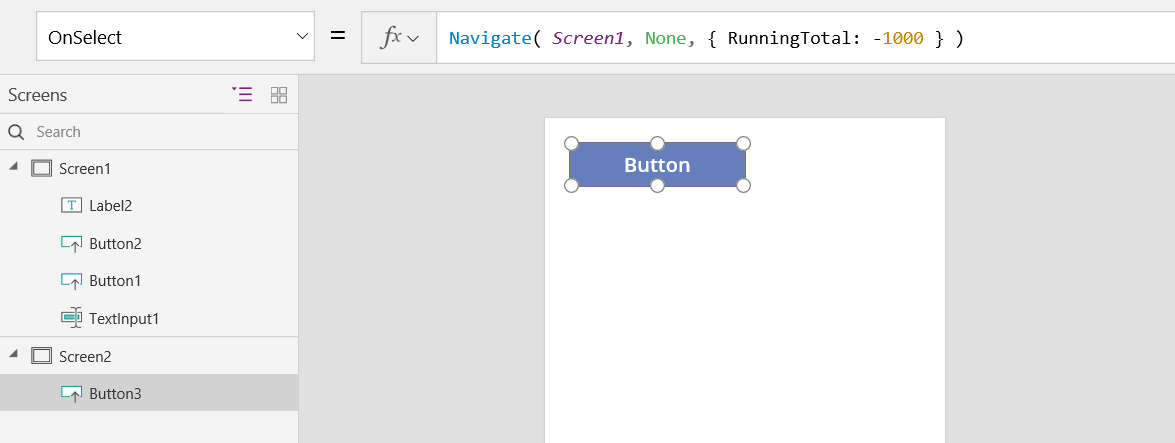
Screen1'i göstermek için bu düğmeyi seçerken Alt tuşunu basılı tutun ve RunningTotal bağlam değişkenini -1000 olarak ayarlayın.
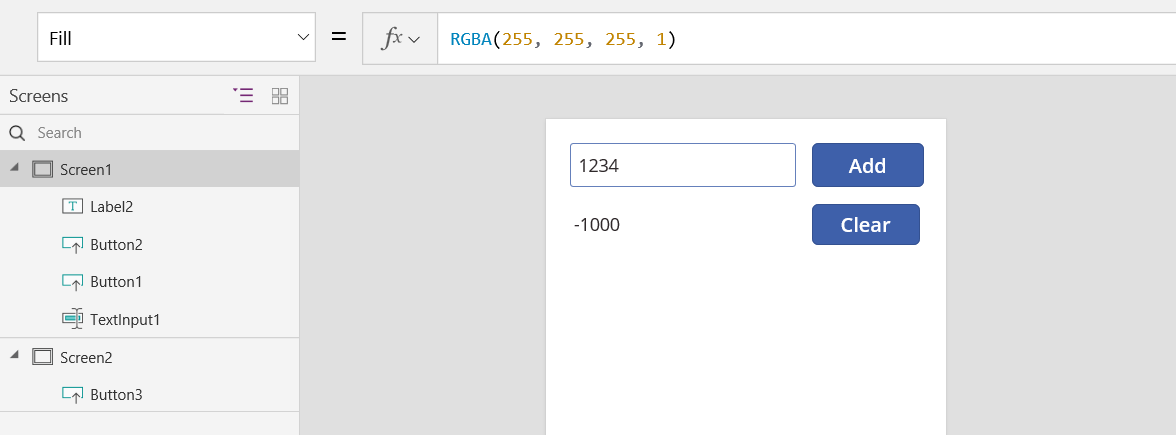
Bağlam değişkeninin değerini göstermek için aşağıdakilerden birini yapın:
Power Apps Studio uygulamasının önizleme sürümünü kullanıyorsanız, uygulama yazma menüsünde Değişkenler'i seçin.
Power Apps Studio uygulamasının klasik sürümünü kullanıyorsanız, Dosya menüsünü ve ardından sol taraftaki bölmeden Değişkenler'i seçin.
Bağlam değişkeninin tanımlandığı ve kullanıldığı yeri Bağlam değişkenleri altında bu değişkeni seçin.
Koleksiyon kullanma
Son olarak, ekleme makinemizi bir koleksiyonla oluşturma işlemine göz atalım. Koleksiyonlar değiştirilmesi kolay tablolar içerdiğinden bu ekleme makinesinin, her değer girildiğinde söz konusu değerlere ilişkin bir "paper tape" (kağıt bant) tutmasını sağlayacağız.
Koleksiyonlar şu şekilde çalışır:
- Koleksiyonları oluşturmak ve ayarlamak için ClearCollect işlevini kullanın. Bunun yerine Collect işlevini de kullanabilirsiniz ancak bu durumda eski değişkenin değiştirilmesi yerine etkin olarak başka bir değişken gerekir.
- Koleksiyonlar bir tür veri kaynağıdır ve bu nedenle tablodur. Bir koleksiyondaki tek bir değere erişmek için First işlevini kullanın ve elde edilen kayıttaki bir alanı ayıklayın. ClearCollect ile tek bir değer kullandıysanız bu, aşağıdaki örnekteki gibi bir Değer alanı olur:
First( VariableName ).Value
Bir koleksiyon kullanarak ekleme makinemizi yeniden oluşturalım:
TextInput1 adlı bir Metin girişi denetiminin yanı sıra Button1 ve Button2 adlarında iki düğme ekleyin.
Button1 düğmesinin Text özelliğini "Ekle" olarak, Button2 düğmesinin Text özelliğini ise "Temizle" olarak ayarlayın.
Değişen toplamı, bir kullanıcının Ekle düğmesini her seçişinde güncelleştirmek için söz konusu düğmenin OnSelect özelliğini şu formül olarak ayarlayın:
Collect( PaperTape, TextInput1.Text )
Bu formülün varlığı, PaperTape'i tek sütunlu bir metin dizesi tablosu içeren bir koleksiyon olarak oluşturur. PaperTape öğesine bu uygulamanın herhangi bir yerinde başvurabilirsiniz. Kullanıcı bu uygulamayı her açtığında PaperTape boş bir tablo olur.
Bu formül çalıştırıldığında, yeni değeri koleksiyonun sonuna ekler. Tek bir değer eklediğimizden Collect işlevi bu değeri, daha sonra kullanacağınız Değer adlı bir sütunu içeren tek sütunlu bir tabloya yerleştirir.
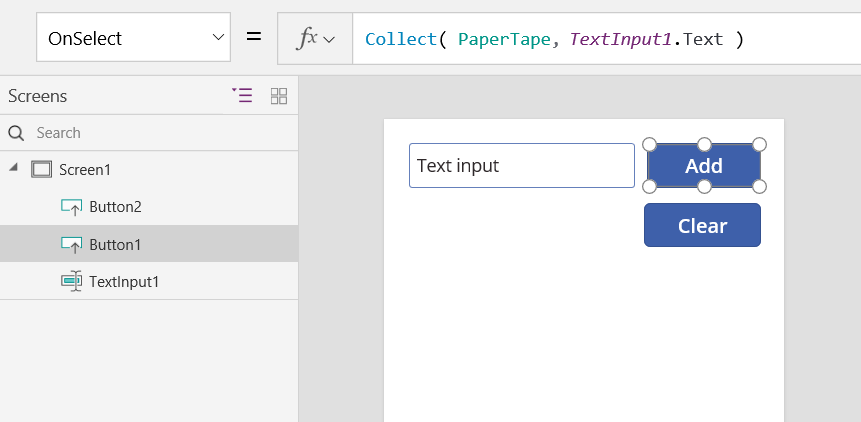
Kullanıcı Temizle düğmesini seçtiğinde kağıt bandın temizlenmesi için düğmenin OnSelect özelliğini şu formül olarak ayarlayın:
Clear( PaperTape )
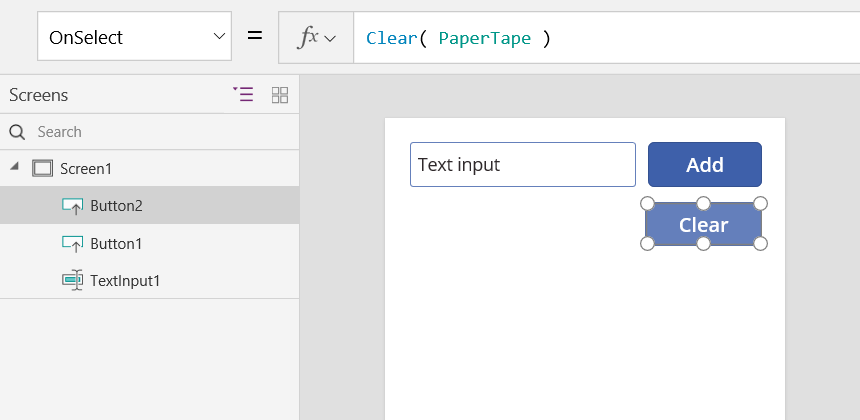
Değişen toplamı görüntülemek için bir etiket ekleyin ve Text özelliğini şu formül olarak ayarlayın:
Sum( PaperTape, Value )
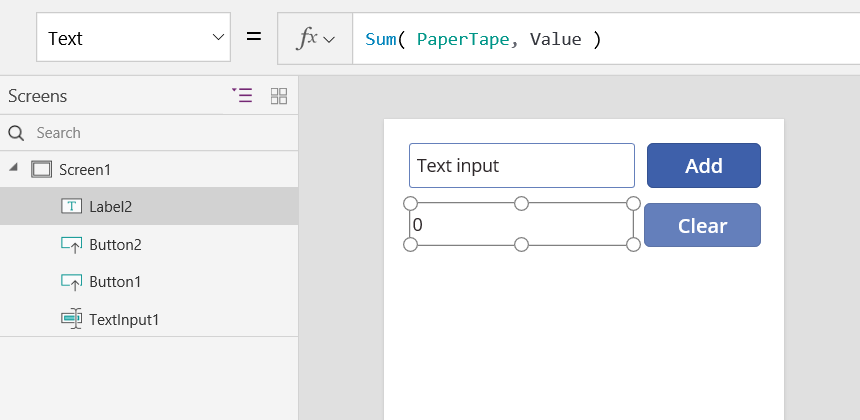
Ekleme makinesini çalıştırmak üzere Önizlemeyi açmak için F5 tuşuna basın, metin girişi denetimine sayılar girin ve düğmeleri seçin.
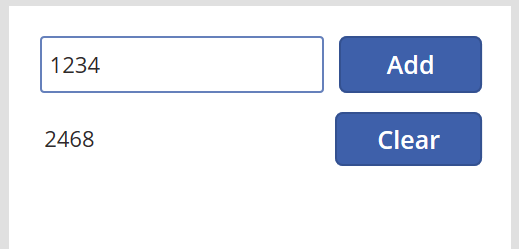
Varsayılan çalışma alanına dönmek için Esc tuşuna basın.
Kağıt bandı görüntülemek için bir Veri tablosu denetimi ekleyin ve Items özelliğini şu formül olarak ayarlayın:
PaperTape
Sağ taraftaki bölmede, Alanları düzenle'yi seçin ve ardından Alan ekle'yi seçin, Değer sütununu seçin ve görüntülemek için Ekle'yi seçin.
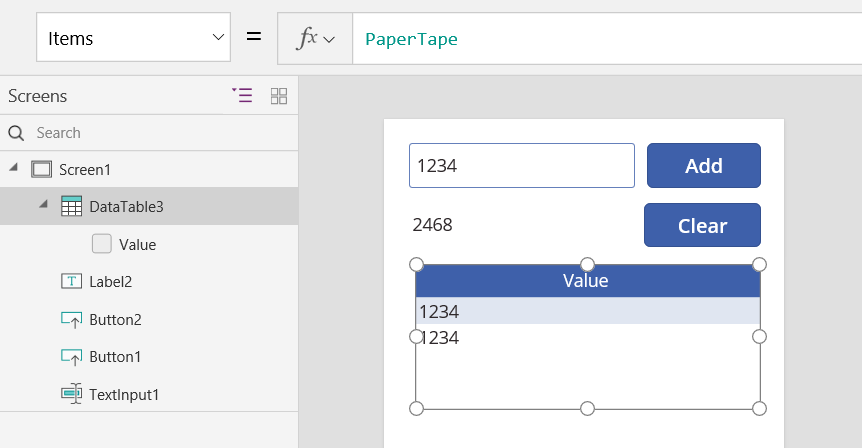
Koleksiyonunuzdaki değerleri görmek için aşağıdakilerden birini yapın:
Power Apps Studio uygulamasının önizleme sürümünü kullanıyorsanız, uygulama yazma menüsünde Değişkenler'i, ardından Koleksiyonlar'ı seçin.
Power Apps Studio uygulamasının klasik sürümünü kullanıyorsanız Dosya menüsünde Koleksiyonlar'ı seçin.
Koleksiyonunuzu depolamaya ve almaya yönelik olarak iki düğme denetimi daha ekleyin ve Text özelliklerini Yükle ve Kaydet olarak ayarlayın. Yükle düğmesinin OnSelect özelliğini şu formül olarak ayarlayın:
Clear( PaperTape ); LoadData( PaperTape, "StoredPaperTape", true )
LoadData işlevi, depolanan değerleri koleksiyonun sonuna ekleyeceğinden öncelikle koleksiyonu temizlemeniz gerekir.
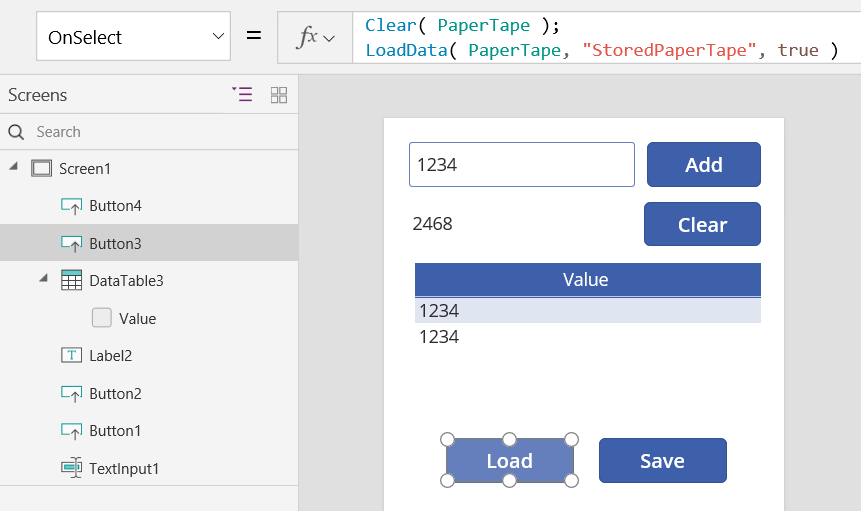
Kaydet düğmesinin OnSelect özelliğini şu formül olarak ayarlayın:
SaveData( PaperTape, "StoredPaperTape" )
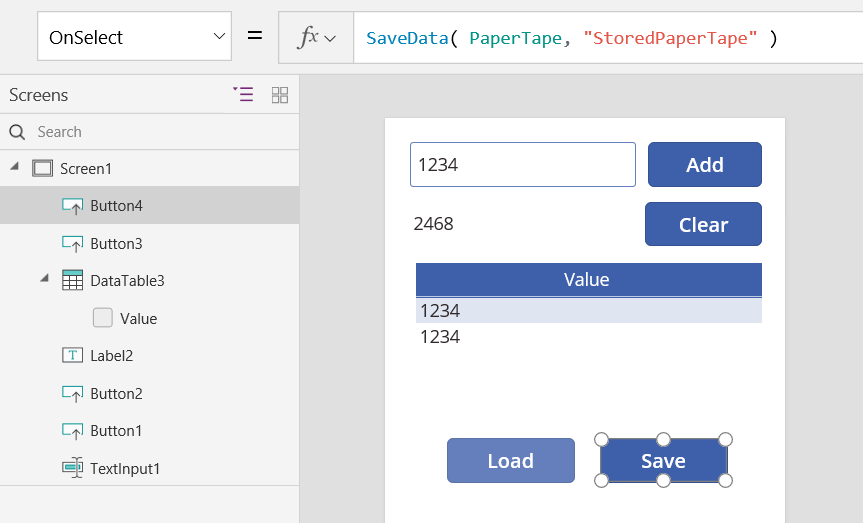
F5 tuşuna basarak tekrar önizleme yapın, metin girişi denetimine sayılar girin ve düğmeleri seçin. Kaydet düğmesini seçin. Uygulamayı kapatıp yeniden yükleyin ve koleksiyonlarınızı yeniden yüklemek için Yükle düğmesini seçin.
Not
SaveData ve LoadData işlevleri Power Apps Mobile uygulamasında çalışır ancak Power Apps Studio veya Power Apps web oynatıcısında çalışmaz.
Not
Belge dili tercihlerinizi bizimle paylaşabilir misiniz? Kısa bir ankete katılın. (lütfen bu anketin İngilizce olduğunu unutmayın)
Anket yaklaşık yedi dakika sürecektir. Kişisel veri toplanmaz (gizlilik bildirimi).