OData v4 Veri Sağlayıcısı kullanarak sanal tabloyu adım adım inceleme
Model temelli uygulamanızdaki harici bir veri kaynağından bir kişi hakkındaki bazı kişisel bilgilere erişmek, oluşturmak, güncelleştirmek ve silmek istediğinizi düşünün. İzlenecek bu basit yolda, bir OData web hizmetinden çalışma zamanında bu işlemlere dış şemaya eşlenmiş sütunlara sahip Kişi adlı bir sanal tablo modelleyeceksiniz.
Veri kaynağı ayrıntıları
Bu örnek için kullanılan veri kaynağı bir OData v4 web servisi olduğu için ortamınız içinde bulunan bir OData v4 Veri Sağlayıcısı kullanabilirsiniz.
Web hizmeti url'si: https://contosowebservice.azurewebsites.net/odata/
Önemli
- Bu örnek için kullanılan web hizmeti url'si çalışır durumda bir web hizmeti değildir.
- Başka bir ortama bağlanmak için OData v4 Veri Sağlayıcıyı kullanamazsınız.
Bu izlenecek yol için aşağıdaki sütunları içeren tek bir sanal tablo gereklidir.
| Dış sütun adı | Dış veri türü | Sanal tablo veri türü | Amaç |
|---|---|---|---|
| Kimlik | Edm.Guid |
Birincil anahtar | Tablo için birincil anahtar |
| FirstName | Edm.String |
Tek satır metin | Kişinin adı |
| LastName | Edm.String |
Tek satır metin | Kişinin soyadı |
| Yaş | Edm.Int32 |
Tamsayı | Kişinin yaşı |
| LastModifiedOn | Edm.DateTimeOffset |
Tarih ve saat | Kişi kaydının son değiştirilme tarihi ve saati |
Harici veri kaynağı kişi tablosunun OData meta verileri:
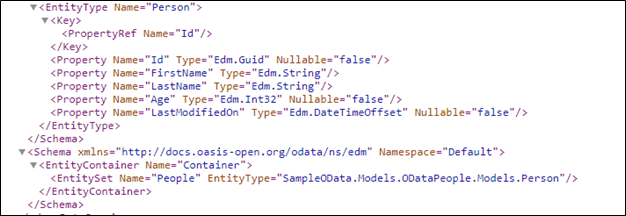
Veri kaynağı oluşturma
OASIS Açık Veri Protokolü (OData) örnek web hizmeti kullanan OData v4 veri sağlayıcısı için veri kaynağı oluşturun.
Ayarlar > Yönetim > Sanal Varlık Veri Kaynakları'na gidin.
YENİ'yi, OData v4 Veri Sağlayıcısı'nı ve ardından Tamam'ı seçin.
Aşağıdaki bilgileri girin veya seçin.
Alan Value Adı Kişi Örnek OData Veri Kaynağı URL https://contosowebservice.azurewebsites.net/odataZaman aşımı 30 Satır İçi Dönüş Sayısı İstemci Tarafı Disk Belleği Satır İçi Dönüş Sayısı Doğru
Diğer sütunları olduğu gibi bırakın ve KAYDET VE KAPAT'ı seçin.
İpucu
Kendi web hizmetinizi kullanılırken, web tarayıcınız içinde yapıştırma yoluyla URL'nin geçerli olduğunu doğrulayın. İlgilendiğiniz tabloyla ilgili sütunları ve veri türlerini anlamak istiyorsanız web hizmetinizdeki tabloların tanımını görmek için URL'nizin sonuna /$metadata ekleyebilirsiniz.
Çözüm gezginini açın
Oluşturduğunuz herhangi bir özel tablo adının bir parçası, özelleştirme ön ekidir. Bu, çalıştığınız çözüm için çözüm yayınlayıcısının göre ayarlanır. Özelleştirme öneki bu tablo için istediğiniz önek olan yönetilmeyen çözüm içinde çalışmakta olduğunuzdan emin olun. Daha fazla bilgi: Çözüm yayımcısı ön ekini değiştirme
Yönetilmeyen çözümü açma
Power Apps uygulamasında, sol gezinti bölmesinden Çözümler'i ve ardından araç çubuğunda Klasik görünüme geç'i seçin. Öğe yan panel bölmesinde yoksa ...Diğer'i ve ardından istediğiniz öğeyi seçin.
Tüm Çözümler listesinde, istediğiniz yönetilmeyen çözümü açın.
Sanal tablo oluşturma
Çözüm gezginini sol gezinti bölmesinde Varlıklar'ı ve sonra ana bölmeden Yeni'yi seçin.
Varlık üzerinde: Yeni form, Sanal tablo seçeneğini belirleyin ve aşağıdaki bilgileri girin:
Alan Value Veri Kaynağı Kişi Örnek OData Veri Kaynağı Görünen Ad Kişi Çoğul Ad Kişiler Adı new_person Harici Ad Kişiler Harici Koleksiyon Adı Kişiler Notlar (ekler içerir) seçili Etkinlikler seçili Not
OData kaynak yolu semantiği kaynağı tanımlamak için
EntitySetkullanır. Örnek OData web hizmetindeEntitySet, Kişilerolarak tanımlanır. Bu değer, Kişi sanal tablosu için Harici Ad olarak kullanılır.Bu varlığı görüntüleyen alanlar'ın yanında Satışlar'ı seçin ve Kaydet'i seçin (ancak tablo formunu kapatmayın).
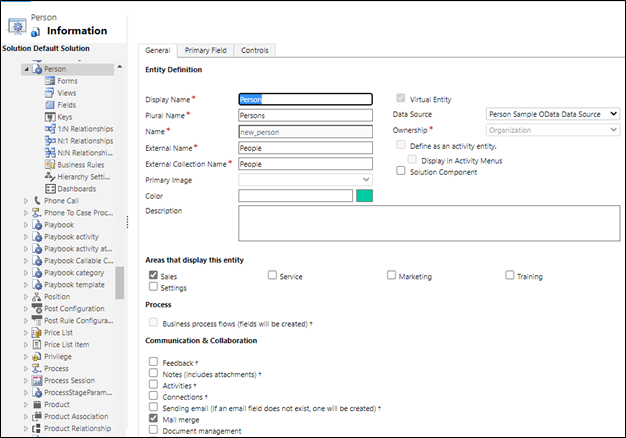
Sanal tablo için sütunlar oluşturma
Varlık: Kişi sayfasının soldaki gezinti bölmesinde, Alanlar'ı seçin. Bu izlenecek yolun bir parçası olarak var olan iki sütunu düzenleyecek ve harici veri kaynağında kullanılabilen üç sütun daha ekleyeceksiniz.
Önemli
Harici adlar büyük ve küçük harf duyarlıdır. Doğru adı kullandığınızdan emin olmak için web hizmeti meta verilerine bakın. Yanlış null değeri, özniteliğin zorunlu olup olmadığını gösterir. Birincil anahtar sütunlarının her zaman sistem için gerekli olduğunu unutmayın.
new_personid sütununu açın ve burada belirtilen değerle aşağıdaki özelliği değiştirin:
Harici Ad: Kimlik
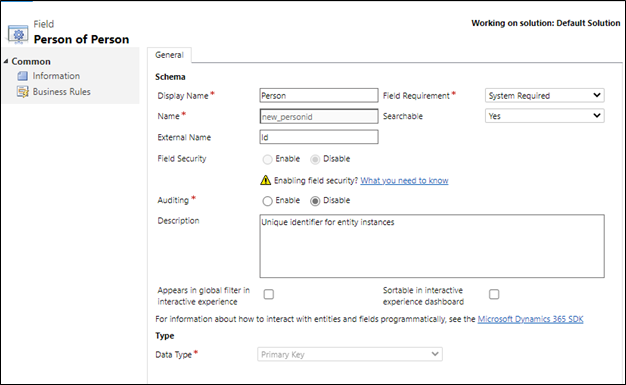
Kaydet ve Kapat'ı seçin.
new_name sütununu açın ve değerlerin burada belirtilmiş olması için aşağıdaki özellikleri değiştirin:
- Görünen Ad: Soyadı
- Harici Ad: LastName
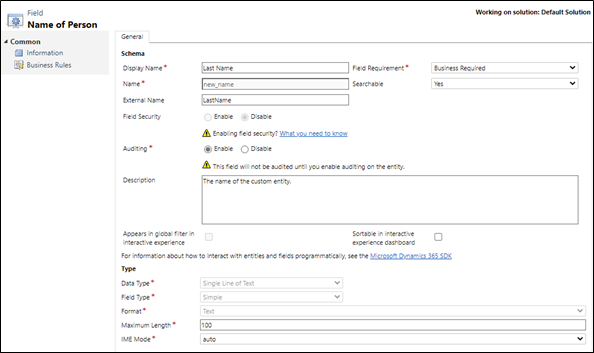
Kaydet ve Kapat'ı seçin.
Yeni'yi seçin ve Alan: Kişi için Yeni sayfasında aşağıdaki bilgileri girin:
Alan Value Görünen Ad Adı Adı new_firstname Harici Ad FirstName Alan Gereksinimi Gereken İşletme Veri Türü Tek Satır Metin 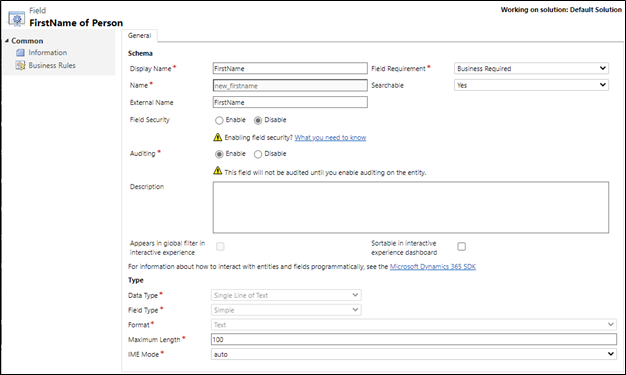
Kaydet ve Kapat'ı seçin.
Yeni'yi seçin ve Alan: Kişi için Yeni sayfasında aşağıdaki bilgileri girin:
Alan Value Görünen Ad Yaş Adı new_age Harici Ad Yaş Alan Gereksinimi Gereken İşletme Veri Türü Tam Sayı 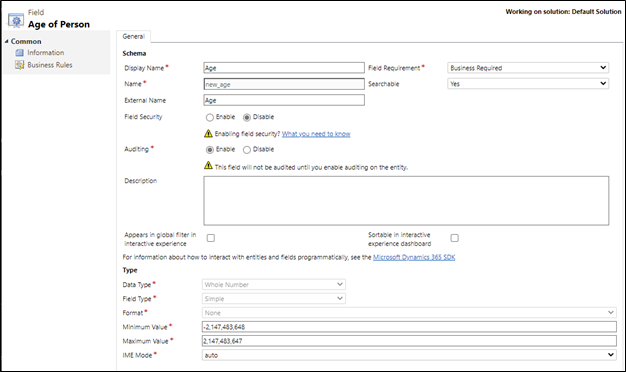
Kaydet ve Kapat'ı seçin.
Yeni'yi seçin ve Alan: Kişi için Yeni sayfası aşağıdaki bilgileri girin:
Alan Value Görünen Ad Son Değiştirme Tarihi Adı new_lastmodifiedon Harici Ad LastModifiedOn Alan Gereksinimi Gereken İşletme Veri Türü Tarih ve Saat 
Sütunları ana forma ekleme
Kişi tablosu penceresinde Formlar'ı seçin.
Ana formu açın, sağ bölmeden Genel bölümündeki forma Ad, Yaşve Son Değiştirilme Tarihi sütunlarını sürükleyip bırakın.
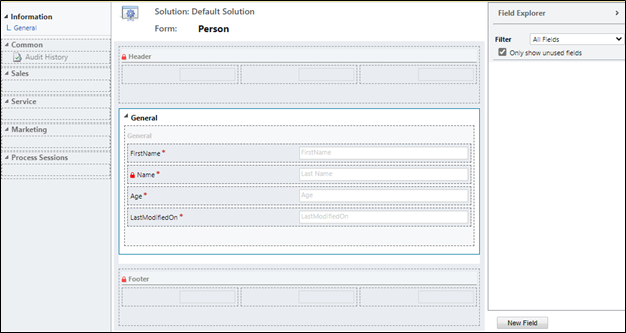
Kişi tablo penceresinde Kaydet ve Kapat'ı seçin.
Varsayılan görünümü yapılandırma
- Çözüm gezgininin sol bölmesinde, Kişi varlığıaltında Görünümler'i seçin.
- Tüm Kişiler görünümünü açın.
- Ortak Görevler bölmesinde Sütun Ekle'yi seçin.
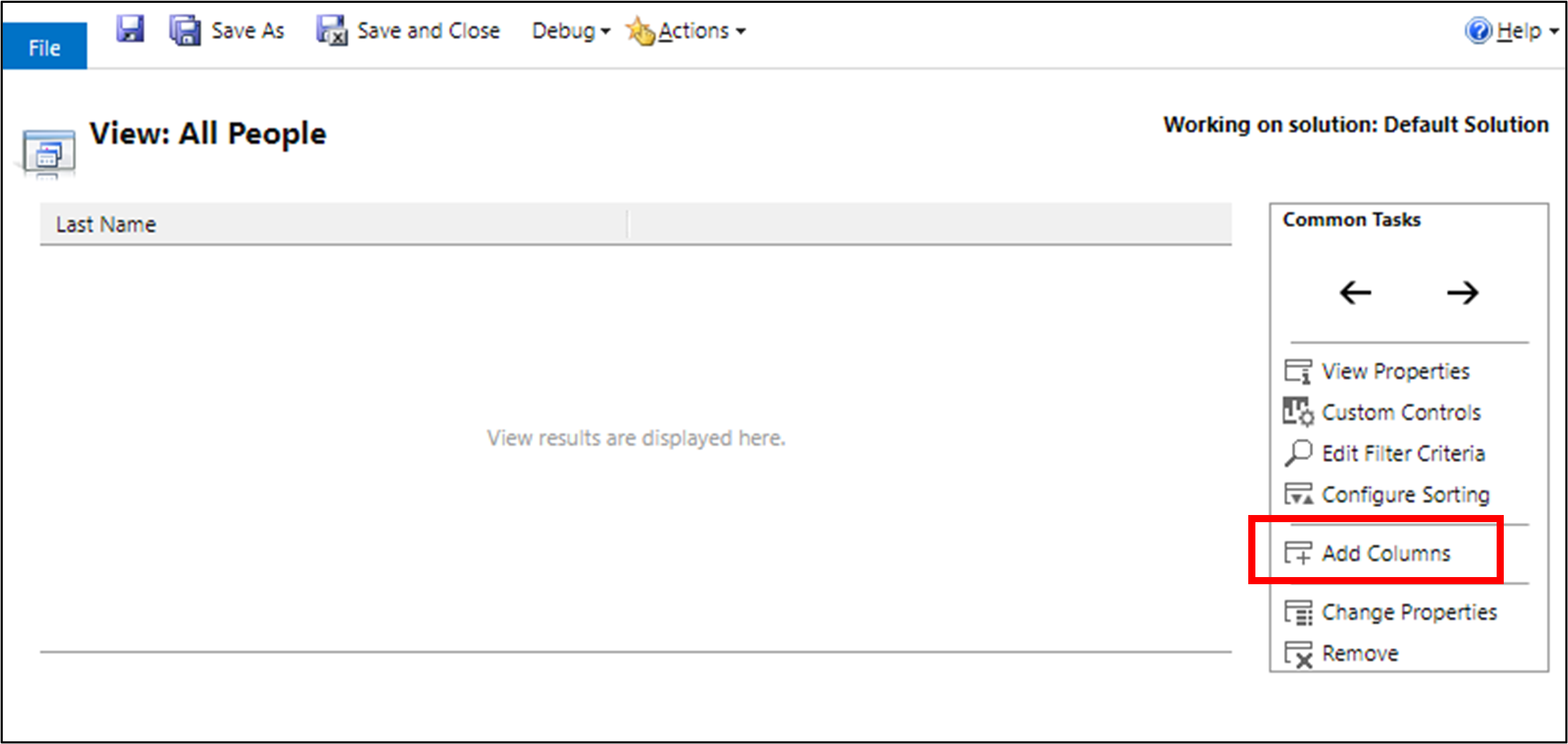
- Ad, Yaş ve Son Değiştirilme Tarihi sütunlarını seçin ve Tamam'ı seçin.
- Görünüm'de: Tüm Kişiler penceresini açın, sola taşı ve sağ taşı oklarını seçerek sütun sırasını düzenleyin ve sonra Kaydet ve Kapat'ı seçin.
- Çözüm Gezgini penceresinde Tüm Özelleştirmeleri Yayınla öğesini seçin.
- Tüm özelleştirmeler yayımlandıktan sonra Çözüm Gezgini penceresini kapatın.
Model temelli bir uygulamada sanal tabloyu kullanma
Model temelli bir uygulama oluşturun ve Kişi tablosunu site haritasına ekleyin. Ardından, Kişi ana formunu ve Kişi Gelişmiş Bul görünümünü seçin. Uygulamayı yayımlayın. Daha fazla bilgi: İlk model yönetimli uygulamanızı sıfırdan oluşturma
Uygulama kullanıcıları Microsoft Dataverse'te sanal tabloyu kullanarak okuma, oluşturma, güncelleştirme ve silme işlemlerini gerçekleştirebilir.
Sanal tabloyu kullanarak kayıt oluşturma, görüntüleme ve silme
- Model temelli uygulamayı çalıştırın. Yeni'yi seçin, gerekli sütunları tamamlayın ve kaydı kaydedin.
- Başka bir kayıt oluşturmak ve kaydetmek için yeniden Yeni'yi seçin.
- Artık Tüm Kişiler görünümünde aşağıdakine benzer iki kaydınız olmalıdır.
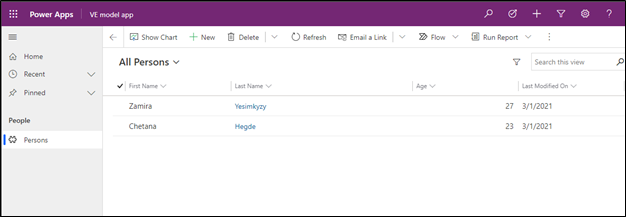
- Bir kaydı silmek için bir kişi kaydı seçin ve Sil'i seçin. Onay sayfasındaki kaydı silmeyi onaylayın.
Ayrıca bkz.
OData v4 Veri Sağlayıcısı, gereksinimler ve en iyi uygulamalar
Dış veri kaynağından veri içeren sanal tablo oluşturma ve düzenleme
Not
Belge dili tercihlerinizi bizimle paylaşabilir misiniz? Kısa bir ankete katılın. (lütfen bu anketin İngilizce olduğunu unutmayın)
Anket yaklaşık yedi dakika sürecektir. Kişisel veri toplanmaz (gizlilik bildirimi).