Tablo görünümü için filtre ölçütünü düzenleme
Görünümde görüntülenen sütunların yanı sıra, bir görünüme uygulanan filtre ölçütleri, görünümün sağladığı değerin kritik önemde bir parçasıdır. Filtre ölçütü eklemek veya düzenlemek ve görünüme eklenmiş sütunların düzenini değiştirmek mümkündür. Bir görünüm için sıralama düzeni ayarlanmazsa, varsayılan olarak görünüm, görünümdeki birincil sütuna göre artan sırada (A'dan Z'ye) sıralanır.
Görünümün filtre ölçütlerini düzenleme
Power Apps'te oturum açın.
Veri'yi genişletin, Tablolar'ı seçin, istediğiniz tabloyu ve ardından Görünümler alanını seçin.
Not
Bir tabloyla ilgili özelleştirmeler bir çözümde yer almalıdır. Bir çözüm içindeki tabloyu güncelleştirmek için, Çözümler alanından çözümünüzü açın, tabloyu seçin ve Görünümler alanını seçin.
Bir sütun seçin ve sütun menüsünden Filtre ölçütü'nü seçin.
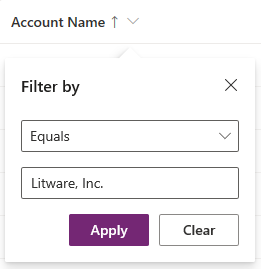
Koşullu işleç seçin.
Koşul için karşılaştırma değerini yazın veya seçin.
Uygula'yı seçin.
Görünümün filtre ifadeleri görünüm özellikleri panosunda gösterilir.
Bir filtre ifadesini düzenlemek için, görünüm özellikleri panelinden filtre seç ifadesini seçin.
Filtre ifadesini kaldırmak için X düğmesini seçin.
Filtre ifadesi oluşturucusuyla çalışma
Geçerli görünümdeki tablonun sütunları veya ilgili tablodaki sütunlar için filtre eklemek, düzenlemek veya kaldırmak üzere görünüm tasarımcısındaki ifade oluşturucusu kullanılabilir.
İfade oluşturucusuyla filtre koşulu düzenleme veya kaldırma
Bir görünüm seçerek açın. Görünüm özellikleri paneli, var olan filtreleri listeler.
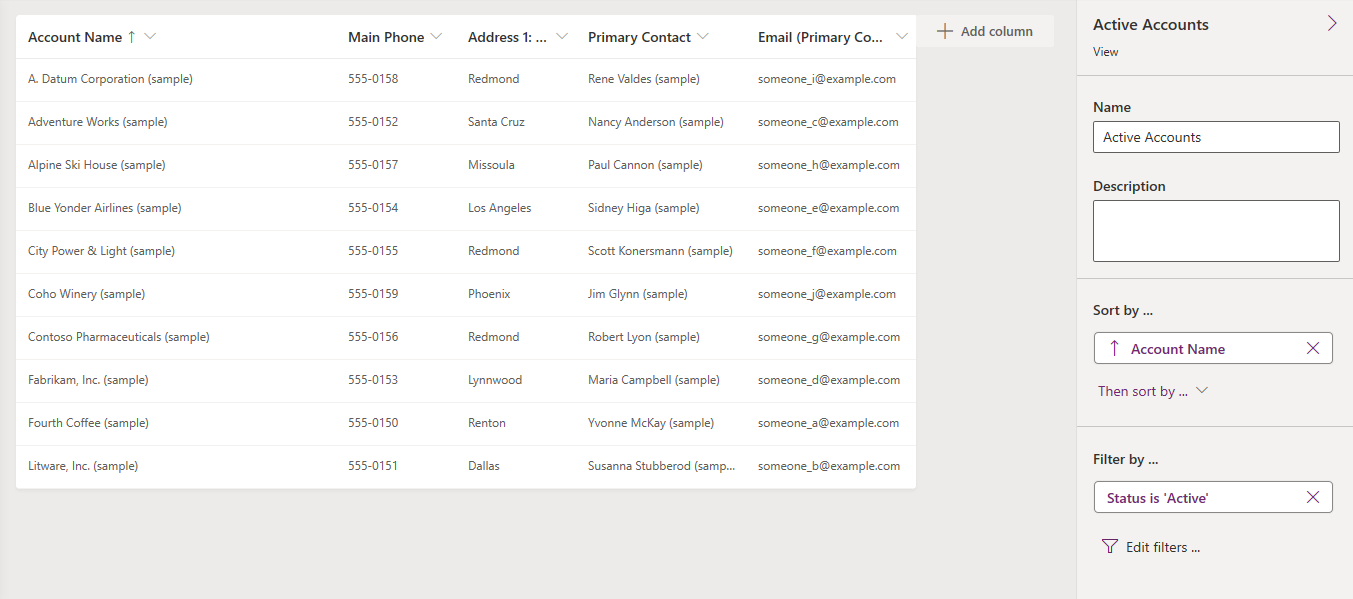
Görünüm özellikleri panelinde bir filtre koşulu seçin.
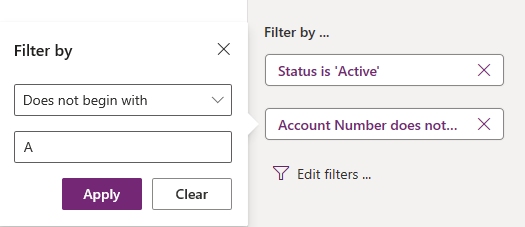
Koşullu işleç seçin.
Koşul için karşılaştırma değerini yazın veya seçin.
Uygula'yı seçin.
Koşulu kaldırmak için Kapat'ı seçin. Koşul, onay olmadan kaldırılır.
Birden çok filtre koşuluyla çalışma
İfade oluşturucusunda Ekle > Satır ekle'yi seçin.
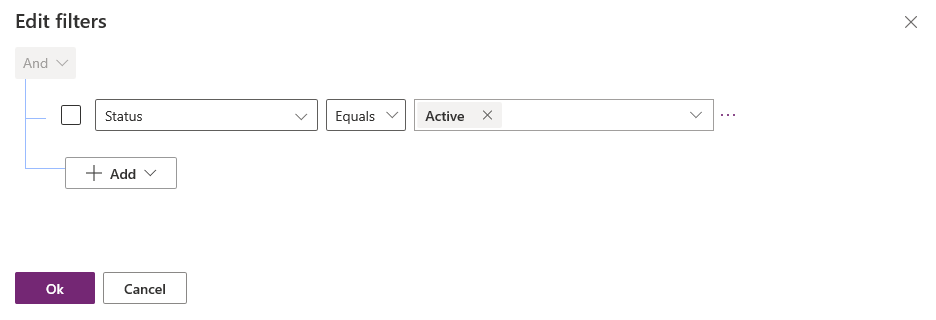
Koşul için bir sütun seçin.
Koşullu işleç seçin.
Karşılaştırma değeri seçin.
Bazı filtre koşulları, koşul için karşılaştırma değeri gerektirmez. Örneğin, Veri içerir işleci için karşılaştırma değeri gerekmez. Diğer filtre koşullarında, seçenek kümesinden bir karşılaştırma değeri seçilmelidir. Örneğin, Durum sütununda Etkin ve Etkin Değil değerlerini içeren bir seçenek kümesi bulunur.
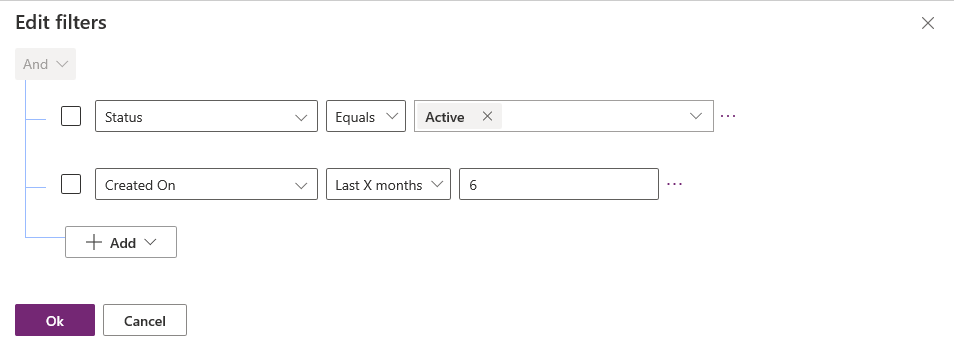
Tamam'ı seçin.
Filtreye grup koşulu ekleme
İfade oluşturucusunda Ekle > Grup ekle'yi seçin.
Grup için Veya ilişkisel işlecini seçin. Ve, varsayılan ilişkisel işleçtir.
Gruplanmış koşulun ilk yan tümcesini belirtin. Sütunu, koşullu işleci ve karşılaştırma değerini seçin.
Ekle > Grup ekle'yi seçin.
Gruplanmış koşulun ikinci yan tümcesini belirtin.
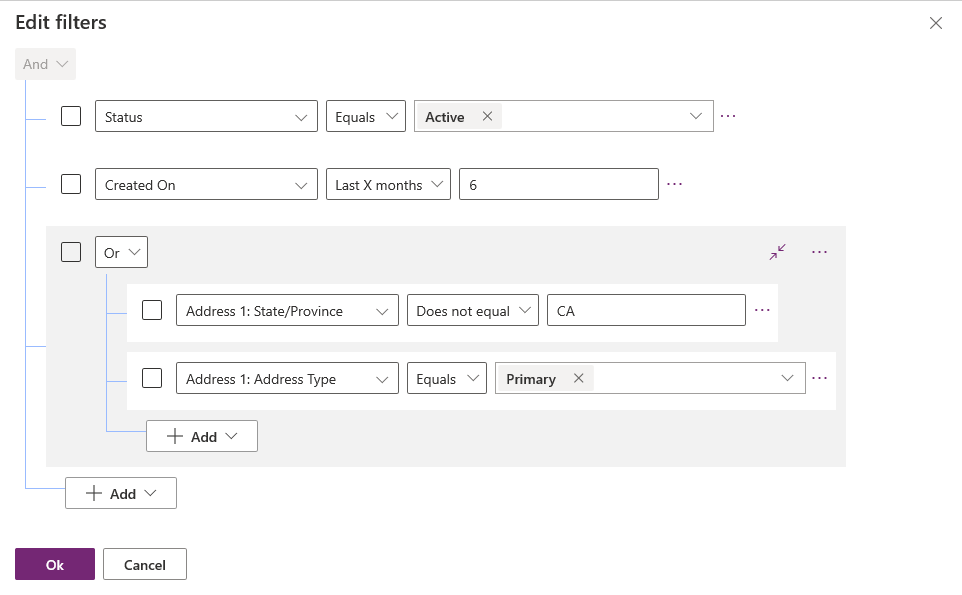
Grubu, koşullu ifade olarak görüntülemek için Daralt'ı seçebilirsiniz.
Koşula ilgili tablo ekleme
İfade oluşturucusunda Ekle > İlgili tablo ekle'yi seçin.
Başka tabloyla ilgili olan geçerli tablodan bir sütun seçin. Sütunla ilgili tablo, parantez içinde gösterilir. İlgili tabloda çoğa bir, bire çok veya çoka çok ilişkiye sahip sütunları seçebilirsiniz.
Koşul için ilgili tablonun bir sütununu seçin.
Koşullu işleç seçin.
Karşılaştırma değeri seçin veya girin.
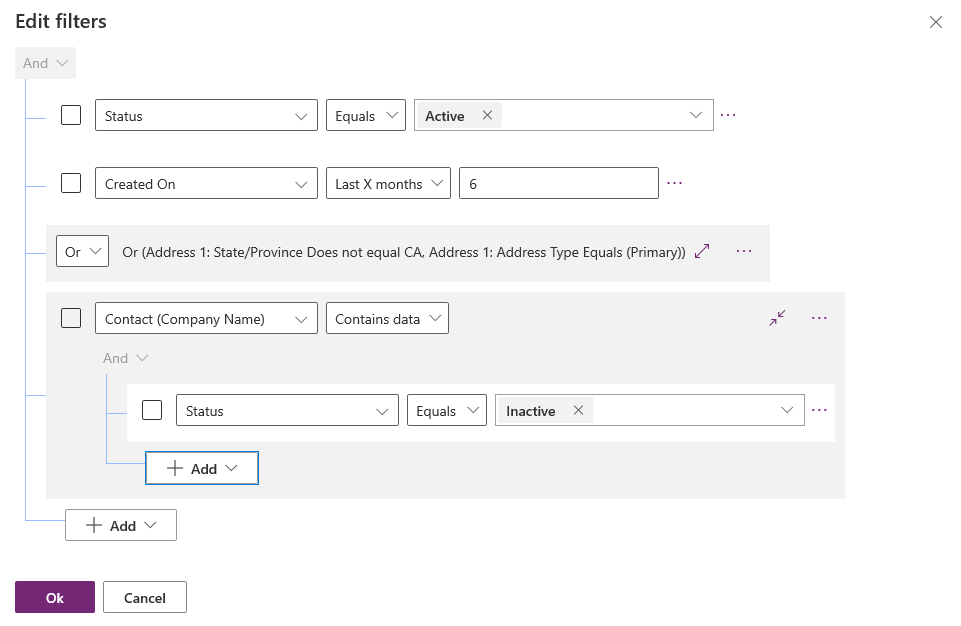
Filtrenin grup koşulları
İfade oluşturucusunda, gruplandırmanın gerektiği koşullara yönelik onay kutusunu işaretleyin.
Koşullardan biri için Daha fazla komut (...) seçeneğini belirleyin ve ardından Grup oluştur'u seçin.
Bir grubu çözmek üzere grup için Daha fazla komut (...) seçeneğini belirleyin ve ardından Grubu çöz'ü seçin
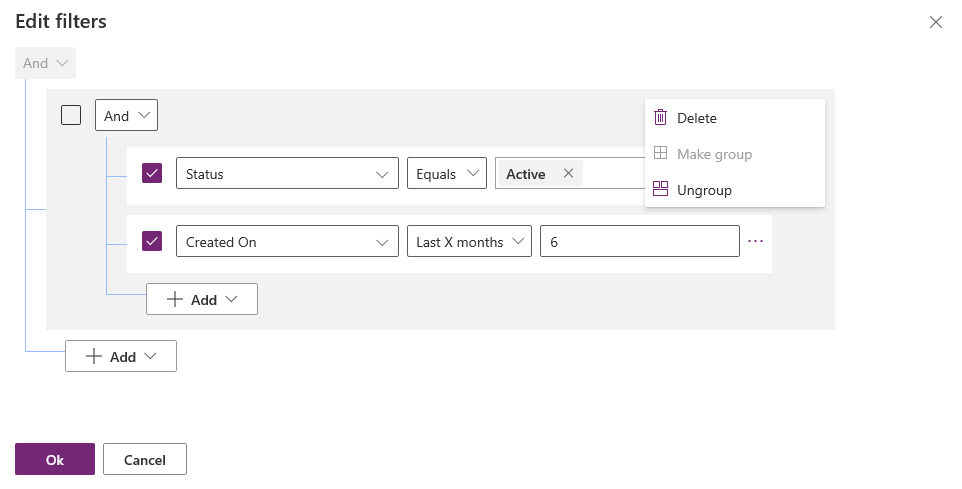
Filtre ölçütünü düzenlemek için çözüm gezginini kullanma
Görünüm için filtre ölçütlerini değiştirin.
Görünüm tasarımcısında bir görünüm oluşturmak veya düzenlemek için Ortak Görevler bölmesinde Filtre Ölçütünü Düzenle'yi seçin.
İletişim kutusunda, Gelişmiş Bul'a benzer bir kullanıcı arabirimi gösterilir. Filtre yan tümcesini seçerek ölçütü belirtmek veya gruplandırmak için VE ve VEYA yan tümcelerini kullanın ve ardından Gruplandır VE veya Gruplandır VEYA'yı seçin.
Kaydetmek için Tamam 'ı, filtre ölçütlerini seçin.
Filtre yan tümcecikleri oluşturma hakkında daha fazla bilgi için, bkz. Gelişmiş Bul araması oluşturma, düzenleme veya kaydetme.
Sonraki adımlar
Görünümde sıralamayı yapılandırma
Tablo görünümlerine genel bakış
Uygulama tasarımcısını kullanarak tablo görünümleri oluşturma ve düzenleme
Not
Belge dili tercihlerinizi bizimle paylaşabilir misiniz? Kısa bir ankete katılın. (lütfen bu anketin İngilizce olduğunu unutmayın)
Anket yaklaşık yedi dakika sürecektir. Kişisel veri toplanmaz (gizlilik bildirimi).