Power Apps mobil uygulamasında model temelli uygulamaları kullanma
Mobil aygıtınızda model kullanımlı uygulamalar çalıştırmak için Power Apps mobil'i kullanın. Uygulamayı yükleme ve kullanmaya başlama hakkında daha fazla bilgi için bkz. Power Apps mobil uygulamasını yükleme.
Önemli
- Power Apps mobil uygulamasında model temelli uygulamanızı kullanmak için uygulama oluşturucunuzun Birincil mobil oynatıcı ayarını Power Apps mobil olarak ayarlaması gerekir. Daha fazla bilgi için bkz. Uygulama tasarımcısında model temelli uygulama ayarlarını yönetme.
Giriş ekranı
Power Apps mobil'i aradan çıkarmak kolaydır. Aşağıdaki çizimde, Giriş ekranındaki başlıca gezinti öğeleri gösterilmektedir.
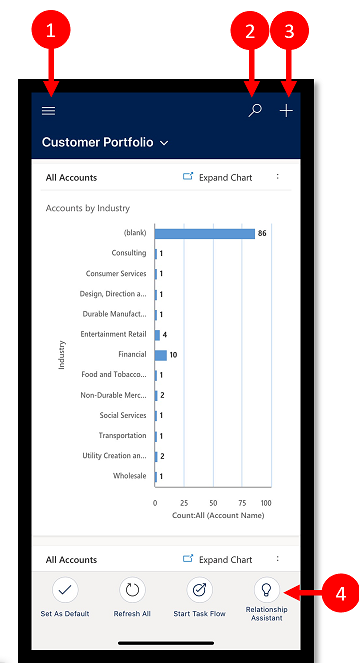
Açıklama:
- Site haritası: Menüyü açın ve uygulamalar arasında gezinin, sık kullandığınız ve son kullandığınız satırlara gidin, ayarlara erişin ve daha fazlasını yapın.
- Arama: Microsoft Dataverse'te uygulama satırlarını arayın.
- Yeni: Yeni bir satır oluşturun ve neredeyse her tür bilgiyi sisteme hızla girin.
- Yardımcı: Günlük eylemleri ve iletişimleri izlemek ve takip etmek için yardımcıyı kullanın. Bu, size özel ve eyleme dönüştürülebilir içgörüler sağlamak için uygulamanın tamamında göze çarpacak şekilde görüntülenen içgörü kartlarıyla gününüz hakkında bilgi sahibi olmanıza yardımcı olur.
Site haritası
Giriş ekranından, site haritası ![]() simgesini seçerek tablolara, sık kullanılanlara veya en sık kullanılan satırlara, diğer uygulamalara ve ayarlara erişin.
simgesini seçerek tablolara, sık kullanılanlara veya en sık kullanılan satırlara, diğer uygulamalara ve ayarlara erişin.
Uygulama oluşturucunuz, site haritasında Giriş, En Son, Sabitlenmiş düğmelerini göstermek veya gizlemek için gezinti çubuğunu özelleştirdiyse site haritanız farklı görünebilir. Uygulama oluşturucu grupları daraltılabilir hale de getirebilir. Daha fazla bilgi için bkz. Giriş, Sabitlenmiş, Yakın ve Daraltılabilir grupları gizle veya göster.

Aşağıdaki çizimde, site haritası ekranındaki başlıca gezinti öğeleri gösterilmektedir.
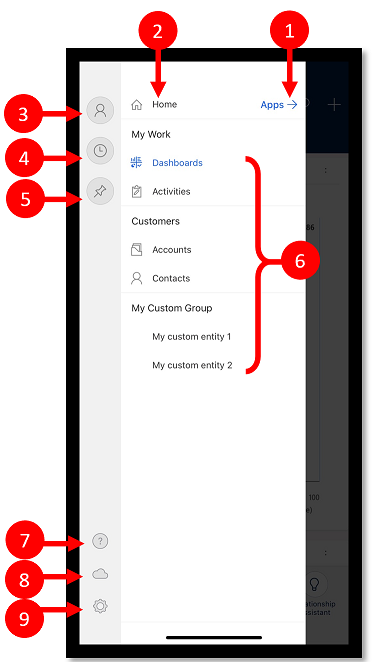
Açıklama
- Uygulama seçici: Uygulamanızı kapatmak ve başka bir uygulamaya geçiş yapmak için bu menüyü açın.
- Giriş ekranı: Giriş ekranına geri dönmek için bunu seçin.
- Profil: Oturumu kapatmak veya uygulamayı yeniden yapılandırmak için Profil ekranına gidin.
- Son satırlar: Son zamanlarda kullandığınız satırların listesini görüntüleyin.
- Sabitlenmiş satırlar: Sık kullanılan (sabitlenmiş) satırları görüntüleyin ve açın.
- Tablo gezgini: Bu alan, uygulamadaki kullanılabilir tabloyu listeler.
- Yardım: Power Apps mobilin nasıl kullanılacağı hakkında daha fazla bilgi için yardım içeriğine erişin.
- Çevrimdışı durumu: Internet erişiminiz olmasa da verilerinizle çevrimdışı modda çalışın. Daha fazla bilgi: Mobil cihazınızda çevrimdışı çalışın
- Ayarlar: Erişim ayarları.
Sık kullanılan satırları sabitleme
Sabitlenen ve Son listeleri, en son kullandığınız ve sık kullanılanlara sabitlediğiniz satırlara hızlı erişilmesini sağlar. Sık kullanılan satırları sabitlemek için Son listesini kullanın.
Site haritasından
 , Son
, Son  seçeneğini belirleyin.
seçeneğini belirleyin.Son satırlar ekranında, bir satırın yanındaki raptiye simgesini seçerek satıır sık kullanılanlarınıza (sabitlenmiş satırlar) ekleyin.
Yeni sabitlenmiş satırları görüntülemek için X simgesini seçin ve sonra Sabitlenmiş
 seçeneğini belirleyin.
seçeneğini belirleyin.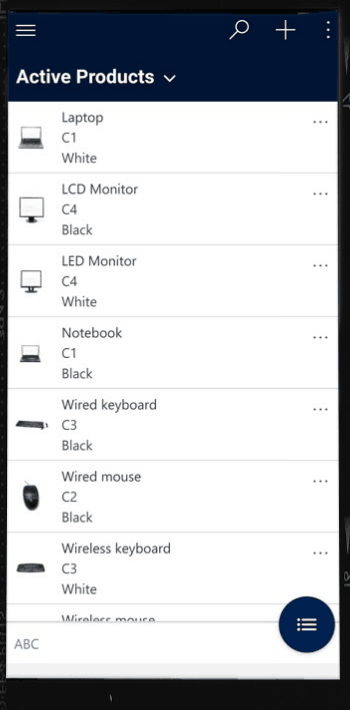
Bir satırı kaldırma
Site haritasından
 , Sabitlenmiş
, Sabitlenmiş  seçeneğini belirleyin.
seçeneğini belirleyin.Satırı sık kullanılanlardan (sabitlenmiş satırlar) çıkarmak için satırın yanındaki raptiyeyi kaldır simgesini
 seçin.
seçin.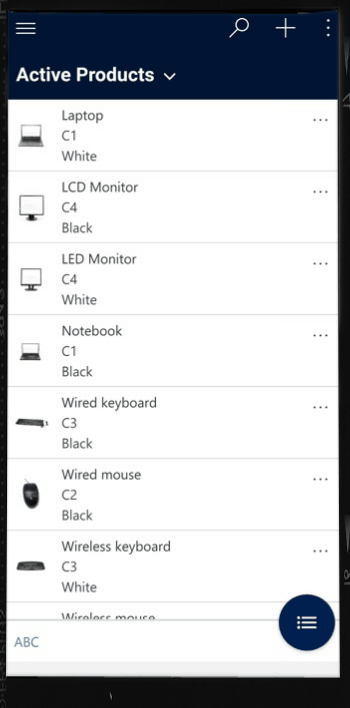
Görünümleri değiştirme
Giriş ekranında, geçerli görünümün yanındaki aşağı oku
 seçin ve ardından yeni görünüm seçin.
seçin ve ardından yeni görünüm seçin.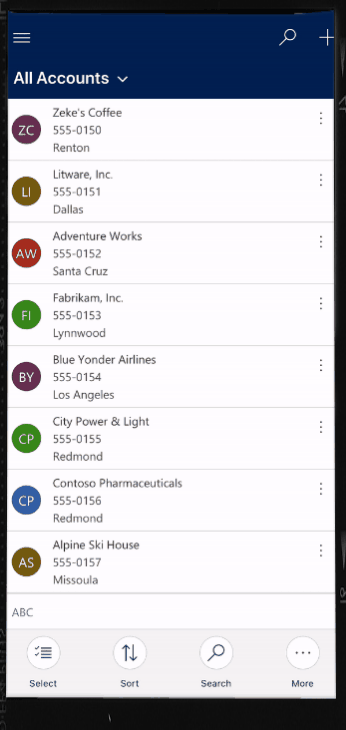
Hızlıca satır ekleme
Giriş ekranından Yeni
 seçeneğini belirleyin.
seçeneğini belirleyin.Sütunları doldurun ve ardından Kaydet'i seçin.
Satır oluşturulduktan sonra yeni satırı görüntüleyebilirsiniz.
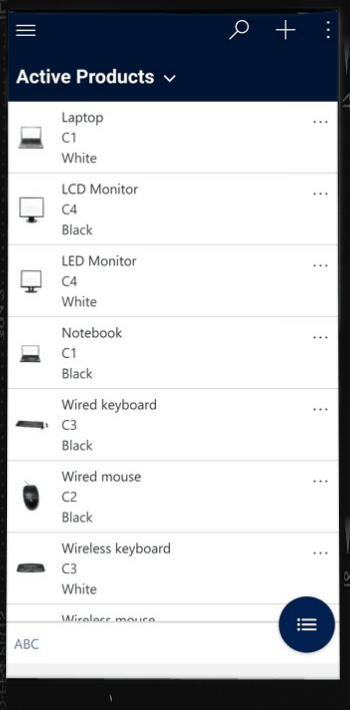
Oluşturduğunuz satırı kaydedip açmak için Diğer
 seçeneğini belirleyin ve Kaydet ve Aç'ı seçin.
seçeneğini belirleyin ve Kaydet ve Aç'ı seçin.Kaydedip başka bir satır oluşturmak için Diğer
 seçeneğini belirleyin ve ardından Kaydet ve Yeni Oluştur'u seçin.
seçeneğini belirleyin ve ardından Kaydet ve Yeni Oluştur'u seçin.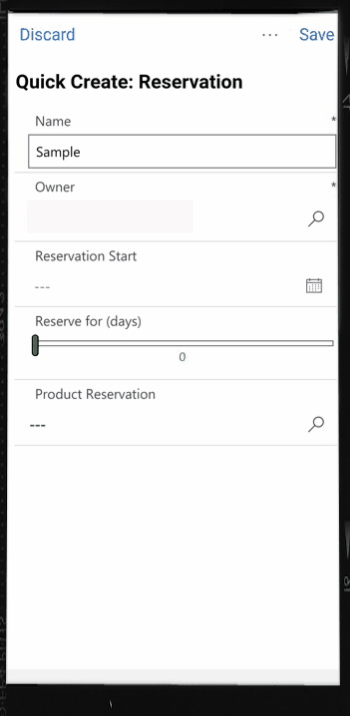
Satırları sıralama
Artan veya azalan düzende sıralama: Liste görünümünde, listeyi artan veya azalan düzende sıralamak için oku seçin.
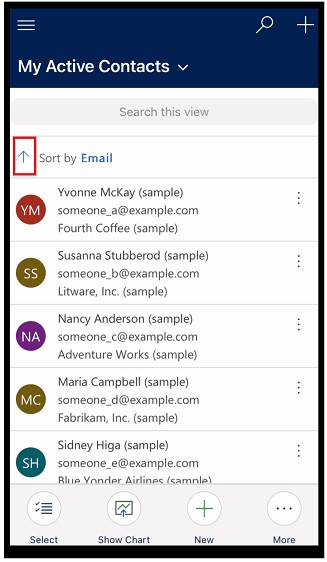
Sıralama ölçütü alanı: Geçerli Sıralama ölçütü alanını seçin ve ardından sıralama ölçütü olarak başka bir alan seçin.
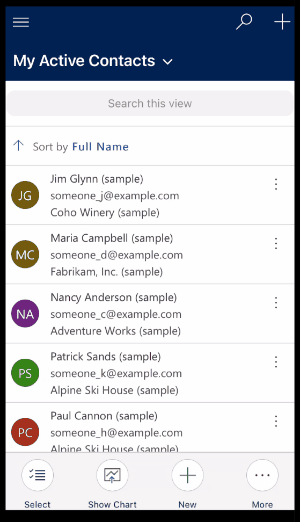
Eylemler menüsüne erişme
Liste görünümünde, bir satırın eylemler menüsüne erişmek için sola kaydırın.
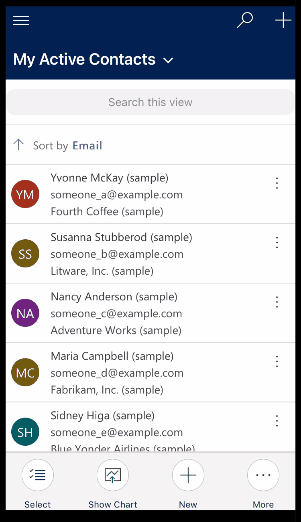
Not
Power Apps mobil'deki Akış eylemleri menüsü, çözümde oluşturulan akışları desteklemez.
Diğer komutlara erişme (Android)
Giriş ekranından bir satır açın.
Açık satırda, diğer komutlara erişmek için Diğer
 seçeneğini belirleyin.
seçeneğini belirleyin.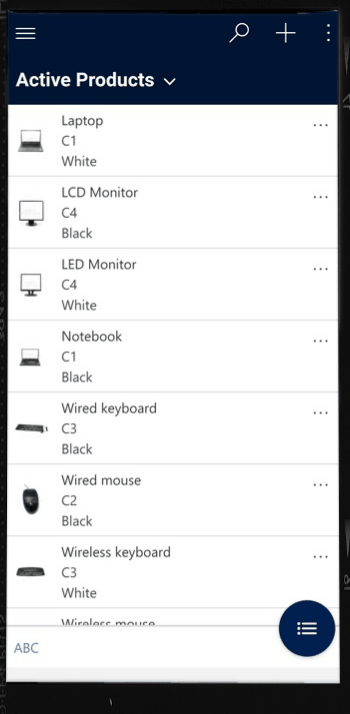
Satırı düzenleme
Giriş ekranından, düzenlemek istediğiniz bir satırı açın.
Satırı düzenleme işleminiz bittiğinde Kaydet'i seçin. Değişikliklerinizi iptal etmek için At’ı seçin.
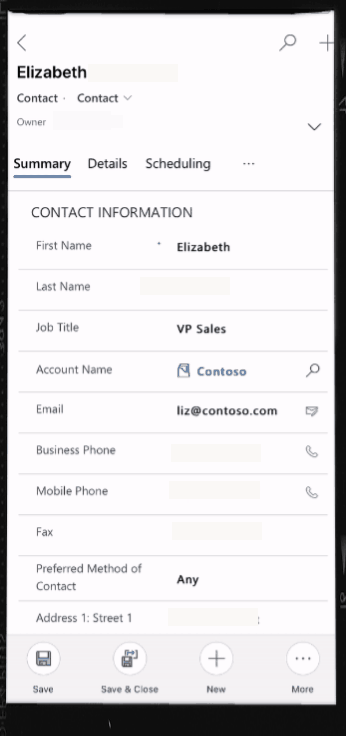
Giriş sayfasına geri dönme
Bir satırdayken Giriş sayfasına geri dönmek için Geri
 seçeneğini belirleyin.
seçeneğini belirleyin.İstediğiniz anda, Giriş ekranına dönmek için Geri
 tuşunu basılı tutun.
tuşunu basılı tutun.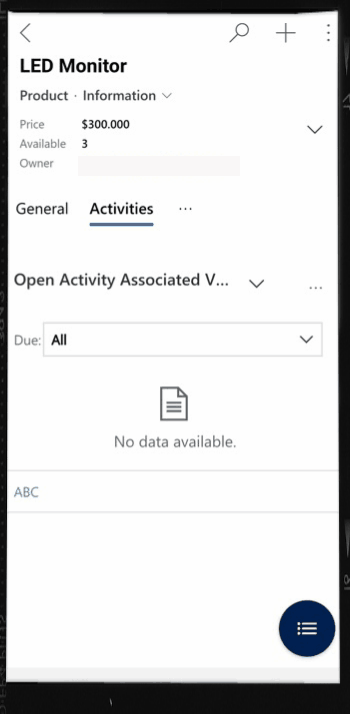
Oturumu Kapat
Site haritasından ![]() profil simgesini
profil simgesini ![]() seçin ve Oturumu kapat seçeneğini belirleyin.
seçin ve Oturumu kapat seçeneğini belirleyin.
Geliştirmeler (önizleme)
[Bu bölüm sürüm öncesi belgesine dahildir ve değiştirilebilir.]
Bu bölümde, mobil cihazlarda model güdümlü uygulamalar için yapılmış olan geliştirmeler açıklanmaktadır.
Formların üstündeki sekmeleri kilitleme
Uygulama üreticisi, formun en üstündeki sekmeleri, kullanıcılar formdaki verilerde kaydırırken her zaman görünecek şekilde kilitlemeyi seçebilir.

Uygulama üreticisi bu özelliği açabilir. Daha fazla bilgi için bkz. Özellikler.
Mobil komut geliştirmeleri
Uygulama oluşturucunuz, Power Apps mobil kullanırken bağlamsal komutlara kolay erişim sağlamak adına Mobil komut iyileştirmelerini etkinleştirebilir. İyileştirmelerin listesini burada bulabilirsiniz:
Bir satır seçili değilse, diğer komutlara yer açmak için, bir kılavuz sayfasındaki Sil komutu otomatik olarak gizlenir. Bir veya daha fazla satır seçildiğinde Sil komutu otomatik olarak görüntülenir.
Bir tablo için etkin işlem olmadığı zaman İşle komutu gizlenir. İşlevsiz bir komutun kaldırılması, diğer komutlara yer açar.
Önce Sonra 
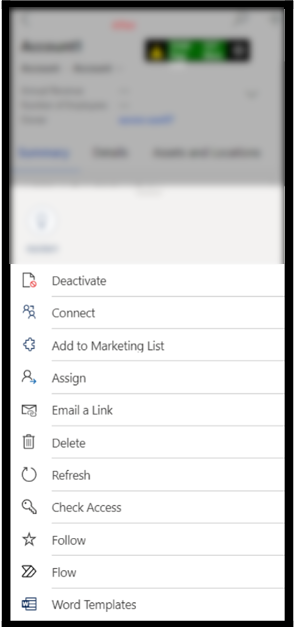
Bazı komutlar ana komutlar kümesinden bir taşma menüsüne taşınmıştır. Bu, özel komutlar da dahil olmak üzere diğer komutlara öncelik verir.
Komut çubuğu için tablet iyileştirmesi
Tabletlere yönelik Power Apps mobil üzerindeki komut çubuğu en alttaydı, artık komut çubuğu en üstte yer almaktadır.
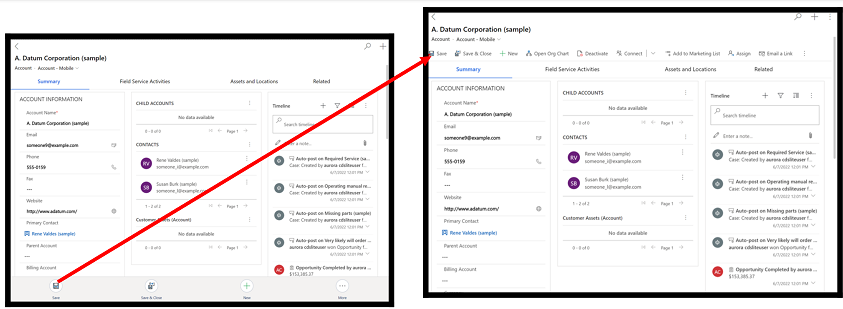
Uygulama üreticisi bu özelliği açabilir. Daha fazla bilgi için bkz. Özellikler.
Not
Belge dili tercihlerinizi bizimle paylaşabilir misiniz? Kısa bir ankete katılın. (lütfen bu anketin İngilizce olduğunu unutmayın)
Anket yaklaşık yedi dakika sürecektir. Kişisel veri toplanmaz (gizlilik bildirimi).