SharePoint Online'da rapor web bölümü ekleme
SharePoint Online için Power BI rapor web bölümü, SharePoint Online sayfalarına etkileşimli Power BI raporları eklemenizi sağlar.
SharePoint Online'a Ekle seçeneğini kullandığınızda, eklenen raporlar satır düzeyi güvenlik (RLS) aracılığıyla tüm öğe izinlerine ve veri güvenliğine uyduğundan, güvenli iç portalları kolayca oluşturabilirsiniz.
Gereksinimler
Raporu SharePoint Online'a ekle raporlarının çalışması için:
- SharePoint Online için Power BI web bölümü Için Modern Sayfalar gerekir.
- Ekli rapor kullanmak için kullanıcıların Power BI lisanslarını etkinleştirmek için Power BI hizmeti oturum açması gerekir.
- SharePoint Online'a web bölümü eklemek için Power BI Pro veya Kullanıcı Başına Premium (PPU) lisansına sahip olmanız gerekir.
- Ücretsiz Doku lisansına sahip kullanıcılar, Power BI Premium kapasitesinde (EM veya P SKU) veya Doku F64 veya daha yüksek kapasitede barındırılan bir raporu görüntüleyebilir.
- SharePoint Embed artık hava boşluğu ortamlarında desteklenmektedir.
Raporunuzu ekleme
Raporunuzu SharePoint Online'a eklemek için rapor URL'sini almanız ve SharePoint Online'ın Power BI web bölümüyle kullanmanız gerekir.
Rapor URL'si alma
Power BI hizmeti bir rapor açın.
Dosya menüsünde Rapor>.
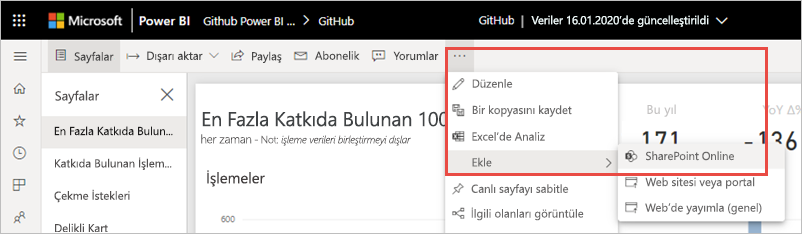
İletişim kutusundan rapor URL'sini kopyalayın.
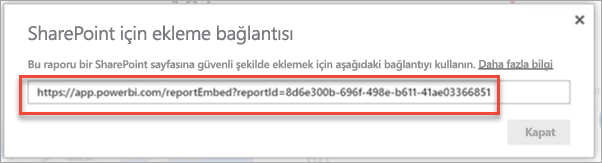
Power BI raporunu SharePoint Online sayfasına ekleme
SharePoint Online'da hedef sayfayı açın ve Düzenle'yi seçin.
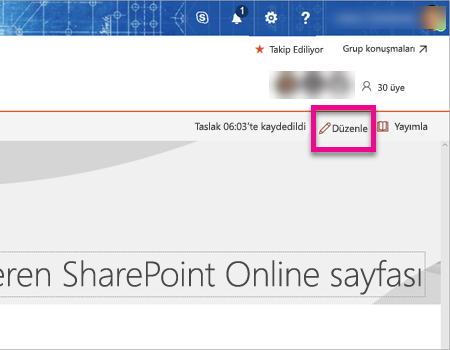
Alternatif olarak, SharePoint Online'da Sayfalar>> seçerek yeni bir modern site sayfası oluşturabilirsiniz.
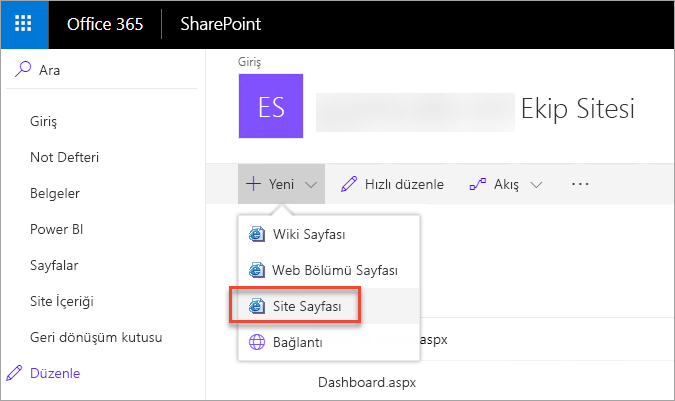
Yeni açılan menüsünde öğesini +seçin. Veri analizi bölümünde Power BI web bölümü'nü seçin.
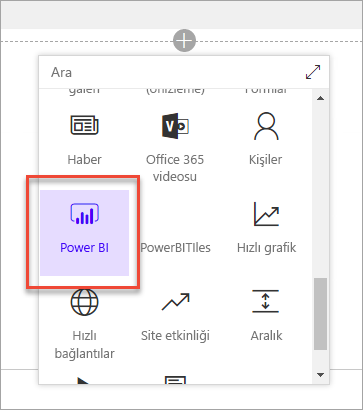
Rapor ekle'yi seçin.
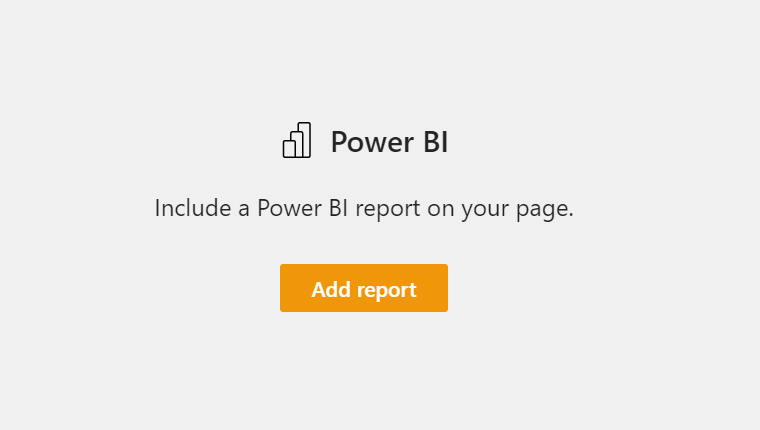
Daha önce kopyalanan rapor URL'sini Power BI rapor bağlantısı alanına yapıştırın. Rapor otomatik olarak yüklenir.
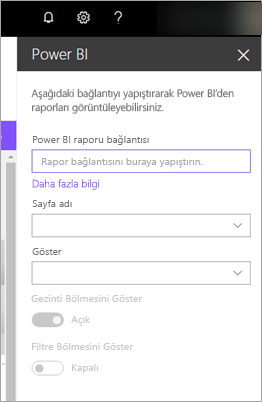
Değişikliği SharePoint Online kullanıcılarınız için görünür hale getirmek için Yayımla'yı seçin.
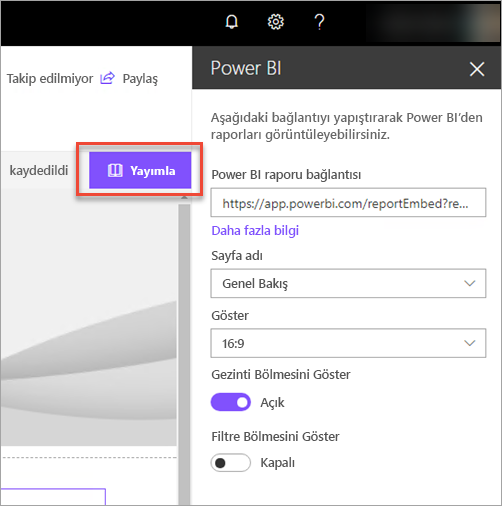
Raporlara erişim izni verme
SharePoint Online'a rapor eklemek, kullanıcılara raporu görüntüleme iznini otomatik olarak vermez; Power BI'da görüntüleme izinlerini ayarlamanız gerekir.
Önemli
raporu Power BI hizmeti içinde kimlerin görebileceğini gözden geçirmeyi ve listelenmeyenlere erişim izni vermeyi unutmayın.
Power BI'da rapor erişimi sağlamanın iki yolu vardır.
Microsoft 365 Grubunda
SharePoint Online ekip sitenizi oluşturmak için bir Microsoft 365 Grubu kullanıyorsanız, kullanıcıyı Power BI hizmeti ve SharePoint sayfasında çalışma alanının bir üyesi olarak listeleyin.
Doğrudan kullanıcılarla paylaşma
Bir uygulamaya rapor ekleyin ve raporu doğrudan kullanıcılarla paylaşın.
Not
- Çalışma alanında rapor oluşturmak için Power BI Pro veya Kullanıcı Başına Premium (PPU) lisansına sahip olmanız gerekir.
- Ücretsiz Microsoft kullanıcılarıyla paylaşmak için çalışma alanının Premium kapasitede olması gerekir.
Çalışma alanında rapor oluşturma.
Uygulamayı yayımlayın ve yükleyin. SharePoint Online'a eklemek için kullanılan rapor URL'sine erişebilmesi için uygulamayı yüklemeniz gerekir.
Tüm son kullanıcıların da uygulamayı yüklemesi gerekir. Uygulamayı otomatik olarak yükle özelliğini de kullanabilirsiniz. Power BI yönetici portalında yöneticiler uygulama göndermeyi etkinleştirebilir, böylece uygulama son kullanıcılar için önceden yüklenir.
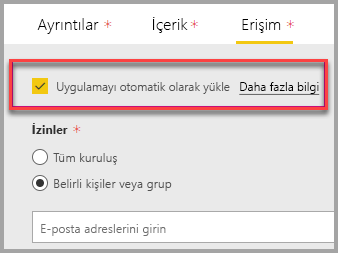
Uygulamayı açın ve rapora gidin.
Uygulamanın yüklü olduğu rapordan eklenmiş rapor URL'sini kopyalayın. Çalışma alanından özgün rapor URL'sini kullanmayın.
SharePoint Online'da yeni bir ekip sitesi oluşturun.
Daha önce kopyalanan rapor URL'sini Power BI web bölümüne ekleyin.
SharePoint Online sayfasında ve oluşturduğunuz Power BI uygulamasında verileri kullanacak tüm son kullanıcıları ve/veya grupları ekleyin.
Not
Raporu SharePoint sayfasında görmek için kullanıcıların veya grupların hem SharePoint Online sayfasına hem de Power BI uygulamasındaki rapora erişmesi gerekir.
Artık son kullanıcı SharePoint Online'daki ekip sitesine gidebilir ve raporları sayfada görüntüleyebilir.
Çok faktörlü kimlik doğrulaması
Power BI ortamınız çok faktörlü kimlik doğrulaması kullanarak oturum açmanızı gerektiriyorsa kimliğinizi doğrulamak için bir güvenlik cihazıyla oturum açmanız istenebilir. Çok faktörlü kimlik doğrulaması kullanarak SharePoint Online'da oturum açmadıysanız bu durum oluşabilir. Power BI ortamınız bir hesabı doğrulamak için bir güvenlik cihazı gerektirir.
Not
Power BI, Microsoft Entra ID 2.0 ile çok faktörlü kimlik doğrulamasını desteklemez. Kullanıcılar bir hata iletisi görür. Kullanıcı güvenlik cihazını kullanarak SharePoint Online'da yeniden oturum açarsa raporu görüntüleyebilir.
Web bölümü ayarları
SharePoint Online için Power BI web bölümü için ayarlayabileceğiniz ayarlar şunlardır:
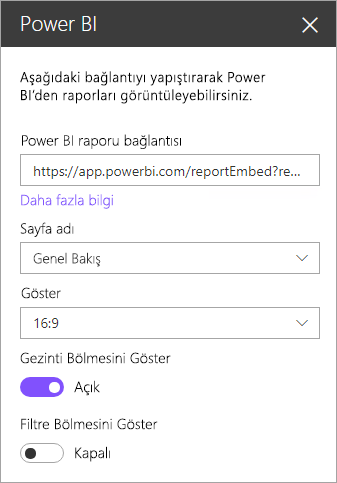
| Özellik | Açıklama |
|---|---|
| Sayfa adı | Web bölümünün varsayılan sayfasını ayarlar. Açılan listeden bir değer seçin. Hiçbir sayfa görüntülenmezse, raporunuzun bir sayfası vardır veya yapıştırdığınız URL bir sayfa adı içerir. Belirli bir sayfayı seçmek için URL'den rapor bölümünü kaldırın. |
| Görüntüle | Raporun SharePoint Online sayfasına nasıl sığdığını ayarlar. |
| Gezinti Bölmesini Göster | Sayfa gezinti bölmesini gösterir veya gizler. |
| Filtre Bölmesini Göster | Filtre bölmesini gösterir veya gizler. |
Yüklenmeyen raporlar
Raporunuz Power BI web bölümünde yüklenmiyorsa aşağıdaki iletiyi görebilirsiniz:
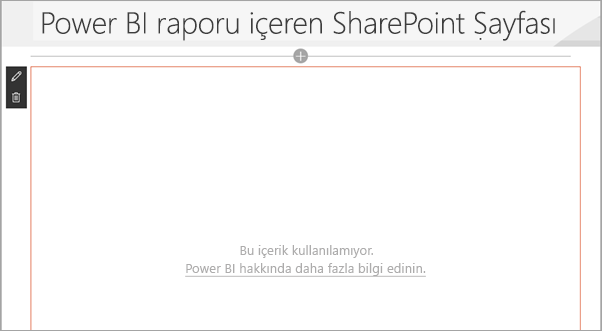
Bu iletinin iki yaygın nedeni vardır.
- Rapor erişiminiz yok.
- Rapor silindi.
Sorunu çözmenize yardımcı olması için SharePoint Online sayfa sahibine başvurun.
Lisanslama
SharePoint'te rapor görüntüleyen kullanıcıların Power BI Pro veya Kullanıcı Başına Premium (PPU) lisansına veya içeriğin Power BI Premium kapasitesinde (EM veya P SKU) bulunan bir çalışma alanında olması gerekir.
Bilinen sorunlar ve sınırlamalar
Hata: "Bir hata oluştu, oturumu kapatıp yeniden açmayı ve ardından bu sayfayı yeniden ziyaret etmeyi deneyin. Bağıntı Kimliği: tanımsız, http yanıt durumu: 400, sunucu hata kodu 10001, ileti: Yenileme belirteci eksik"
Bu hatayı alırsanız, aşağıdaki sorun giderme adımlarından birini deneyin:
SharePoint oturumunu kapatın ve yeniden oturum açın. Yeniden oturum açmadan önce tüm tarayıcı pencerelerini kapatmayı unutmayın.
Kullanıcı hesabınız çok faktörlü kimlik doğrulaması (MFA) gerektiriyorsa, MFA cihazınızla (telefon uygulaması, akıllı kart vb.) SharePoint'te oturum açın.
Azure B2B Konuk kullanıcı hesapları desteklenmez. Kullanıcılar bölümün yüklendiğini gösteren Power BI logosunu görür ancak raporu göstermez.
SharePoint Online'a eklenmiş Power BI raporlarını görüntülerken, kullanıcıların Power BI ortamları arasında geçiş yapma seçeneği yoktur.
Power BI, SharePoint Online ile aynı yerelleştirilmiş dilleri desteklemez. Sonuç olarak, eklenmiş raporda uygun yerelleştirmeyi göremeyebilirsiniz.
Internet Explorer 10 kullanıyorsanız sorunlarla karşılaşabilirsiniz. Power BI için desteklenen tarayıcıların bağlantısı aşağıdadır.
Klasik SharePoint Server bu web bölümünde desteklenmez.
URL filtreleri SharePoint Online web bölümünde desteklenmez.
Power BI web bölümünü kullanarak SharePoint sitesi sayfasına eklenmiş Power BI Uygulamalarını görüntüleyemez veya bu uygulamalara erişemezsiniz. Ekli Power BI raporuna erişmek için, SharePoint site sayfasından uygulamaya erişmeden önce Power BI hizmetinden uygulamaya erişin.
İlgili içerik
- Kullanıcıların modern sayfalar oluşturmasına izin ver
- Power BI'da uygulama yayımlama
- Power BI raporlarını ve panolarını iş arkadaşlarınızla ve diğer kişilerle paylaşma
- Power BI Premium nedir?
- Raporu güvenli bir portala veya web sitesine ekleme
Başka sorunuz var mı? Power BI Topluluğu sormayı deneyin