Şirket içi SQL Server veritabanından verileri yenileme
Bu öğreticide, yerel ağınızda şirket içinde bulunan bir ilişkisel veritabanından Power BI anlam modelini yenilemeyi öğreneceksiniz. Özellikle, bu öğreticide Power BI'ın şirket içi veri ağ geçidi üzerinden erişmesi gereken örnek bir SQL Server veritabanı kullanılır.
Bu öğreticide, aşağıdaki adımları tamamlayacaksınız:
- Şirket içi SQL Server veritabanından verileri içeri aktaran bir Power BI Desktop .pbix dosyası oluşturun ve yayımlayın.
- Veri ağ geçidi aracılığıyla SQL Server bağlantısı için Power BI'da veri kaynağı ve anlam modeli ayarlarını yapılandırın.
- Power BI anlam modelinizde son verilere sahip olduğundan emin olmak için yenileme zamanlaması yapılandırın.
- Semantik modelinizin isteğe bağlı yenilemesini yapın.
- Geçmiş yenileme döngülerinin sonuçlarını analiz etmek için yenileme geçmişini gözden geçirin.
- Bu öğreticide oluşturduğunuz öğeleri silerek kaynakları temizleyin.
Önkoşullar
- Henüz bir deneme sürümünüz yoksa başlamadan önce ücretsiz bir Power BI deneme sürümüne kaydolun.
- Power BI Desktop'ı yerel bir bilgisayara yükleyin.
- SQL Server'ı yerel bir bilgisayara yükleyin ve AdventureWorksDW2017 örnek veritabanını yedekten geri yükleyin. AdventureWorks örnek veritabanları hakkında daha fazla bilgi için bkz . AdventureWorks yüklemesi ve yapılandırması.
- SQL Server Management Studio'yu (SSMS) yükleyin.
- SQL Server ile aynı yerel bilgisayara şirket içi veri ağ geçidi yükleyin. Üretimde ağ geçidi genellikle farklı bir bilgisayarda olur.
Not
Ağ geçidi yöneticisi değilseniz veya ağ geçidini kendiniz yüklemek istemiyorsanız, kuruluşunuzdaki bir ağ geçidi yöneticisinden anlam modelinizi SQL Server veritabanınıza bağlamak için gerekli veri kaynağı tanımını oluşturmasını isteyin.
Power BI Desktop dosyası oluşturma ve yayımlama
AdventureWorksDW2017 örnek veritabanını kullanan temel bir Power BI raporu oluşturmak için aşağıdaki yordamı kullanın. Sonraki adımlarda yapılandırıp yenilediğiniz bir Power BI anlam modeli almak için raporu Power BI hizmeti yayımlayın.
Power BI Desktop'taki Giriş sekmesinde Veri>al SQL Server'ı seçin.
SQL Server veritabanı iletişim kutusunda Sunucu ve Veritabanı (isteğe bağlı) adlarını girin ve Veri Bağlantısı modunun İçeri Aktar olarak ayarlandığından emin olun.
Not
Saklı yordam kullanmayı planlıyorsanız, Veri bağlantı modu olarak İçeri Aktar'ı kullanmanız gerekir.
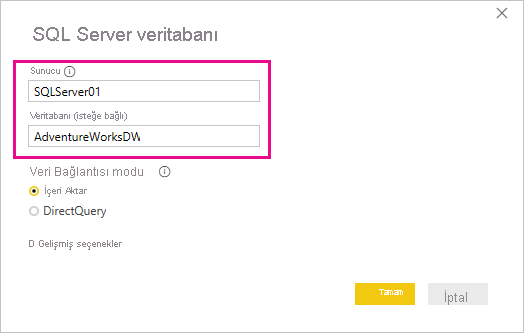
İsteğe bağlı olarak, Gelişmiş seçenekler'in altında bir SQL deyimi belirtebilir ve SQL Server Yük Devretme'yi kullanma gibi diğer seçenekleri ayarlayabilirsiniz.
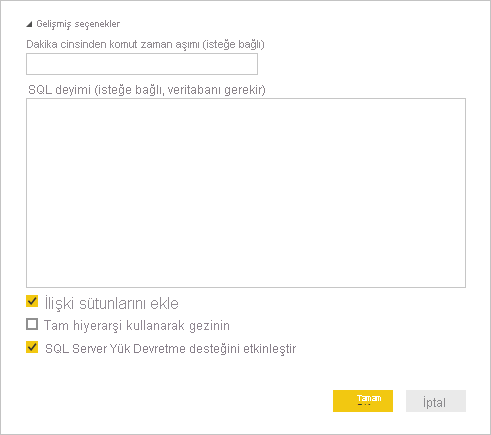
Tamam'ı seçin.
Sonraki ekranda kimlik bilgilerinizi doğrulayın ve bağlan'ı seçin.
Not
Kimlik doğrulaması başarısız olursa, doğru kimlik doğrulama yöntemini seçtiğinizden ve veritabanı erişimi olan bir hesap kullandığınızdan emin olun. Test ortamlarında veritabanı kimlik doğrulamasını açık bir kullanıcı adı ve parolayla kullanabilirsiniz. Üretim ortamlarında genellikle Windows kimlik doğrulaması kullanırsınız. Daha fazla yardım için bkz . Yenileme senaryolarında sorun giderme veya veritabanı yöneticinize başvurun.
Şifreleme Desteği iletişim kutusu görüntülenirse Tamam'ı seçin.
Gezgin iletişim kutusunda SolukÜrün tablosunu ve ardından Yükle'yi seçin.
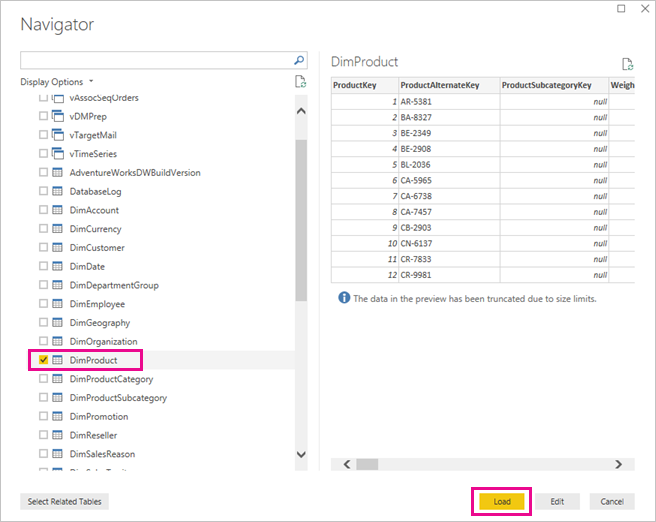
Power BI Desktop Rapor görünümündeki Görselleştirmeler bölmesinde Yığılmış sütun grafiğini seçin.
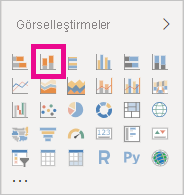
Rapor tuvalinde yeni sütun grafiği seçili durumdayken, Veri bölmesinde EnglishProductName ve ListPrice alanlarını seçin.
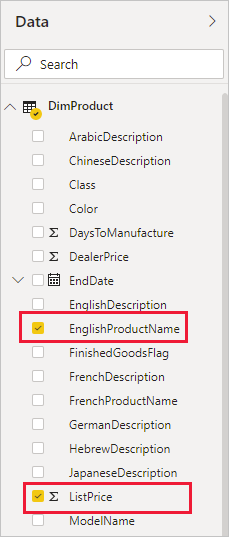
Veri bölmesindeki EndDate öğesini Filtreler bölmesindeki bu sayfadaki Filtreler'e sürükleyin ve Temel filtreleme'nin altında (Boş) onay kutusunu seçin.
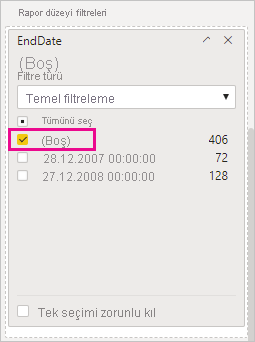
Görselleştirme artık aşağıdaki grafiğe benzer görünmelidir:
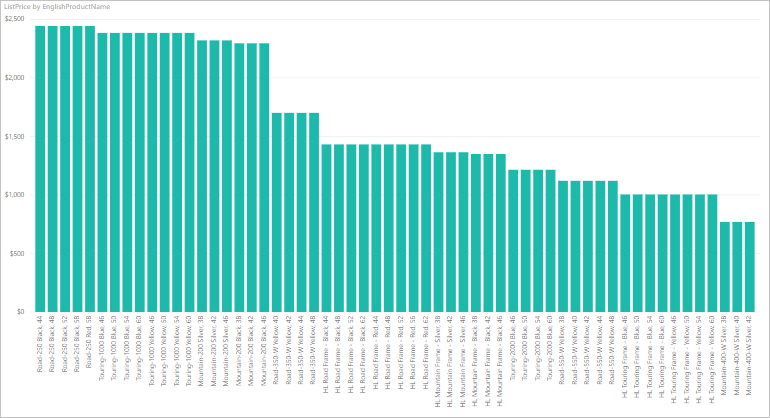
Road-250 Red ürününün diğer Road-250 ürünleriyle aynı liste fiyatına sahip olduğuna dikkat edin. Bu fiyat, verileri daha sonra güncelleştirdiğinizde ve raporu yenilediğinizde değişir.
Raporu AdventureWorksProducts.pbix adıyla kaydedin.
Giriş sekmesinde Yayımla'yı seçin.
Power BI'da Yayımla ekranında Çalışma Alanım'ı ve ardından Seç'i seçin. Gerekirse Power BI hizmeti oturum açın.
Başarılı iletisi görüntülendiğinde Power BI'da 'AdventureWorksProducts.pbix' öğesini açın.
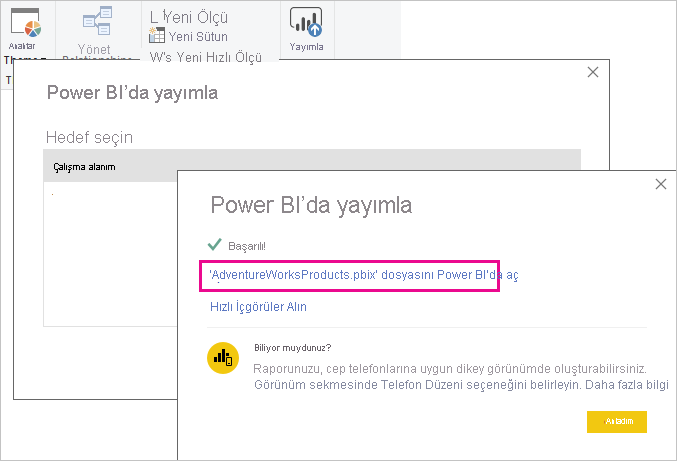
Anlam modelini SQL Server veritabanına bağlama
Power BI Desktop'ta doğrudan şirket içi SQL Server veritabanınıza bağlandınız. Power BI hizmeti, bulut ile şirket içi ağınız arasında köprü görevi görmesi için bir veri ağ geçidine ihtiyacınız vardır. Şirket içi SQL Server veritabanınızı bir ağ geçidine veri kaynağı olarak eklemek ve anlam modelinizi bu veri kaynağına bağlamak için bu adımları izleyin.
Power BI hizmeti çalışma alanınıza gidin ve çalışma alanı içerik listesinde AdventureWorksProducts anlam modelini bulun.
Anlamsal modelin adının yanındaki Diğer seçenekler üç yatay nokta simgesini ve ardından Ayarlar'ı seçin.
Ağ geçidi ve bulut bağlantıları'nı genişletin ve en az bir ağ geçidinin listelendiğini doğrulayın. Ağ geçidi görmüyorsanız, şirket içi veri ağ geçidi yüklemek için yönergeleri izlediğinize emin olun.
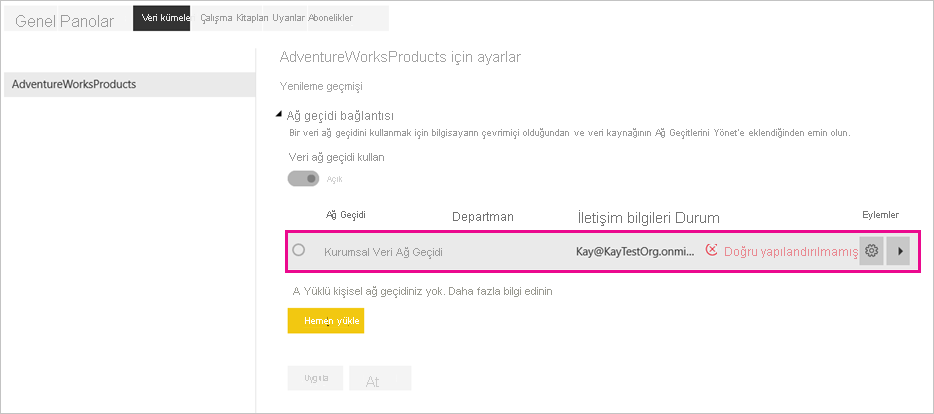
Veri kaynaklarını genişletmek için Eylemler altındaki oku seçin ve ardından veri kaynağınızın yanındaki Ağ geçidine ekle bağlantısını seçin.
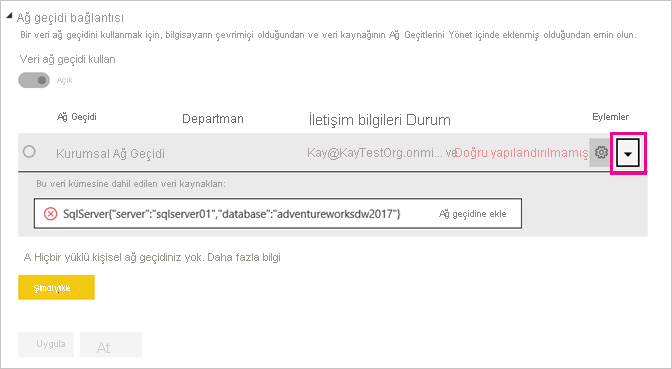
Şirket içi'nin seçili olduğu Yeni bağlantı ekranında aşağıdaki alanları tamamlayın veya doğrulayın. Çoğu alan zaten doldurulmuş.
- Ağ geçidi kümesi adı: Ağ geçidi küme adını doğrulayın veya girin.
- Bağlantı adı: Yeni bağlantı için AdventureWorksProducts gibi bir ad girin.
- Bağlantı türü: Henüz seçili değilse SQL Server'ı seçin.
- Sunucu: SQL Server örneğinizin adını doğrulayın veya girin. Power BI Desktop'ta belirttiğinizle aynı olmalıdır.
- Veritabanı: ADVENTUREWorksDW2017 gibi SQL Server veritabanı adınızı doğrulayın veya girin. Power BI Desktop'ta belirttiğinizle aynı olmalıdır.
Kimlik Doğrulaması altında:
- Kimlik doğrulama yöntemi: Genellikle Windows, Temel veya OAuth2'yi seçin.
- Kullanıcı adı ve Parola: SQL Server'a bağlanmak için kullandığınız kimlik bilgilerini girin.
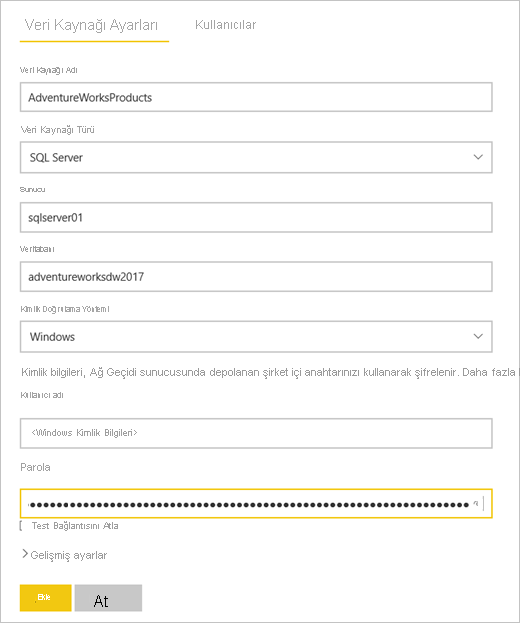
Oluştur'u belirleyin.
Ayarlar ekranına dönün, Ağ geçidi bağlantısı bölümünü genişletin ve yapılandırdığınız veri ağ geçidinin şimdi yüklediğiniz makinede çalışıyor durumunu gösterdiğini doğrulayın. Uygula’yı seçin.
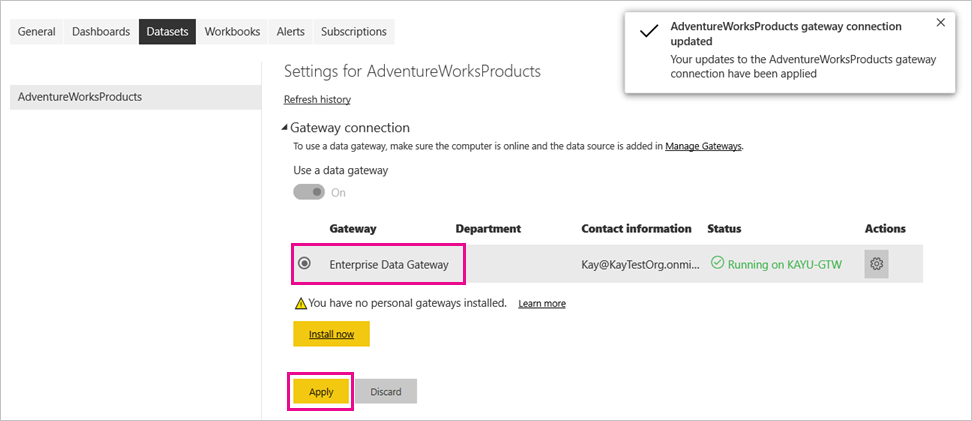
Yenileme zamanlaması yapılandırma
Power BI anlam modelinizi bir veri ağ geçidi aracılığıyla SQL Server şirket içi veritabanınıza bağladıktan sonra yenileme zamanlamasını yapılandırmak için bu adımları izleyin. Semantik modelinizi zamanlanmış olarak yenilemek, raporlarınızın ve panolarınızın en son verilere sahip olduğundan emin olmanıza yardımcı olur.
Sol gezinti bölmesinde Çalışma Alanım'ı seçin.
Çalışma alanı içerik listesinden AdventureWorksProducts anlam modelini seçin.
İpucu
Yenilemeyi zamanla seçeneği olmayan aynı ada sahip raporu değil AdventureWorksProducts semantik modelini işaret ettiğinizden emin olun.
Anlam modeli ayarları sayfasında Yenile'yi ve ardından şeritten Yenilemeyi zamanla'yı seçin.
Yenile bölümünde, Yenileme zamanlaması yapılandır'ın altında kaydırıcıyı Açık olarak ayarlayın.
Yenileme sıklığı'nın altında, bu örnek için Günlük'e tıklayın ve ardından Zaman'ın altında Başka bir zaman ekle'yi seçin.
Bu örnek için 06:00'yı belirtin, sonra Başka bir zaman ekle'yi seçin ve 18:00'i belirtin.
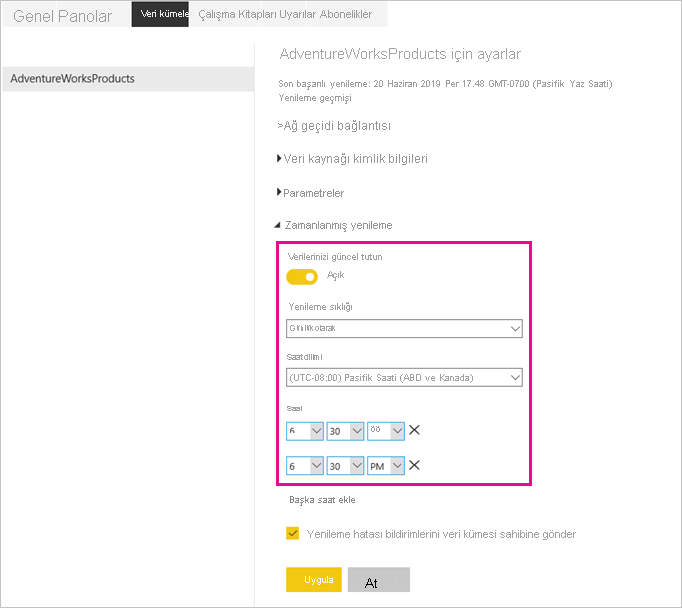
Not
Semantik modeliniz paylaşılan kapasitedeyse günde en fazla sekiz zaman aralığı veya Power BI Premium'da 48 zaman aralığı yapılandırabilirsiniz.
Anlam modeli sahibi olarak ayarlamak için Yenileme hatası bildirimleri gönder altındaki onay kutusunu bırakın ve Uygula'yı seçin.
Power BI, yapılandırılmış yenileme zamanlaması ile semantik modelinizi bir sonraki zamanlanmış zamanda 15 dakikalık bir kenar boşluğu içinde yeniler.
İsteğe bağlı olarak yenile
Ağ geçidinizi ve veri kaynağı yapılandırmanızı test etmek gibi verileri istediğiniz zaman yenilemek için, anlam modeli ayarları sayfasının üst kısmındaki şeritteki Şimdi yenile seçeneğini kullanarak isteğe bağlı yenileme yapabilirsiniz. Bu seçeneği, anlamsal modelin adının yanındaki çalışma alanı içerik listesinde de bulabilirsiniz. İsteğe bağlı yenilemeler bir sonraki zamanlanmış yenileme süresini etkilemez.
İsteğe bağlı yenilemeyi göstermek için önce SSMS kullanarak örnek verileri değiştirerek AdventureWorksDW2017 veritabanındaki tabloyu aşağıdaki gibi güncelleştirin DimProduct :
UPDATE [AdventureWorksDW2017].[dbo].[DimProduct]
SET ListPrice = 5000
WHERE EnglishProductName ='Road-250 Red, 58'
Ağ geçidi bağlantısı üzerinden anlam modeline ve Power BI raporlarına güncelleştirilmiş veri akışı yapmak için şu adımları izleyin:
Sol gezinti bölmesinde Çalışma Alanım'a gidin ve AdventureWorksProducts anlam modelini bulun.
Anlamsal modelin adının yanındaki Şimdi yenile simgesini seçin. Sağ üst köşede Yenileme için hazırlanıyor iletisi görüntülenir.
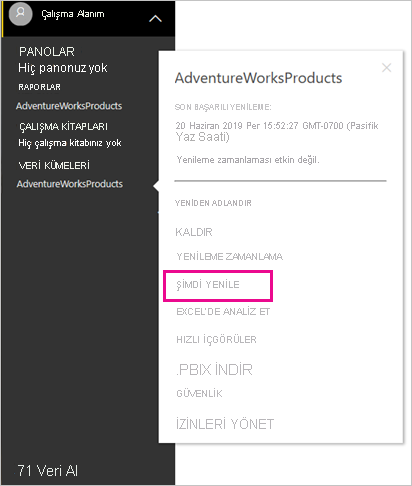
Sağ üst köşede Yenileme için hazırlanıyor iletisi görüntülenir.
Şimdi AdventureWorksProducts raporunu seçerek açın. Güncelleştirilmiş verilerin rapora nasıl aktığını ve en yüksek liste fiyatına sahip ürünün artık Road-250 Red, 58 olduğunu görün.
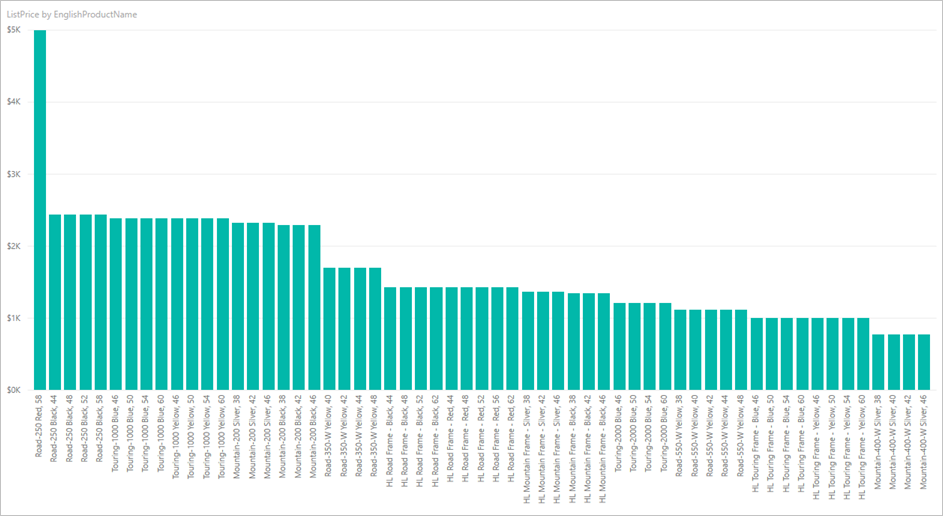
Yenileme geçmişini gözden geçirme
Geçmiş yenileme döngülerinin sonuçlarını denetlemek için yenileme geçmişini düzenli aralıklarla kullanmak iyi bir fikirdir. Veritabanı kimlik bilgilerinin süresi dolmuş olabilir veya zamanlanmış yenilemenin süresi dolduğunda seçili ağ geçidi çevrimdışı olmuş olabilir. Yenileme geçmişini incelemek ve sorunları denetlemek için bu adımları izleyin.
Çalışma Alanım'da AdventureWorksProducts semantik modelini seçin.
Anlam modeli ayarları sayfasında Yenile'yi ve ardından sayfanın üst kısmındaki şeritten Geçmişi yenile'yi seçin.
Yenileme geçmişi iletişim kutusunun Zamanlanan sekmesinde, başlangıç ve bitiş saatleriyle zamanlanmış ve isteğe bağlı geçmiş yenilemelere dikkat edin. Tamamlandı Durumu, Power BI'ın yenilemeleri başarıyla yaptığını gösterir. Başarısız yenilemeler için hata iletisini görebilir ve hata ayrıntılarını inceleyebilirsiniz.
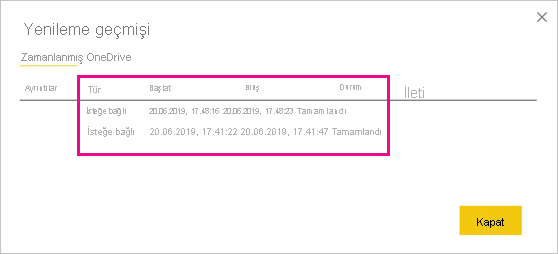
Not
OneDrive sekmesi yalnızca OneDrive veya SharePoint Online'da Power BI Desktop dosyalarına, Excel çalışma kitaplarına veya CSV dosyalarına bağlı anlam modelleri için geçerlidir. Daha fazla bilgi için bkz . Power BI'da veri yenileme.
Kaynakları temizleme
Bu öğretici için oluşturduğunuz kaynakları temizlemek için şu yönergeleri izleyin:
- Örnek verileri artık kullanmak istemiyorsanız veritabanını bırakmak için SSMS'yi kullanın.
- SQL Server veri kaynağını kullanmak istemiyorsanız veri kaynağını veri ağ geçidinizden kaldırın. Yalnızca bu öğretici için yüklediyseniz veri ağ geçidini kaldırmayı da göz önünde bulundurun.
- Ayrıca AdventureWorksProducts.pbix dosyasını yayımladığınızda Power BI'ın oluşturduğu AdventureWorksProducts semantik modelini ve raporunu silin.
İlgili içerik
Bu öğreticide şunların nasıl yapıldığını keşfedildi:
- Şirket içi SQL Server veritabanındaki verileri Power BI anlam modeline aktarın.
- Anlam modelini kullanan raporları ve panoları güncelleştirmek için Power BI anlam modelini zamanlanmış ve isteğe bağlı olarak yenileyin.
Power BI veri yenileme ve veri ağ geçitlerini ve veri kaynaklarını yönetme hakkında daha fazla bilgi edinmek için aşağıdaki kaynaklara göz atın: