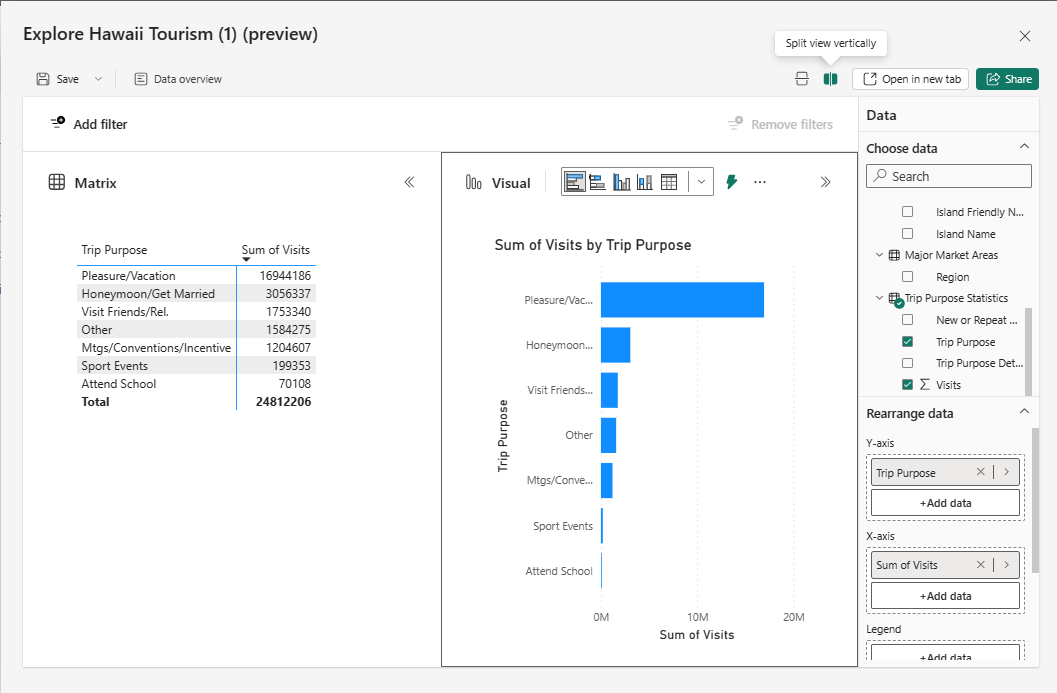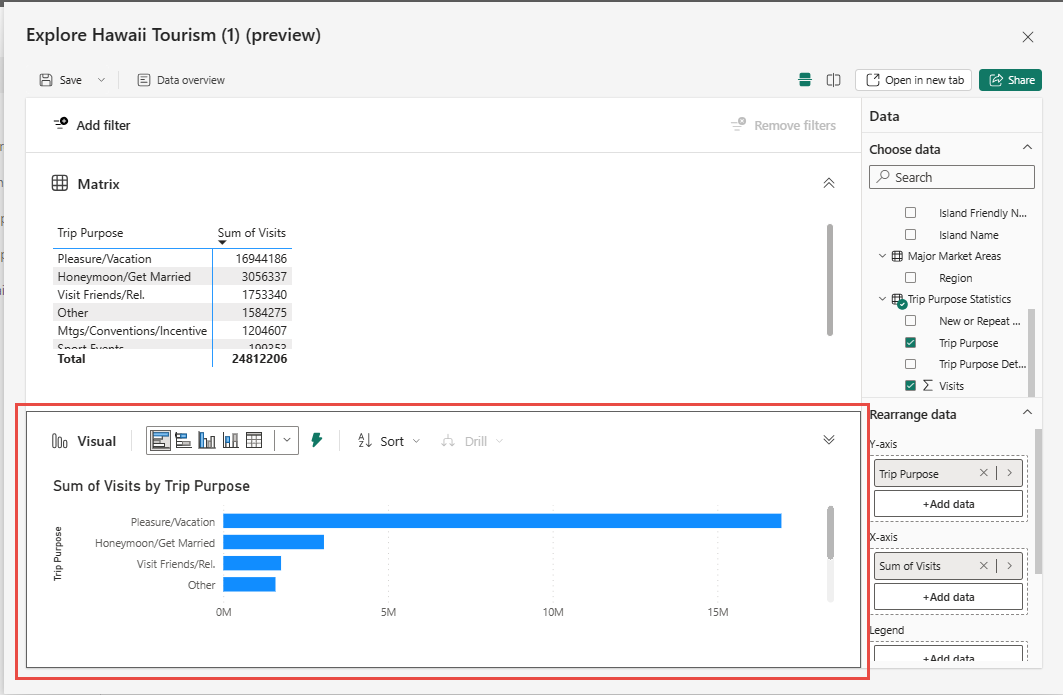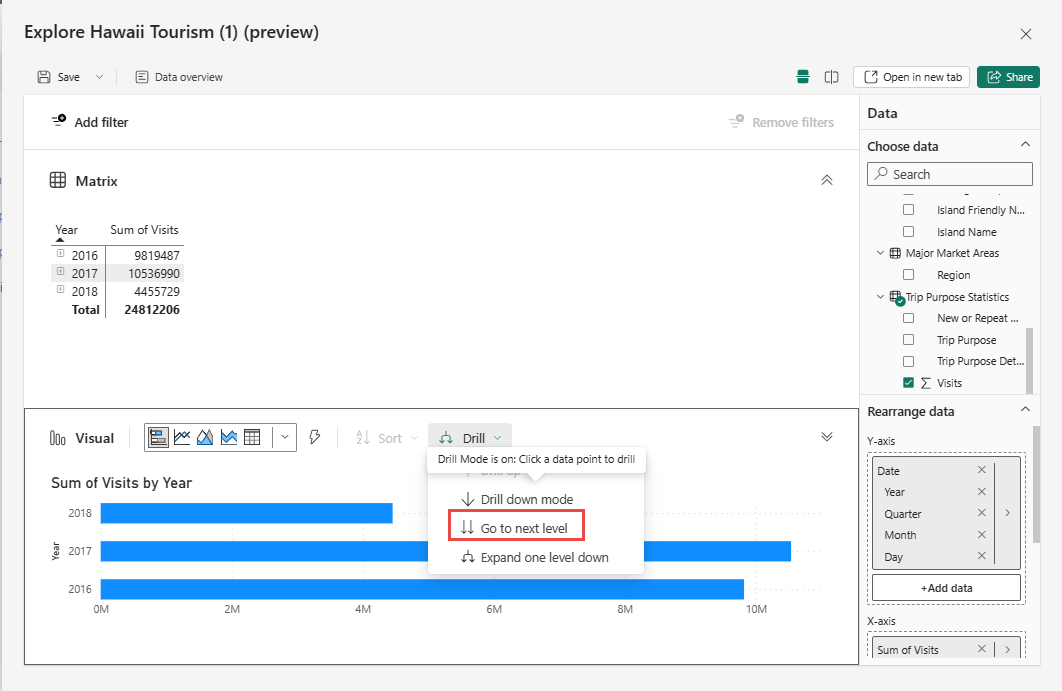Power BI hizmeti verilerinizi keşfetme (önizleme)
Power BI'da bazen verilerinizi geçici olarak keşfetmek isteyebilirsiniz. Belki de yeni bir anlam modeline veya veri kaynağına erişen bir analistsiniz ve bunun hakkında bir rapor oluşturmadan önce bunu öğrenmek için zaman harcamak istiyorsunuz. Veya bir PowerPoint sunusunda yer alması gereken veriler hakkında belirli bir soruyu yanıtlaması gereken bir iş kullanıcısı olabilirsiniz, ancak kullandığınız rapor tam sorunuzu yanıtlamaz. Bu gibi durumlarda, slayt destesi için hızlı bir yanıta veya ekran görüntüsüne ihtiyacınız olduğunda sıfırdan yeni bir rapor oluşturmak büyük bir engeldir.
Verilerinizi keşfetmek için basit ve odaklanmış bir deneyime sahip olduğunuz yeni Keşfet özelliğinin genel önizlemesine giriş. Verilerinizi dışarı aktarmaya ve Excel'de bir PivotTable oluşturmaya benzer şekilde, artık doğrudan Power BI'da Araştır'ı başlatarak raporların tüm karmaşıklığı olmadan ihtiyacınız olan yanıtları almak üzere bir matris ve görsel çifti oluşturmaya başlayabilirsiniz.
Kullanmaya başlayın
Araştırmak istediğiniz verileri bulmak için keşfinizi oluşturun.
Veri bölmesinden alanlar ekleyerek matrisinizi veya PivotTable'ınızı oluşturarak keşfetmeye başlayın.
Not
Matris, Excel'deki PivotTable gibidir.
Gerekirse filtre ekleyin.
Keşfinizi kaydedin ve paylaşın.
1. Keşfinizi oluşturun
Listedeki bir yapıttan
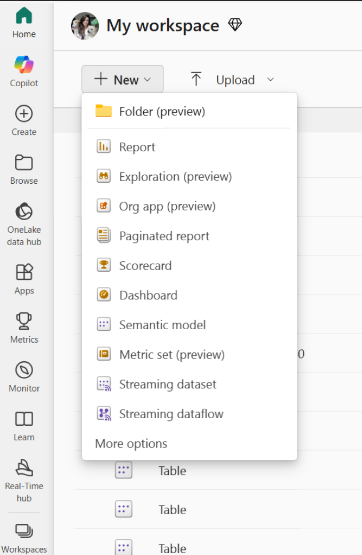
Belirli bir veri kümesi, rapor veya datamart için, çalışma alanı listesinden veya veri merkezi listesi görünümünden Diğer seçenekler (...) menüsünü seçerek keşfetmeye başlayın.
Çalışma alanında Yeni düğmesinden
Çalışma alanının üst kısmındaki Yeni düğmesini ve ardından Keşif'i seçin.
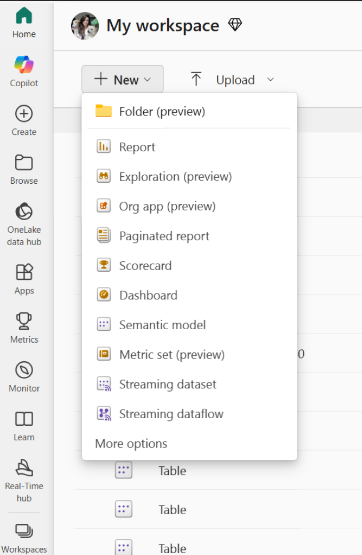
Araştırmanızı oluşturmanın birkaç yolu vardır:
Aşağıdaki ekran görüntüsünde gösterildiği gibi, çalışma alanının üst kısmındaki Yeni düğmesini ve ardından Keşif'i seçebilirsiniz.
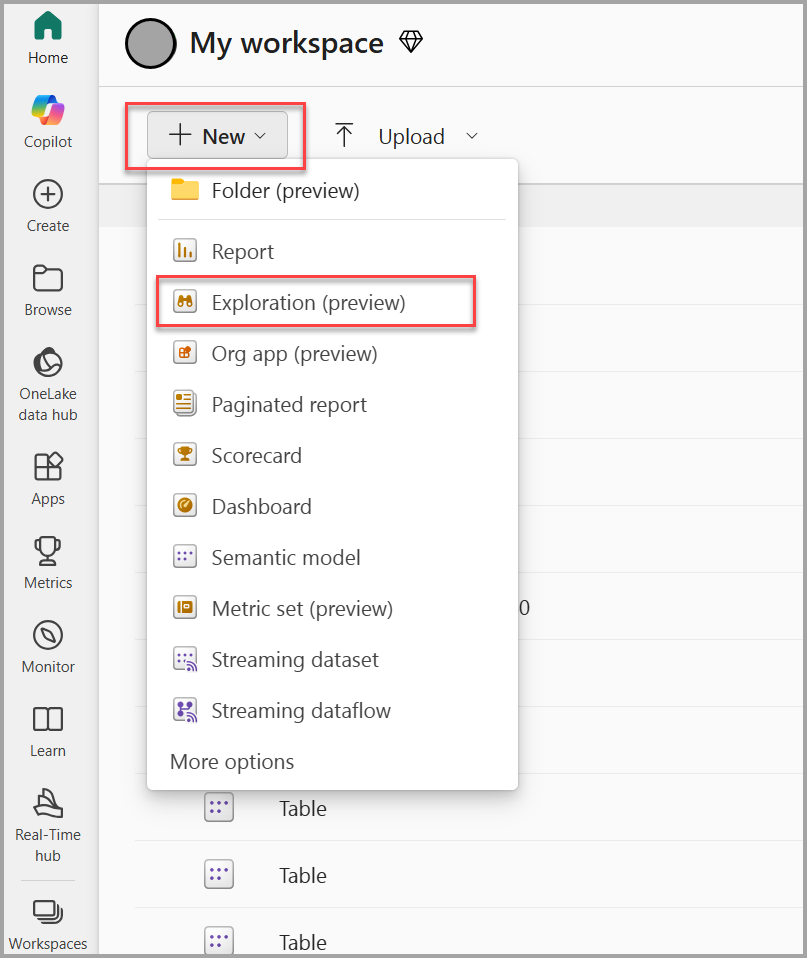
Belirli bir veri kümesi, rapor veya datamart için, aşağıdaki ekran görüntüsünde gösterildiği gibi çalışma alanı listesinden veya veri merkezi listesi görünümünden Diğer seçenekler (...) menüsünü seçerek keşfetmeye başlayabilirsiniz:
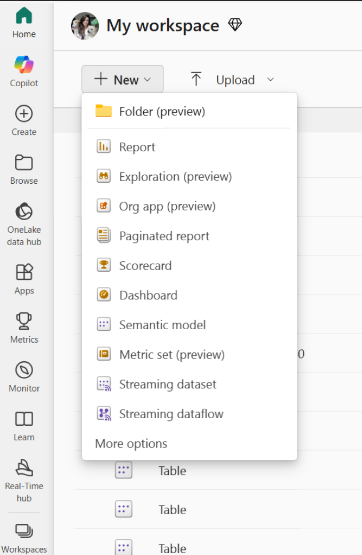
Veri hub'ı ayrıntıları sayfasında İş içgörülerini keşfedin eylem kartının bir parçası olarak da bu seçeneği görürsünüz:
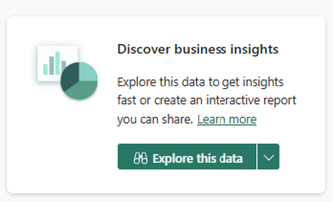
Raporda
Ya da bir raporun arkasındaki temel verileri incelemek isteyebilirsiniz. İncelemeye çalışma alanı listesindeki diğer seçenekler (...) menüsünden veya rapor menü çubuğundaki Bu verileri keşfet seçeneğinden başlayabilirsiniz.

Bir datamart'ta
Bir datamart ile çalışırken yeni çalıştırdığınız geçici bir sorgudan oluşturulan verilerin alt kümesini görselleştirmek ve araştırmak isterseniz ne olur? Sorgu sonuçlarınızı incelemek için yeni Keşfet özelliğini kullanma seçeneğiniz de vardır.
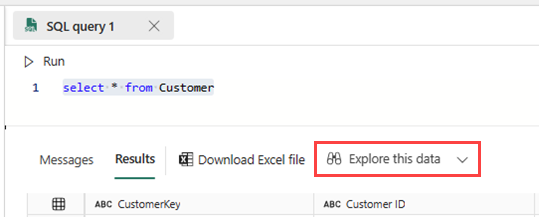
2. ile verilere genel bakış oluşturma Copilot
Veriye genel bakış>Ile Copilotoluştur'u seçin.
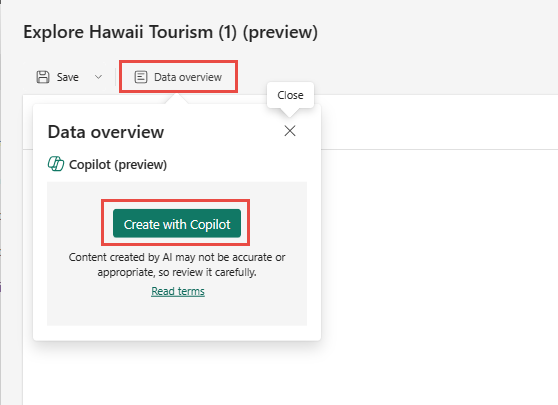
Copilot verileri açıklayan bir paragraf oluşturur.
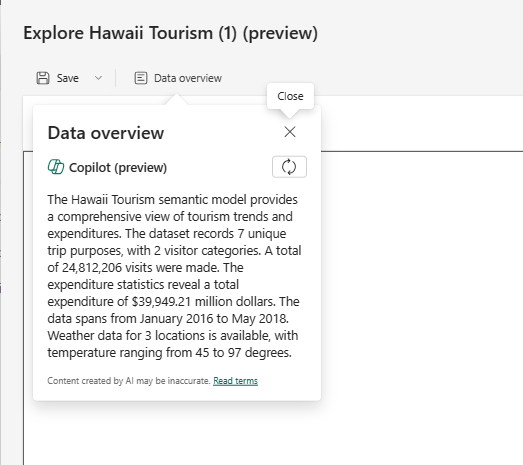
3. Matrisinizi veya görselinizi oluşturarak keşfetmeye başlayın
Nereden başladığınızdan bağımsız olarak, keşfetme deneyimini başlattığınızda yeni odaklanmış görünüme inersiniz. Verileriniz veri bölmesinde görünür ve matris veya görsel oluşturmaya başlamak için alanları düzenleyebilir, sürükleyip bırakabilir veya seçebilirsiniz.
Not
Deneyimi iyileştirmek için yerleştirme denemeleri yaptığımızda bazı kullanıcılar sol tarafta veri bölmesini görebilir.
Bir veri kümesinden Araştırma deneyimi bir matrisle başlar. Bu genellikle bir matris veya PivotTable oluşturarak keşfetmek, kullanılabilir öğeleri daha iyi anlamak veya görselleştirmeden önce verilerin doğru alt kümesine inmek için ilk adımdır. Öte yandan, bir datamart'tan geliyorsanız, verilerin kılavuz görünümünden geliyorsunuz demektir, bu nedenle bunun yerine bir görselle başlarsınız.
matrisin görsel gösterimini iletişim kutusunun alt kısmında genişletebilirsiniz. Bu görsel, matriste gösterdiğiniz veriyle aynı verilere eşler. Araştırdığınız alanları değiştirdiğinizde otomatik olarak güncelleştirilir ve bu alan kümesi için en iyi görseli seçer.
İsterseniz, yönü ayarlamak için sağ üstteki düzen düğmelerini kullanarak görseli ve matrisi yan yana göstermek için düzeni değiştirebilirsiniz.
Satırlarda ve sütunlarda hangi alanların bulunduğunu ayarlamak için veri bölmesinin Verileri yeniden düzenle bölümündeki alan kutularını kullanın. Grafik veya matris gibi yalnızca bir görselin alan kuyularını görürsünüz. Diğer alan kuyularını görmek için düzenlemek istediğiniz görseli seçin. Siyah ana hatla hangisini düzenlediğinizi biliyorsunuz.
Tıpkı matrisi düzenlerken görselin otomatik olarak güncelleştirildiği gibi, siz görseli düzenlerken matrisiniz de aynı verileri yansıtacak şekilde güncelleştirilir. Bu güncelleştirme yalnızca kullanılan alanlar için değil, sıralama ve detaya gitme gibi etkileşimler için de geçerlidir. Görselin sıralama veya detay durumunu doğru yansıtabildiğini varsayarsak, uygun şekilde güncelleştirilir.
Örneğin, bu görsellerin bir tarih hiyerarşisi vardır ve üç aylık dönemlerde detaya gitmek istersiniz.
Görselde bunu yaptığınızda matris de buna göre güncelleştirilir.
Not
Bazı matris yapılandırmaları şu anda diğer grafik türlerinde görselleştirilemiyor. Duruma bağlı olarak, bir görsel işlenmeyebilir veya sıralama ve detaylandırma durumu geçerli olmayabilir. Örneğin, matriste belirli bir satırı genişletirseniz, diğer görsel türleri içindeki etkileşim şu anda desteklenmediğinden görselde geçerli olmaz.
4. gerekirse filtre ekleyin
Keşfinizi oluştururken yeni bir filtreleme deneyiminden de yararlanabilirsiniz. Görselinizde bulunan alanlara hızla filtre eklemek için sol üstteki Filtre ekle düğmesini seçin veya Tüm veriler bölümündeki veri kümenizdeki alanlardan birini seçin.
Bu keşif deneyiminde filtreler görünümün en üstüne hap olarak eklenir, böylece geçerli filtre durumunu kolayca görebilir ve anında hızla değiştirebilirsiniz.
5. Keşfinizi kaydedin ve paylaşın
Keşfinizi kaydedin
Araştırmanızı kaydetmek ve paylaşmak için sol üst köşedeki Kaydet düğmesini seçin. İletişim kutusunda araştırmayı adlandırabilir, kaydedilecek çalışma alanını seçebilir ve varsa bir duyarlılık etiketi ekleyebilirsiniz. Bu, araştırmanın geçerli tuval düzenini (yatay veya dikey) de kaydeder.
Not
Şu anda keşifleri yalnızca Premium kapasitedeki çalışma alanlarına kaydedebilirsiniz.
Keşfinizi paylaşın
Artık keşfinizi başkalarıyla paylaşmaya hazırsınız. Sağ üst köşedeki Paylaş düğmesini seçin. Alıcılarınızın e-posta adreslerini eklemeye ve paylaşmaya devam edin. Alıcıların araştırmanızın içeriğini görüntüleyebilmesi için hemen temel alınan veri kümesini paylaşmanız istenmelidir. İstenmezse veri kümesini okuma izinleriyle paylaştığınızdan emin olun.
Hedef kitlenizi değiştirmek isterseniz Kuruluşunuzdaki kişiler görüntüleyebilir'i seçin.
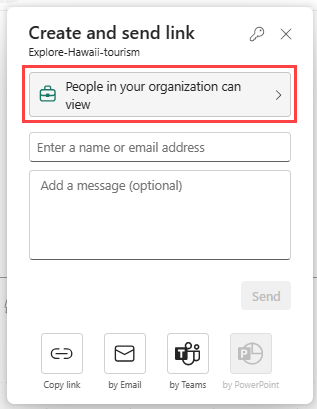
hedef kitlenizi ve izinlerini seçin ve Uygula'yı seçin. E-posta adreslerini ve iletiyi sağlayın, ardından Gönder'i seçin.
Alternatif olarak Bağlantıyı kopyala'yı seçip başka bir yolla gönderebilirsiniz.
Not
Genellikle raporlar için temel alınan veri kümesinin paylaşımı arka planda yapılır.
Bunun yerine araştırmanızı rapor olarak kaydetmek isteyebilirsiniz. Kaydet'i ve ardından Rapor olarak kaydet'i seçerek bunu yapabilirsiniz. Bu, araştırmanızı kaydedildiğinde düzen ile eşleşen tek sayfalı bir rapor olarak kaydeder. Örneğin, hem matrisi hem de görseli görüntülüyorsanız, üst yarısında matris ve sayfanın alt yarısında görsel olan bir sayfa elde edersiniz.
Paylaş düğmesini kullanarak bu yeni raporu diğer raporlarla olduğu gibi paylaşabilirsiniz .
Dikkat edilecekler ve sınırlamalar
Oluşturmak için
- Araştırma yazarlarının araştırma oluşturmak ve Araştır iletişim kutusunu açmak için veri kümesi üzerinde derleme izinlerine sahip olması gerekir.
- Kaydettiğinizde, hedef çalışma alanının Premium kapasitede olması gerekir.
- Bir veri kümesinde duyarlılık etiketinin değiştirilmesi şu anda bu veri kümesi için oluşturduğunuz incelemeye yayılmaz.
- Datamart SQL düzenleyicisi giriş noktasından araştırma kaydetmeye çalıştığınızda şu anda bilinen bir sorun vardır.
- Araştırma şu anda akış veri kümeleri için desteklenmemektedir.
- Çalışma alanım'a kaydederseniz, yeni kaydedilen keşif yapıtını görmek için sayfanızı yenilemeniz gerekebilir.
Paylaşmak için
- Keşif kullanıcılarının paylaşmak için bir Power BI Pro veya PPU lisansına sahip olması gerekir.
- Araştırmanızı paylaştığınızda, alıcılarınızın keşfi görüntüleyebilmesi için temel alınan veri kümesine derleme izinleri de vermeniz gerekir. Bu ikinci adımı atlarsanız, alıcılarınız keşfi göremez ve izin istemeleri gerekir.
- Keşifler şu anda veri kümesiyle ilgili olarak köken görünümünde gösterilmiyor.
Kaydedilmiş bir keşfi açmak için
- Şu anda Power BI mobil uygulamasında bir mobil cihazda keşif açamazsınız.
Giriş noktaları
Araştır özelliği şu anda Power BI hizmeti Giriş veya Oluşturma sayfalarında veri kümelerinde ve raporlarda kullanılamamaktadır.
Desteklenen görseller
Tüm yerel görseller şu görseller dışında desteklenir:
- Matris
- Dilimleyiciler
- Sorular ve Cevaplar
- Akıllı anlatı
- Ölçümler
- Sayfa numaralı raporlar
- Power Apps
- Power Automate