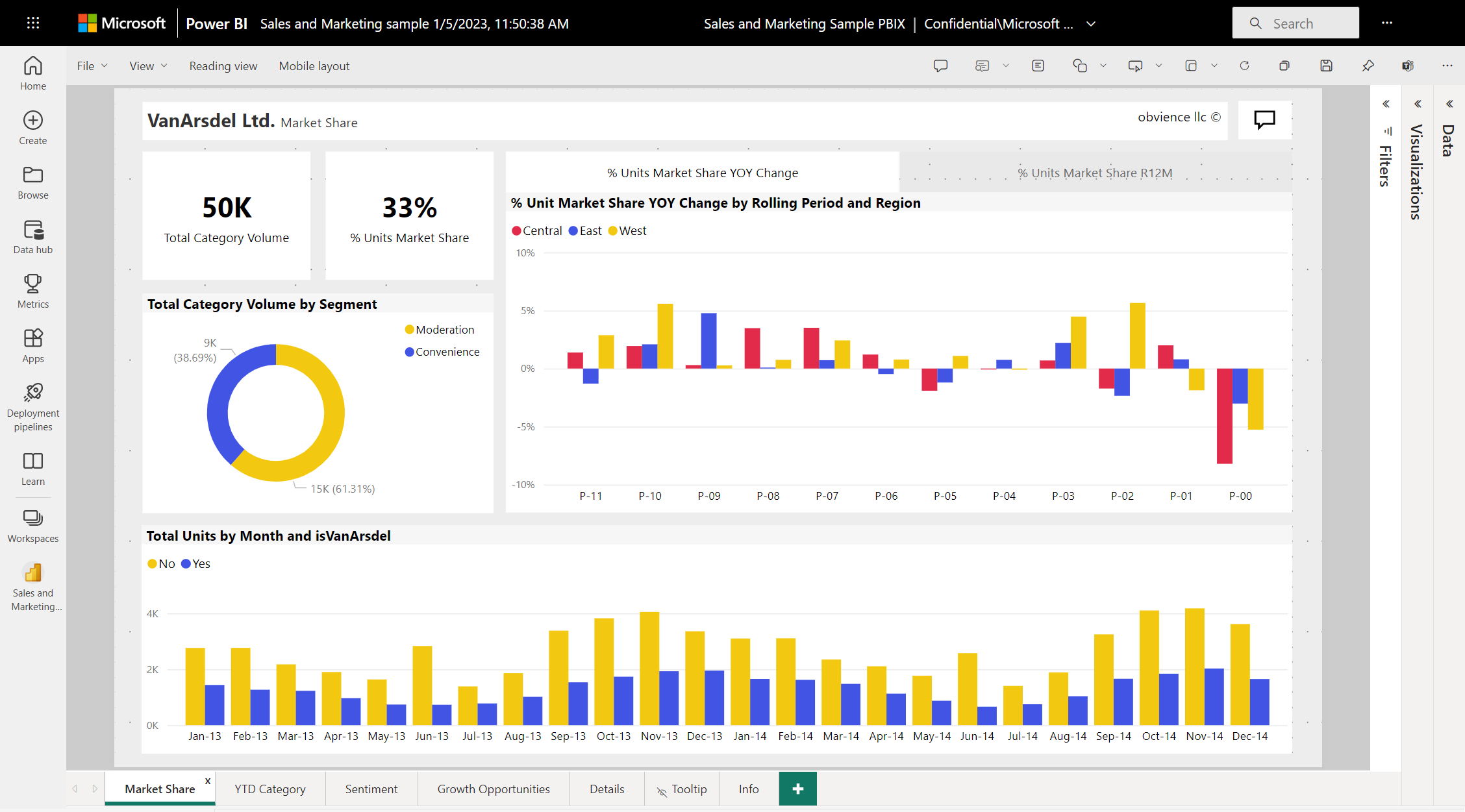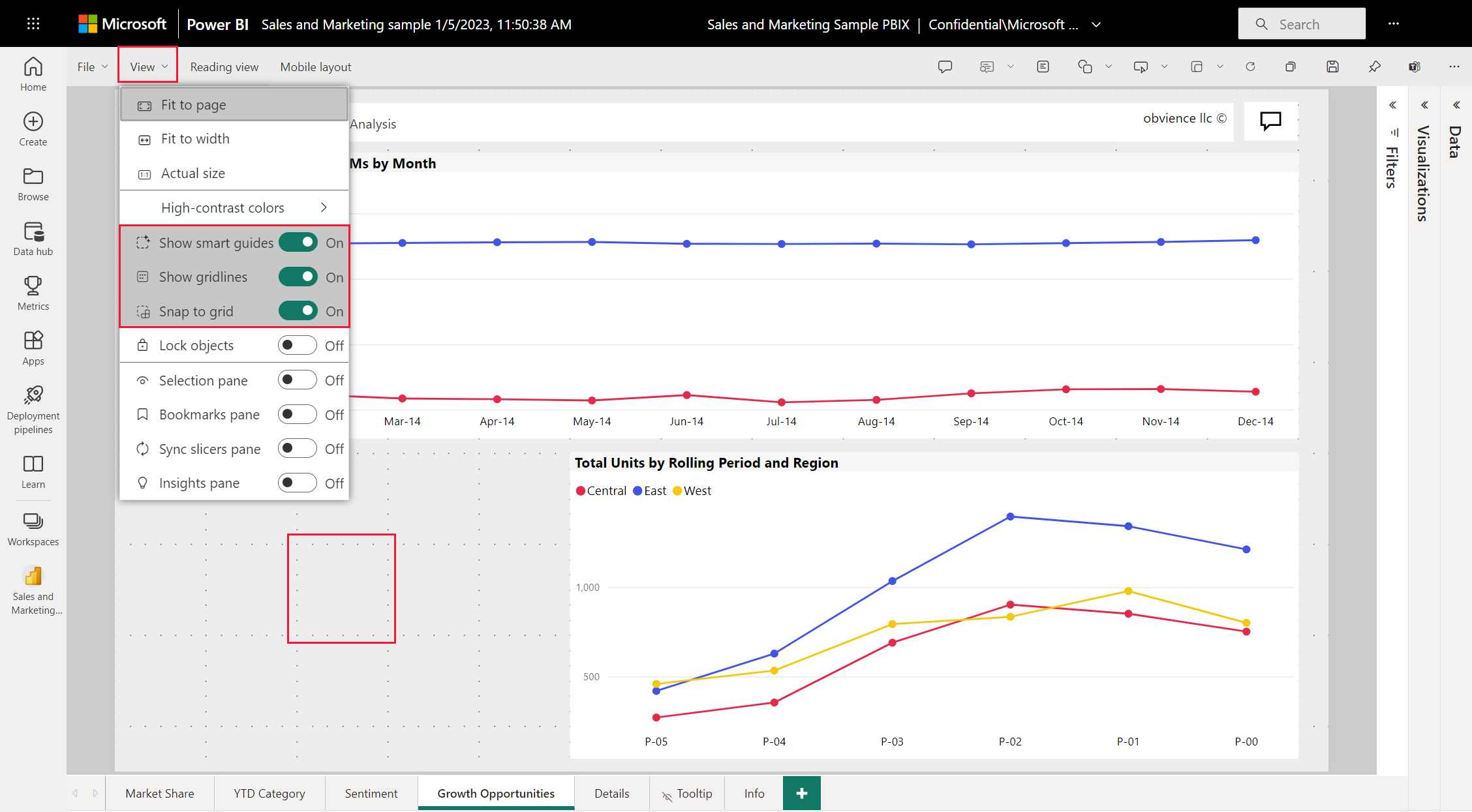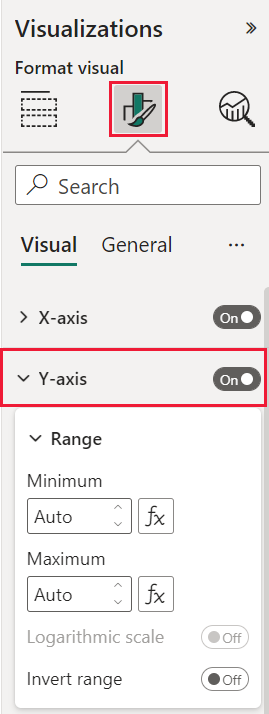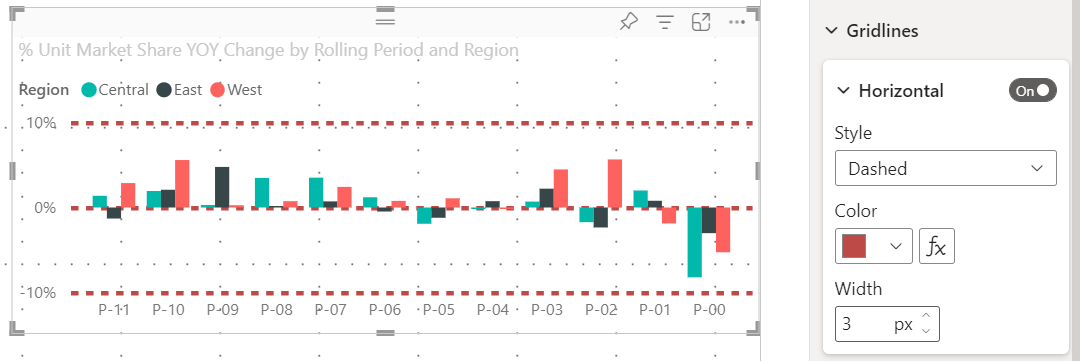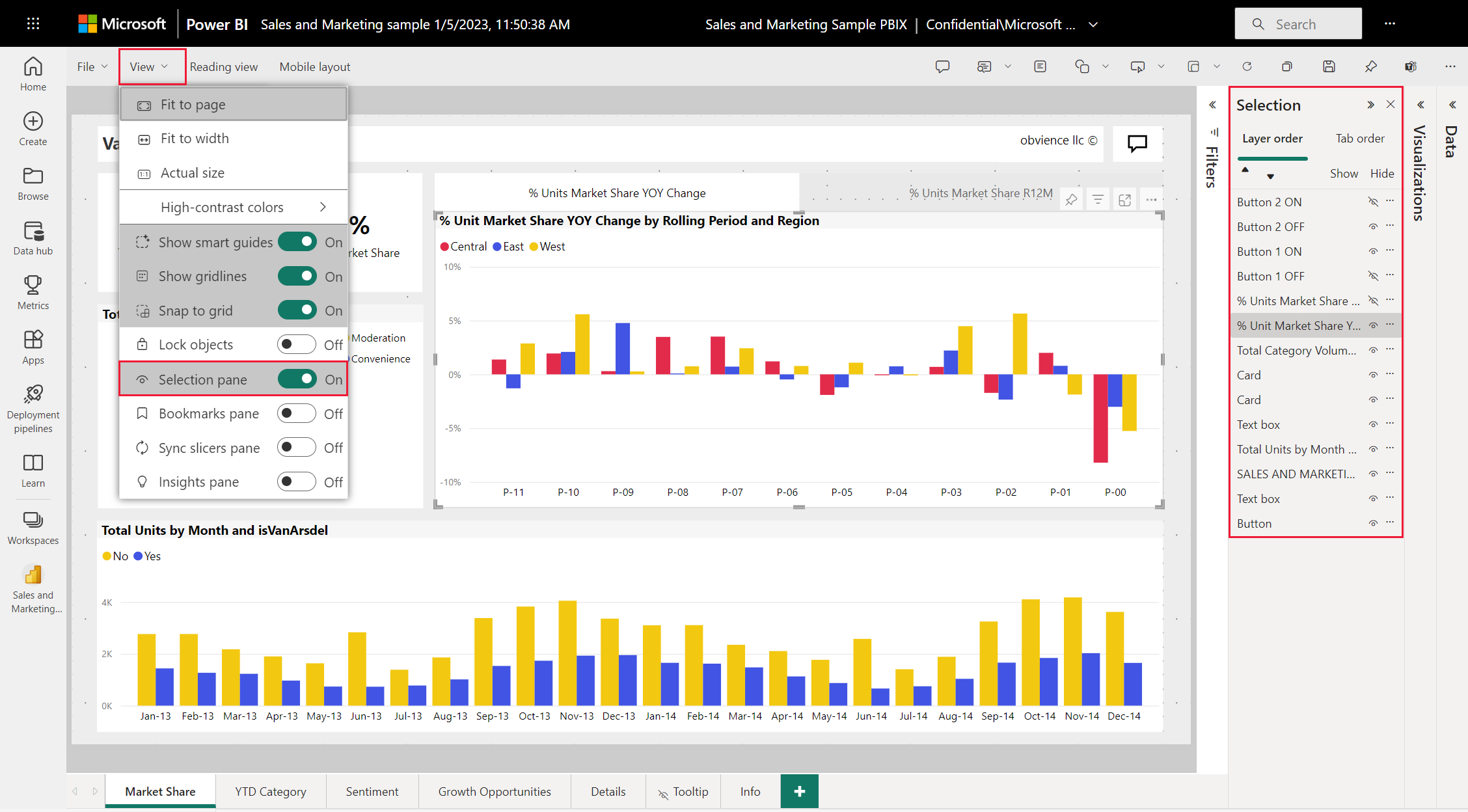Power BI raporlarında kılavuz çizgilerini ve kılavuza yaslama özelliğini kullanma
ŞUNLAR IÇIN GEÇERLIDIR: Power BI Desktop
Power BI hizmeti
Power BI Desktop'taki rapor tuvali ve Power BI hizmeti, rapor sayfasındaki görselleri düzgün bir şekilde hizalamanıza olanak sağlayan kılavuz çizgileri sağlar. Raporunuzdaki görsellerin temiz, hizalı ve eşit aralıklı görünmesi için kılavuza yaslama ve akıllı kılavuzlar kullanabilirsiniz.
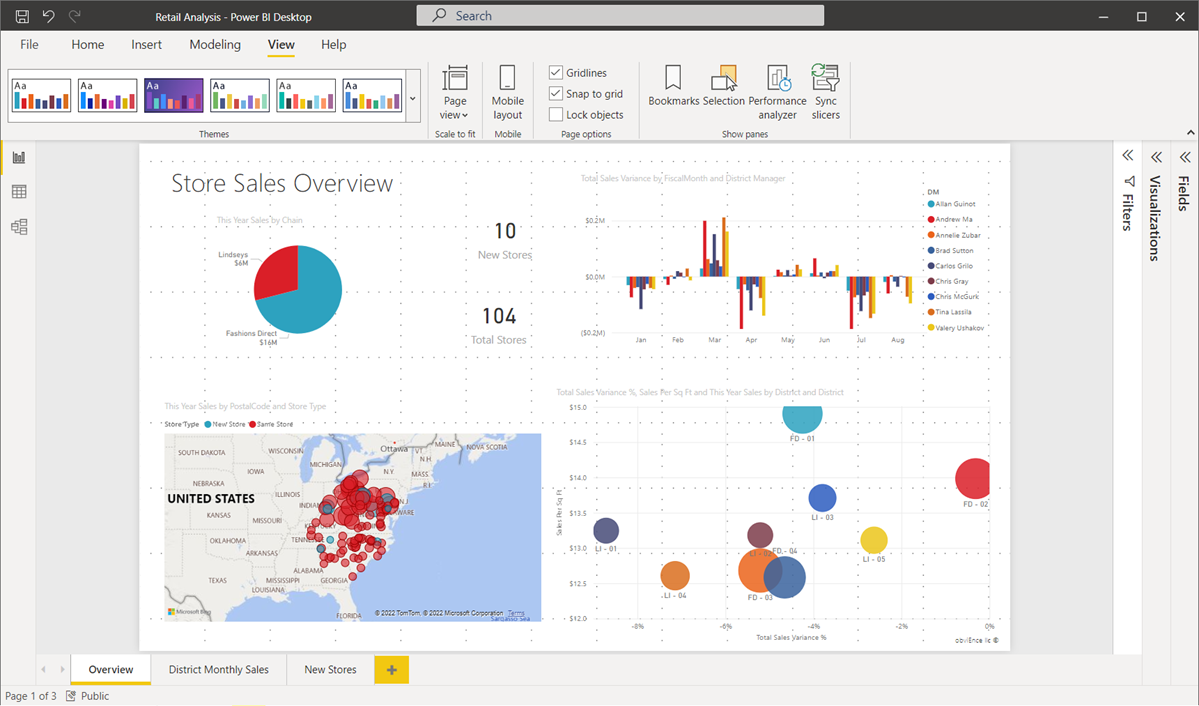
Kılavuz çizgilerini, kılavuza uydurmayı ve akıllı kılavuzları etkinleştirme
Kılavuz çizgilerini ve kılavuza yaslama özelliğini etkinleştirmek için Görünüm menüsünü seçin, ardından Kılavuz çizgilerini göster ve Nesneleri kılavuza uydur onay kutularını etkinleştirin. Seçeneklerden birini veya her ikisini de seçebilirsiniz; bağımsız olarak çalışırlar. Ayrıca, görseli veya görsel grubunu taşırken göreli yönergeler sağlayan Akıllı kılavuzları göster'i açabilirsiniz.

Not
Kılavuz çizgilerini göster ve Nesneleri kılavuza yasla devre dışı bırakılırsa, herhangi bir veri kaynağına bağlanın ve bunlar etkinleştirilir.
Kılavuz çizgilerini kullanma
Kılavuz çizgileri, görsellerinizi hizalamanıza yardımcı olan görünür kılavuzlardır. İki (veya daha fazla) görselin yatay veya dikey olarak hizalanıp hizalı olmadığını belirlemeye çalışırken, kenarlıklarının hizalanıp hizalı olmadığını belirlemek için kılavuz çizgilerini kullanın.
Bir kerede birden fazla görsel seçmek için Ctrl+Tıklama tuşlarını kullanın. Bu, tüm seçili görsellerin kenarlıklarını görüntüler ve görsellerin düzgün hizalanıp hizalanmadığını gösterir.
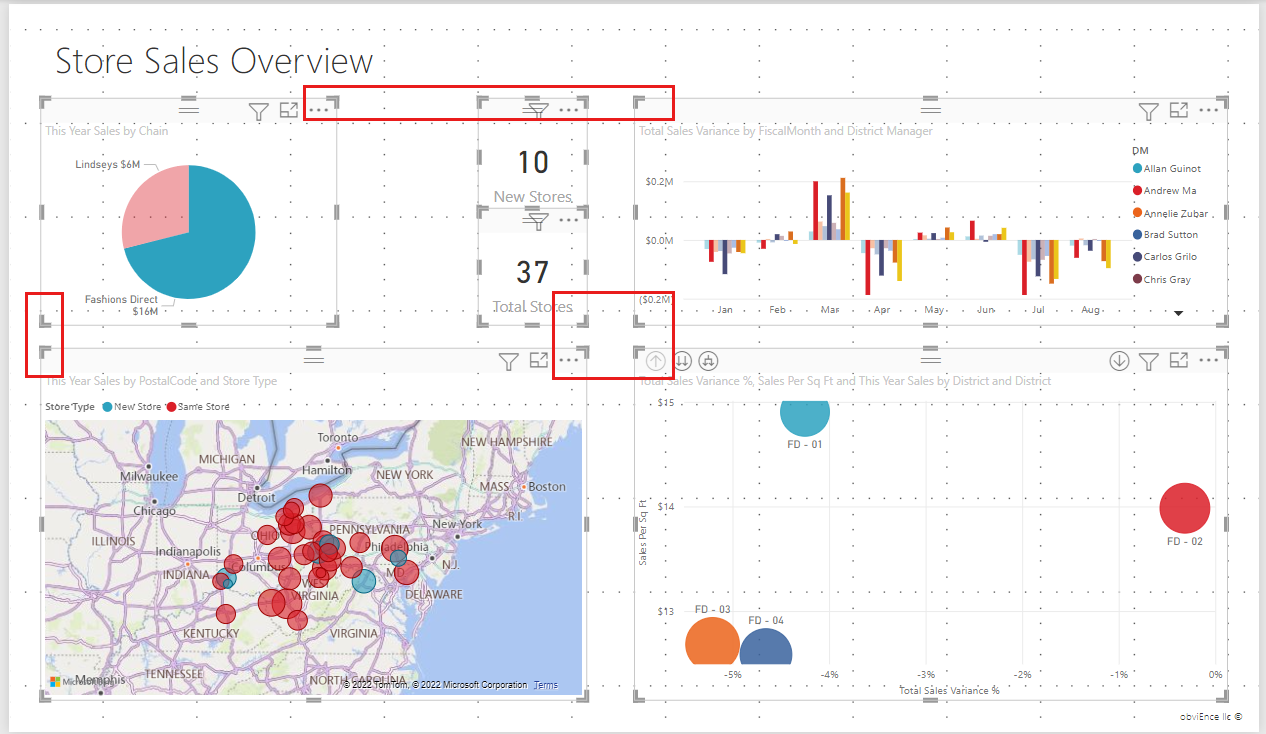
Görsellerin içinde kılavuz çizgileri kullanma
Power BI'da, veri noktalarını ve değerleri karşılaştırmak için görünür kılavuzlar sağlayan görsellerin içinde kılavuz çizgileri de vardır. Görsel Öğeler bölmesinin Biçim bölümünde bulunan X eksenini veya Y ekseni kartını (görsel türüne göre uygun şekilde) kullanarak görsellerin içindeki kılavuz çizgilerini yönetebilirsiniz. Bir görselde aşağıdaki kılavuz çizgilerini yönetebilirsiniz:
- Kılavuz çizgilerini açma veya kapatma
- Kılavuz çizgilerinin rengini değiştirme
- Kılavuz çizgilerinin vuruşunu (genişliğini) ayarlama
- Görseldeki kılavuz çizgilerinin düz, kesikli veya noktalı gibi çizgi stilini seçin
Kılavuz çizgilerinin belirli öğelerini değiştirmek, görseller için koyu arka planların kullanıldığı raporlarda özellikle yararlı olabilir. Aşağıdaki görüntülerde Y ekseni kartındaki Kılavuz Çizgileri bölümü gösterilmektedir.
Bir görsel seçili durumdayken Kılavuz Çizgileri ayarına kaydırın ve Açık olarak ayarlayın. Ardından ayarları istediğiniz gibi değiştirin.

Kılavuza yasla özelliğini kullanma
Nesneleri kılavuza yasla özelliğini etkinleştirdiğinizde, Power BI tuvalinde taşıdığınız (veya yeniden boyutlandırdığınız) tüm görseller otomatik olarak en yakın kılavuz eksenine hizalanır ve iki veya daha fazla görselin aynı yatay veya dikey konuma veya boyuta hizalanmasını sağlamak çok daha kolay olur.
Örneğin, bu görsel kılavuz çizgileri arasında yer alır.
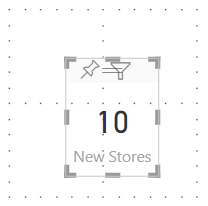
Bu görseli taşıdıktan sonra kılavuzla hizalanır.
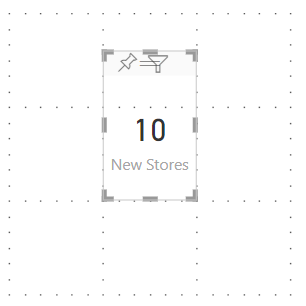
Raporlarınızdaki görsellerin düzgün bir şekilde hizalandığından emin olmak için kılavuz çizgilerini ve kılavuza uydurmayı kullanmak için tek yapmanız gereken bu.
Akıllı kılavuzları kullanma
Akıllı kılavuzlar, görsellerinizi başka bir görsele göre hizalamanıza yardımcı olan görünür kılavuzlardır. Seçili bir görsel veya görsel grubu taşındığında bu çizgiler görünür. Akıllı kılavuz görüntülendiğinde görselin taşınmasını durdurabilirsiniz ve bu kılavuz bir komşu görsele hizalanır. Seçili görselin ortası, kenarları, üstü ve alt kısmı için yakındaki bir görsele göre akıllı kılavuzlar görünür.
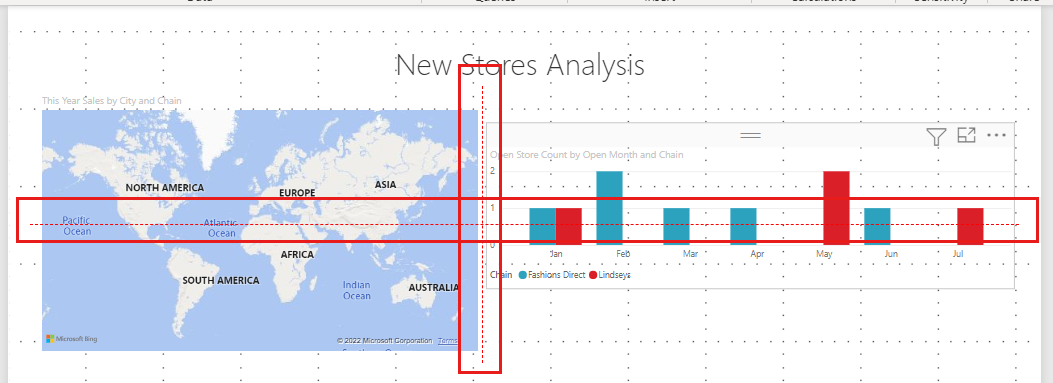
Z-order kullanma
Bir rapordaki görsellerin önden arkaya sırasını yönetebilirsiniz. Bu sıralama genellikle öğelerin z sırası olarak adlandırılır. Bu özellik, görselleri istediğiniz şekilde çakışmanıza ve ardından her birinin önden arkaya sırasını ayarlamanıza olanak tanır.
Biçim şeridinde bulunan Öne getir ve Geriye gönder menülerini kullanarak görsellerinizin z sırasını ayarlayabilirsiniz. Sayfada bir veya daha fazla görsel seçtiğinizde Biçim şeridi görüntülenir. Örneğin, bir veya daha fazla seçili görseli en öndeki (üst) katmana getirmek için Öne getir'i seçin.
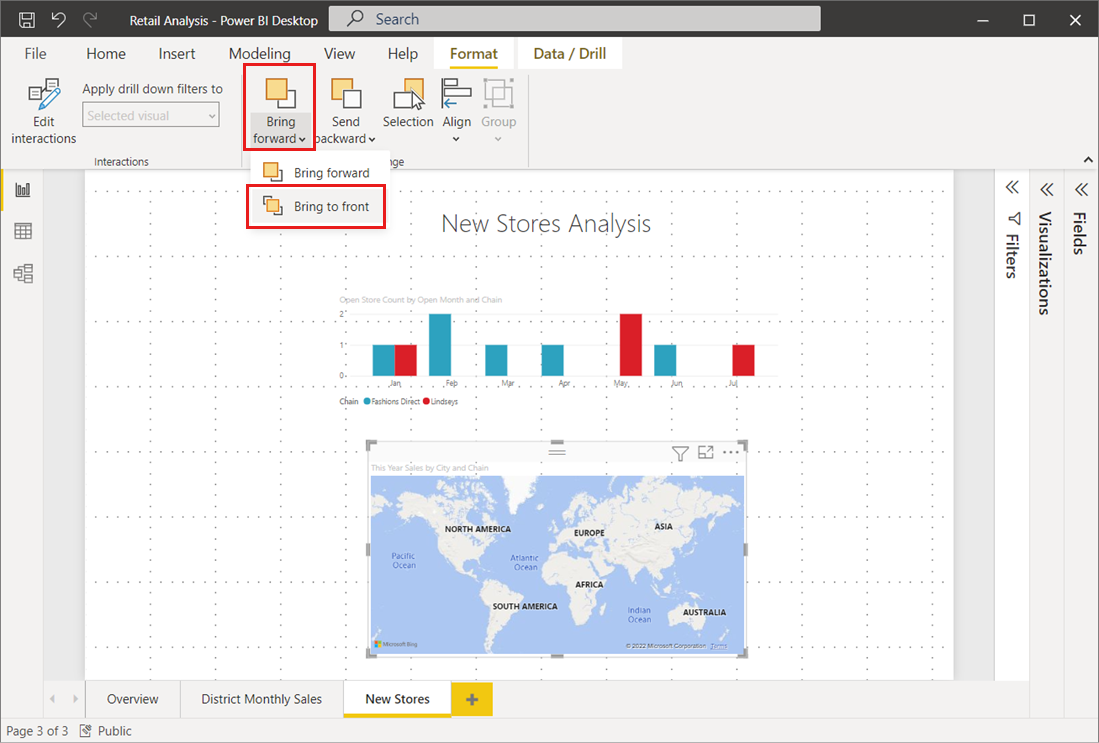
Seçim bölmesini kullanarak görsellerinizin z sırasını da ayarlayabilirsiniz. Biçim şeridinde Seçim bölmesi'ni seçin. Seçim bölmesinde, Katman sırası sekmesini kullanarak z düzenini ayarlarsınız.
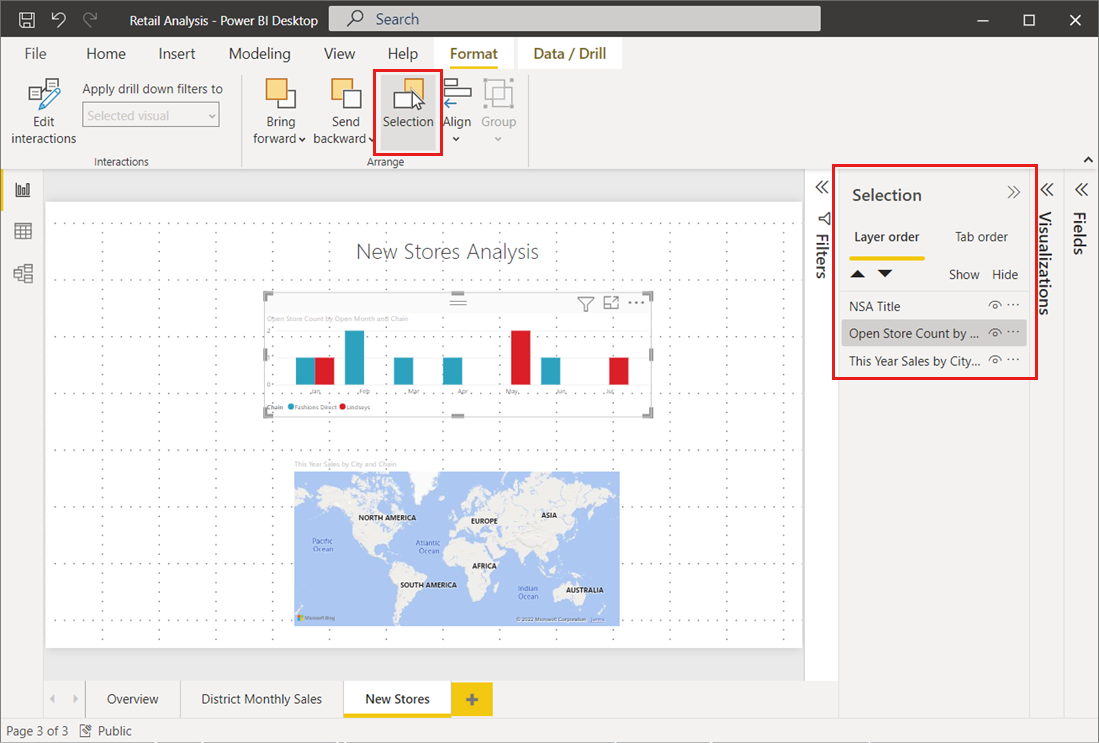
Görselleri hizalama ve dağıtma
Power BI Desktop'ta Biçim şeridi, seçili görselleri tuvale hizalamanızı veya eşit bir şekilde dağıtmanızı sağlar. Bu sayede görselleriniz sayfada en iyi görünen ve en iyi şekilde çalışan hizalamada görünür.
Hizala menüsü, seçilen tek bir görseli rapor tuvalinin kenarına (veya ortasına) hizalar. İki veya daha fazla görsel seçildiğinde, görsellerin mevcut sınırları kullanılarak birlikte hizalanırlar.
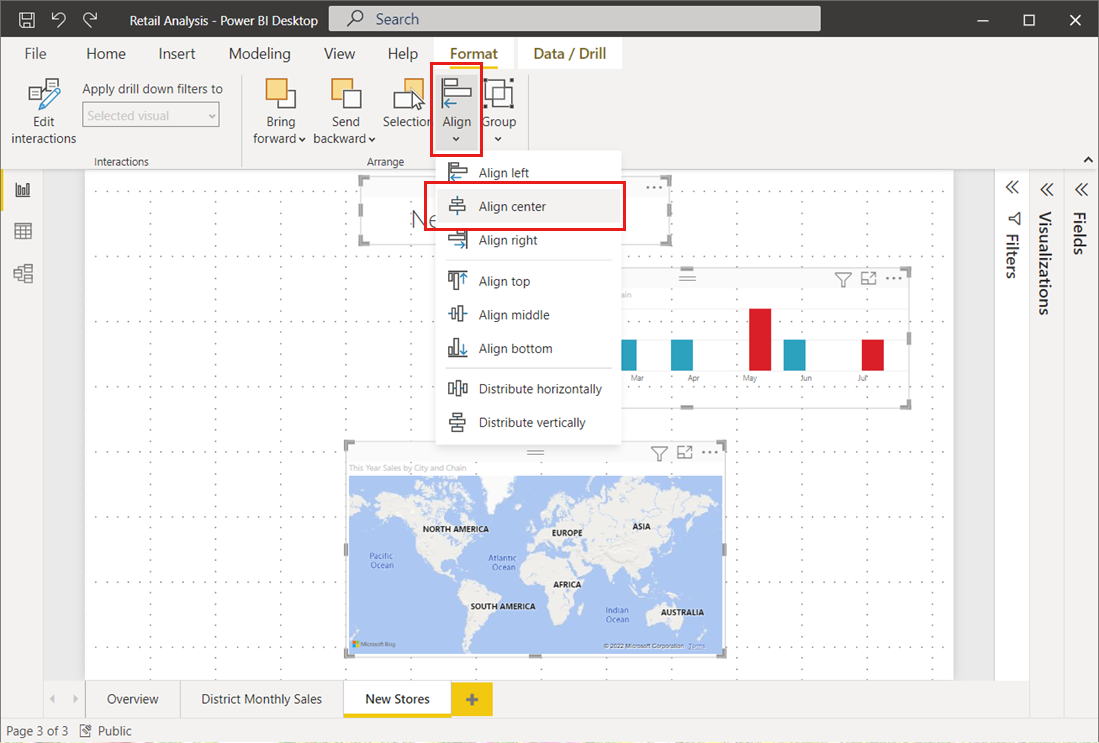
Örneğin, üç görseli seçip Ortaya hizala seçeneğini belirlerseniz, görseller seçili tüm görsellerin ortasına hizalanır.
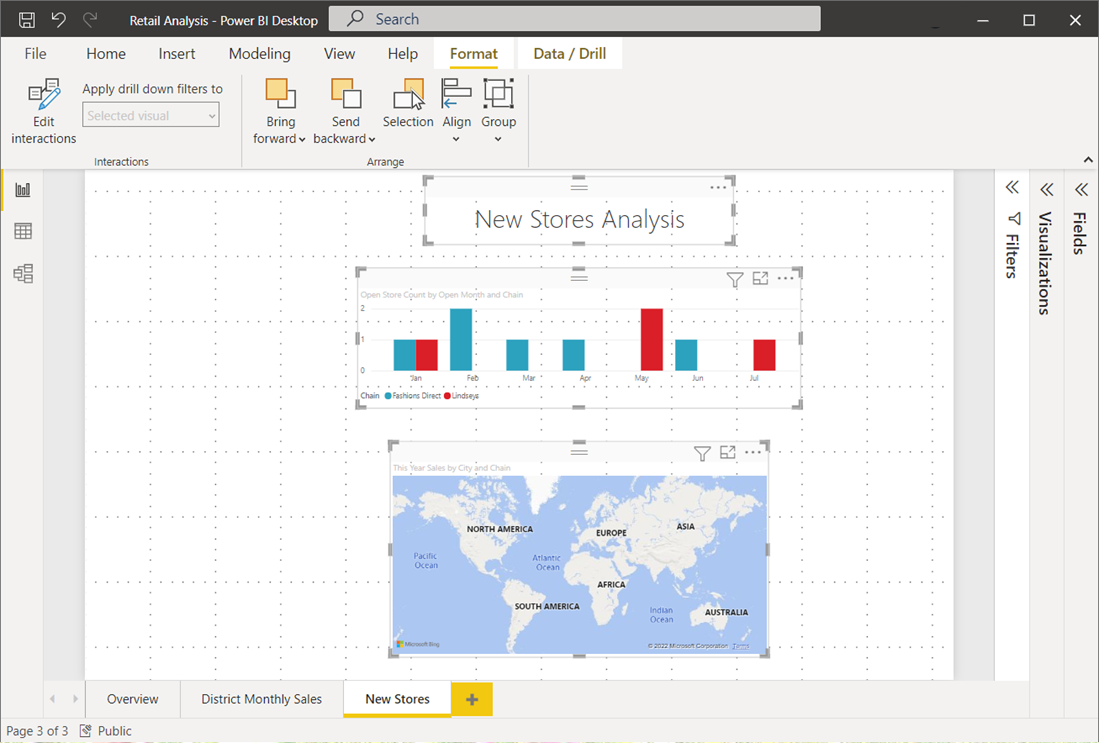
Ayrıca görsellerinizi rapor tuvalinde dikey veya yatay olarak eşit bir şekilde dağıtabilirsiniz. Birden çok görsel seçin ve ardından Biçim şeridinin Hizala menüsünde Yatay olarak dağıt veya Dikey olarak dağıt'ı seçin.
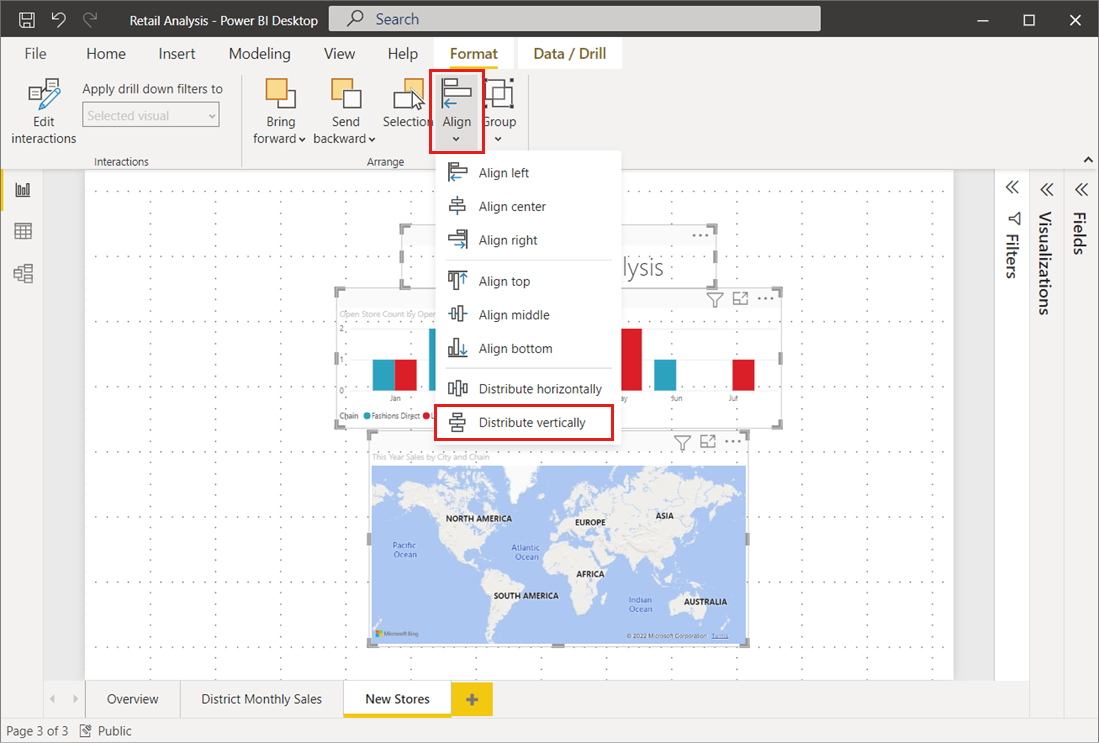
Örneğin, üç görseli seçip Dikey olarak dağıt seçeneğini belirlerseniz, görseller rapor tuvaline eşit olarak dağıtılır.
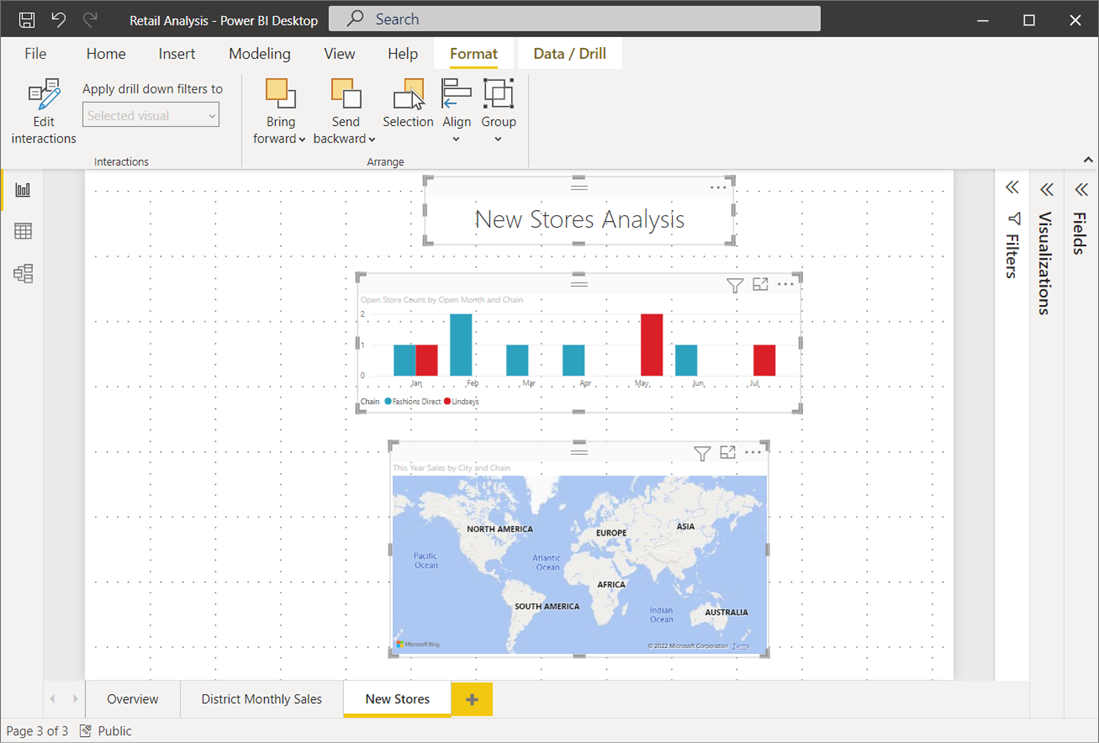
Bu kılavuz çizgilerinden, hizalamadan ve dağıtım araçlarından birkaç seçimle, raporlarınız istediğiniz gibi görünür.