Görsellerdeki dalgalanmaları açıklamak için Power BI'da içgörüler uygulama
ŞUNLAR IÇIN GEÇERLIDIR: Power BI Desktop
Power BI hizmeti
Görsellerde genellikle büyük bir artış ve ardından değerlerde keskin bir düşüş görürsünüz ve bu tür dalgalanmaların nedenini merak edersiniz. Power BI'daki içgörüler sayesinde nedeni yalnızca birkaç tıklamayla öğrenebilirsiniz.
Örneğin, Yıla ve Çeyreğe Göre Satış Tutarı'nı gösteren aşağıdaki görseli göz önünde bulundurun. 2014 yılında satışlarda büyük bir düşüş yaşanıyor ve 1. Çeyrek ile 2. Çeyrek arasında satışlar keskin bir şekilde düşüyor. Bu gibi durumlarda, oluşan değişikliği açıklamaya yardımcı olmak için verileri inceleyebilirsiniz.
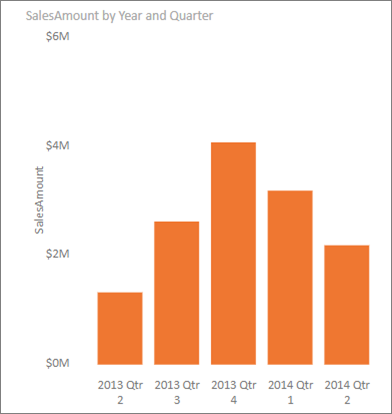
Power BI'a grafiklerdeki artışları veya düşüşleri açıklamasını söyleyebilir, grafiklerdeki dağıtım faktörlerini görebilir ve verileriniz hakkında hızlı, otomatik, içgörüsel analizler alabilirsiniz. Bir veri noktasına sağ tıklayın ve Çözümle Düşüşü açıklamayı (veya önceki çubuk daha düşükse artışı) veya >Bu dağıtımın farklı olduğu ve içgörülerin kullanımı kolay bir pencerede size sunulduğu Bul'u seçin.>
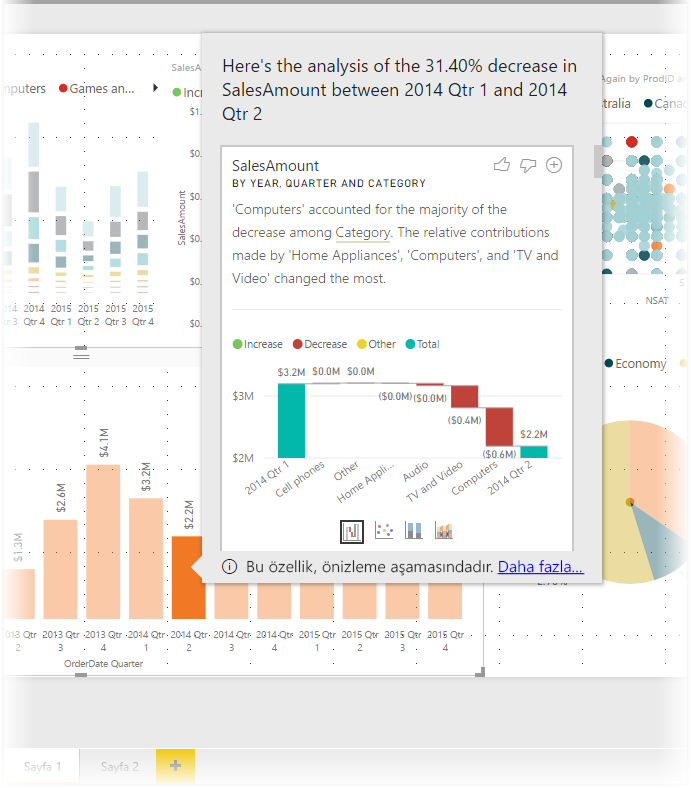
İçgörüler özelliği bağlamsaldır ve önceki çubuk veya sütun gibi hemen önceki veri noktasını temel alır.
Not
İçgörü özelliği Power BI'da varsayılan olarak etkindir ve açıktır.
İçgörüleri kullanma
Grafiklerde görülen artışları veya düşüşleri açıklamak üzere içgörüleri kullanmak için, çubuk veya çizgi grafikteki herhangi bir veri noktasına sağ tıklayın ve Artışı açıklamayı Çözümle > (veya Tüm içgörüler önceki veri noktasındaki değişikliği temel alır) seçeneğini belirleyin.
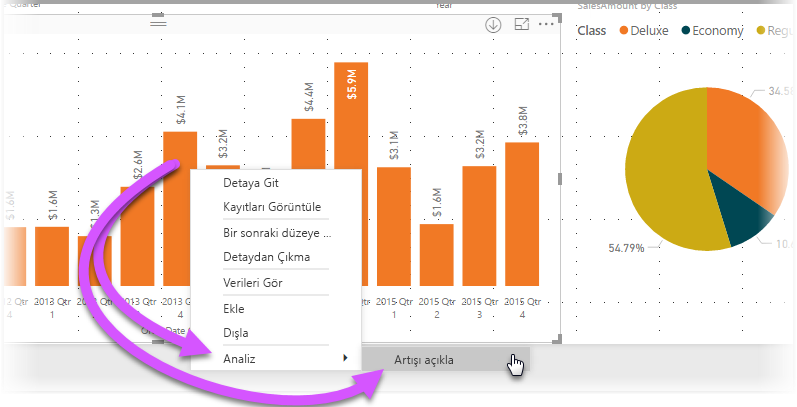
Power BI daha sonra veriler üzerinde makine öğrenmesi algoritmalarını çalıştırır ve bir pencereyi bir görsel ve artışı en çok etkileyen kategorileri açıklayan bir açıklamayla doldurur. Varsayılan olarak, içgörüler aşağıdaki görüntüde gösterildiği gibi şelale görseli olarak sağlanır.
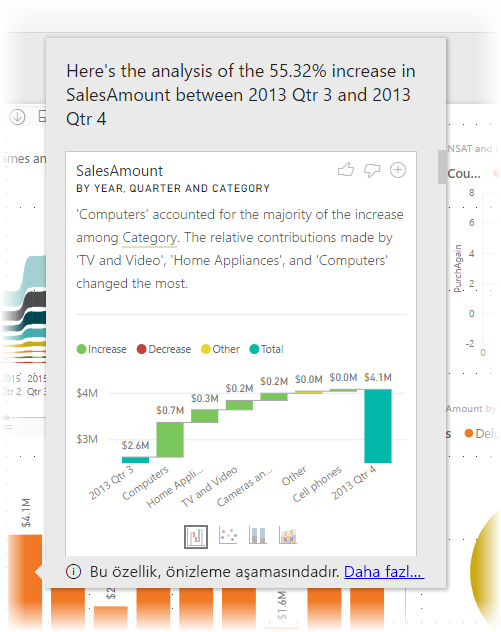
Şelale görselinin altındaki küçük simgeleri seçerek içgörülerin dağılım grafiği, yığılmış sütun grafik veya şerit grafiği görüntülemesini sağlayabilirsiniz.
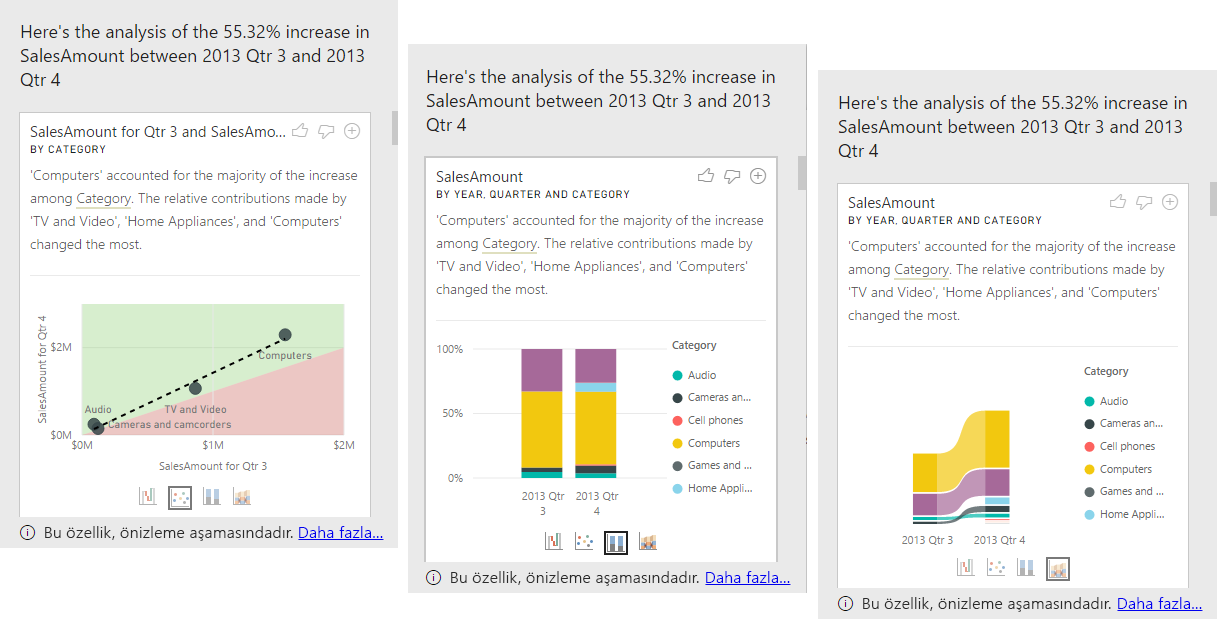
Sayfanın üst kısmındaki başparmak yukarı ve başparmak aşağı simgeleri sağlanmıştır, böylece görsel ve özellik hakkında geri bildirim sağlayabilirsiniz. Bunu yapmak geri bildirim sağlar, ancak şu anda algoritmayı özelliği bir sonraki kullanımınızda döndürülen sonuçları etkileyecek şekilde eğitmiyor.
Önemli olan, + görselin üst kısmındaki düğme, seçilen görseli el ile oluşturmuş gibi raporunuza eklemenize olanak tanır. Daha sonra eklenen görseli raporunuzdaki diğer görsellere yaptığınız gibi biçimlendirebilir veya başka bir şekilde ayarlayabilirsiniz. Seçili içgörü görsellerini yalnızca Power BI'da bir raporu düzenlerken ekleyebilirsiniz.
Raporunuz okuma veya düzenleme modundayken içgörüleri kullanarak hem verileri analiz etmek hem de raporlarınıza kolayca ekleyebileceğiniz görseller oluşturmak için çok yönlü hale getirebilirsiniz.
Döndürülen sonuçların ayrıntıları
İçgörüler tarafından döndürülen ayrıntılar, aralarındaki değişikliği anlamanıza yardımcı olmak için iki zaman aralığı arasındaki farkı vurgulamak için tasarlanmıştır.
Örneğin, Satışlar 3. Üç Aylık Dönemden 4. Üç Aylık Dönemden genel olarak %55 arttıysa ve bu her Ürün Kategorisi için (Bilgisayar satışları %55 arttı, Ses vb.) ve her ülke veya bölge için ve her müşteri için de geçerliyse, değişikliği açıklamaya yardımcı olmak için verilerde tanımlanabilecek çok az şey vardır. Ancak bu durum genellikle böyle değildir. Genellikle oluşan farkları, kategoriler arasında Bilgisayarlar ve Ev Aletleri%63 oranında büyürken, TV ve Ses yalnızca %23 büyüdü ve bu nedenle Bilgisayarlar ve Ev Aletleri, 4. Üç Aylık Çeyrek için elde ettiklerinden daha fazla miktarda katkıda bulundu. Bu örnekte, artışın makul bir açıklaması şöyle olacaktır: Bilgisayarlar ve TV ve Ses için özellikle güçlü satışlar.
Algoritma yalnızca değişikliğin en büyük miktarını hesaplayan değerleri döndürmez. Örneğin, satışların büyük çoğunluğu (%98) ABD'den geliyorsa, artışın büyük çoğunluğunun ABD'de de olması yaygın olarak söz konusu olacaktır. Ancak ABD veya diğer ülkelerin/bölgelerin toplama olan göreli katkılarında önemli bir değişiklik olmadığı sürece, ülke veya bölge bu bağlamda ilgi çekici olarak değerlendirilmez.
Benzetimsel olarak algoritma, modeldeki diğer tüm sütunların alınması ve önceki ve sonraki dönemler için bu sütuna göre dökümün hesaplanması olarak düşünülebilir. Bu, bu dökümde ne kadar değişiklik olduğunu belirler ve ardından en büyük değişiklikle bu sütunları döndürür. Örneğin, önceki örnekte Kategori seçilmiştir. TV ve Video'dan yapılan katkı %7'den %33'ten %26'ya düşerken, Ev Aletleri'ninkatkısı hiç yoktan %6'nın üzerine büyüdü.
Döndürülen her sütun için görüntülenebilen dört görsel vardır. Bu görsellerden üçü, iki dönem arasındaki katkı değişikliğini vurgulamak için tasarlanmıştır. Örneğin, 2. Üç Aylık 3'eartışın açıklaması için.
Dağılım çizimi
Dağılım çizimi görseli, kategori sütununun her değeri için y eksenindeki ikinci dönemdeki ölçünün değeriyle x eksenindeki ilk dönemdeki ölçünün değerini gösterir. Bu nedenle, aşağıdaki görüntüde gösterildiği gibi, değer artarsa tüm veri noktaları yeşil bölgede ve azaldıysa kırmızı bölgede yer alır.
Noktalı çizgi en uygun şekli gösterir ve bu nedenle bu çizginin üzerindeki veri noktaları genel eğilimden daha fazla, altındakiler ise daha az artar.
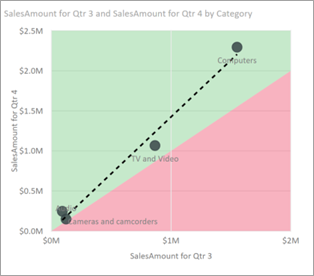
Her iki dönemde de değeri boş olan veri öğeleri dağılım çiziminde görünmez (örneğin, bu örnekte Ev Aletleri ).
%100 yığılmış sütun grafiği
%100 yığılmış sütun grafiği görseli, seçilen sütuna göre ölçünün %100 yığılmış sütun olarak gösterilen önceki ve sonraki değerini gösterir. Bu, katkının önce ve sonra yan yana karşılaştırılmasını sağlar. Araç ipuçları, seçili değer için gerçek katkıyı gösterir.
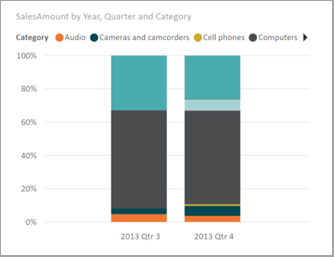
Şerit grafik
Şerit grafik görseli, ölçünün önce ve sonra değerini de gösterir. Katkıda bulunanların sıralamasının değiştiği durumlarda katkılardaki değişiklikleri göstermek yararlı olur. Bir örnek, Bilgisayarlar'ın daha önce bir numaralı katkıda bulunan olup olmadığını, ancak üç numaraya düşmesidir.
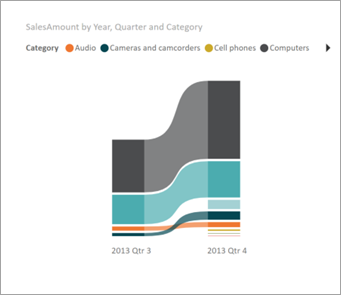
Şelale grafiği
Dördüncü görsel, dönemler arasındaki gerçek artışları veya düşüşleri gösteren bir şelale grafiğidir. Bu görsel gerçek değişiklikleri açıkça gösterir, ancak yalnızca sütunun neden ilginç olarak seçildiğini vurgulayan katkı düzeyine yapılan değişiklikleri göstermez.
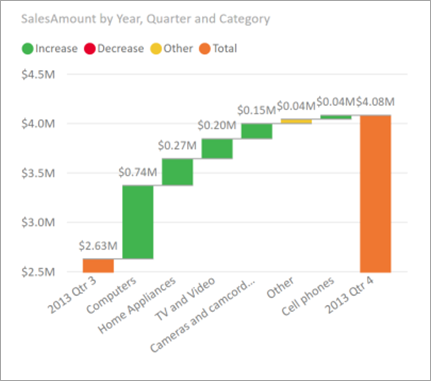
Göreli katkılarda en büyük farklara sahip olan sütunu olarak derecelerken, aşağıdakiler dikkate alınır:
Bir sütunda büyük bir kardinalite olduğunda fark istatistiksel olarak daha az önemli ve daha az ilgi çekici olduğundan kardinalite dikkate değer.
Özgün değerlerin yüksek veya sıfıra yakın olduğu kategoriler için farklılıklar diğerlerinden daha yüksek ağırlıklıdır. Örneğin, bir Kategori satışların yalnızca %1'ine katkıda bulunduysa ve bu %6 olarak değiştirildiyse, bu istatistiksel olarak daha önemlidir. Bu nedenle, katkısı %50'den %55'e değişen bir Kategoriden daha ilginç olarak kabul edilir.
Veriler arasındaki diğer ilişkiler dikkate alınarak en anlamlı sonuçları seçmek için çeşitli buluşsal yöntemler kullanılır.
İçgörü farklı sütunları inceledikten sonra göreli katkıda en büyük değişikliği gösteren sütunlar seçilir ve çıkış elde edilir. Her birinin katkısında en önemli değişiklik olan değerler açıklamada vurgulanıyor. Buna ek olarak, en büyük gerçek artış ve düşüşlere sahip değerler de vurgulanıyor.
Dikkat edilecekler ve sınırlamalar
Bu içgörüler önceki veri noktasındaki değişikliği temel aldıklarından, görseldeki ilk veri noktasını seçtiğinizde bunlar kullanılamaz.
Aşağıdaki liste, artışı/düşüşu açıklamak için şu anda desteklenmeyen senaryoların koleksiyonudur:
- TopN filtreleri
- Filtreleri dahil et/hariç tut
- Ölçü filtreleri
- Sayısal olmayan ölçüler
- "Değeri farklı göster" kullanımı
- Filtrelenmiş ölçüler - filtrelenmiş ölçüler, belirli bir filtre uygulanmış görsel düzeyi hesaplamalarıdır (örneğin, Fransa için Toplam Satışlar) ve içgörüler özelliği tarafından oluşturulan bazı görsellerde kullanılır
- Skaler olan bir sütuna göre sıralama tanımlamadığı sürece X eksenindeki kategorik sütunlar. Hiyerarşi kullanıyorsanız etkin hiyerarşideki her sütunun bu koşulla eşleşmesi gerekiyor
- RLS veya OLS özellikli veri modelleri
Ayrıca, aşağıdaki model türleri ve veri kaynakları şu anda içgörüler için desteklenmemektedir:
- DirectQuery
- Canlı bağlantı
- Şirket içi Raporlama Hizmetleri
- Ekleme
İçgörüler özelliği, Uygulama olarak dağıtılan raporları desteklemez.
İlgili içerik
Power BI ve kullanmaya başlama hakkında daha fazla bilgi için bkz: