Power BI Desktop'ta Rapor görünümüyle çalışma
Power BI ile çalışıyorsanız verilerinize dinamik perspektifler ve içgörüler sağlayan raporlar oluşturmanın ne kadar kolay olduğunu biliyorsunuz. Power BI ayrıca Power BI Desktop'ta daha gelişmiş özelliklere sahiptir. Power BI Desktop ile gelişmiş sorgular, birden çok kaynaktan veri birleştirme, tablolar arasında ilişki oluşturma ve daha fazlası oluşturun.
Power BI Desktop, görselleştirmelerle istediğiniz sayıda rapor sayfası oluşturabileceğiniz bir Rapor görünümü içerir. Power BI Desktop'taki rapor görünümü, Power BI hizmeti raporun düzenleme görünümüne benzer bir tasarım deneyimi sağlar. Görselleştirmeleri taşıyabilir, kopyalayıp yapıştırabilir, birleştirebilir vb.
Power BI Desktop ile sorgularınızla çalışabilir ve verilerinizi modelleyebilir ve verilerinizin raporlarınızdaki en iyi içgörüleri desteklediğinden emin olabilirsiniz. Ardından Power BI Desktop dosyanızı ister yerel sürücünüz ister bulut olsun istediğiniz yere kaydedebilirsiniz.
Şimdi bir göz atalım
Power BI Desktop'ta verileri ilk kez yüklediğinizde, raporunuza veri eklemenize yardımcı olacak bağlantıları içeren boş bir tuval içeren Rapor görünümünü görürsünüz.
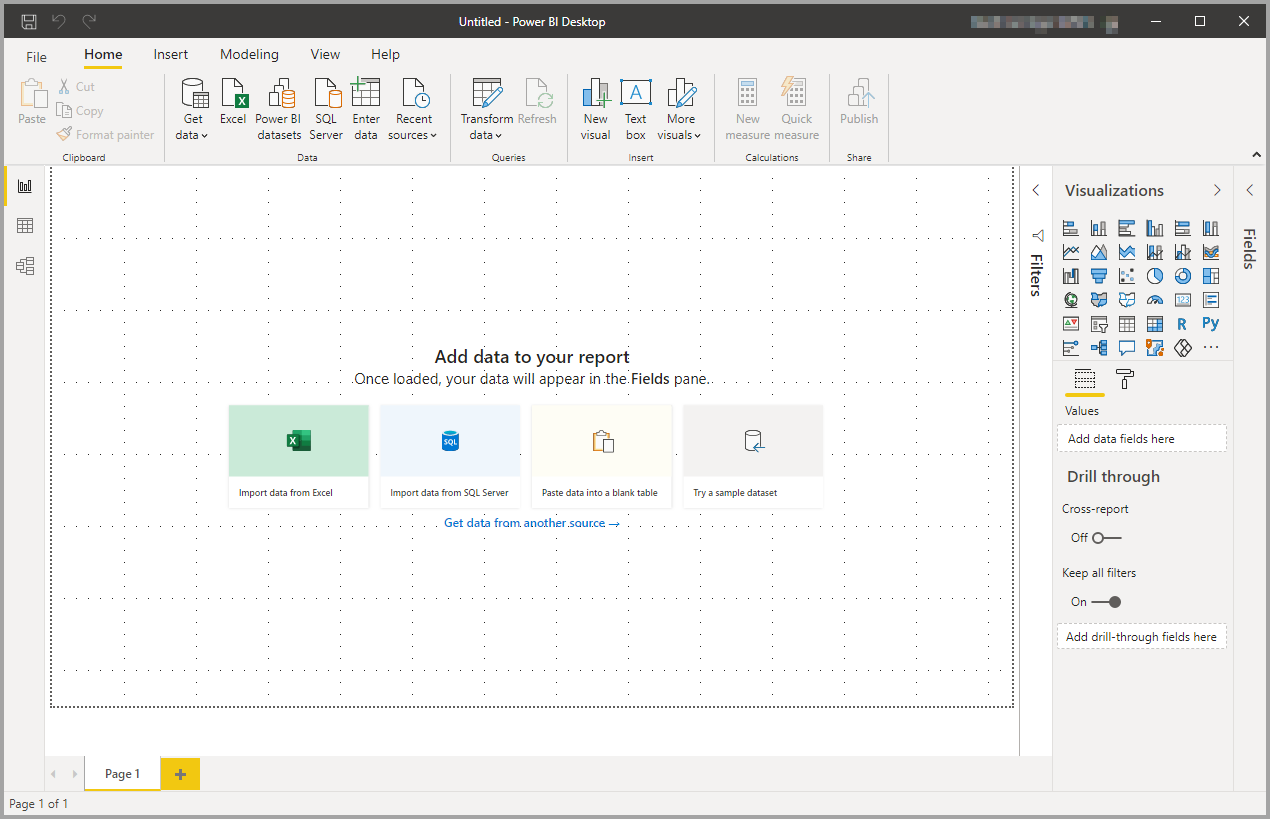
Sol gezinti bölmesindeki simgeleri seçerek Rapor, Veri ve Model görünümleri arasında geçiş yapabilirsiniz:
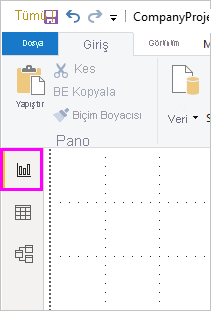
Bazı verileri ekledikten sonra, tuvaldeki yeni bir görselleştirmeye alanlar ekleyebilirsiniz.
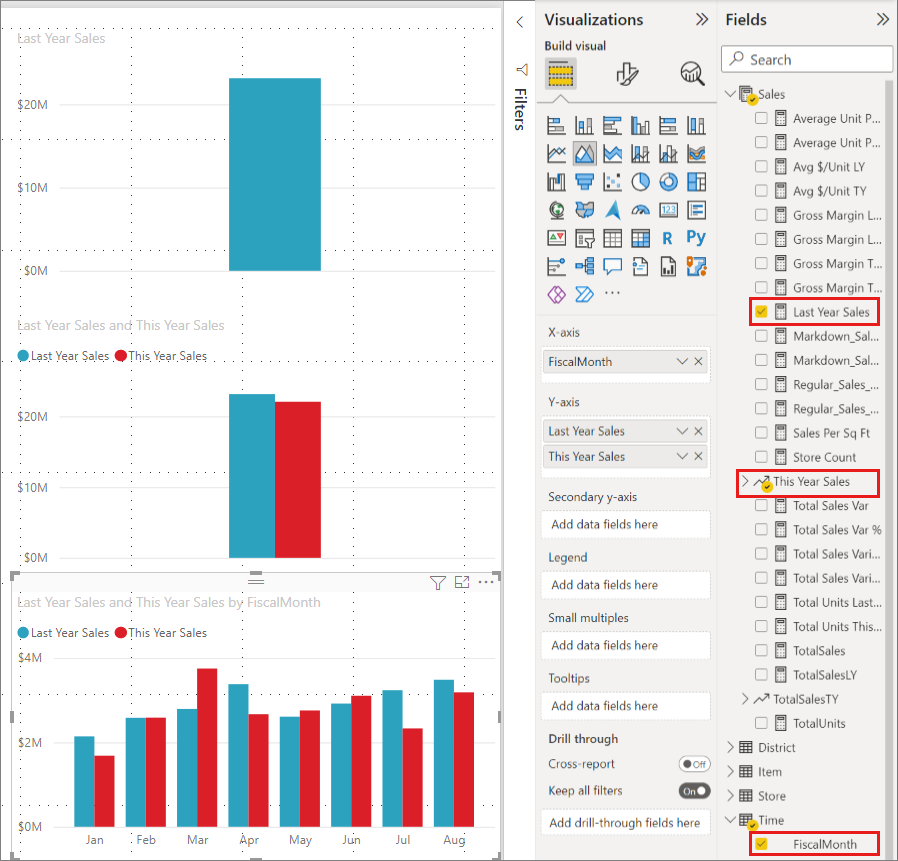
Görselleştirme türünü değiştirmek için tuvalde görselleştirmeyi seçebilir ve ardından Görselleştirmeler'de yeni bir tür seçebilirsiniz.
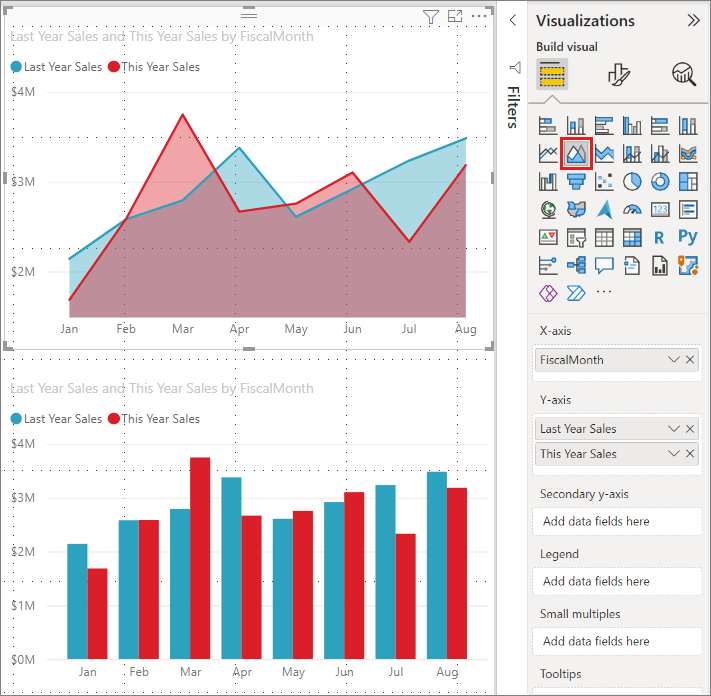
Bahşiş
Farklı görselleştirme türleriyle denemeler yapmaya özen gösterin. Görselleştirmenizin verilerinizdeki bilgileri net bir şekilde iletmesi önemlidir.
Raporda başlamak için en az bir boş sayfa vardır. Sayfalar, Rapor görünümünün en altındaki gezinti alanında görünür. Bir sayfaya her türde görselleştirme ekleyebilirsiniz, ancak ölçüyü kaçırmamak önemlidir. Bir sayfada çok fazla görselleştirme olması, doğru bilgileri bulmanın meşgul ve zor görünmesine neden olur. Raporunuza yeni sayfalar ekleyebilirsiniz. Şeritteki Ekle sekmesinden Yeni sayfa'yı ve ardından Boş sayfa'yı seçmeniz yeter.

Yeni bir sayfa oluşturmak için tuvalin + altındaki gezinti alanındaki sayfaların yanındaki simgeyi de seçebilirsiniz.
![]()
Sayfayı silmek için, Rapor görünümünün en altındaki sayfanın sekmesindeki x işaretini seçin.
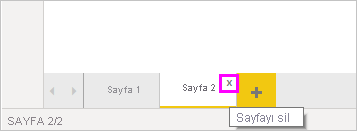
Dekont
Raporlar ve görselleştirmeler Power BI Desktop'tan bir panoya sabitlenemez. Bunu yapmak için Power BI sitenizde yayımlamanız gerekir. Daha fazla bilgi için bkz . Power BI Desktop'tan anlamsal modelleri ve raporları yayımlama.
Raporlar arasında kopyalama ve yapıştırma
Bir Power BI Desktop raporundan kolayca bir görsel alıp başka bir rapora yapıştırabilirsiniz. Rapor görselinizi kopyalamak için Ctrl+C klavye kısayolunu kullanın. Diğer Power BI Desktop raporunda, görseli diğer rapora yapıştırmak için Ctrl+V tuşlarını kullanın. Bir kerede bir görseli veya sayfadaki tüm görselleri kopyalayıp hedef Power BI Desktop raporuna yapıştırabilirsiniz.
Görselleri kopyalayıp yapıştırma özelliği, birden çok raporu sık sık oluşturan ve güncelleştiren kişiler için kullanışlıdır. Dosyalar arasında kopyalama yaptığınızda, biçimlendirme bölmesinde açıkça ayarlanmış olan ayarlar ve biçimlendirme devam ederken, bir temaya veya varsayılan ayarlara dayanan görsel öğeler hedef raporun temasıyla eşleşecek şekilde otomatik olarak güncelleştirilir. Bir görseli biçimlendirdiğinizde ve istediğiniz gibi göründüğünde, bu görseli kopyalayıp yeni raporlara yapıştırabilir ve çalışmanızı koruyabilirsiniz.
Modelinizdeki alanlar farklıysa görselde bir hata ve var olmayan alanlarla ilgili bir uyarı görürsünüz. Hata, bir görselin kullandığı modeldeki bir alanı sildiğinizde gördüğünüz deneyime benzer.
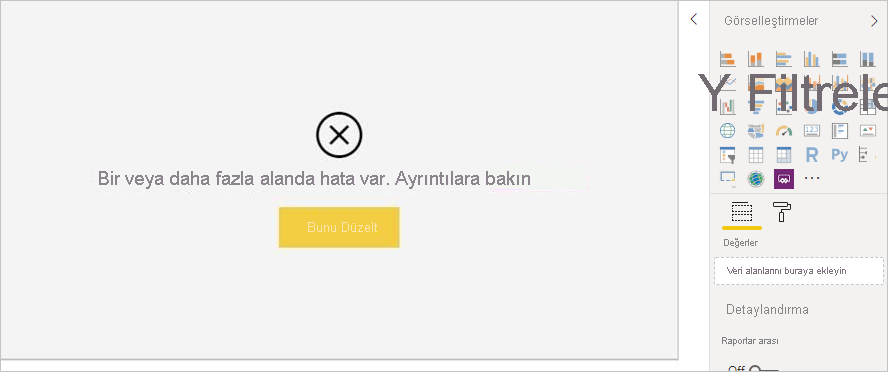
Hatayı düzeltmek için, bozuk alanları görseli yapıştırdığınız rapordaki modelden kullanmak istediğiniz alanlarla değiştirin. Özel görsel kullanıyorsanız, bu özel görseli hedef rapora da aktarmanız gerekir.
Rapor sayfalarını gizle
Rapor oluşturduğunuzda, sayfaları rapordan da gizleyebilirsiniz. Bu yaklaşım, bir raporda temel alınan veriler veya görseller oluşturmanız gerekiyorsa ancak bu sayfaların başkaları tarafından görünür olmasını istemiyorsanız yararlı olabilir. Sayfaları gizlemek, diğer rapor sayfalarında kullanılan tablolar veya destekleyici görseller oluşturduğunuzda yararlı olabilir. Bir rapor sayfası oluşturup yayımlamak istediğiniz bir rapordan gizlemek isteyebileceğiniz başka birçok yaratıcı neden vardır.
Rapor sayfasını gizlemek kolaydır. Rapor sayfası sekmesine sağ tıklayın ve görüntülenen menüden Gizle'yi seçin.
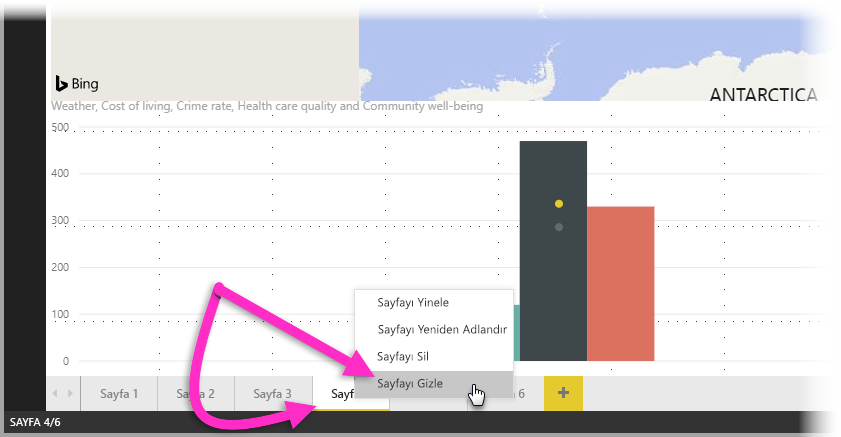
Rapor sayfasını gizlerken dikkate alınması gereken birkaç nokta vardır:
Power BI Desktop'ta, sayfada gizli bir sayfa simgesi gösterse bile gizli rapor görünümünü görmeye devam edebilirsiniz. Aşağıdaki görüntüde Genel Bakış sayfası gizlidir.
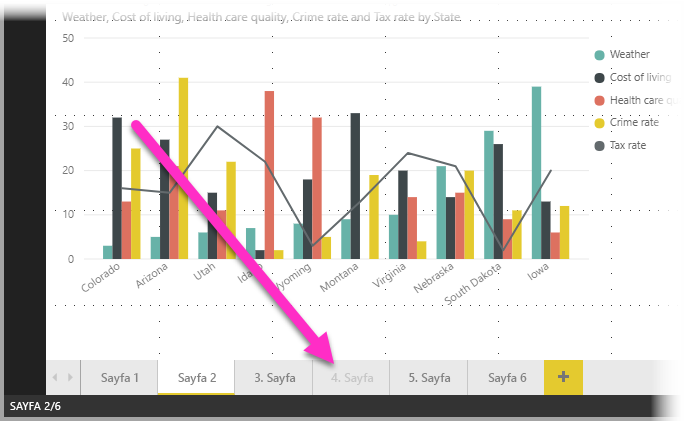
Raporu Okuma görünümündeki Power BI hizmeti görüntülerken gizli rapor sayfasını göremezsiniz, ancak düzenleme görünümünde görebilirsiniz.
Raporu kaydederken gizli sayfaya bakıyorsanız ve raporu Power BI hizmeti yayımladığınızda, rapor okuyucularınızın göreceği ilk sayfa bu sayfadır.
Rapor sayfasını gizlemek bir güvenlik önlemi değildir . Sayfaya kullanıcılar erişmeye devam edebilir ve içeriğine detaylandırma ve diğer yöntemler kullanılarak erişilebilir.
Görünüm modunda bir sayfa gizlendiğinde görünüm modu gezinti okları görünmez.