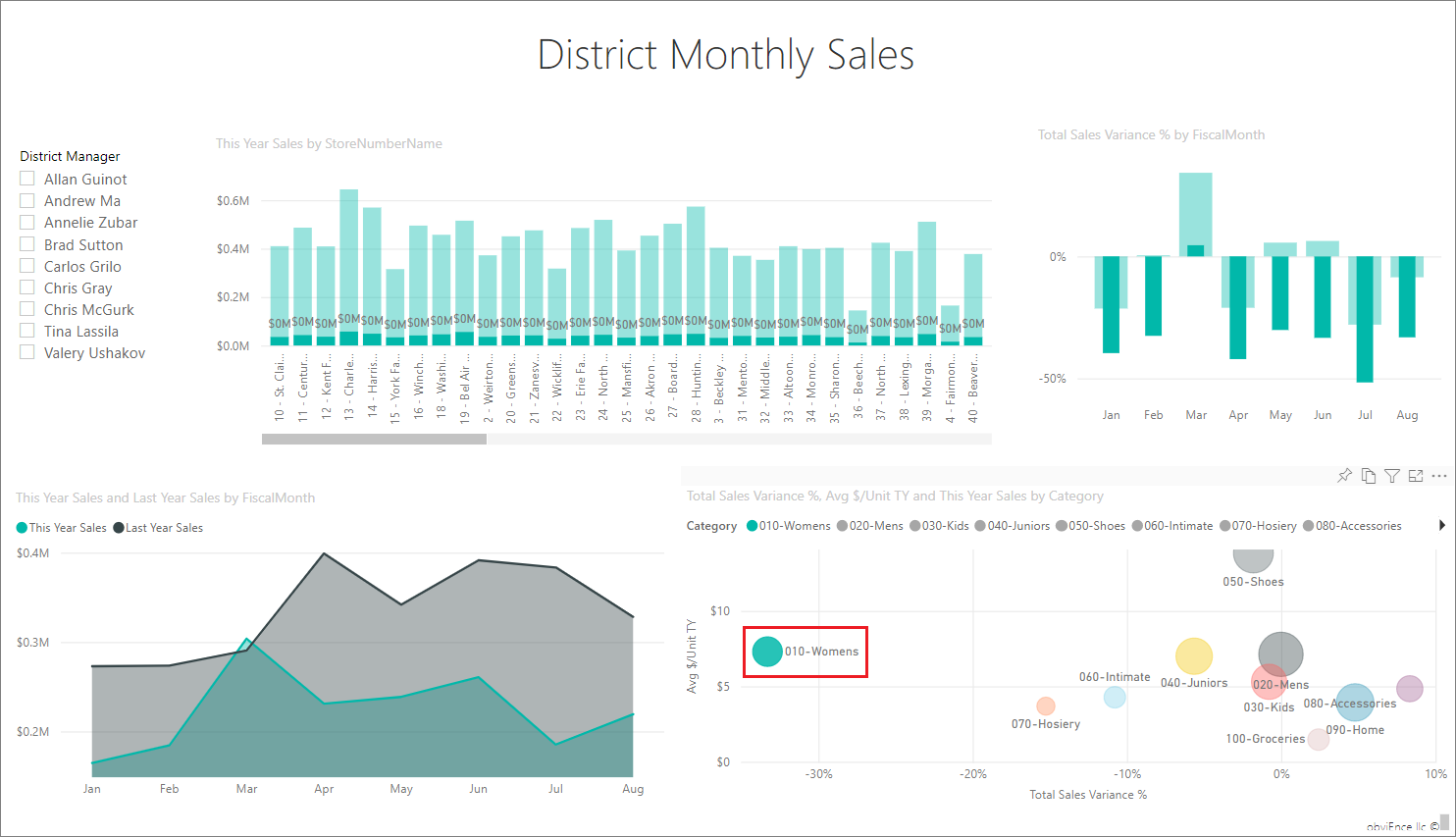Power BI için Perakende Analizi örneği: Tura katılın
Not
Bu örneğin güncelleştirilmiş bir sürümü için bkz . Power BI için Mağaza Satışları örneği: Tura katılın.
Perakende Analizi yerleşik örneği, birden çok mağaza ve bölgede satılan öğelerin perakende satış verilerini analiz eden bir pano, rapor ve anlam modeli içerir. Ölçümler bu yılın performansını satış, birim, brüt kar, varyans ve yeni mağaza analizi için geçen yılın performansıyla karşılaştırır.
Bu örnek, Power BI'ı iş odaklı verilerle, raporlarla ve panolarla nasıl kullanabileceğinizi gösteren bir serinin parçasıdır. ObviEnce şirketi bu örneği gerçek, anonimleştirilmiş verileri kullanarak oluşturmuştur. Veriler çeşitli biçimlerde kullanılabilir: Power BI hizmeti yerleşik örnek, .pbix Power BI Desktop dosyası veya Excel çalışma kitabı. Bkz. Power BI örnekleri.
Bu öğreticide, Power BI hizmeti Perakende Analizi örneği inceler. Rapor deneyimi Power BI Desktop'ta ve hizmette benzer olduğundan, Power BI Desktop'taki örnek .pbix dosyasını kullanarak da bunu takip edebilirsiniz. Örneği aşağıdaki yollardan biriyle alın:
- Hizmette yerleşik örneği alın.
- .pbix dosyasını indirin.
- Excel çalışma kitabını indirin.
Önkoşullar
Power BI Desktop'taki örnekleri keşfetmek için Power BI lisansına ihtiyacınız yoktur. Yalnızca Power BI hizmeti örneği keşfetmek ve çalışma alanıma kaydetmek için Fabric ücretsiz lisansına ihtiyacınız vardır.
Power BI hizmeti yerleşik örneği alma
Power BI hizmeti ()
app.powerbi.comaçın ve sol gezinti bölmesinden Öğren'i seçin.Öğrenme merkezi sayfasındaki Örnek raporlar'ın altında Perakende Analizi Örneği'ni görene kadar kaydırın.
Örneği seçin. Okuma modunda açılır.
Power BI, yerleşik örneği içeri aktararak geçerli çalışma alanınıza yeni bir pano, rapor ve anlam modeli ekler.

Örnek panoyu görüntülemek için panoyu seçin.
Bu örnek için .pbix dosyasını alın
Alternatif olarak, Perakende Analizi örneğini Power BI Desktop ile kullanılmak üzere tasarlanmış bir .pbix dosyası olarak indirebilirsiniz.
Dosyayı Power BI Desktop'ta açtıktan sonra, Dosya>Yayımla Power BI'da Yayımla'yı>veya Giriş şeridinde Yayımla'yı seçin.
Power BI'da Yayımla iletişim kutusunda bir çalışma alanı seçin ve ardından Seç'i seçin.
Power BI hizmeti çalışma alanınızda Perakende Analizi Örneği raporunu aşağı kaydırın ve açmak için öğesini seçin.
Diğer seçenekler (...) menüsünde Panoya sabitle'yi seçin. Yeni pano'yu seçin, bir ad girin ve Canlı sabitle'yi seçin.
Bu şekilde oluşturduğunuz pano, yerleşik örnek tarafından oluşturulan örnek panoyla aynı değildir. Verileriniz hakkında daha fazla bilgi edinmek ve panonuzda değişiklik yapmak için panodaki Soru-Cevap'ı kullanmaya devam edebilirsiniz.
Bu örnek için Excel çalışma kitabını edinin
Bu örneğin veri kaynağını görüntülemek istiyorsanız, excel çalışma kitabı olarak da kullanılabilir. Ham verileri görmek için Veri Analizi eklentilerini etkinleştirin ve ardından Power Pivot>Yönet'i seçin.
Power BI hizmeti Excel dosyasını almak ve kullanmak istiyorsanız şu adımları izleyin:
Power BI Desktop örneklerinden örneği indirin. Dosya, Retail Analysis Sample-no-PV.xlsx olarak adlandırılır.
Dosyayı Excel'de açın ve ardından Dosya>Yayımlama Power BI'da Yayımla'yı>seçin.
Çalışma alanım gibi bir çalışma alanı seçin ve Dışarı Aktar'ı seçin.
Excel dosyalarıyla çalışmanın farklı yolları vardır. Daha fazla bilgi için bkz . Excel'de Excel örneklerini keşfetme.
Power BI hizmeti, dışarı aktarılan veriler seçili çalışma alanında anlamsal model olarak görünür. Diğer seçenekler'i (...) seçin >Raporu otomatik olarak oluşturma.
Kaydet'i seçin, raporunuz için bir ad girin ve kaydet'i seçin.
Diğer seçenekler (...) menüsünde Panoya sabitle'yi seçin. Yeni pano'yu seçin, bir ad girin ve Canlı sabitle'yi seçin.
Bu şekilde oluşturduğunuz pano ve rapor, yerleşik örnek tarafından oluşturulanlarla aynı değildir. Verilerinizi keşfetmek ve panonuzda değişiklik yapmak için panodaki Soru-Cevap'ı kullanmaya devam edebilirsiniz.
Panoyu daha ayrıntılı incelemek için Soru-Cevap'ı kullanma
Panoyu indirmiş veya kendi panonuzu oluşturmuş olmanız fark etmez, verilerdeki diğer ayrıntıları bulmak için panodaki Soru-Cevap'ı kullanabilirsiniz. Haydi deneyelim.
Panoda Bu Yılın Yeni Satışları ve Mevcut Mağazalar kutucuğunu seçin.
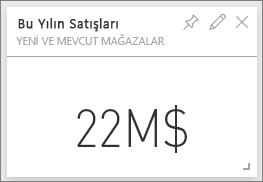
Panonuzda bu kutucuk yoksa, panonun üst kısmındaki Soru-Cevap sorusu kutusuna Bu yılın satışları yazın. Soru-Cevap sonuçları görüntülenir:
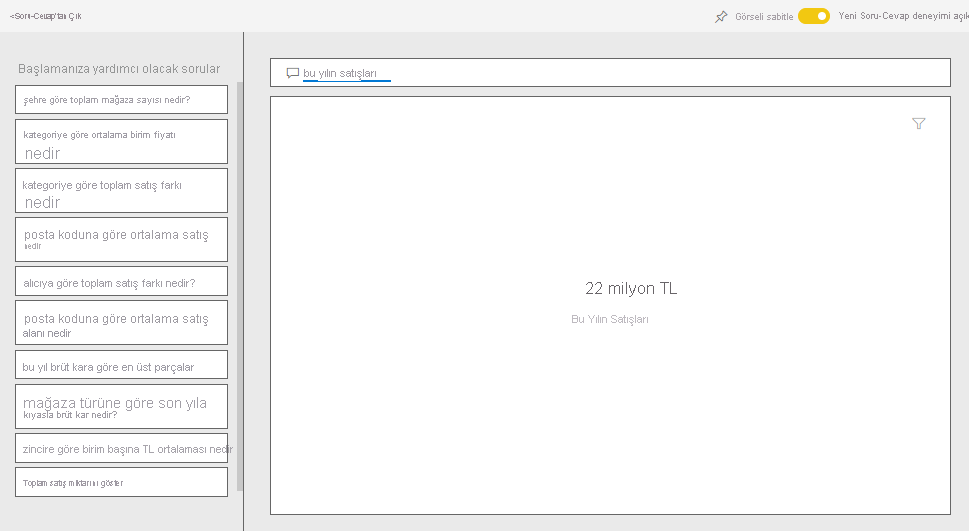
Soruyu bu yılın bölgeye göre satışları olarak değiştirin. Sonucu gözlemleyin. Soru-Cevap, yanıtı otomatik olarak bir çubuk grafiğe yerleştirir:
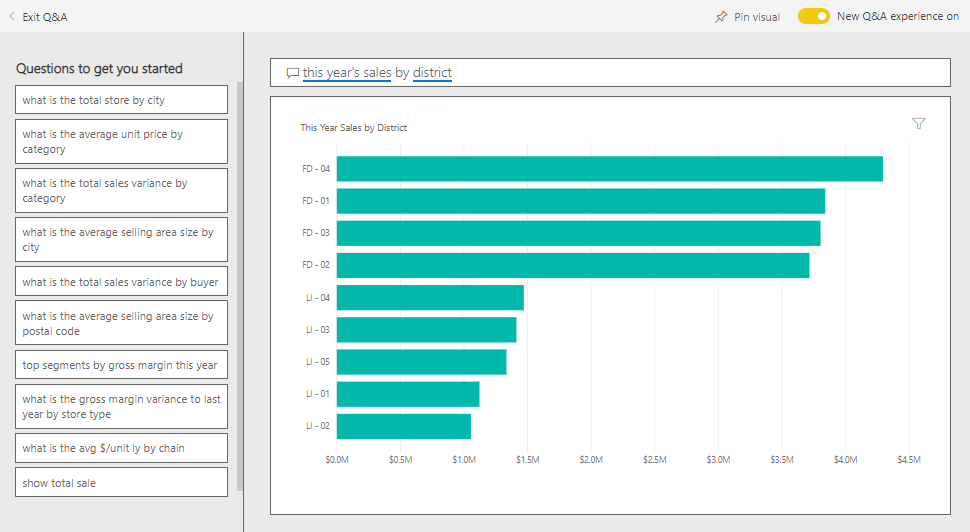
Şimdi soruyu zip ve zincire göre bu yılın satışları olarak değiştirin.
Siz yazarken Power BI soruyu yanıtlar ve uygun grafiği görüntüler.
Daha fazla soruyla denemeler yapın ve ne tür sonuçlar elde ettiğinizi görün.
Hazır olduğunuzda panoya dönün.
Raporu keşfetme
Yerleşik raporu Power BI hizmeti aldıysanız veya .pbix dosyasını Power BI Desktop'tan yayımladıysanız raporunuz bu bölümdeki örneğe karşılık gelir. Excel'den içeri aktardıysanız, otomatik olarak oluşturulan raporunuz açıklandığı gibi görünmeyecek.
Mağaza Satışları Genel Bakış sayfası
Yerleşik raporu Power BI hizmeti aldıysanız örneği kaydettiğiniz çalışma alanında Perakende Analizi Örneği panosunu açın. Panoda, Perakende Analizi Örneği raporundaki Mağaza Satışlarına Genel Bakış sayfasında açılan Total Stores New & Existing Stores kutucuğunu seçin.
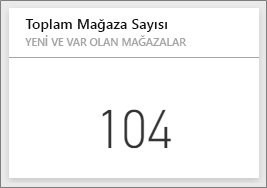
.pbix dosyasını Power BI Desktop'tan yayımladıysanız raporun Mağaza Satışlara Genel Bakış sayfasını açın.
Bu rapor sayfasında, 10'unun yeni olduğu toplam 104 mağazamız olduğunu görürsünüz. Fashions Direct ve Lindseys olmak üzere iki zincirimiz var. Fashions Direct mağazaları ortalama olarak daha büyüktür.
Zincire Göre Bu Yılın Satışları pasta grafiğinde Fashions Direct'i seçin.
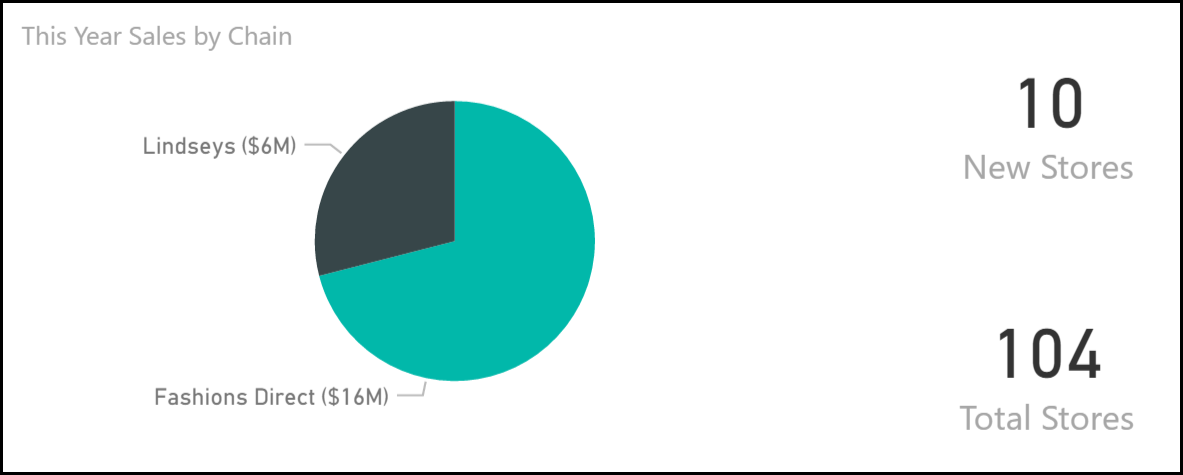
Toplam Satış Varyansı % kabarcık grafiğindeki sonucu dikkat edin:
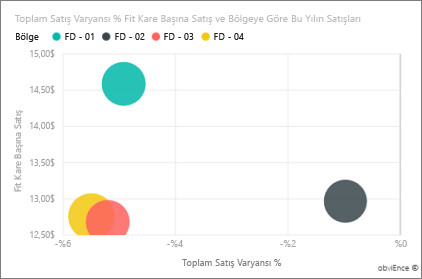
FD-01 bölgesi, Square Foot başına en yüksek ortalama Satış oranına, FD-02 ise geçen yıla göre en düşük Toplam Satış Varyansına sahiptir. FD-03 ve FD-04 genel olarak en kötü performans gösterenlerdir.
Çapraz vurgulama görmek ve seçimlerinizin etkisini göstermek için tek tek kabarcıkları veya diğer grafikleri seçin.
Panoya dönmek için sol gezinti çubuğundan Perakende Analizi Örneği'ni seçin.

Bölge Aylık Satışları sayfasını keşfetme
Şimdi bölgelerin performanslarına göz atarak daha ayrıntılı bir düzeyde inceleyelim.
Panoda, raporun Bölge Aylık Satışları sayfasını açan Bu Yılın Satışları, Geçen Yılın Satışları kutucuğunu seçin.
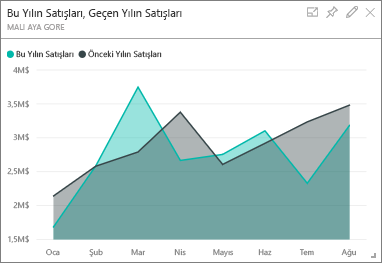
.pbix dosyasını Power BI Desktop'tan yayımladıysanız raporun Bölge Aylık Satışları sayfasını açın.
Mali Aya Göre Toplam Satış Varyansı % grafiğinde, ocak, nisan ve temmuz aylarının özellikle kötü aylar olmasıyla geçen yıla kıyasla varyans % değişkenliğinin büyük olduğunu görebilirsiniz.
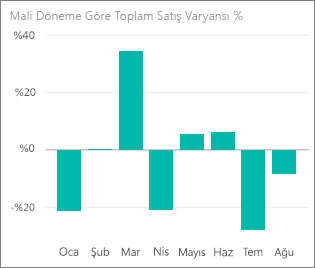
Sorunların nerede olabileceğini daraltıp daraltmadığımıza bakalım.
Kabarcık grafiğinde 020-Mens kabarcığını seçin.
Nisan ayında erkekler kategorisi, işletme geneli kadar ciddi bir şekilde etkilenmedi. Ocak ve Temmuz ayları hala sorunlu aylardı.
010-Womens kabarcığını seçin.
Kadınlar kategorisi, tüm aylarda ve neredeyse her ay önceki yıla kıyasla genel işletmeden çok daha kötü performans gösterdi.
Filtreyi temizlemek için kabarcığı yeniden seçin.
Dilimleyiciyi deneyin
Belirli bölgelerin ne durumda olduğunu görelim.
Sol üstteki Bölge Yöneticisi dilimleyicisinde Allan Guinot'u seçin.
Allan'ın bölgesi geçen yıla kıyasla Mart ve Haziran aylarında daha iyi performansa ulaştı.
Allan Guinot seçili durumdayken kabarcık grafiğinde Womens-10 balonunu seçin.
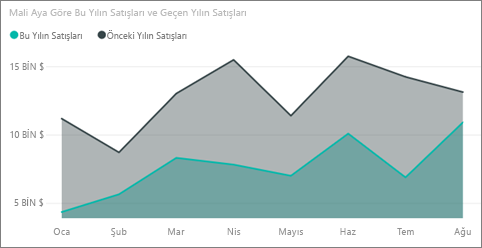
Womens-10 kategorisinde Allan'ın bölgesi geçen yılın hacmini karşılamadı.
Diğer bölge yöneticilerini ve kategorilerini keşfedin; başka hangi içgörüleri bulabilirsiniz?
Hazır olduğunuzda panoya dönün.
Bu yılki satış artışıyla ilgili veriler ne diyor?
Araştırmak istediğimiz son alan, bu yıl açılan yeni mağazaları inceleyerek büyümemizdir.
Raporun Yeni Mağaza Analizi sayfasını açan Bu Yılın Açıldığı Ay, Zincir kutucuğunu seçin.
Veya raporun Yeni Mağazalar Analizi sayfasını açın.
Kutucukta görüldüğü gibi, bu yıl açılan Lindseys mağazalarından daha fazla Fashions Direct mağazası.
Ada Göre Fit Kare Başına Satış grafiğini inceleyin:
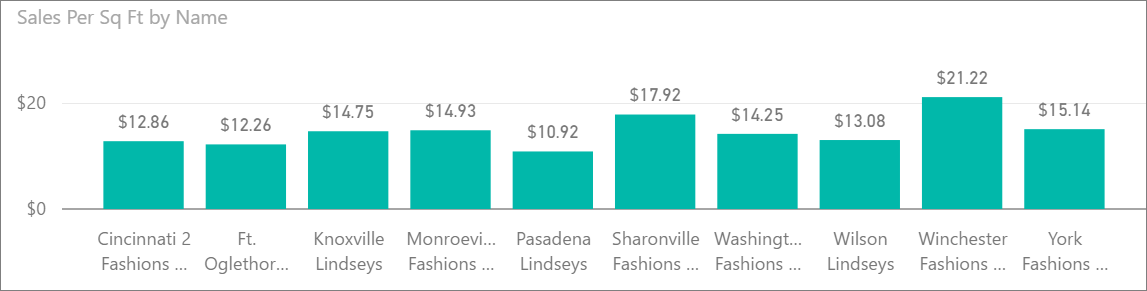
Yeni mağazalarda ortalama satış/ayak karesi arasındaki farka dikkat edin.
Open Store Count by Open Month ve Chain sağ üst grafiğinde Fashions Direct gösterge öğesini seçin. Aynı zincir için bile en iyi mağazanın (Winchester Fashions Direct) sırasıyla en kötü mağazayı (Cincinnati 2 Fashions Direct) 21,22 ABD doları ile 12,86 ABD doları arasında önemli bir performans gösterdiğine dikkat edin.
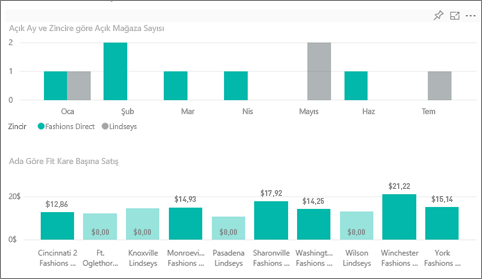
Ad dilimleyicisinde Winchester Fashions Direct'i seçin ve çizgi grafiği gözlemleyin. İlk satış rakamları Şubat ayında bildirilmiştir.
Dilimleyicide Cincinnati 2 Fashions Direct'i seçin ve çizgi grafikte Haziran ayında açıldığını ve en kötü performans gösteren mağaza gibi göründüğünü gözlemleyin.
Grafiklerin tamamında diğer çubukları, çizgileri ve kabarcıkları seçerek keşfedin ve hangi içgörüleri keşfedebileceğinizi görün.
İlgili içerik
Değişikliklerinizi kaydetmemeyi seçebildiğiniz için bu ortam güvenli bir ortamdır. Ancak bunları kaydederseniz, bu örneğin yeni bir kopyası için istediğiniz zaman Öğrenme merkezine dönebilirsiniz.
Bu turun Power BI panolarının, Soru-Cevap'ın ve raporların örnek veriler hakkında nasıl içgörü sağlayabildiğini gösterdiğini umuyoruz. Şimdi sıra senin. Kendi verilerinize Bağlan. Power BI ile çok çeşitli veri kaynaklarına bağlanabilirsiniz. Daha fazla bilgi edinmek için bkz. Power BI hizmeti kullanmaya başlama.