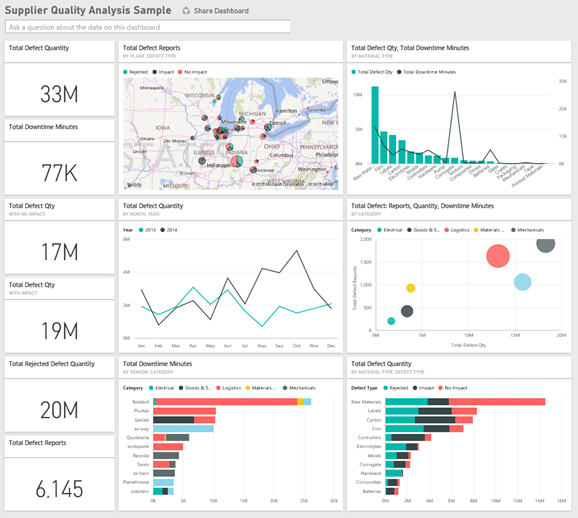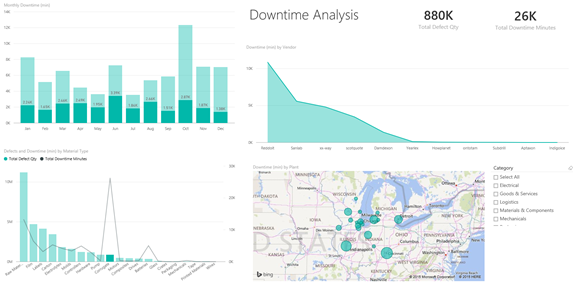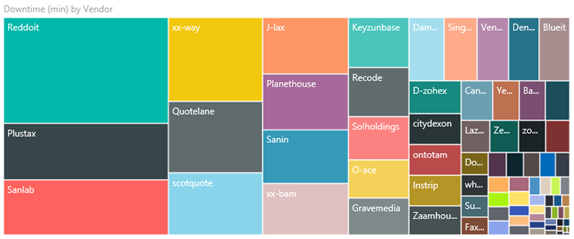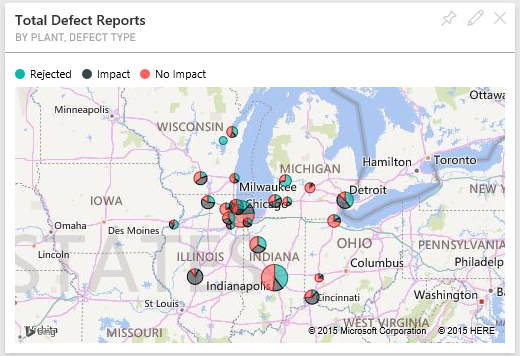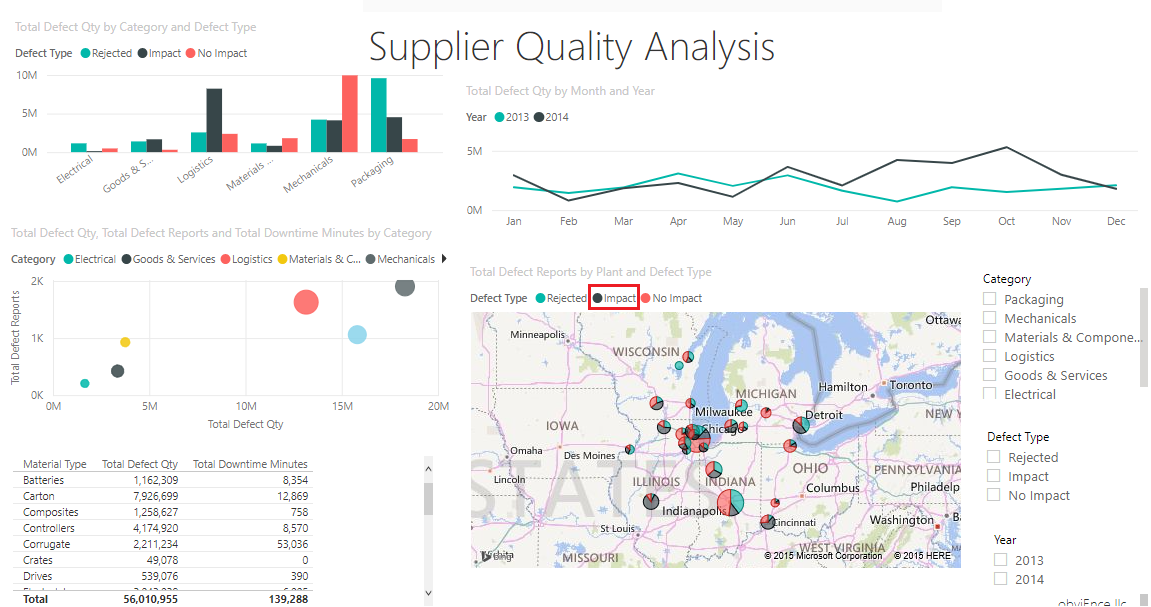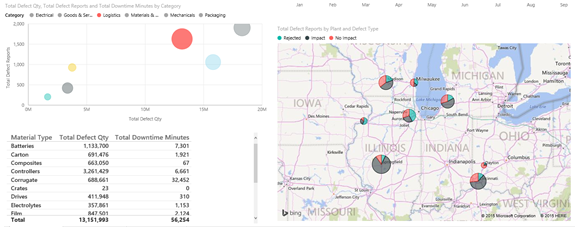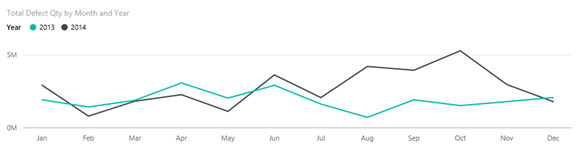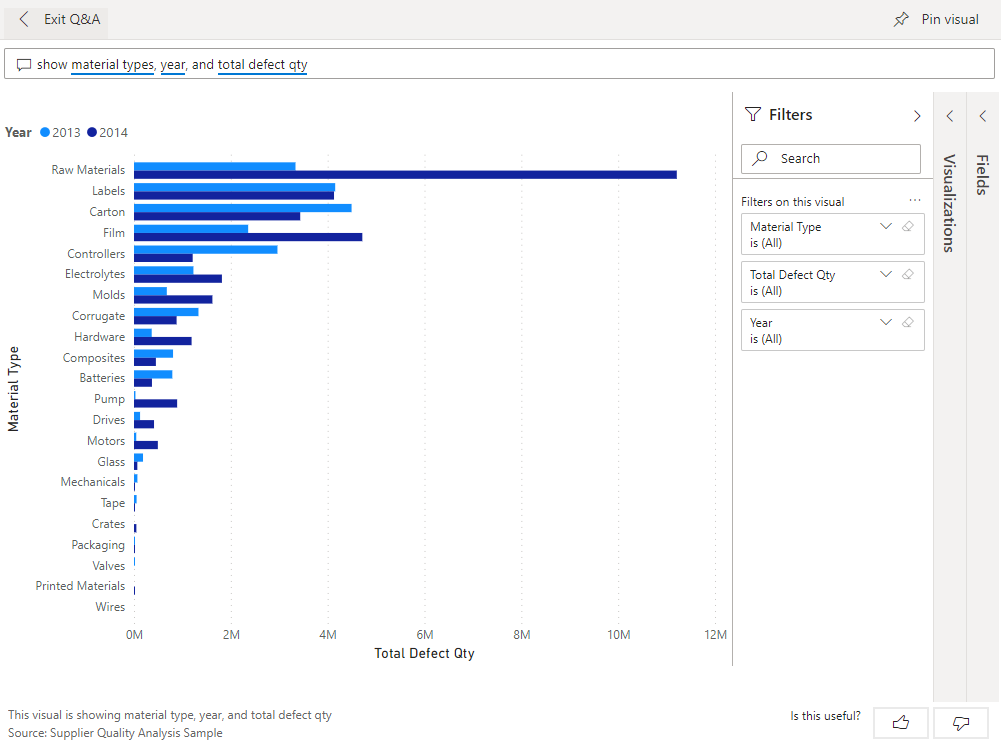Power BI için Tedarikçi Kalite Analizi örneği: Tura katılın
Bu sektör örnek panosu ve temel alınan rapor, tipik tedarik zinciri güçlüklerinden birine odaklanmaktadır: tedarikçi kalite analizi. Bu analizde iki birincil ölçüm yürütülmektedir: toplam hata sayısı ve bu hataların neden olduğu toplam kapalı kalma süresi.
Bu örneğin iki ana hedefi vardır:
- Kalite konusunda en iyi ve en kötü tedarikçilerin kim olduğunu anlayın.
- Kapalı kalma süresini en aza indirmek için hangi tesislerin hataları bulma ve reddetme konusunda daha iyi bir iş yapacağını belirleyin.
Bu örnek, Power BI'ı iş odaklı verilerle, raporlarla ve panolarla nasıl kullanabileceğinizi gösteren bir serinin parçasıdır. ObviEnce şirketi bu örneği gerçek, anonimleştirilmiş verileri kullanarak oluşturmuştur. Veriler çeşitli biçimlerde kullanılabilir: Power BI hizmeti yerleşik örnek, .pbix Power BI Desktop dosyası veya Excel çalışma kitabı. Bkz. Power BI örnekleri.
Bu öğreticide, Power BI hizmeti Tedarikçi Kalite Analizi yerleşik örneği incelenir. Rapor deneyimi Power BI Desktop'ta ve hizmette benzer olduğundan, Power BI Desktop'taki örnek .pbix dosyasını kullanarak da bunu takip edebilirsiniz. Örneği aşağıdaki yollardan biriyle alın:
- Power BI hizmeti yerleşik örneği alın.
- .pbix dosyasını indirin.
- Excel çalışma kitabını indirin.
Önkoşullar
Power BI Desktop'taki örneği keşfetmek için Power BI lisansına ihtiyacınız yoktur. Yalnızca Power BI hizmeti örneği keşfetmek ve çalışma alanıma kaydetmek için Fabric ücretsiz lisansına ihtiyacınız vardır.
Yerleşik örneği alma
Power BI hizmeti ()
app.powerbi.comaçın ve sol gezinti bölmesinden Öğren'i seçin.Öğrenme merkezi sayfasındaki Örnek raporlar'ın altında Tedarikçi Kalite Analizi Örneği'ni görene kadar kaydırın.
Örneği seçin. Okuma modunda açılır.
Power BI, yerleşik örneği içeri aktararak geçerli çalışma alanınıza yeni bir pano, rapor ve anlam modeli ekler.
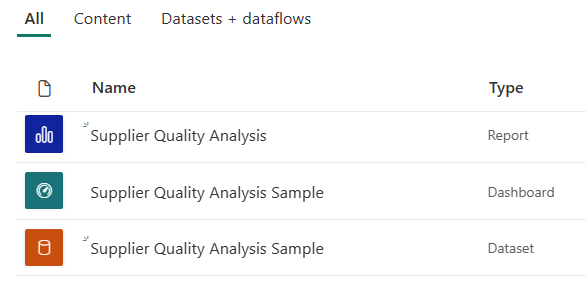
Örnek panoyu görüntülemek için panoyu seçin.
Bu örnek için .pbix dosyasını alın
Alternatif olarak, Sağlayıcı Kalite Analizi örneğini Power BI Desktop ile kullanılmak üzere tasarlanmış bir .pbix dosyası olarak indirebilirsiniz.
Dosyayı Power BI Desktop'ta açtıktan sonra, Dosya>Yayımla Power BI'da Yayımla'yı>veya Giriş şeridinde Yayımla'yı seçin.
Power BI'da Yayımla iletişim kutusunda bir çalışma alanı seçin ve ardından Seç'i seçin.
Power BI hizmeti, çalışma alanınızda Tedarikçi Kalite Analizi Örneği raporuna kadar aşağı kaydırın ve açmak için seçin.
Diğer seçenekler (...) menüsünde Panoya sabitle'yi seçin. Yeni pano'yu seçin, bir ad girin ve Canlı sabitle'yi seçin.
Bu şekilde oluşturduğunuz pano, yerleşik örnek tarafından oluşturulan örnek panoyla aynı değildir. Soru-Cevap'ı kullanmaya ve panonuzda değişiklik yapmaya devam edebilirsiniz.
Bu örnek için Excel çalışma kitabını edinin
Bu örneğin veri kaynağını görüntülemek istiyorsanız, excel çalışma kitabı olarak da kullanılabilir. Ham verileri görmek için Veri Analizi eklentilerini etkinleştirin ve ardından Power Pivot > Yönet'i seçin.
Power BI hizmeti Excel dosyasını almak ve kullanmak istiyorsanız şu adımları izleyin:
Power BI Desktop örneklerinden örneği indirin. Dosya, Sağlayıcı Kalite Analizi Örneği-no-PV.xlsx olarak adlandırılır.
Dosyayı Excel'de açın ve ardından Dosya>Yayımlama Power BI'da Yayımla'yı>seçin.
Çalışma alanım gibi bir çalışma alanı seçin ve Dışarı Aktar'ı seçin.
Excel dosyalarıyla çalışmanın farklı yolları vardır. Daha fazla bilgi için bkz . Excel'de Excel örneklerini keşfetme.
Power BI hizmeti, dışarı aktarılan veriler seçili çalışma alanında anlamsal model olarak görünür. Diğer seçenekler'i (...) seçin >Raporu otomatik olarak oluşturma.
Kaydet'i seçin, raporunuz için bir ad girin ve kaydet'i seçin.
Diğer seçenekler (...) menüsünde Panoya sabitle'yi seçin. Yeni pano'yu seçin, bir ad girin ve Canlı sabitle'yi seçin.
Bu şekilde oluşturduğunuz pano, yerleşik örnek tarafından oluşturulan örnek panoyla aynı değildir. Soru-Cevap'ı kullanmaya ve panonuzda değişiklik yapmaya devam edebilirsiniz.
Arızalı malzemelerin neden olduğu kapalı kalma süresi
Power BI hizmeti yerleşik örnekle birlikte bir raporunuz ve panonuz vardır. Hatalı malzemelerin neden olduğu kapalı kalma süresini analiz etmek ve hangi satıcıların sorumlu olduğunu görmek için panoda tura başlayalım.
Panoda Toplam Hata Miktarı veya Toplam Kapalı Kalma Süresi Dakikası kutucuğunu seçin.
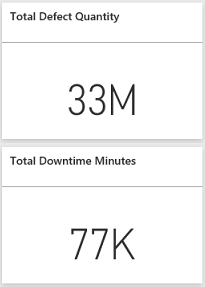
Sağlayıcı Kalite Analizi Örneği raporu Kapalı Kalma Süresi Analizi sayfasında açılır.
33 milyon kusurlu parçamız olduğunu ve toplam kapalı kalma süresinin 77.000 dakika olmasına neden olduğunu görebilirsiniz. Bazı malzemelerin kusurlu parçaları daha az olsa da gecikmelere neden olabilir ve bu da daha fazla kapalı kalma süresine neden olabilir. Şimdi bunları rapor sayfasında inceleyelim.
Malzeme Türüne Göre Hatalar ve Kapalı Kalma Süresi (dk) birleşik grafiğinde Toplam Kapalı Kalma Süresi Dakikaları satırına bakarsak, oluklu malzemelerin en fazla kapalı kalma süresine neden olduğunu görebiliriz.
Bu hatadan en çok hangi tesislerin etkilendiğini ve hangi satıcının sorumlu olduğunu görmek için Oluklu sütununu seçin.
Tesise göre Kapalı Kalma Süresi (min) haritasında, söz konusu tesisdeki kapalı kalma süresinden hangi satıcının veya malzemenin sorumlu olduğunu görmek için tek tek tesisleri seçin.
En kötü tedarikçiler hangileridir?
En kötü sekiz tedarikçiyi bulmak ve oluşturmadan sorumlu oldukları kapalı kalma süresinin yüzde kaçını belirlemek istiyoruz. Bunu yapmak için Satıcıya göre Kapalı Kalma Süresi (dk) alan grafiğini ağaç haritası olarak değiştirebiliriz.
Raporun Kapalı Kalma Süresi Analizi sayfasında üstteki menüde Düzenle'yi seçin.
Satıcıya göre Kapalı Kalma Süresi (min) alan grafiğini seçin ve Görselleştirmeler bölmesinde Ağaç Haritası simgesini seçin.

Ağaç haritası, Satıcı alanını otomatik olarak Grup olarak ayarlar.
Bu ağaç haritasından, ilk sekiz satıcının ağaç haritasının sol tarafındaki sekiz blok olduğunu görebiliriz. Ayrıca tüm kapalı kalma dakikalarının yaklaşık %50'sini karşıladıklarını da görebiliriz.
Panoya dönmek için sol gezinti çubuğundan Sağlayıcı Kalitesi'ni seçin.
Bitkileri karşılaştırma
Şimdi hangi tesisin arızalı malzemeleri daha iyi yöneterek daha az kapalı kalma süresine neden olduğunu inceleyelim.
Panoda Tesise Göre Toplam Hata Raporları, Hata Türü harita kutucuğunu seçin.
Rapor, Tedarikçi Kalite Analizi sayfasında açılır.
Tesise ve Hata Türüne Göre Toplam Hata Raporları göstergesinde Etki'yi seçin.
Kabarcık grafiğinde Logistics'in en zahmetli kategori olduğuna dikkat edin. Toplam hata miktarı, hata raporları ve kapalı kalma süresi dakikaları açısından en büyüktür. Şimdi bu kategoriyi daha fazla inceleyelim.
Kabarcık grafiğinde Logistics balonunu seçin ve Springfield ve Naperville, IL'deki bitkileri gözlemleyin. Naperville, Springfield'ın etki sayısıyla karşılaştırıldığında çok fazla sayıda ret ve az etkiye sahip olduğundan kusurlu malzemeleri yönetme konusunda çok daha iyi bir iş yapıyor gibi görünüyor.
Panoya dönmek için sol gezinti çubuğundan Sağlayıcı Kalitesi'ni seçin.
Hangi malzeme türü en iyi şekilde yönetilir?
En iyi yönetilen malzeme türü, hata miktarından bağımsız olarak en düşük kapalı kalma süresine sahip olan veya etkisi olmayan malzeme türüdür.
Panoda, Malzeme Türüne göre Toplam Hata Miktarı, Hata Türü kutucuğuna bakın.
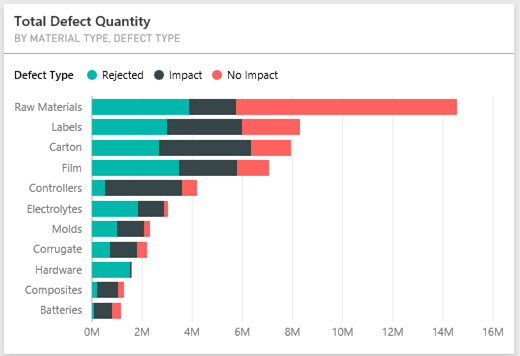
Ham Madde malzeme türünün toplam birçok kusuru olmasına rağmen, bu hataların çoğunun reddedildiğine veya hiçbir etkisi olmadığına dikkat edin.
Bu malzeme türünün yüksek hata miktarına rağmen çok fazla kapalı kalma süresine neden olmadığını doğrulayalım.
Panoda Toplam Hata Miktarı, Malzeme Türüne Göre Toplam Kapalı Kalma Süresi Dakikaları kutucuğuna bakın.

Ham maddeler iyi yönetiliyor gibi görünüyor; Daha fazla hataya sahip olsalar da, toplam kapalı kalma süresi dakikaları daha düşüktür.
Hataları yıla göre kapalı kalma süresiyle karşılaştırma
Raporu Tedarikçi Kalite Analizi sayfasında açmak için Tesise göre Toplam Hata Raporları, Hata Türü harita kutucuğunu seçin.
Aya ve Yıla Göre Toplam Hata Miktarı grafiğinde, hata miktarının 2014'te 2013'e göre daha yüksek olduğuna dikkat edin.
Daha fazla hata daha fazla kapalı kalma süresine dönüşür mü? Öğrenmek için Soru-Cevap kutusuna sorular sorun.
Panoya dönmek için sol gezinti çubuğundan Sağlayıcı Kalitesi'ni seçin.
Ham maddelerin en fazla hataya sahip olduğunu bildiğimiz için soru kutusuna şu sorguyu yazın: malzeme türlerini, yılı ve toplam hata miktarını göster.
2014'te 2013'e göre çok daha fazla hammadde kusuru vardı.
Ardından soruyu şu şekilde değiştirin: malzeme türlerini, yılı ve toplam kapalı kalma süresini dakika olarak gösterin.
2014'te çok daha fazla ham madde hatası olmasına rağmen 2013 ve 2014'te ham maddeler için kapalı kalma süresinin yaklaşık olarak aynı olduğuna dikkat edin. 2014'te ham maddeler için daha fazla kusur olması, 2014'te ham maddeler için çok daha fazla kapalı kalma süresine yol açmamış gibi görünüyor.
Hataları aydan aya kapalı kalma süresiyle karşılaştırma
Toplam hatalı miktarla ilgili başka bir pano kutucuğuna bakalım.
Panoya dönmek için sol üst köşedeki Soru-Cevap'dan Çık'ı seçin.
Aya , Yıla Göre Toplam Hata Miktarı kutucuğuna daha yakından bakın. Bu, 2014'ün ilk yarısında 2013 ile benzer sayıda hata bulunduğunu, ancak 2014'ün ikinci yarısında hata sayısının önemli ölçüde arttığını göstermektedir.
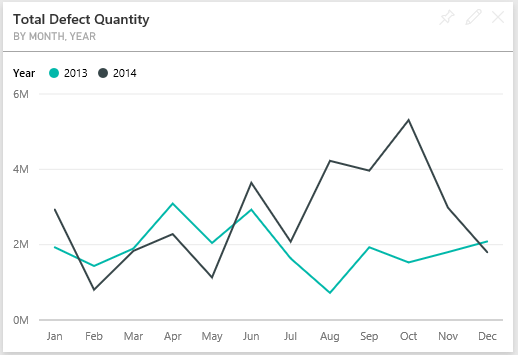
Hata miktarındaki bu artışın dakikalar içinde eşit bir artışa neden olup olmadığını görelim.
Soru kutusuna çizgi grafik olarak aya ve yıla göre toplam kapalı kalma süresi dakikası yazın.
Haziran ve Ekim aylarında dakika cinsinden kapalı kalma süresindeki atlamanın dışında, hata sayısı önemli ölçüde daha fazla kapalı kalma süresine neden olmadı. Bu sonuç, hataları iyi yönettiğimizi gösterir.
Bu grafiği panonuza sabitlemek için soru kutusunun üstündeki raptiye simgesini
 seçin.
seçin.Aykırı ayları keşfetmek için Ekim ayı boyunca malzeme türüne, tesis konumuna, kategoriye vb. göre kapalı kalma süresi dakikalarına göz atın. Tesise göre Ekim ayındaki toplam kapalı kalma süresi dakikaları gibi sorular sorabilirsiniz.
Panoya dönmek için sol üst köşedeki Soru-Cevap'dan Çık'ı seçin.
İlgili içerik
Değişikliklerinizi kaydetmemeyi seçebildiğiniz için bu ortam güvenli bir ortamdır. Ancak bunları kaydederseniz, bu örneğin yeni bir kopyası için istediğiniz zaman Öğrenme merkezine dönebilirsiniz.
Bu turun Power BI panolarının, Soru-Cevap'ın ve raporların örnek veriler hakkında nasıl içgörü sağlayabildiğini gösterdiğini umuyoruz. Şimdi sıra senin. Kendi verilerinize Bağlan. Power BI ile çok çeşitli veri kaynaklarına bağlanabilirsiniz. Daha fazla bilgi edinmek için bkz. Power BI hizmeti oluşturmaya başlama.