Pano kutucuğu oluşturma veya düzenleme
ŞUNLAR IÇIN GEÇERLIDIR: Power BI Desktop
Power BI hizmeti
Pano sahipleri ile pano tüketicileri karşılaştırması
Bir pano oluşturduğunuzda veya panoya sahip olduğunuzda, bu panodaki kutucukların görünümünü ve varsayılan davranışını değiştirmek için birçok seçeneğiniz vardır. İş arkadaşlarınız için pano kullanım deneyimini tasarlamak için aşağıdaki ayarları ve stratejileri kullanın. Kutucuk seçildiğinde temel alınan rapor, özel URL veya farklı bir pano açılır mı? Belki video veya akış verilerini görüntüleyen bir kutucuk eklersiniz? Etkileşimli dilimleyicileri olan bir kutucuk bile oluşturmak isteyebilirsiniz. Bir oluşturucu olarak birçok seçeneğiniz vardır.
Bu makale şunların nasıl yapılacağını kapsar:
-
İpucu
Kutucuğun kendisinde gösterilen görselleştirmeyi değiştirmek için kutucuğu silin ve yeni bir pano kutucuğu ekleyin.
Önkoşullar
Power BI hizmeti örnekleri keşfetmek ve çalışma alanım'a kaydetmek için bir Fabric ücretsiz lisansına ihtiyacınız vardır.
Örneği alma
Birlikte ilerlemek için Power BI hizmeti (app.powerbi.com) açın.
Sol gezinti bölmesinden Öğren'i seçin.
Öğrenme merkezi sayfasındaki Örnek raporlar'ın altında BT Harcama Analizi örneğini görene kadar kaydırın.
Örneği seçin. Okuma modunda açılır.
Görselleştirme oluşturma ve panoya sabitleme
Üst menü çubuğundan Düzenle'yi seçerek raporu Düzenleme görünümünde açın.
Raporun alt kısmındaki artı işaretini (+) seçerek yeni bir rapor sayfası ekleyin.

Veri bölmesinde Olgu>Tutarı ve İş Alanı İş Alanı'nı> seçin.
Görselleştirmeler bölmesinde Halka grafik simgesini seçerek görselleştirmeyi Halka grafiğe dönüştürün.
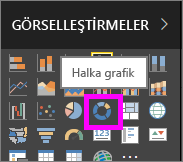
Raptiye simgesini seçin ve Halka grafiğiNI BT Harcama Analizi örnek panosuna sabitleyin.
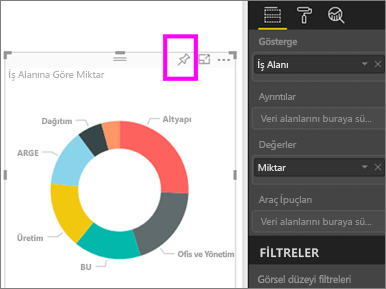
Panoya sabitlendi iletisi görüntülendiğinde Panoya git'i seçin. Değişikliklerinizi kaydetmeniz istenir. Kaydet'i seçin.
Kutucuğu taşıma
Panoda yeni kutucuğu bulun. Kutucuğu seçip basılı tutarak pano tuvalinde yeni bir konuma sürükleyin.
Kutucuğu yeniden boyutlandırma
Kutucukları 1x1 kutucuk biriminden 5x5'e kadar birçok farklı boyutta yapabilirsiniz. Kutucuğu yeniden boyutlandırmak için sağ alt köşedeki tutamacı seçin ve sürükleyin.
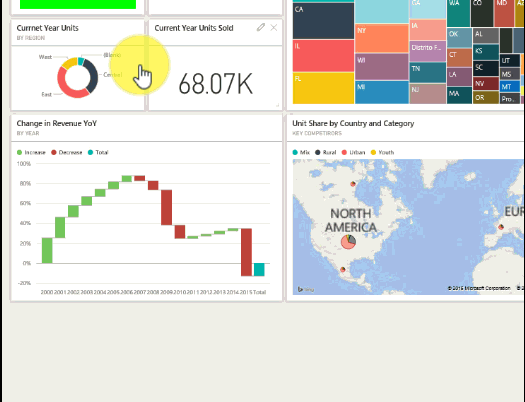
Ayrıntıları düzenle
Kutucuğun sağ üst köşesindeki Diğer seçenekler 'i (...) seçin.
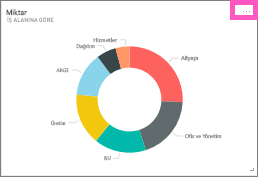
"Tutar" kutucuğunun üzerine gelin ve seçenekleri görüntülemek için üç noktayı seçin. Kullanılabilir seçenekler kutucuk türüne göre değişir. Örneğin, canlı kutucuk için kullanılabilen seçenekler, standart görselleştirme kutucuğu için sağlanan seçeneklerden farklıdır. Ayrıca, birisi sizinle bir pano paylaştıysa, panonun sahibi siz değilsinizdir ve daha az seçeneğiniz olur.
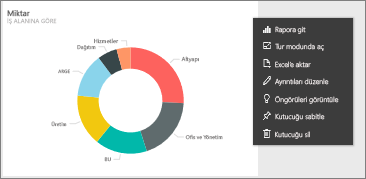
"Kutucuk ayrıntıları" iletişim kutusunu açmak için Ayrıntıları düzenle'yi seçin.
Kutucuğun başlığını ve varsayılan davranışını değiştirin. Örneğin, tüketici bir kutucuğu seçtiğinde, bu kutucuğu oluşturmak için kullanılan raporu açmak yerine yeni bir panonun görüntülendiğine karar vekleyebilirsiniz.
Kutucuğu yeniden adlandırma
"Kutucuk ayrıntıları" iletişim kutusunun üst kısmında Başlık'ı Harcanan tutar olarak değiştirin.
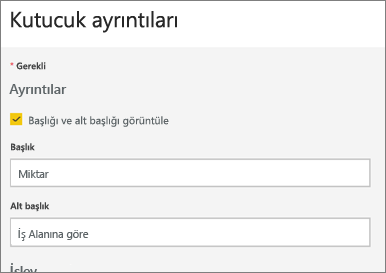
Varsayılan köprüyü değiştirme
Varsayılan olarak, bir kutucuğu seçtiğinizde genellikle kutucuğun oluşturulduğu rapora veya kutucuk Soru-Cevap'ta oluşturulduysa Soru-Cevap'a götürür. Bir web sayfasına, aynı çalışma alanındaki başka bir panoya veya rapora, SQL Server Reporting Services (SSRS) raporuna veya diğer çevrimiçi içeriğe bağlanmak için kutucuğa özel bir bağlantı ekleyin.
"Kutucuk ayrıntıları" iletişim kutusundaki İşlevler bölümünde Özel bağlantı ayarla'yı seçin.
Geçerli çalışma alanında Panoya veya rapora bağlan'ı seçin ve ardından açılan listeden seçin. Bu örnekte İnsan Kaynakları örnek panosu seçilmiştir. Bu örneği çalışma alanınızda yoksa ekleyebilir ve bu adıma geri dönebilirsiniz veya farklı bir pano seçebilirsiniz.
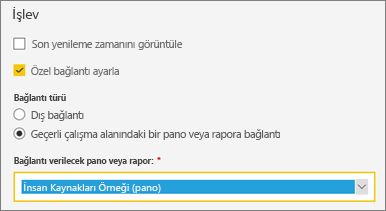
Uygula’yı seçin.
Kutucukta yeni başlık görüntülenir. Kutucuğu seçtiğinizde Power BI İnsan Kaynakları panosunu açar.
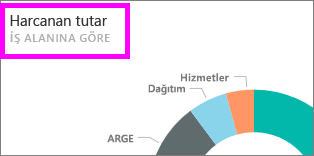
Kutucuğu farklı bir panoya sabitleme
Diğer seçenekler'de Kutucuğu
 sabitle'yi seçin.
sabitle'yi seçin.Bu kutucuğun yinelemesini var olan bir panoya mı yoksa yeni bir panoya mı sabitleyeceğine karar verin.
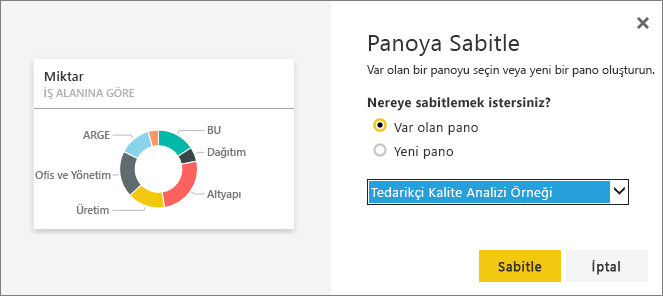
Sabitle'yi seçin.
Kutucuğu silme
Panodan kutucuğu kalıcı olarak kaldırmak için, Üç nokta açılan menüsünden Diğer seçenekler>Kutucuğu
 sil'i seçin.
sil'i seçin.Kutucuk silindiğinde temel alınan görselleştirme silinmez. "Tutar" kutucuğunu seçerek temel alınan raporu açın. Özgün görselleştirmenin rapordan silinmediğini görmek için raporunuzdaki son sayfayı açın.
İlgili içerik
Başka sorunuz var mı? Power BI Topluluğu sorun