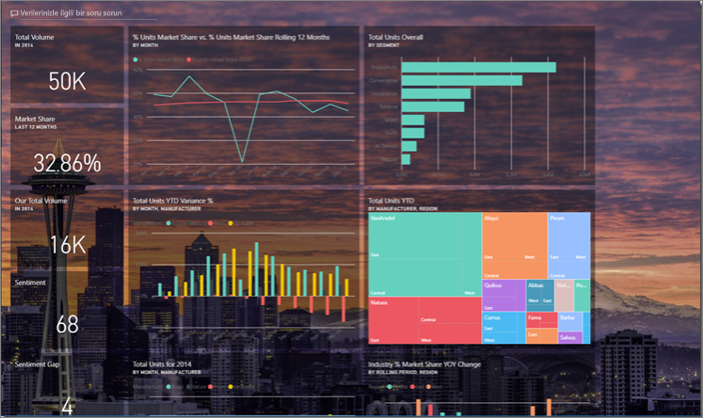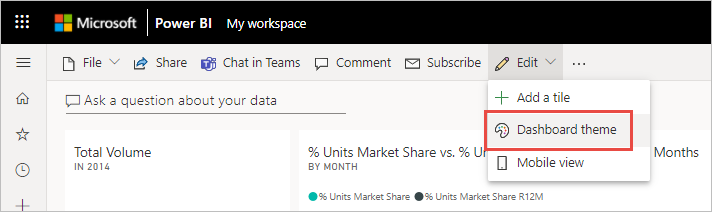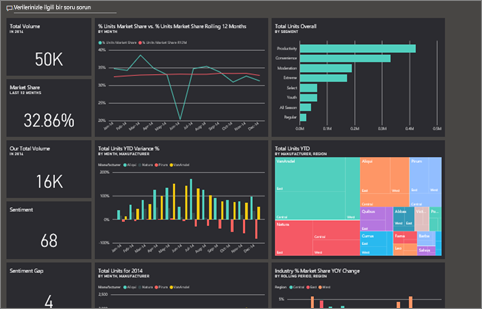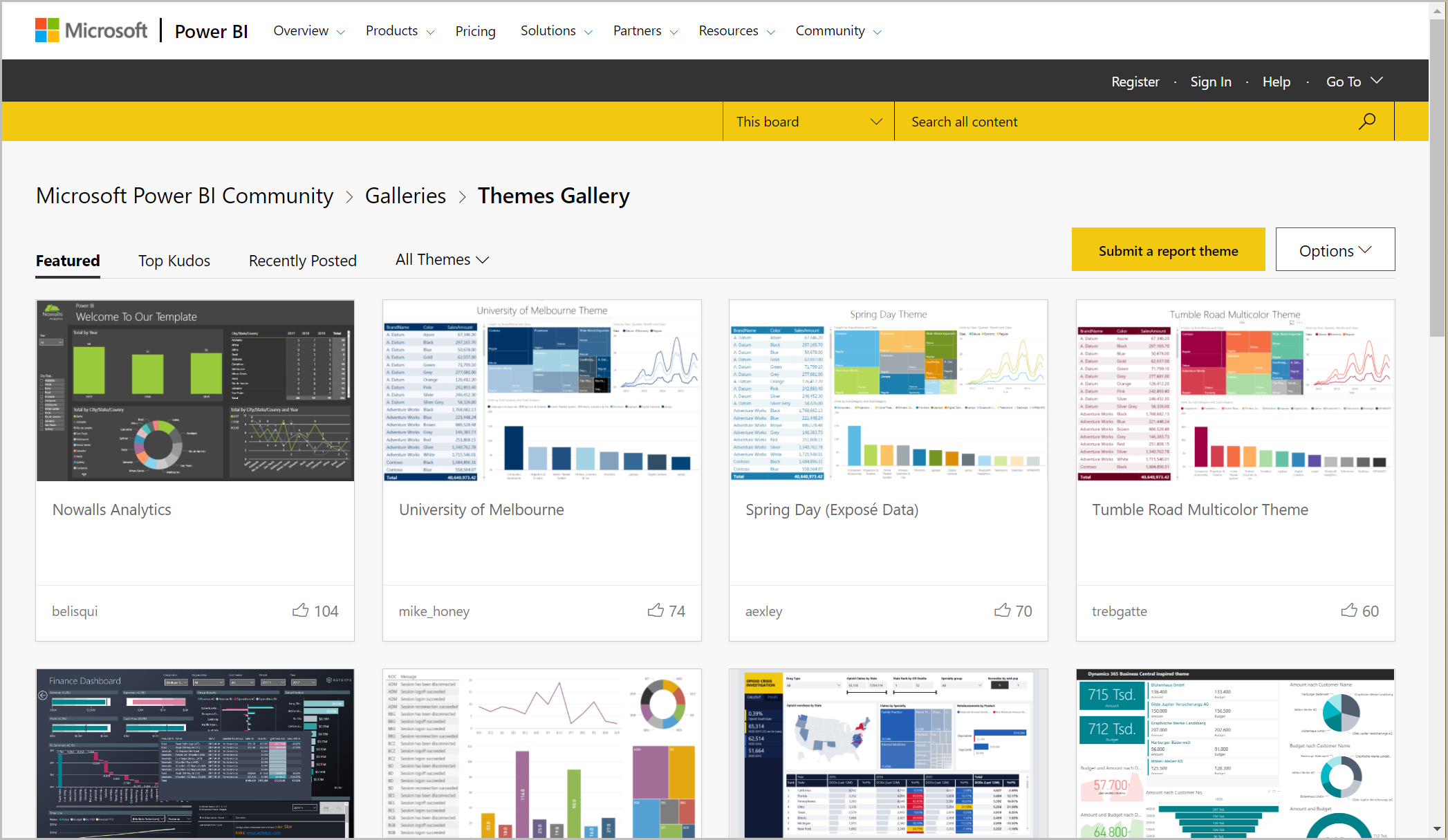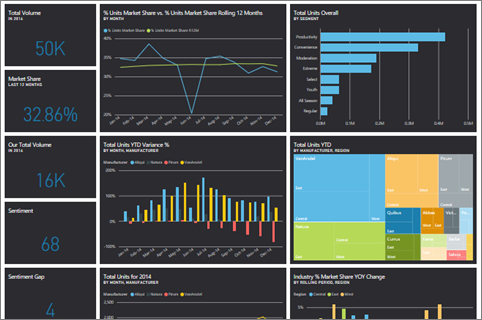Power BI hizmeti pano temalarını kullanma
ŞUNLAR IÇIN GEÇERLIDIR: Power BI Desktop
Power BI hizmeti
Pano temalarıyla, panonuzun tamamına kurumsal renkler, mevsim renkleri veya uygulamak isteyebileceğiniz başka bir renk teması gibi bir renk teması uygulayabilirsiniz. Pano teması uyguladığınızda, panonuzdaki tüm görseller seçtiğiniz temanın renklerini kullanır. Bu makalenin Önemli noktalar ve sınırlamalar bölümünde açıklanan birkaç özel durum geçerlidir.
Bir panodaki rapor görsellerinin renklerinin değiştirilmesi ilişkili rapordaki görselleri etkilemez. Ayrıca, zaten rapor teması uygulanmış bir rapordan kutucukları sabitlerken, geçerli temayı korumayı veya pano temasını kullanmayı seçebilirsiniz.
Önkoşullar
Birlikte ilerlemek için Satışlar ve İadeler örnek panosunu açın.
Pano temaları nasıl çalışır?
Başlamak için oluşturduğunuz veya düzenleyebildiğiniz bir panoyu açın. Pano temasını düzenle'yi>seçin.
Görüntülenen pano bölmesinde, önceden oluşturulmuş temalardan birini seçin.
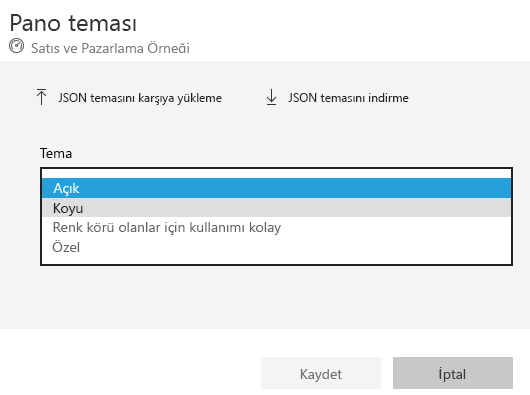
Aşağıdaki örnekte Koyu'nu seçtik.
Özel tema oluşturma
Power BI panoları için varsayılan tema Light'tır. Renkleri özelleştirmek veya kendi temanızı oluşturmak istiyorsanız, açılan listeden Özel'i seçin.
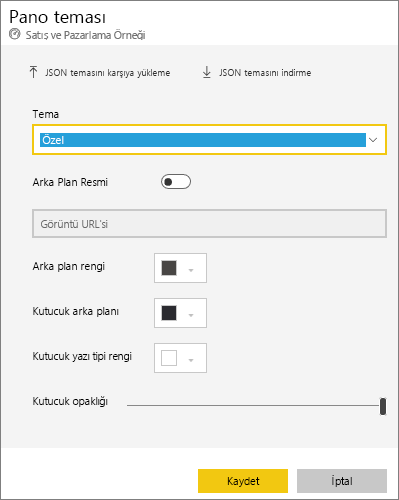
Kendi pano temanızı oluşturmak için özel seçenekleri kullanın. Arka plan görüntüsü ekliyorsanız, görüntünüzün en az 1920x1080 çözünürlükte olması önerilir. Görüntüyü arka plan olarak kullanmak için resmi genel bir web sitesine yükleyin, URL'yi kopyalayın ve Görüntü URL'si alanına yapıştırın.
JSON teması kullanma
Özel tema oluşturmanın bir diğer yolu da panonuz için kullanmak istediğiniz tüm renkler için ayarları olan bir JSON dosyasını karşıya yüklemektir. Power BI Desktop'ta rapor oluşturucuları JSON dosyalarını kullanarak raporlar için temalar oluşturur. Panolar için aynı JSON dosyalarını karşıya yükleyebilir veya Power BI Topluluğu Temalar Galerisi'nden JSON dosyalarını bulup karşıya yükleyebilirsiniz.
Ayrıca özel temanızı JSON dosyası olarak kaydedebilir ve ardından diğer pano oluşturucularıyla paylaşabilirsiniz.
Tema Galerisi'nden tema kullanma
Yerleşik ve özel seçeneklerde olduğu gibi, bir temayı karşıya yüklediğinizde, renkler panodaki tüm kutucuklara otomatik olarak uygulanır.
Bir temanın üzerine gelin ve Raporu görüntüle'yi seçin.
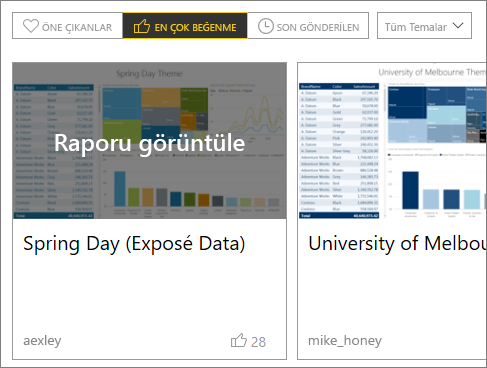
Aşağı kaydırın ve JSON dosyasının bağlantısını bulun. İndirme simgesini seçin ve dosyayı kaydedin.
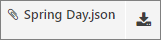
Power BI hizmeti, Özel Pano teması penceresinde JSON temasını karşıya yükle'yi seçin.
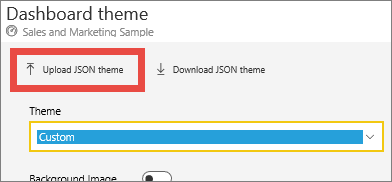
JSON tema dosyasını kaydettiğiniz konuma gidin ve Aç'ı seçin.
Pano teması sayfasında Kaydet'i seçin. Yeni tema panonuza uygulanır.
Farklı temalara sahip raporlar ve panolar
Raporunuz pano temasından farklı bir tema kullanıyorsa, çoğu durumda görselin geçerli rapor temasını mı yoksa pano temasını mı kullandığını denetleyebilirsiniz. Ancak panolardaki kart görselleri siyah metinli 'DIN' yazı tipi ailesini kullanır. Özel bir pano teması oluşturarak kartlar da dahil olmak üzere bir panodaki tüm kutucukların metin rengini değiştirebilirsiniz.
Bir kutucuğu panoya sabitlerken rapor temasını korumak için Geçerli temayı koru'yu seçin. Panodaki görsel, saydamlık ayarları da dahil olmak üzere rapor temasını korur.
Kutucuk Temaları seçeneklerini yalnızca Raporu Power BI Desktop'ta oluşturduğunuzda, bir rapor teması eklediğinizde ve raporu Power BI hizmeti yayımladığınızda görürsünüz.
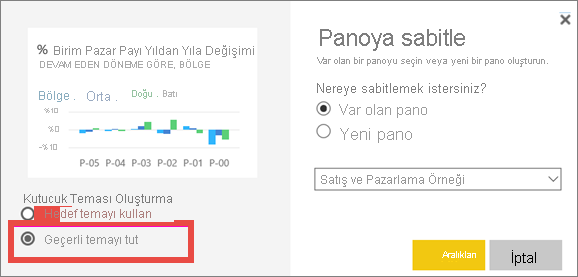
Kutucuğu yeniden sabitlemeyi ve Pano temasını kullan'ı seçmeyi deneyin.
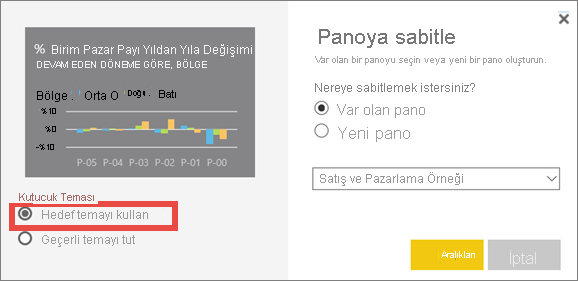
Pano teması JSON dosya biçimi
En temel düzeyinde, tema JSON dosyasının tek bir gerekli satırı vardır: name.
{
"name": "Custom Theme"
}
Ad dışında, diğer her şey isteğe bağlıdır. Tema dosyasına yalnızca özellikle biçimlendirmek istediğiniz özellikleri ekleyebilir ve kalanlar için Power BI varsayılanlarını kullanmaya devam edebilirsiniz.
Pano temalı JSON dosyası şunları içerir:
- name: Tema adı (yalnızca gerekli alan).
- ön plan ve arka plan: Pano renkleri.
- dataColors: Grafiklerdeki veriler için kullanılacak onaltılık kod listesi. İstediğiniz kadar az veya daha fazla renk ekleyebilirsiniz.
- kutucuklar: Panolar için arka plan ve renk yapılandırmaları.
- visualStyles: Görseller için ayrıntılı biçimlendirme.
Varsayılan Açık tema için örnek tema JSON aşağıda verilmişti:
{
"name":"Light",
"foreground":"#000000",
"background":"#EAEAEA",
"dataColors":["#01B8AA","#374649","#FD625E","#F2C80F","#5F6B6D","#8AD4EB","#FE9666","#A66999"],
"tiles":{"background":"#FFFFFF","color":"#000000"},
"visualStyles":{"*":{"*":{"*":[{"color":{"solid":{"color":"#000000"}}}]}}}
}
Dikkat edilecekler ve sınırlamalar
Sabitlenmiş canlı rapor sayfalarına, iframe kutucuklarına, SSRS kutucuklarına, çalışma kitabı kutucuklarına veya resimlere pano temaları uygulayamazsınız.
Mobil cihazlarda pano temaları görürsünüz, ancak yalnızca Power BI hizmeti pano teması oluşturabilirsiniz.
Pano özel temaları yalnızca raporlardan sabitlenmiş kutucuklarla çalışır.
İlgili içerik
Başka sorunuz var mı? Power BI Topluluğu sor.