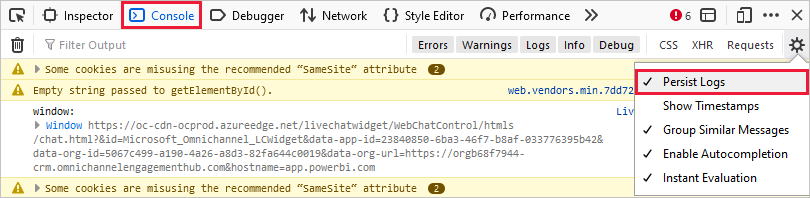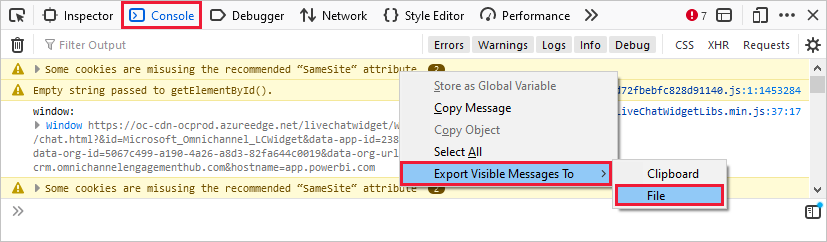Power BI hizmeti tanılama bilgilerini yakalama
Power BI hizmeti yaşadığınız bir sorunla ilgili yardım için Microsoft Desteği başvurmadan önce, sorununuzu çözmemize yardımcı olacak dosyaları toplayabilirsiniz. Tarayıcı oturumunuzdan bir tarayıcı izlemesi almanız önerilir. Tarayıcı izlemesi, sorun oluştuğunda Power BI hizmeti neler olduğu hakkında önemli ayrıntılar sağlayabilen bir tanılama dosyasıdır.
Power BI yöneticileri, kendi kendine yardım çözümleri almak ve Desteğe başvurmak için Power Platform yönetim merkezindeki Yardım + destek deneyimini kullanabilir. Aşağıdaki adımları kullanarak topladığınız tanılama dosyaları, sorun gidermeye yardımcı olmak için destek isteğinize eklenebilir. Daha fazla destek seçeneği için bkz . Power BI destek seçenekleri.
Bir tarayıcı izlemesi ve diğer oturum bilgilerini toplamak için kullandığınız tarayıcıya ilişkin devam adımlarını kullanın. Power BI Desktop'tan tanılama bilgileri toplamanız gerekiyorsa Power BI Desktop tanılama koleksiyonundaki yönergeleri izleyin.
Tarayıcı izlemesi toplama
Önemli
Hangi tarayıcıyı kullanırsanız kullanın tarayıcı izleme bilgilerini toplamaya başlamadan önce Power BI hizmeti oturum açın. Bu adım, izleme bilgilerinin oturum açma bilgilerinizle ilgili hassas bilgileri içermediğinden emin olmak için önemlidir.
Google Chrome ve Microsoft Edge (Chromium), Chromium açık kaynak projesini temel alır. Aşağıdaki adımlarda, iki tarayıcıda benzer olan geliştirici araçlarının nasıl kullanılacağı gösterilmektedir. Daha fazla bilgi için bkz . Chrome DevTools ve Microsoft Edge (Chromium) Geliştirici Araçları. Aşağıdaki başvuru görüntüleri Google Chrome'dan alınmıştır.
Oturum açtıktan sonra klavyenizde F12 tuşuna basın. Alternatif olarak, Microsoft Edge'de Ayarlar ve daha fazlasını (...)> seçin Diğer araçlar> Geliştirici araçları. Google Chrome'da Google Chrome
 > Diğer araçları> Geliştirici araçları Özelleştir ve denetle'yi seçin.
> Diğer araçları> Geliştirici araçları Özelleştir ve denetle'yi seçin.İzleme seçeneklerini ayarlayarak tarayıcı izlemesini toplamaya hazırlanın. Ayrıca, sorunu yeniden oluşturmaya başlamadan önce toplanan tüm bilgileri durdurup temizleyeceksiniz. Varsayılan olarak tarayıcı yalnızca o anda yüklenmiş olan sayfa için izleme bilgilerini tutar. Yeniden oluşturma işleminiz birden fazla sayfaya gitse bile tarayıcıyı tüm izleme bilgilerini tutacak şekilde ayarlamak için şu adımları izleyin:
Geliştirici araçları penceresinde Ağ sekmesini seçin. Ardından Günlüğü koru'yu seçin.

Konsol sekmesini ve ardından Ayarlar>Günlüğü koru'yu seçin.
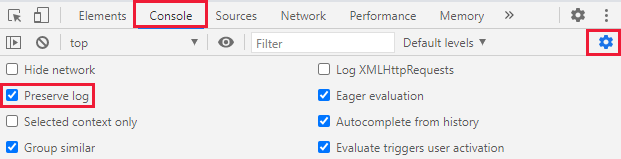
Konsol ayarlarını kapatmak için Ayarlar'ı yeniden seçin.
Ardından devam eden tüm kayıtları durdurun ve temizleyin. Ağ sekmesini seçin, Ağ günlüğünü kaydetmeyi durdur'u ve ardından Temizle'yi seçin.

Şimdi, Power BI hizmeti yaşadığınız sorunu yeniden oluşturacaksınız. Başlamak için Geliştirici araçları Ağ sekmesini seçin. Ağ günlüğünü kaydet'i seçin.
Önemli
İzlemelerin doğru şekilde yakalanması için sorunu yeniden oluşturmaya başlamadan önce Power BI hizmeti tarayıcı sayfasını yenileyin.
Yardıma ihtiyacınız olan sorunla sonuçlanan adımları yeniden oluşturun.

Sorunu yeniden oluştururken, Geliştirici araçları penceresinde aşağıdaki görüntüye benzer bir çıktı görürsünüz.
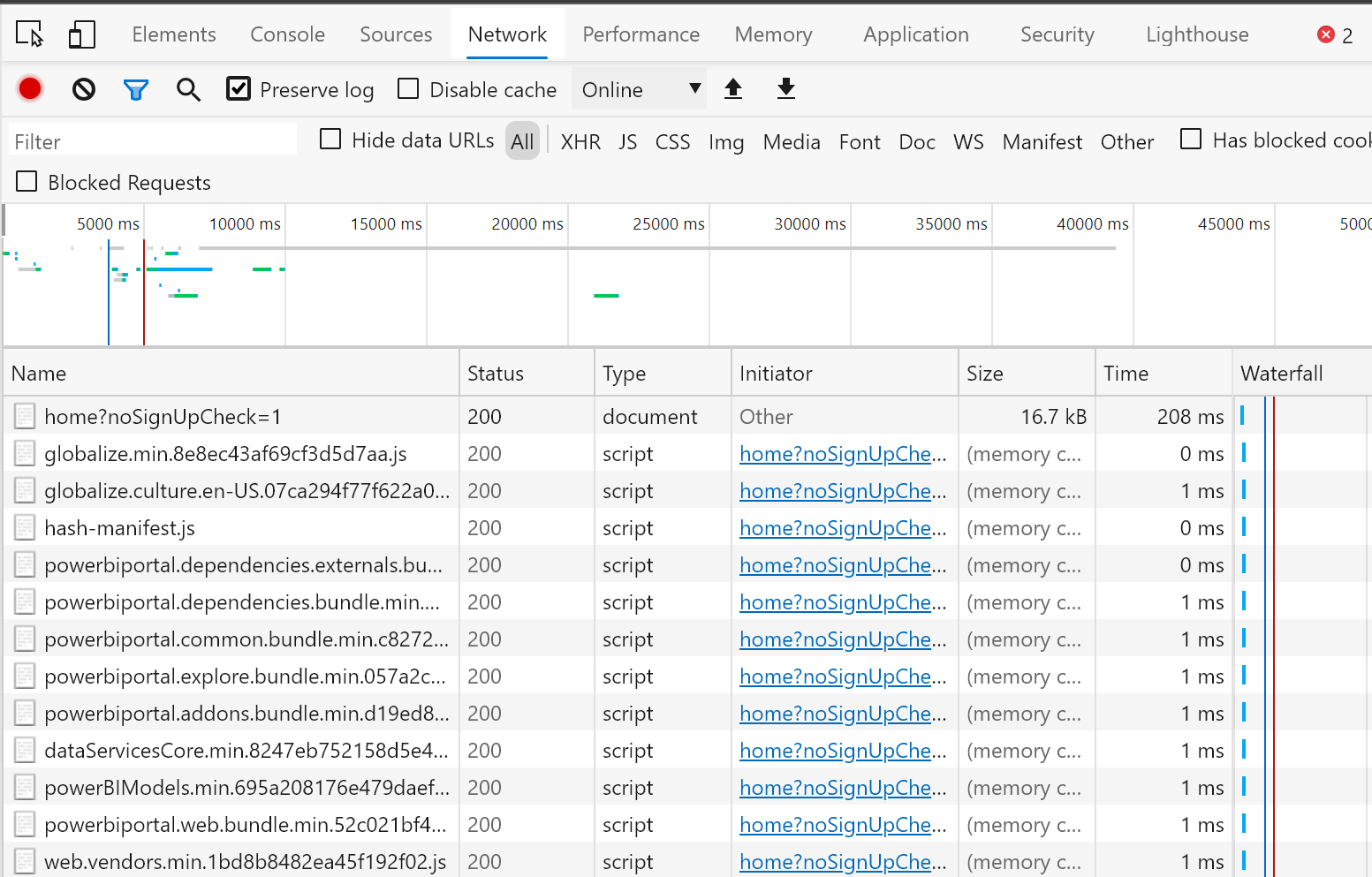
Sorun davranışını yeniden ürettikten sonra günlük dosyalarını kaydetmeniz ve destek isteğinize eklemeniz gerekir.
Ağ günlüğünü dışarı aktarmak için Geliştirici araçları Ağ sekmesini seçin. Ağ günlüğünü kaydetmeyi durdur'u seçin. Ardından HAR... dışarı aktar'ı seçin ve dosyayı kaydedin.

Konsol çıkışını dışarı aktarmak için, Geliştirici araçları Konsol sekmesini seçin. Görüntülenen bir iletiye sağ tıklayın, ardından Farklı kaydet... öğesini seçin ve konsol çıkışını bir metin dosyasına kaydedin.
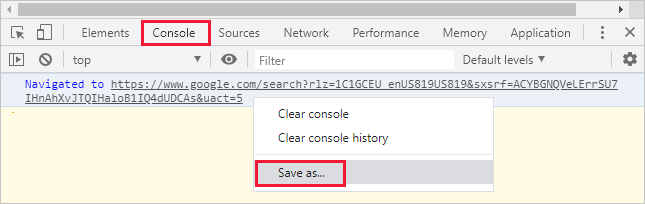
Kaydedilen HAR dosyasını, konsol çıkışını ve ekran kaydını .zip gibi sıkıştırılmış bir biçimde paketleyin ve dosyayı destek isteğinize ekleyin.
Tanılama dosyalarını topladıktan sonra destek mühendisinin sorununuzu çözmesine yardımcı olmak için bunları destek isteğinize ekleyin. HAR dosyası, tarayıcı penceresi ile Power BI hizmeti arasındaki ağ istekleriyle ilgili tüm bilgileri içerir, örneğin:
Her istek için etkinlik kimlikleri.
Her istek için tam zaman damgası.
İstemciye döndürülen tüm hata bilgileri.
Bu izleme, ekranda gösterilen görselleri doldurmak için kullanılan verileri de içerir.

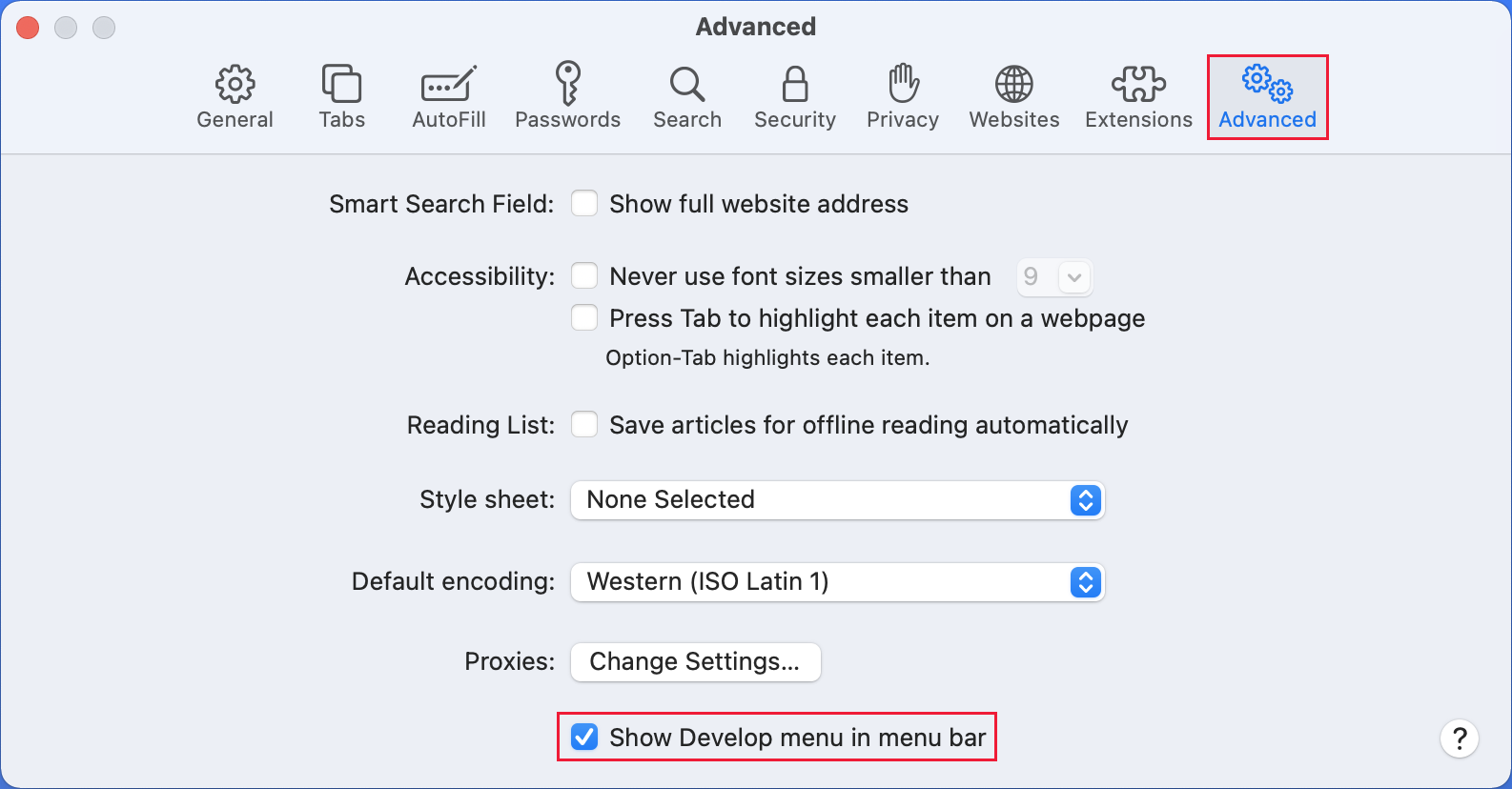




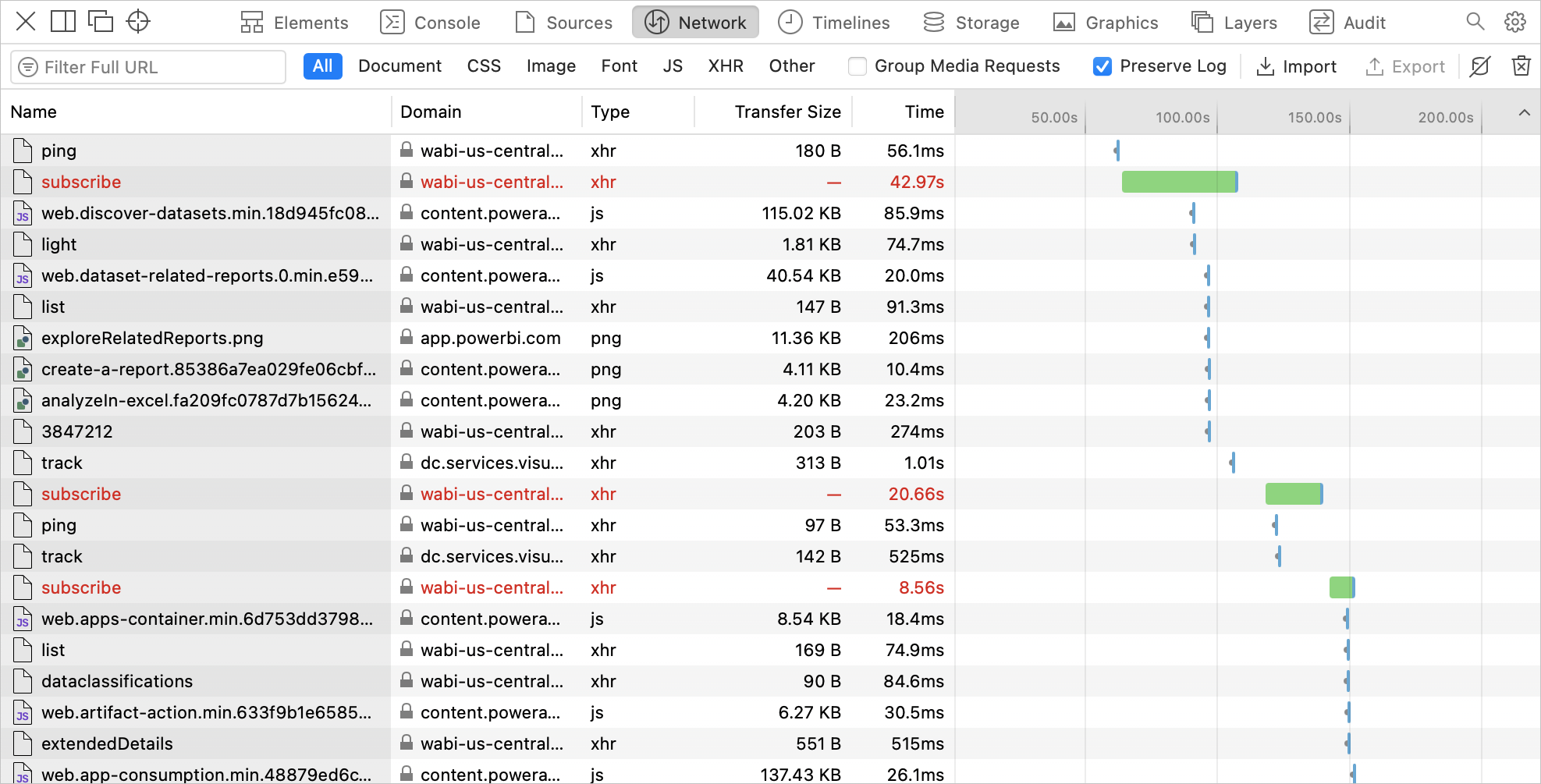

 Web Geliştirici>Geçiş Araçları'nı da seçebilirsiniz. Araçlar ekranınızın en altında görünür.
Web Geliştirici>Geçiş Araçları'nı da seçebilirsiniz. Araçlar ekranınızın en altında görünür.