Power BI Desktop'ta tarih tablolarını ayarlama ve kullanma
Power BI Desktop arka planda çalışarak tarihleri temsil eden sütunları otomatik olarak tanımlar ve ardından sizin adınıza modeliniz için tarih hiyerarşileri ve diğer etkinleştirme meta verileri oluşturur. Ardından görseller, tablolar, hızlı ölçüler, dilimleyiciler gibi rapor özellikleri oluştururken bu yerleşik hiyerarşileri kullanabilirsiniz. Power BI Desktop, sizin adınıza gizli tablolar oluşturarak bu verileri oluşturur. Bu tabloları raporlarınız ve DAX ifadeleriniz için kullanabilirsiniz.
Bu otomatik davranış hakkında daha fazla bilgi için bkz . Power BI Desktop'ta otomatik tarih/saat uygulama.
Birçok veri analisti kendi tarih tablolarını oluşturmayı tercih eder ve bu sorun değildir. Power BI Desktop'ta, modelinizin tarih tablosu olarak kullanmasını istediğiniz tabloyu belirtebilir ve ardından bu tablonun tarih verilerini kullanarak tarihle ilgili görseller, tablolar, hızlı ölçüler vb. oluşturabilirsiniz. Kendi tarih tablonuzu belirttiğinizde, modelinizde oluşturulan tarih hiyerarşilerini denetler ve bunları hızlı ölçülerde ve modelinizin tarih tablosunu kullanan diğer işlemlerde kullanırsınız.
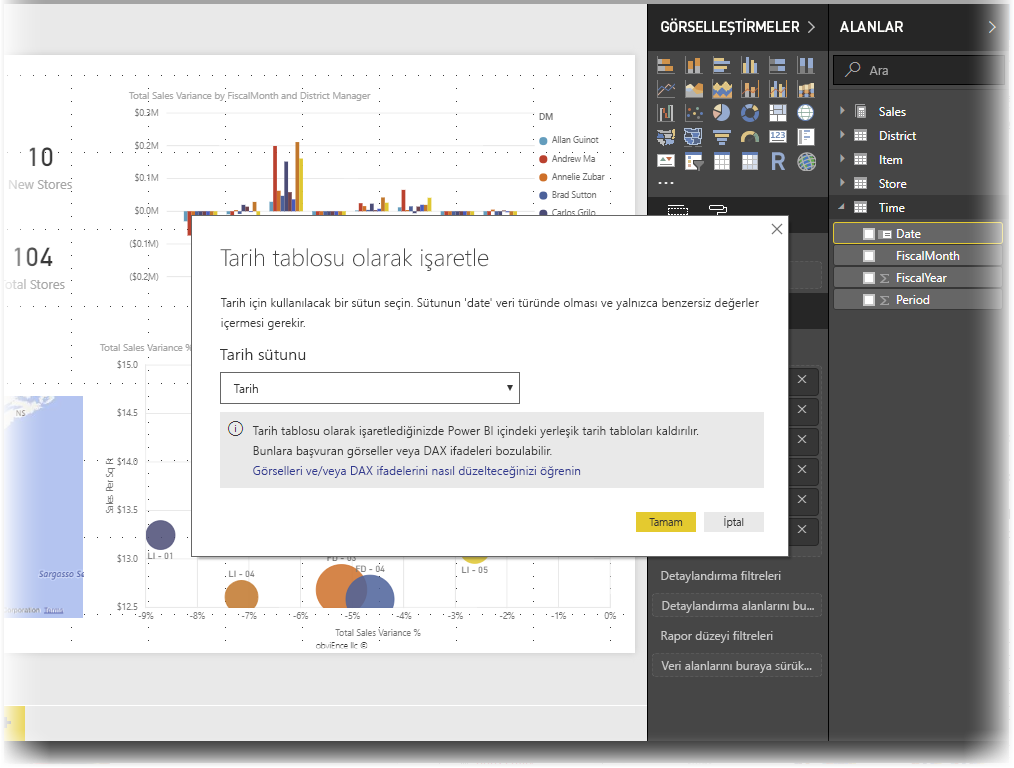
Kendi tarih tablonuzu ayarlamanın avantajları
Power BI'daki akıllı zaman gösterimi işlevleri, modelinizdeki tarih hesaplamalarının biraz anlaşılmasını gerektirir. Kendi tarih tablonuzu ayarlamak veya otomatik tarih/saat kullanmak bu işlevlerin çalışmasını sağlar. Kendi tarih tablonuzu ayarlamanız gereken belirli durumlar vardır:
- Tarih tablosu ile modelinizdeki diğer tablolar arasındaki ilişkiler Datetime'dan farklı bir veri türündeki sütunları temel alır. Örneğin, veri ambarı gibi bir kaynaktan veri yüklerseniz, genellikle tarihleri temsil eden belirli sütunlar sağlanır. Bu sütunlar (vekil anahtarlar olarak da adlandırılır) genellikle tamsayı olarak depolanır ve yyyymmdd olarak biçimlendirilir (örneğin: 31 Aralık 2020'yi temsil etmek için 20201231 ). Modelinizde bu tür sütunlardan yararlanan tarih tablosu ile diğer tablolar arasında ilişkileriniz varsa akıllı zaman gösterimi özelliklerini kullanmak için kendi tarih tablonuzu ayarlamanız gerekir.
- Power BI verilerini temel alan Excel PivotTable'larında veya PivotChart'larda gelişmiş tarih filtreleri kullanmak istiyorsanız.
Kendi tarih tablonuzu ayarlama
Tarih tablosu ayarlamak için, Alanlar bölmesinde tarih tablosu olarak kullanmak istediğiniz tabloyu seçin, sonra tabloya sağ tıklayın ve görüntülenen menüde Tarih tablosu > olarak işaretle'yi seçin. Aşağıdaki görüntüde gösterildiği gibi.
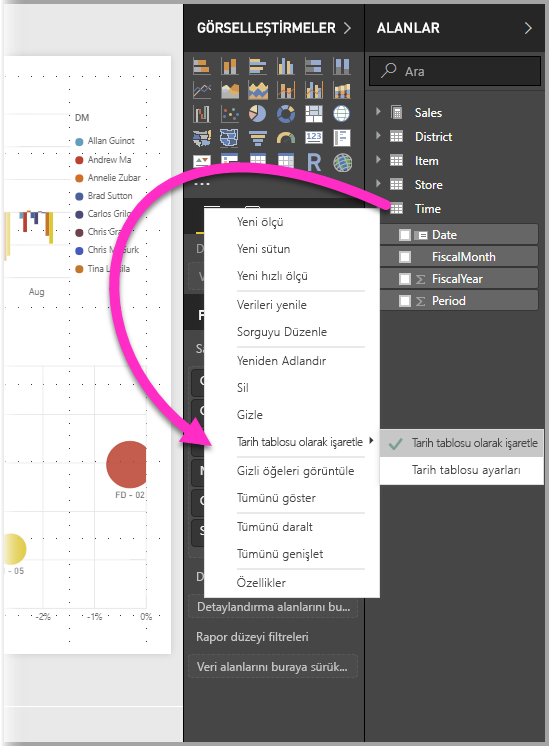
Tabloyu seçip burada gösterilen Tablo araçları şeridinden Tarih tablosu olarak işaretle'yi de seçebilirsiniz.
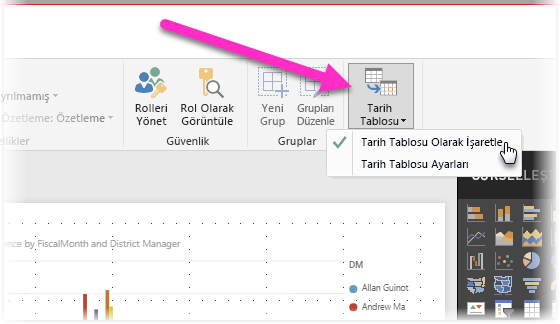
Kendi tarih tablonuzu belirttiğinizde Power BI Desktop, verilerin doğrulandığından emin olmak için bu sütun ve verileri için aşağıdaki doğrulamaları gerçekleştirir:
- Benzersiz değerler içerir.
- Null değer içermiyor.
- Bitişik tarih değerlerini (baştan sona) içerir.
- Bu bir Tarih/Saat veri türüyse, her değerde aynı zaman damgasına sahiptir.
Kendi tarih tablonuzu oluşturmak için makul bir yaklaşım olan iki olası senaryo vardır:
İlk senaryo, kurallı veya temel tarih tablosu ve hiyerarşisi kullanmanızdır. Bu senaryo, verilerinizde bir tarih tablosu için daha önce açıklanan doğrulama ölçütlerini karşılayan bir tablo kullanır.
İkinci senaryo, Analysis Services'ten bir tablo kullandığınız yerdir; örneğin, tarih tablonuz olarak kullanmak istediğiniz soluk bir tarih alanıyla.
Bir tarih tablosu belirttikten sonra, bu tablodaki hangi sütunun tarih sütunu olduğunu seçebilirsiniz. Alanlar bölmesinde tabloyu seçip tabloya sağ tıklayıp Tarih tablosu olarak işaretle Tarih > tablosu ayarları'nı seçerek hangi sütunun kullanılacağını belirtebilirsiniz. Açılan listeden tarih tablosu olarak kullanılacak sütunu seçebileceğiniz aşağıdaki pencere görüntülenir.
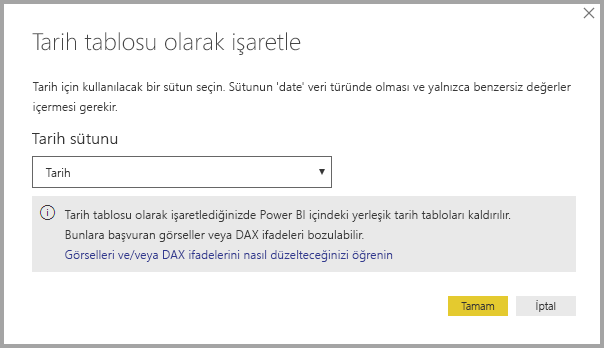
Kendi tarih tablonuzu belirttiğinizde Power BI Desktop'ın sizin yerinize modelinizde oluşturacağı hiyerarşileri otomatik olarak oluşturmadığını unutmayın. Daha sonra tarih tablonuzun seçimini kaldırırsanız (ve artık el ile ayarlanmış bir tarih tablonuz yoksa), Power BI Desktop tablodaki tarih sütunları için sizin için otomatik olarak oluşturulan yerleşik tarih tablolarını yeniden oluşturur.
Ayrıca, bir tabloyu tarih tablosu olarak işaretlediğinizde Power BI Desktop'ın yerleşik (otomatik olarak oluşturulan) tarih tablosunu kaldırdığını da unutmayın. Ayrıca, bu yerleşik tabloları temel alarak daha önce oluşturduğunuz görseller veya DAX ifadeleri artık düzgün çalışmaz.
Tarih tablonuzu uygun veri türü olarak işaretleme
Kendi tarih tablonuzu belirttiğinizde, veri türünün düzgün ayarlandığından emin olmanız gerekir. Veri türünü Tarih/Saat veya Tarih olarak ayarlamak istiyorsunuz. Bunu yapmak için aşağıdaki adımları uygulayın:
Alanlar bölmesinden tarih tablonuzu seçin, gerekirse genişletin ve ardından tarih olarak kullanılacak sütunu seçin.
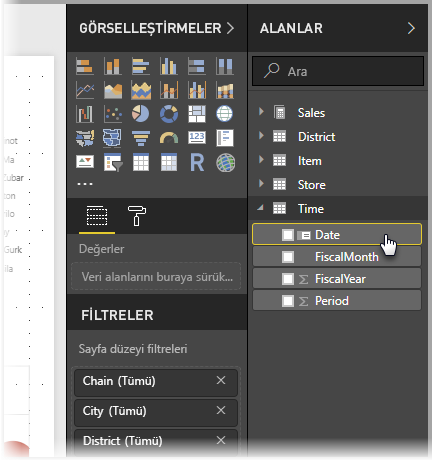
Sütun araçları sekmesinde Veri türü'nü seçin ve ardından kullanılabilir veri türlerini göstermek için açılan oku seçin.
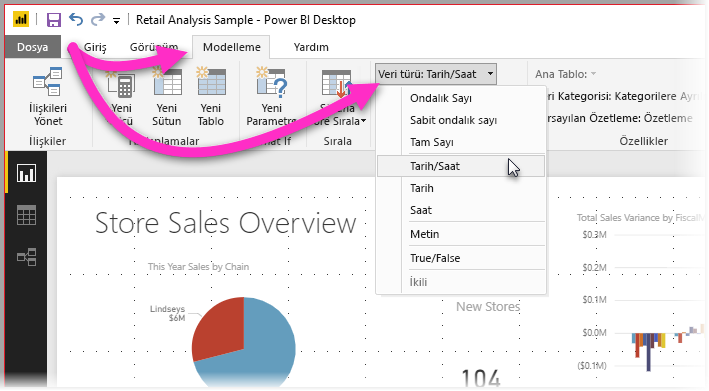
Sütununuzun veri türünü belirtin.
İlgili içerik
Bu makaleyle ilgili daha fazla bilgi için aşağıdaki kaynaklara bakın: