Öğretici: Power BI Desktop'ta kendi ölçülerinizi oluşturma
Ölçüleri kullanarak Power BI Desktop'taki en güçlü veri çözümleme çözümlerinden bazılarını oluşturabilirsiniz. Ölçüler, raporlarınızla etkileşim kurarken verileriniz üzerinde hesaplamalar yaparak size yardımcı olur. Bu öğretici, Power BI Desktop'ta ölçüleri anlama ve kendi temel ölçülerinizi oluşturma konusunda size yol gösterir.
Önkoşullar
Bu öğretici, daha gelişmiş modeller oluşturmak için Power BI Desktop'ı kullanmayı zaten bilen Power BI kullanıcılarına yöneliktir. Verileri içeri aktarmak, birden çok ilişkili tabloyla çalışmak ve rapor tuvaline alanlar eklemek için Veri Al ve Power Query Düzenleyicisi kullanmayı zaten biliyor olmalısınız. Power BI Desktop'ı kullanmaya yeni başladıysanız Power BI Desktop'ı kullanmaya başlama bölümüne göz atabilirsiniz.
Bu öğreticide , kurgusal contoso şirketinin çevrimiçi satış verilerini içeren Power BI Desktop için Contoso Satış Örneği dosyası kullanılmaktadır. Bu veriler bir veritabanından içeri aktarıldığından, veri kaynağına bağlanamaz veya Power Query Düzenleyicisi görüntüleyemezsiniz. Dosyayı bilgisayarınıza indirin ve ayıklayın.
Otomatik ölçüler
Power BI Desktop bir ölçü oluşturduğunda en sık sizin için otomatik olarak oluşturulur. Power BI Desktop'ın nasıl ölçü oluşturduğunu görmek için şu adımları izleyin:
Power BI Desktop'ta Dosya>Aç'ı seçin, Power BI Desktop için Contoso Satış Örneği.pbix dosyasına gidin ve aç'ı seçin.
Alanlar bölmesinde Satış tablosunu genişletin. Ardından SalesAmount alanının yanındaki onay kutusunu seçin veya SalesAmount öğesini rapor tuvaline sürükleyin.
Sales tablosunun SalesAmount sütunundaki tüm değerlerin toplamını gösteren yeni bir sütun grafiği görselleştirmesi görüntülenir.
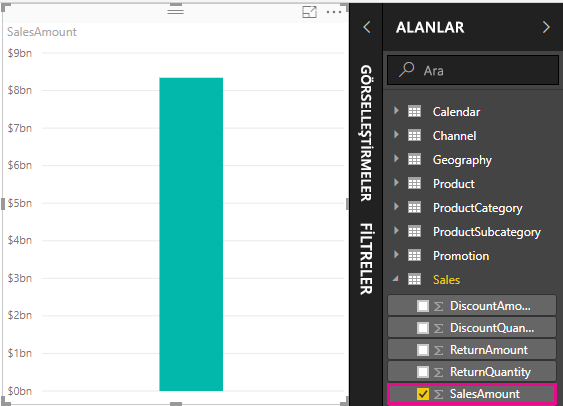
Alanlar bölmesinde sigma simgesi
 bulunan herhangi bir alan (sütun) sayısaldır ve değerleri toplanabilir. Power BI Desktop, çok sayıda değer içeren bir tablo (SalesAmount için 2.000.000 satır) görüntülemek yerine, sayısal bir veri türü algılarsa verileri toplamak için otomatik olarak bir ölçü oluşturur ve hesaplar. Toplam, sayısal veri türü için varsayılan toplamadır, ancak ortalama veya sayı gibi farklı toplamaları kolayca uygulayabilirsiniz. Her ölçü bir tür toplama gerçekleştirdiğinden, toplamaları anlamak ölçüleri anlamanın temelidir.
bulunan herhangi bir alan (sütun) sayısaldır ve değerleri toplanabilir. Power BI Desktop, çok sayıda değer içeren bir tablo (SalesAmount için 2.000.000 satır) görüntülemek yerine, sayısal bir veri türü algılarsa verileri toplamak için otomatik olarak bir ölçü oluşturur ve hesaplar. Toplam, sayısal veri türü için varsayılan toplamadır, ancak ortalama veya sayı gibi farklı toplamaları kolayca uygulayabilirsiniz. Her ölçü bir tür toplama gerçekleştirdiğinden, toplamaları anlamak ölçüleri anlamanın temelidir.
Grafik toplamasını değiştirmek için şu adımları izleyin:
Rapor tuvalinde SalesAmount görselleştirmesini seçin.
Görselleştirmeler bölmesinin Değerler alanında SalesAmount öğesinin sağındaki aşağı oku seçin.
Görüntülenen menüden Ortalama'yı seçin.
Görselleştirme SalesAmount alanındaki tüm satış değerlerinin ortalamasına dönüşür.
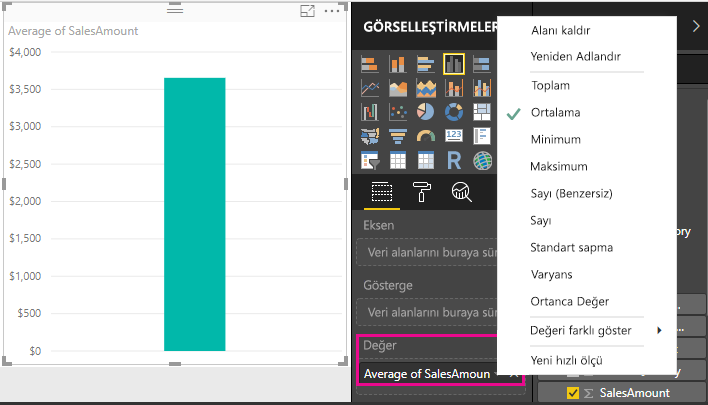
İstediğiniz sonuda bağlı olarak toplama türünü değiştirebilirsiniz. Ancak, tüm toplama türleri her sayısal veri türü için geçerli değildir. Örneğin, SalesAmount alanı için Toplam ve Ortalama yararlı olur ve Minimum ve Maksimum değerlerinin de yeri vardır. Ancak SalesAmount alanı için Count anlamlı değildir, çünkü değerleri sayısal olsa da, bunlar gerçekten para birimidir.
Ölçülerden hesaplanan değerler, raporunuzla etkileşimlerinize yanıt olarak değişir. Örneğin, RegionCountryName alanını Geography tablosundan var olan SalesAmount grafiğinize sürüklerseniz, her ülke/bölge için ortalama satış tutarlarını gösterecek şekilde değişir.
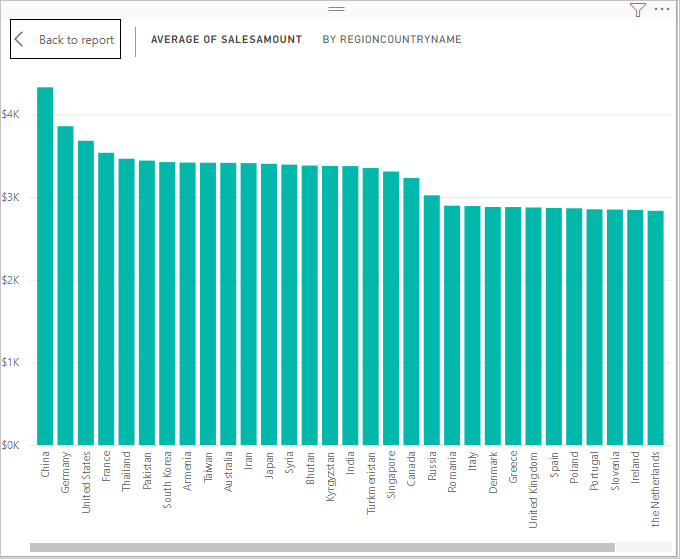
Raporunuzla etkileşim nedeniyle ölçünün sonucu değiştiğinde ölçünüzün bağlamını etkilemiş olursunuz. Rapor görselleştirmelerinizle her etkileşimde olduğunuzda, ölçünün hesaplama ve sonuçlarını görüntüleme bağlamını değiştirirsiniz.
Kendi ölçülerinizi oluşturma ve kullanma
Çoğu durumda Power BI Desktop, seçtiğiniz alan ve toplama türlerine göre değerleri otomatik olarak hesaplar ve döndürür. Ancak bazı durumlarda daha karmaşık ve benzersiz hesaplamalar yapmak için kendi ölçülerinizi oluşturmak isteyebilirsiniz. Power BI Desktop ile Veri Çözümleme İfadeleri (DAX) formül diliyle kendi ölçülerinizi oluşturabilirsiniz.
DAX formülleri Excel formülleriyle aynı işlevlerin, işleçlerin ve söz dizimlerinin çoğunu kullanır. Ancak DAX işlevleri, ilişkisel verilerle çalışacak ve raporlarınızla etkileşime girdiğinizde daha dinamik hesaplamalar gerçekleştirecek şekilde tasarlanmıştır. Toplam ve ortalama gibi basit toplamalardan daha karmaşık istatistiksel ve filtreleme işlevlerine kadar her şeyi yerine getiren 200'den fazla DAX işlevi vardır. DAX hakkında daha fazla bilgi edinmenize yardımcı olacak birçok kaynak vardır. Bu öğreticiyi tamamladıktan sonra bkz . Power BI Desktop'ta DAX temel bilgileri.
Kendi ölçünüzü oluşturduğunuzda model ölçüsü olarak adlandırılır ve seçtiğiniz tablonun Alanlar listesine eklenir. Model ölçülerinin bazı avantajları, bunları istediğiniz şekilde adlandırarak daha tanımlanabilir hale getirebilmenizdir. Bunları diğer DAX ifadelerinde bağımsız değişken olarak kullanabilir ve karmaşık hesaplamaları hızlı bir şekilde gerçekleştirmelerini sağlayabilirsiniz.
Hızlı ölçümler
Sık kullanılan birçok hesaplama, bir penceredeki girişlerinize göre sizin için DAX formüllerini yazan hızlı ölçüler olarak kullanılabilir. Bu hızlı, güçlü hesaplamalar da DAX öğrenmek veya kendi özelleştirilmiş ölçülerinizi tohumlama için harikadır.
Aşağıdaki yöntemlerden birini kullanarak hızlı bir ölçü oluşturun:
Alanlar bölmesindeki bir tabloda Diğer seçenekler(...) öğesine sağ tıklayın veya seçin ve ardından listeden Yeni hızlı ölçü'yü seçin.
Power BI Desktop şeridinin Giriş sekmesindeki Hesaplamalar'ın altında Yeni Hızlı Ölçü'yü seçin.
Hızlı ölçüleri oluşturma ve kullanma hakkında daha fazla bilgi için bkz . Hızlı ölçüleri kullanma.
Ölçü oluşturma
Toplam satış tutarlarından indirimleri ve getirileri çıkararak net satışlarınızı analiz etmek istediğinizi varsayalım. Görselleştirmenizde bulunan bağlam için DiscountAmount ve ReturnAmount toplamını SalesAmount toplamından çıkaran bir ölçüye ihtiyacınız vardır. Alanlar listesinde Net Satış alanı yoktur, ancak net satışları hesaplamak için kendi ölçünüzü oluşturmak için yapı taşlarınız vardır.
Ölçü oluşturmak için şu adımları izleyin:
Alanlar bölmesinde Satış tablosuna sağ tıklayın veya tablonun üzerine gelin ve Diğer seçenekler (...) öğesini seçin.
Görüntülenen menüden Yeni ölçü'yü seçin.
Bu eylem, yeni ölçünüzü bulmanın kolay olduğu Sales tablosuna kaydeder.
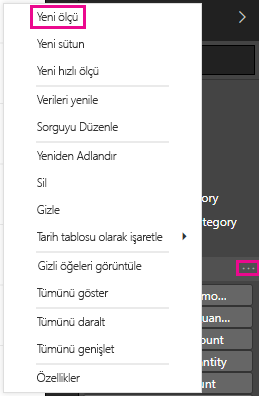
Ayrıca, Power BI Desktop şeridinin Giriş sekmesindeki Hesaplamalar grubunda Yeni Ölçü'yü seçerek de yeni bir ölçü oluşturabilirsiniz.
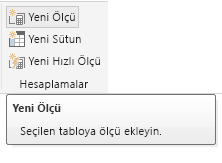
İpucu
Şeritten bir ölçü oluşturduğunuzda, bunu tablolarınızdan herhangi birinde oluşturabilirsiniz, ancak kullanmayı planladığınız yerde oluşturursanız daha kolay bulabilirsiniz. Bu durumda, önce Sales tablosunu seçerek etkin hale getirin ve ardından Yeni ölçü'yü seçin.
Formül çubuğu rapor tuvalinin üst kısmında görüntülenir; burada ölçünüzü yeniden adlandırabilir ve bir DAX formülü girebilirsiniz.
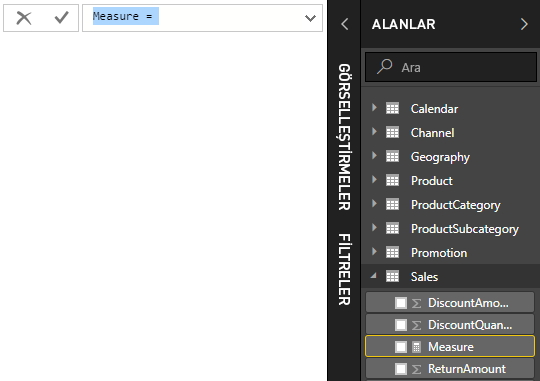
Varsayılan olarak, her yeni ölçüye Ölçü adı verilir. Yeniden adlandırmazsanız, yeni ölçüler Ölçü 2, Ölçü 3 vb. olarak adlandırılır. Bu ölçünün daha tanımlanabilir olmasını istediğimizden, formül çubuğunda Ölçü'yü vurgulayın ve net satış olarak değiştirin.
Formülünüzü girmeye başlayın. Eşittir işaretinden sonra Topla yazmaya başlayın. Siz yazarken, yazdığınız harflerle başlayarak tüm DAX işlevlerini gösteren bir açılan öneri listesi görüntülenir. Gerekirse listeden TOPLA'yı seçmek için ekranı aşağı kaydırın ve Enter tuşuna basın.

TOPLA işlevine geçirebileceğiniz kullanılabilir sütunların açılan öneri listesiyle birlikte bir açma ayracı görüntülenir.
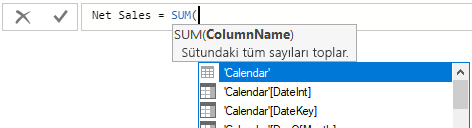
İfadeler her zaman açma ve kapatma parantezleri arasında görünür. Bu örnekte, ifadeniz TOPLA işlevine geçirmek için tek bir bağımsız değişken içerir: SalesAmount sütunu. Listede kalan tek değer Sales(SalesAmount) olana kadar SalesAmount yazmaya başlayın.
Tablo adının önündeki sütun adı, sütunun tam adı olarak adlandırılır. Tam sütun adları formüllerinizin daha kolay okunmasını sağlar.
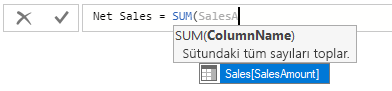
Listeden Sales[SalesAmount] öğesini seçin ve bir kapanış ayracı girin.
İpucu
Söz dizimi hataları genellikle eksik veya yanlış yerleştirilmiş kapatma parantezi nedeniyle oluşur.
Formülün içindeki diğer iki sütunu çıkarın:
a. İlk ifadenin kapanış ayracından sonra bir boşluk, eksi işleci (-) ve sonra başka bir boşluk yazın.
b. Başka bir TOPLA işlevi girin ve bağımsız değişken olarak Sales[DiscountAmount] sütununu seçene kadar DiscountAmount yazmaya başlayın. Kapatma ayracı ekleyin.
c. Bağımsız değişken olarak Sales[ReturnAmount] içeren bir boşluk, eksi işleci, boşluk, başka bir TOPLA işlevi ve ardından bir kapatma ayracı yazın.

Formülü tamamlamak ve doğrulamak için Enter tuşuna basın veya formül çubuğundaki İşleme (onay işareti simgesi) öğesini seçin.
Doğrulanmış Net Satış ölçüsü artık Alanlar bölmesindeki Satış tablosunda kullanılmaya hazırdır.
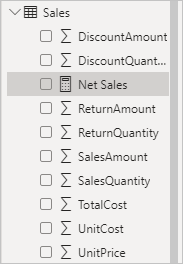
Formül girmek için yeterli alanınız yoksa veya formül ayrı satırlarda olmasını istiyorsanız, daha fazla alan sağlamak için formül çubuğunun sağ tarafındaki aşağı oku seçin.
Aşağı ok yukarı oka dönüşür ve büyük bir kutu görüntülenir.
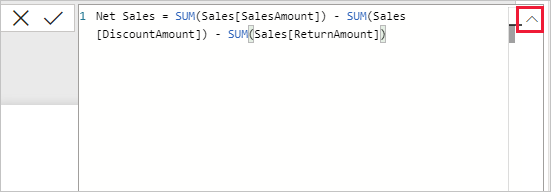
Ayrı satırlar için Alt + Enter tuşuna basarak veya sekme aralığı eklemek için Sekme tuşuna basarak formülünüzün bölümlerini ayırın.

Raporda ölçünüzü kullanma
Rapor tuvaline yeni Net Sales ölçünüzü ekleyin ve rapora eklediğiniz diğer alanlar için net satışları hesaplayın.
Ülkeye/bölgeye göre net satışlara bakmak için:
Satış tablosundan Net Satış ölçüsünü seçin veya rapor tuvaline sürükleyin.
Coğrafya tablosundan RegionCountryName alanını seçin veya Net Sales grafiğine sürükleyin.
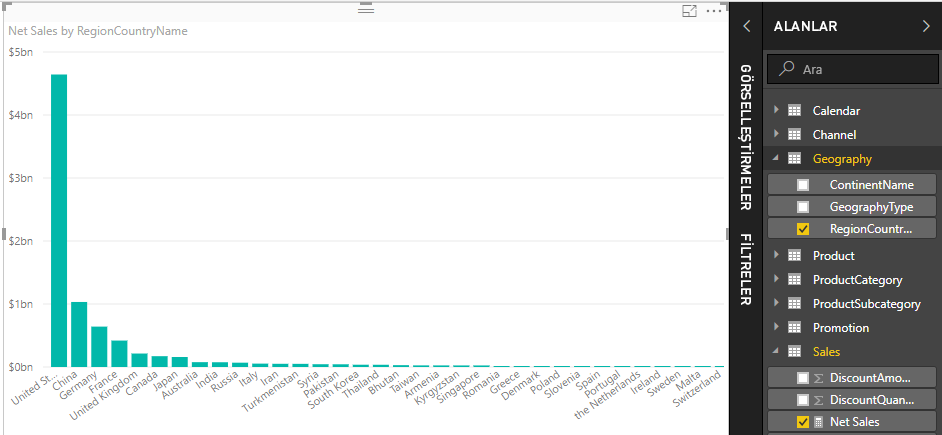
Ülkeye/bölgeye göre net satış ile toplam satış arasındaki farkı görmek için SalesAmount alanını seçin veya grafiğe sürükleyin.
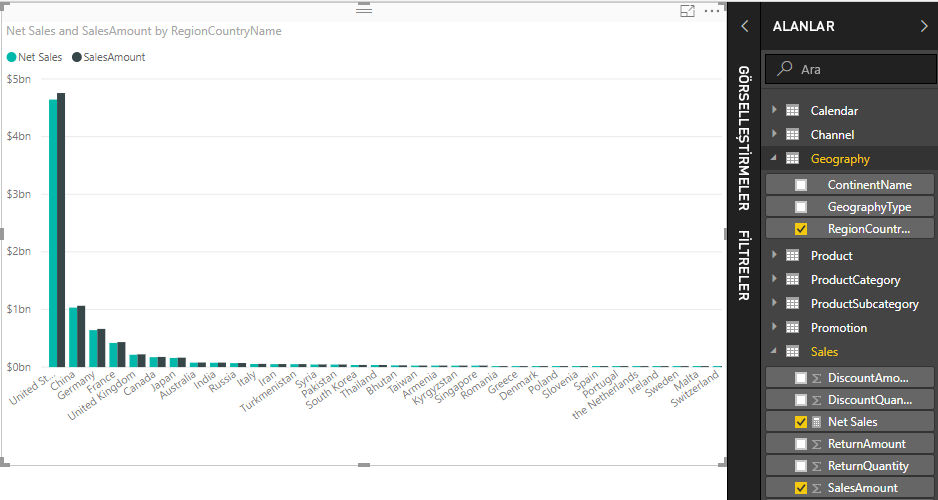
Grafikte artık iki ölçü kullanılıyor: Power BI'ın otomatik olarak topladığı SalesAmount ve el ile oluşturduğunuz Net Sales ölçüsü. Her ölçü, RegionCountryName adlı başka bir alan bağlamında hesaplandı.
Ölçünüzü dilimleyiciyle kullanma
Net satışları ve satış tutarlarını takvim yılına göre daha fazla filtrelemek için bir dilimleyici ekleyin:
Grafiğin yanında boş bir alan seçin. Görselleştirmeler bölmesinde Tablo görselleştirmesini seçin.
Bu eylem, rapor tuvalinde boş bir tablo görselleştirmesi oluşturur.
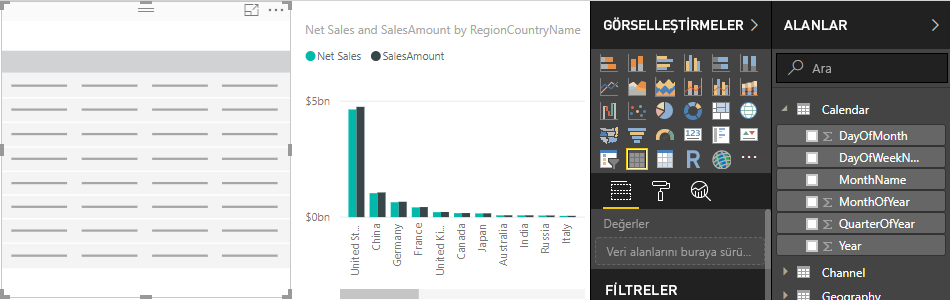
Takvim tablosundaki Year alanını yeni boş tablo görselleştirmesine sürükleyin.
Year sayısal bir alan olduğundan, Power BI Desktop değerlerini toplar. Bu toplama işlemi iyi çalışmıyor; bunu sonraki adımda ele alacağız.
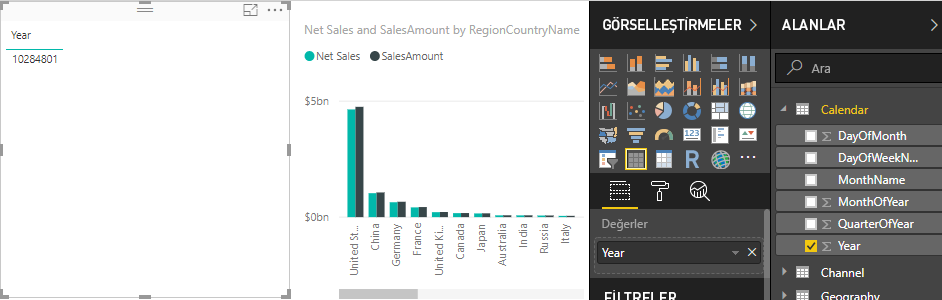
Görselleştirmeler bölmesindeki Değerler kutusunda, Yıl'ın yanındaki aşağı oku seçin ve ardından listeden Özetleme'yi seçin. Tabloda artık ayrı ayrı yıllar listelenir.
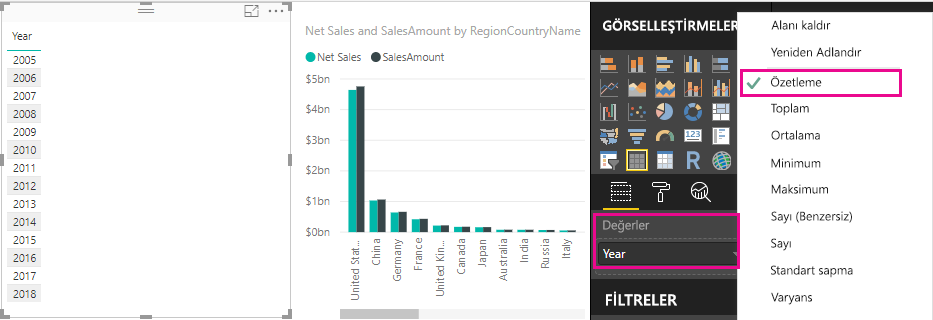
Tabloyu dilimleyiciye dönüştürmek için Görselleştirmeler bölmesindeki Dilimleyici simgesini seçin. Görselleştirmede liste yerine kaydırıcı görüntülüyorsa, kaydırıcıdaki aşağı oktan Liste'yi seçin.
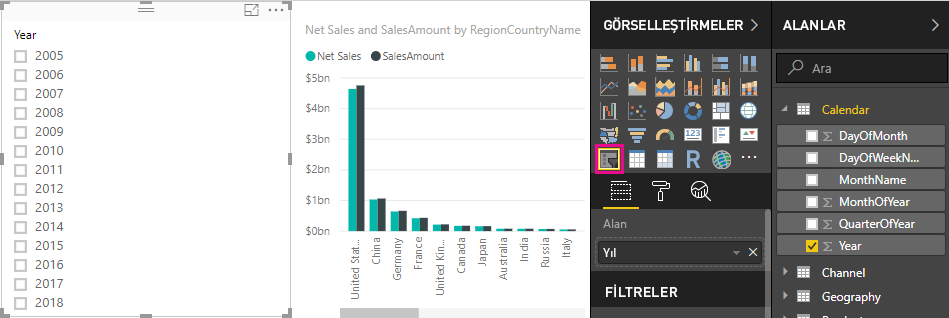
Year dilimleyicisindeki herhangi bir değeri seçerek Net Satış ve Satış Tutarı değerlerini RegionCountryName grafiğine göre filtreleyin. Net Sales ve SalesAmount ölçüleri, sonuçları seçilen Yıl alanının bağlamında yeniden hesaplar ve görüntüler.
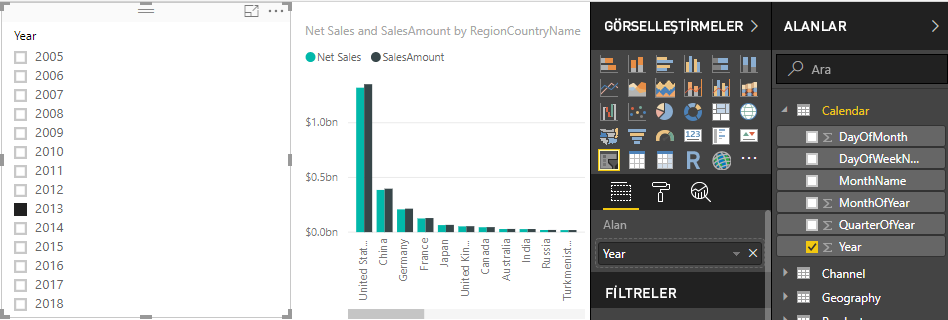
Ölçünüzü başka bir ölçüde kullanma
Satılan birim başına en yüksek net satış tutarına sahip olan ürünleri bulmak istediğinizi varsayalım. Net satışları satılan birim miktarına bölen bir ölçüye ihtiyacınız vardır. Net Satış ölçünüzün sonucunu Sales[SalesQuantity] toplamına bölen yeni bir ölçü oluşturun.
Alanlar bölmesinde, Satış tablosundaki Birim Başına Net Satış adlı yeni bir ölçü oluşturun.
Formül çubuğuna Net Sales yazmaya başlayın. Öneri listesinde neler ekleyebileceğiniz gösterilir. [Net Sales] öğesini seçin.
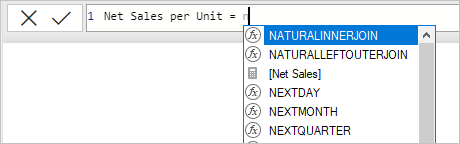
Ayrıca yalnızca bir açma köşeli ayracı ([) yazarak ölçülere başvurabilirsiniz. Öneri listesinde yalnızca formüle eklenecek ölçüler gösterilir.
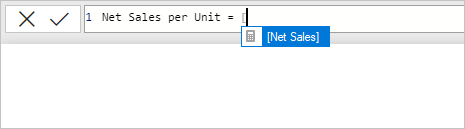
Bir boşluk, bölme işleci (/), başka bir boşluk, topla işlevi girin ve Quantity yazın. Öneri listesi, adında Quantity olan tüm sütunları gösterir. Sales[SalesQuantity] öğesini seçin, kapanış ayracı yazın ve ENTER tuşuna basın veya formülünüzü doğrulamak için İşleme 'yi (onay işareti simgesi) seçin.
Sonuçta elde edilen formül şu şekilde görünmelidir:
Net Sales per Unit = [Net Sales] / SUM(Sales[SalesQuantity])Satış tablosundan Birim Başına Net Satış ölçüsünü seçin veya rapor tuvalindeki boş bir alana sürükleyin.
Grafikte satılan tüm ürünlere göre birim başına net satış tutarı gösterilir. Bu grafik bilgilendirici değildir; sonraki adımda ele alacağız.
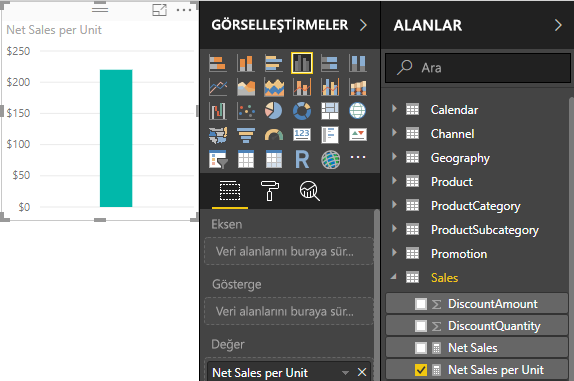
Farklı bir görünüm için grafik görselleştirme türünü Ağaç Haritası olarak değiştirin.
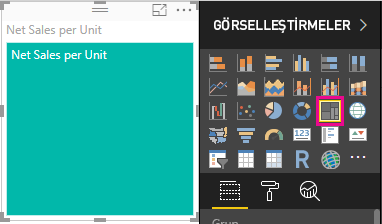
Ürün Kategorisi alanını seçin veya ağaç haritasına veya Görselleştirmeler bölmesinin Grup alanına sürükleyin. Şimdi bazı iyi bilgilere sahipsiniz!
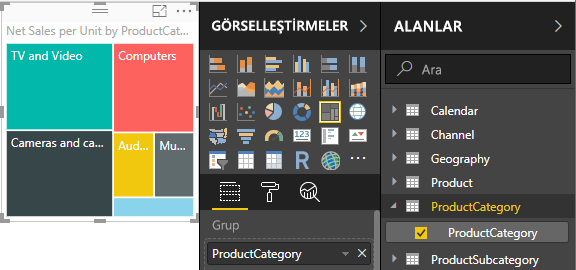
Bunun yerine ProductCategory alanını kaldırmayı ve ProductName alanını grafiğe sürüklemeyi deneyin.
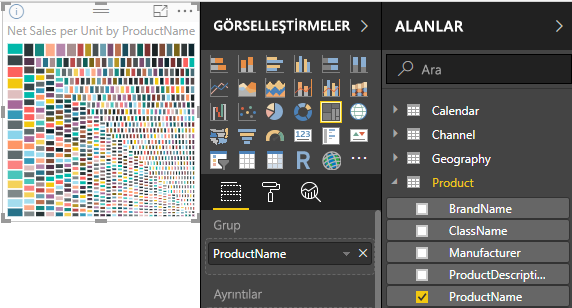
Tamam, şimdi sadece oynuyoruz, ama bunun iyi olduğunu kabul etmelisin! Görselleştirmeyi filtrelemek ve biçimlendirmek için diğer yöntemlerle denemeler yapın.
Öğrendiklerin
Ölçüler, verilerinizden istediğiniz içgörüleri alma gücü sağlar. Formül çubuğunu kullanarak ölçü oluşturmayı, en mantıklı şekilde adlandırmayı ve DAX öneri listelerini kullanarak doğru formül öğelerini bulup seçmeyi öğrendiniz. Ayrıca, ölçülerdeki hesaplamaların sonuçlarının formülünüzün diğer alanlarına veya diğer ifadelere göre değiştiği bağlamla da tanışabilirsiniz.
İlgili içerik
Sizin için birçok yaygın ölçü hesaplaması sağlayan Power BI Desktop hızlı ölçüleri hakkında daha fazla bilgi edinmek için bkz . Yaygın hesaplamalar için hızlı ölçüleri kullanma.
DAX formüllerine daha ayrıntılı bir bakış atmak ve daha gelişmiş ölçüler oluşturmak istiyorsanız bkz . Power BI Desktop'ta DAX temel bilgilerini öğrenme. Bu makalede söz dizimi, işlevler ve bağlam hakkında daha kapsamlı bir anlayış gibi DAX'taki temel kavramlar ele alınmaktadır.
Sık kullanılanlarınıza Veri Çözümleme İfadeleri (DAX) Başvurusu eklemeyi unutmayın. Bu başvuruda DAX söz dizimi, işleçleri ve 200'den fazla DAX işlevi hakkında ayrıntılı bilgi bulabilirsiniz.
İlgilenen diğer makaleler: