Power BI Desktop'ta Görselleştirme bölmesini ve Power BI hizmeti özelleştirme
ŞUNLAR IÇIN GEÇERLIDIR: Power BI Desktop
Power BI hizmeti
Kısa görseller olarak da adlandırılan görselleştirmeler, verilerde bulunan içgörüleri görüntüler. Power BI raporunun tek bir görsel içeren tek bir sayfası veya görsellerle dolu sayfaları olabilir. Power BI hizmeti görseller raporlardan panolara sabitlenebilir.
Rapor tasarımcıları ile rapor tüketicileri arasında ayrım yapmak önemlidir. Raporu oluşturan veya değiştiren kişi sizseniz tasarımcı olursunuz. Tasarımcıların rapor ve temel alınan anlam modeli üzerinde düzenleme izinleri vardır. Power BI Desktop'ta anlam modelini Tablo görünümünde açabilir ve Rapor görünümünde görseller oluşturabilirsiniz. Power BI hizmeti, veri kümesini veya raporu Düzenleme görünümünde rapor düzenleyicisinde açabilirsiniz. Bir rapor veya pano sizinle paylaşılıyorsa, rapor tüketicisi olursunuz. Raporu ve görsellerini görüntüleyebilir ve bunlarla etkileşim kurabilirsiniz, ancak tasarımcının yaptığı kadar çok değişiklik yapamazsınız.
Doğrudan Power BI Görselleştirmeleri bölmesinden kullanılabilen birçok farklı görsel türü vardır.
![]()
Microsoft AppSource topluluk sitesinden daha fazla Power BI görseli mevcuttur. AppSource'ta, Microsoft ve topluluk tarafından sağlanan Power BI görsellerine göz atabilir ve indirebilirsiniz .
Power BI'da yeniyseniz veya yenileyiciye ihtiyacınız varsa, Power BI görselleştirmelerinin temellerini öğrenmek için bu bağlantıları kullanın. Alternatif olarak, daha da yararlı bilgiler bulmak için İçindekiler Tablomuzu (bu makalenin sol tarafında) kullanın.
Power BI'da görselleştirme ekleme
Raporlarınızın sayfalarında görselleştirmeler oluşturun. Kullanılabilir görselleştirmeler ve kullanılabilir görselleştirme öğreticileri listesine göz atın.
Bir dosyadan veya AppSource'tan görselleştirme yükleme
Kendi oluşturduğunuz veya Microsoft AppSource topluluk sitesinde bulduğunuz bir görselleştirme ekleyin. Yaratıcı mı hissediyorsun? Kaynak kodumuzu inceleyin ve yeni bir görselleştirme türü oluşturmak ve bunu toplulukla paylaşmak için geliştirme araçlarımızı kullanın. Power BI görseli geliştirme hakkında daha fazla bilgi edinmek için Power BI görseli geliştirme sayfasını ziyaret edin.
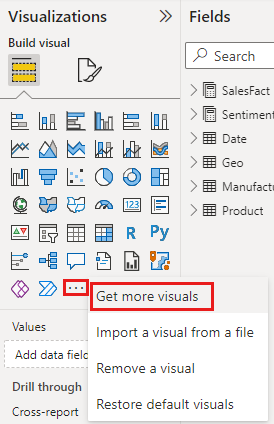
Görselleştirme bölmenizi kişiselleştirme
Power BI görsellerini ekleyerek ve kaldırarak görselleştirme bölmesini kişiselleştirebilirsiniz. Görselleştirme bölmesinden varsayılan görselleri kaldırdıysanız, bölmeyi varsayılana geri yükleyebilir ve tüm varsayılan görselleri geri getirebilirsiniz.
Görselleştirme bölmesine görsel ekleme
Birçok raporda aynı görseli kullandığınızı fark ederseniz görseli görselleştirme bölmenize ekleyebilirsiniz. Görsel eklemek AppSource görselleri, kuruluş görselleri ve dosyalardan gelen görseller için geçerlidir. Görsel eklemek için görsele sağ tıklayın.

Bir görsel sabitlendikten sonra diğer varsayılan görsellerle birlikte canlı olarak yukarı taşınır. Bu görsel artık oturum açmış hesabınıza bağlı olduğundan, oluşturduğunuz yeni raporlarda otomatik olarak bu görselin oturum açtığınız varsayılarak bir seçenek olarak eklenmiştir. Artık her rapora düzenli olarak kullandığınız belirli bir görseli eklemeniz gerekmez.

Görselleştirme bölmesinden görsel kaldırma
Bir görseli düzenli olarak kullanmayı durdurursanız görsele sağ tıklayıp görselleştirme bölmesinden kaldırabilirsiniz. Varsayılan, dosya, kuruluş ve AppSource görselleri dahil olmak üzere her tür görsel görselleştirme bölmesinden kaldırılabilir.
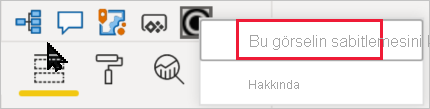
Görselleştirme bölmesini geri yükleme
Görselleştirme bölmesini geri yüklemek yalnızca varsayılan görseller için geçerlidir. Görselleştirme bölmesine eklenen görseller etkilenmez ve görselleştirme bölmesinde kullanılabilir durumda kalır. Görselleştirme bölmesinden AppSource veya dosya görsellerini kaldırmak istiyorsanız, bunu el ile yapmanız gerekir.
Görselleştirme bölmesini varsayılan olarak geri yüklemek için Diğer seçenekler 'i (...) ve Ardından Varsayılan görselleri geri yükle'yi seçin.
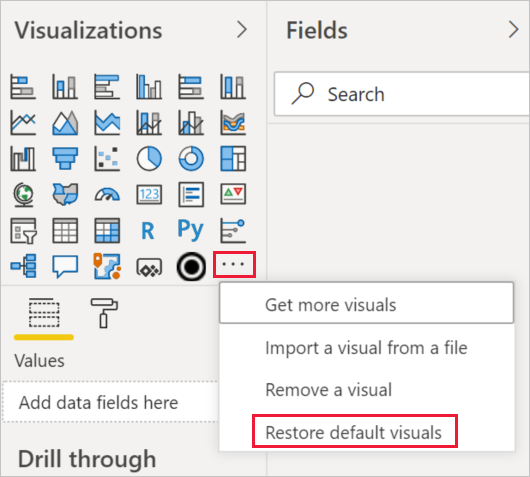
Görselleştirme türünü değiştirin
Verilerinizle en iyi sonucu veren görselleştirme türünü değiştirmeyi deneyin. Görselleştirmeyi etkin hale getirmek için seçin ve Görselleştirmeler bölmesinden farklı bir görselleştirme türü simgesini seçin.
Görselleştirmeyi daha önce bir panoya sabitlediyseniz, rapordaki türün değiştirilmesi panodaki türü değiştirmez. Örneğin, halka grafiği bir panoya sabitler ve sonra halka grafiği çubuk grafik olarak değiştirirsiniz. Artık raporda bir çubuk grafiğiniz ve panoda halka grafiğiniz var. Panoyu güncelleştirmek için verileri çubuk grafik olarak yeniden sabitleyin.
Görselleştirmeyi sabitleme
Power BI hizmeti görselleştirmeyi istediğiniz şekilde elde ettiğinizde panoya kutucuk olarak sabitleyebilirsiniz. Raporda kullanılan görselleştirmeyi sabitledikten sonra değiştirirseniz panodaki kutucuk değişmez. Çizgi grafikse, raporda Halka grafik olarak değiştirseniz bile çizgi grafik olarak kalır.
Dikkat edilecekler ve sınırlamalar
Veri kaynağına ve alan sayısına (ölçüler veya sütunlar) bağlı olarak görsel yavaş yüklenebilir. Hem okunabilirlik hem de performans nedeniyle görselleri toplam 10-20 alanla sınırlamanızı öneririz.
Görseller için üst sınır 100 alandır (ölçüler veya sütunlar). Görseliniz yüklenemezse alan sayısını azaltın.