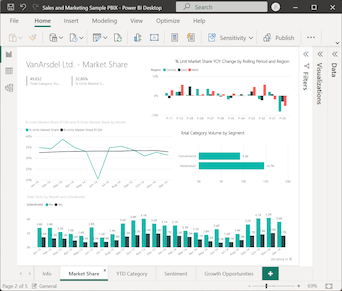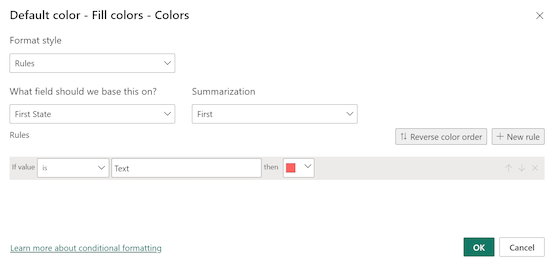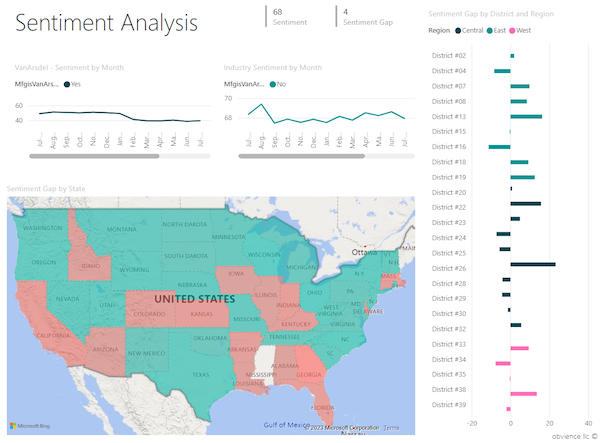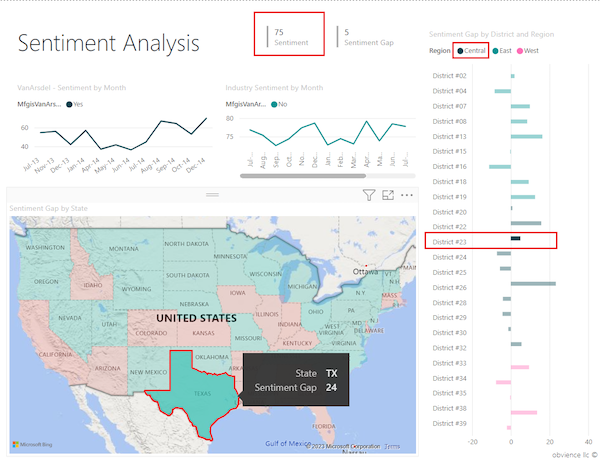Power BI'da doldurulmuş haritalar (koroplet haritalar) oluşturma ve kullanma
ŞUNLAR IÇIN GEÇERLIDIR: Power BI Desktop
Power BI hizmeti
Not
Azure Haritalar görseli genel kullanıma sunuldu. Var olan bir harita görseli olan bir raporu açtığınızda, kuruluşunuz için Azure Haritalar etkinleştirildiyse, haritalarınızı ve doldurulmuş haritalarınızı Azure Haritalar yükseltmenizi teşvik eden bir ileti görürsünüz. Gelecek bir sürümde Power BI, eski harita görsellerini kullanımdan kaldırmayı ve mevcut raporları Azure Haritalar geçirmeyi planlıyor. Haritaları ve doldurulmuş haritaları artık Azure Haritalar görsellere dönüştürebilirsiniz.
Kartogram, bir değerin bir coğrafya veya bölge genelinde nasıl farklı olduğunu görüntülemek için gölgelendirme, renk tonu veya desenler kullanır. Işıktan (daha az sıklıkta veya daha düşük) koyuya (daha sık veya daha büyük) kadar değişen gölgelendirme ile göreli farklılıkları hızla görüntüleyebilirsiniz.
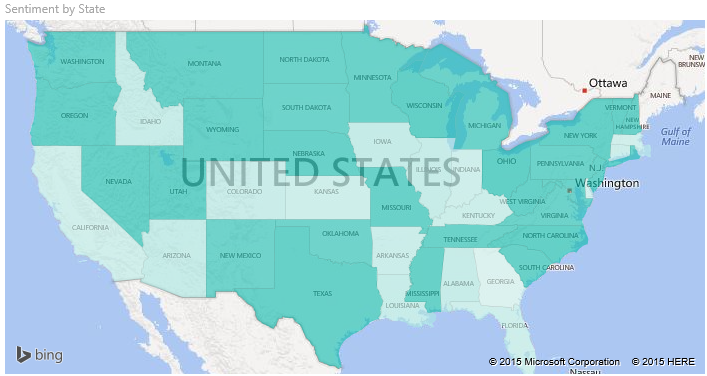
Bing'e ne gönderilir?
Power BI, varsayılan harita koordinatlarını (coğrafi kodlama olarak adlandırılan bir işlem) sağlamak için Bing ile tümleşir. Power BI hizmeti veya Power BI Desktop'ta bir harita görseli oluşturduğunuzda, görselleştirmeyi oluşturmak için kullanılan Konum, Enlem ve Boylam verileri Bing'e gönderilir.
Önemli
Güvenlik duvarınız, Bing'in coğrafi kodlama için kullandığı URL'lere erişime izin vermek için güncelleştirmeler gerektirebilir. Güvenlik duvarınızın aşağıdaki URL'lere erişmesine izin verdiğinden emin olun:
https://dev.virtualearth.net/REST/V1/Locationshttps://platform.bing.com/geo/spatial/v1/public/Geodatahttps://www.bing.com/api/maps/mapcontrol
Bing'e gönderilen veriler hakkında daha fazla bilgi edinmek ve coğrafi kodlama başarınızı artırmaya yönelik ipuçları için bkz . Harita görselleştirmeleri için ipuçları ve püf noktaları.
Ne zaman doldurulmuş harita kullanılır?
Doldurulmuş haritalar birçok senaryoda harika bir seçimdir:
- Nicel bilgileri haritada görüntüleme.
- Uzamsal desenleri ve ilişkileri gösterme.
- Standartlaştırılmış verileri destekler.
- Sosyoekonomik verilerle çalışma.
- Tanımlı bölgeleri destekler.
- Coğrafi konumlar arasında dağıtıma genel bir bakış görüntüleyin.
Önkoşullar
Power BI Desktop'ta veya Power BI hizmeti doldurulmuş harita görselini kullanmak için aşağıdaki önkoşulları gözden geçirin.
Bu öğreticide Satış ve Pazarlama Örneği .pbix dosyası kullanılır.
Satış ve Pazarlama Örneği PBIX dosyasını masaüstünüzde indirin.
Power BI Desktop'ta Dosya>Aç raporunu seçin.
Satış ve Pazarlama Örneği .pbix dosyasına gidin ve seçin ve ardından Aç'ı seçin.
Satış ve Pazarlama Örneği .pbix dosyası rapor görünümünde açılır.

Rapora yeni bir sayfa eklemek için en alttaki yeşil artı simgesini
 seçin.
seçin.
Not
Raporunuzu bir iş arkadaşınızla paylaşmak istiyorsanız, her ikinizin de ayrı Power BI Pro lisanslarına sahip olmanız gerekir. Her iki tarafın da ayrı Power BI Pro lisansları yoksa, paylaşımı etkinleştirmek için raporun Premium kapasiteye kaydedilmesi gerekir. Daha fazla bilgi için bkz . Raporları paylaşma.
Doldurulmuş harita oluşturma
Şimdi Satış ve Pazarlama Örneği'nden alınan konum verilerini kullanarak doldurulmuş bir harita oluşturalım.
Veri bölmesinde Coğrafi'yi genişletin ve Durum alanını seçin.
Varsayılan olarak, Power BI verileri görüntülemek için bir harita oluşturur ve Durum alanını Görselleştirmeler bölmesindeki Konum seçeneğinin altına ekler.

Artık görseli doldurulmuş bir haritaya dönüştürebilirsiniz.
Görseli dönüştürmek için Görselleştirmeler bölmesinden Kartogram'ı seçin.
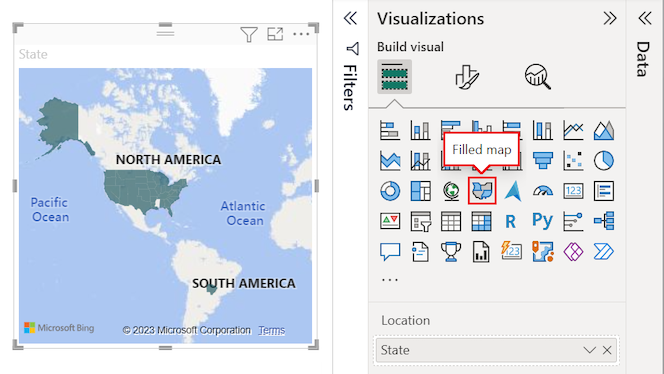
Bing Haritalar, doldurulmuş haritayı oluşturmak için Konum seçeneğinin State alanını kullanır. Bing Haritalar, dünyanın dört bir yanındaki konumlar için doldurulmuş harita şekilleri sağlar.
Önemli
Konum seçeneği, Power BI'ın doldurulmuş haritayı oluşturması için geçerli bir değer içermelidir. Geçerli konumlar arasında ülkeler/bölgeler, eyaletler, ilçeler, şehirler, posta kodları vb. bulunur.
Doldurulmuş haritaya filtre ekleme
Artık haritayı filtreleyip belirli verileri görüntüleyebilir ve özel biçimlendirme uygulayabilirsiniz. Veri görünümünü kıta Birleşik Devletler yoğunlaştırmak istiyoruz.
Filtreler bölmesini genişletin. Bölmede, Durum alanına göre görsel için tek bir filtre görüyoruz. Geçerli değer Durum (Tümü) olarak ayarlanır.
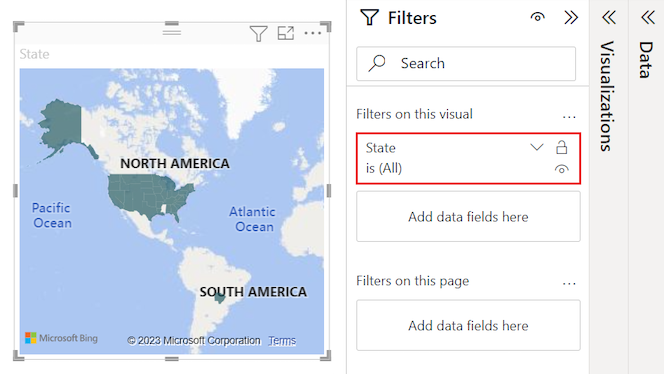
Durum filtresinin açılan menüsünü genişletin ve Tümünü seç seçeneğini belirleyin. Tümünü Seç'i seçtiğinizde, Power BI listedeki her seçeneğin yanına bir onay işareti ekler.
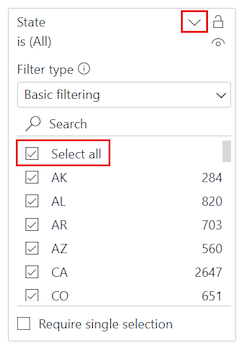
Filtrelenmiş verilerden belirli bir durumu kaldırabiliriz. Eyalet filtresi listesinde AK'yi seçerek Alaska eyaletinin verilerini kaldırın.
Power BI listedeki AK onay işaretini kaldırır ve Harita görselini güncelleştirerek Alaska verilerini kaldırır. Harita artık yalnızca kıta Birleşik Devletler verilerini gösterir. (Bu örnekte Hawaii'nin durumuna ilişkin veri yoktur.) Filtreler bölmesinde, Durum filtresinin Durumu olarak güncelleştirilen değeri AK değildir.
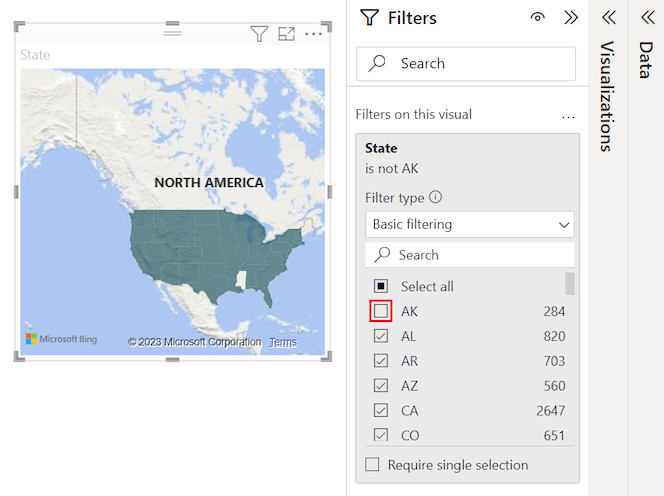
Doldurulmuş haritayı biçimlendirme
Ayrıca, doldurulmuş harita görseline çeşitli biçimlendirme seçenekleri uygulayabilirsiniz.
Görsel Öğeler bölmesinde, Görseli biçimlendir bölümünü açmak için boya fırçası simgesini seçin. Görsel sekmesinin seçili olduğundan emin olun.
Biçim bölmesinde Dolgu renkleri bölümünü genişletin ve ardından Renkler seçeneklerini genişletin.

Varsayılan renk'in yanındaki fx'i seçin.
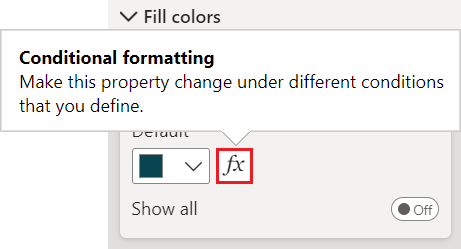
Varsayılan renk - Dolgu renkleri - Renkler iletişim kutusu açılır. Bu iletişim kutusundaki seçenekleri kullanarak dolgulu haritanızın gölgelendirmesini yapılandırabilirsiniz. Kullanılabilir seçeneklerden bazıları, gölgelendirme için temel olarak hangi alanın kullanılacağını ve gölgelendirmenin nasıl uygulanacağını içerir.
İletişim kutusunda Biçim stili açılan listesini genişletin ve Gradyan'ı seçin. Power BI, iletişim kutusuna renk gradyanı ekler.
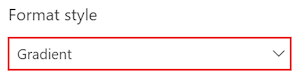
Power BI, dolgulu haritanızdaki tüm değerlerin rengini ve gölgelendirmesini seçmek için gradyandaki renkleri kullanır. Varsayılan olarak gradyan, uç nokta olarak en düşük değer ve en yüksek değer olan iki birincil renge sahiptir. En düşük ve en yüksek değerler arasındaki değerler, birincil renklerin tonlarıyla renklendirilir.
Bunu hangi alanda temel almalıyız? açılan listesinde SalesFact'i genişletin ve Yaklaşım alanını seçin.
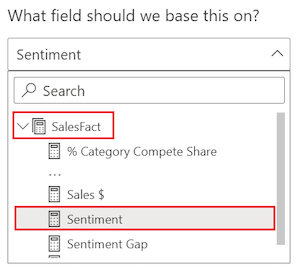
Power BI, belirtilen alandaki verileri, doldurulmuş haritanızdaki tüm değerlerin rengini ve gölgelendirmesini belirlemek için temel değer olarak kullanır.
Temel alanı ayarladıktan sonra, renk gradyanını temel alarak veri değerleri için Minimum ve Maksimum renkleri ayarlayın.
Varsayılan olarak, temel alan için en düşük (en düşük) değer kırmızı, maksimum (en yüksek) değer yeşil renktedir. Maksimum ve minimum arasındaki veri değerleri kırmızı veya yeşil tonlarıyla renklendirilir. Ayrıca belirli veri değerlerini ve atanan renkleri de ayarlayabilirsiniz.
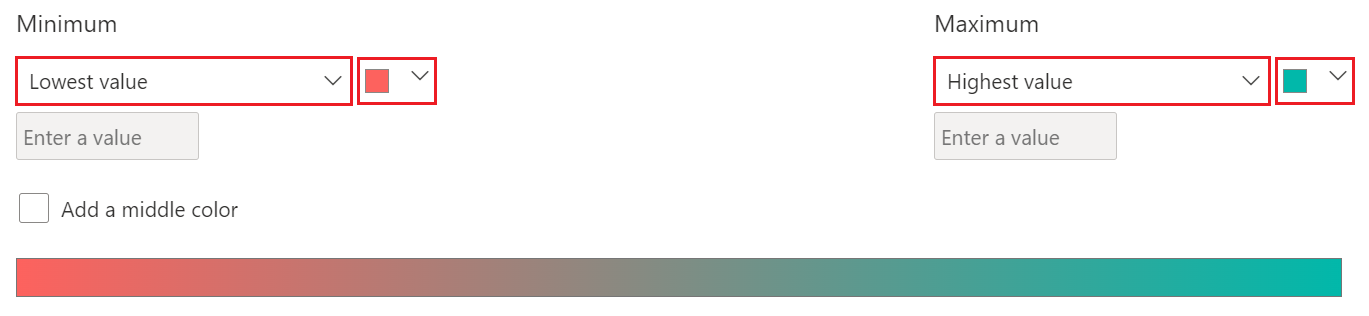
Semantik modeliniz gradyan içinde üçüncü bir birincil renk gerektiriyorsa Orta renk ekle seçeneğini belirleyin ve ek seçenekleri yapılandırın.
Renkleri ayarlamayı bitirdiğinizde Tamam'ı seçin.
Power BI, kartogram görselini kırmızı veya yeşil gölgeli verilerle güncelleştirir. Kırmızı gölgeli durumlar daha düşük yaklaşıma sahip alanlardır ve yeşil gölgeli durumlar daha yüksek, daha pozitif yaklaşıma sahiptir.
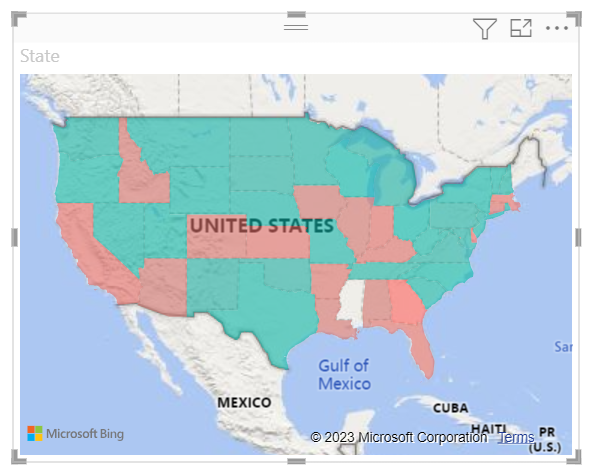
Kartogramdaki alanların ayrıntılarını alma
Power BI, kartogramdaki alanlar ve belirli alanlar için araç ipuçlarını destekler. Araç ipuçlarını yapılandırırken, temel alınan veriler hakkındaki ayrıntıları görmek için haritanızdaki alanların üzerine gelebilirsiniz.
Daraltıldıysa, Veri ve Görselleştirmeler bölmelerini genişletin.
Veri bölmesinde SalesFact>Yaklaşım Boşluğu alanını bulun. Alanı Görselleştirmeler bölmesindeki Araç İpuçları seçeneğine sürükleyin.
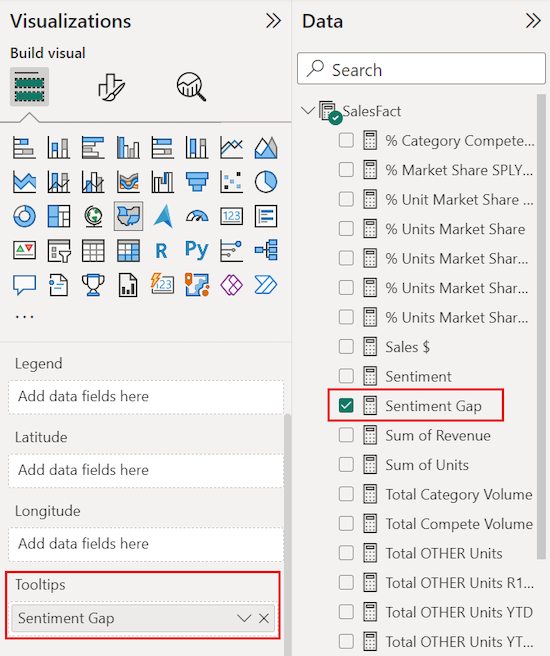
Araç ipucuna bakmak için harita görselinde bir durumun üzerine gelin. Örneğimizde Idaho (Kimlik) durumunun üzerine geldik.
Araç ipucu ayrıntıları, Idaho'nun yaklaşım boşluğunun 6 değeriyle düşük olduğunu gösterir.
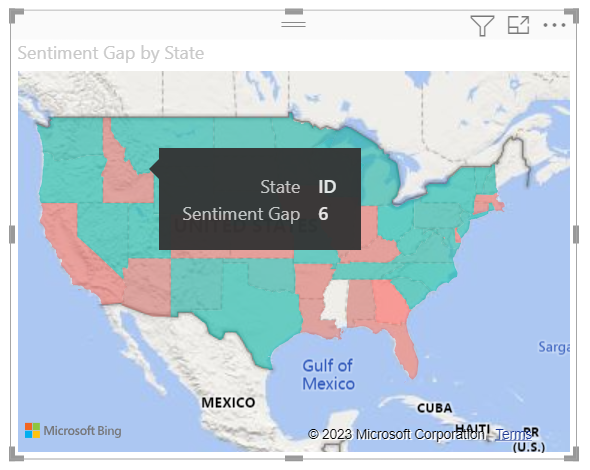
Raporunuzu kaydedin.
Power BI, kartogramınızın görünümünü yapılandırmak için birçok seçenek sunar. Yalnızca bir alt kümeyi gözden geçirdik. Diğer veri rengi ve biçim denetimlerini keşfetmek için biraz zaman alın.
Çapraz vurgulama ve çapraz filtreleme kullanma
Power BI, aynı rapor sayfasındaki diğer görselleştirmelerdeki ilgili verileri çapraz filtrelemek için dolu bir haritada konumları vurgulama desteği sunar ve tam tersi de geçerlidir. Bu alıştırmayı tamamlamak için aynı rapor sayfasında birkaç görsele ihtiyacımız var. Harita görselimizi, kaydedilmiş raporda başka görselleri olan başka bir sayfaya kopyalayabiliriz.
Doldurulmuş haritanızın kopyasını oluşturmak için harita görselini seçin, ardından sağ tıklayıp Görseli kopyala'yı>seçin.
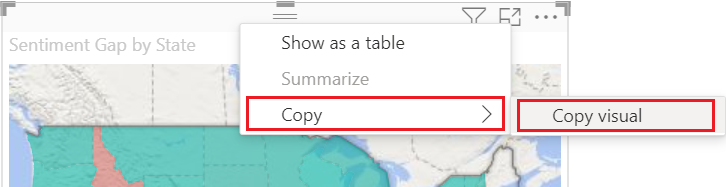
Rapor tuvalinin en altında Yaklaşım sekmesini seçerek Yaklaşım rapor sayfasını açın.

Yaklaşım raporu sayfasında, kartograma yer açmak için çizgi grafik görselleştirmelerini taşıyın ve yeniden boyutlandırın. Örneğimizde çizgi grafikleri yan yana görünecek şekilde yeniden boyutlandırıp konumlandırıyoruz. Güncelleştirilmiş düzen, dolu harita görselini iki çizgi grafiğin altına yerleştirmeye olanak tanır.
Harita görselinin kopyasını Yaklaşım raporu sayfasına yapıştırmak için CTRL+V tuşlarına basın.
Kartogramda, sayfadaki diğer görselleştirmeleri çapraz vurgulamak ve çapraz filtrelemek için bir durum seçin.
Örneğimizde Texas (TX) seçeneğini belirleyeceğiz. Power BI kartları çapraz filtreler ve Texas'a ilişkin ilgili veriler için çubuk grafiği çapraz vurgular. Rapor sayfasının üst kısmında, çok satırlı kart görselinde Yaklaşım 75 olarak gösterilir. Kümelenmiş çubuk grafikte Texas'ın Central District #23'te yer aldığını görüyoruz.
VanArsdel - Aya Göre Yaklaşım çizgi grafiğinde bir veri noktası seçin.
Veri noktasını seçtiğinizde Power BI, dolu haritayı yalnızca VanArsdel için yaklaşım verilerini gösterecek şekilde filtreler ve diğer üreticilerin değil.
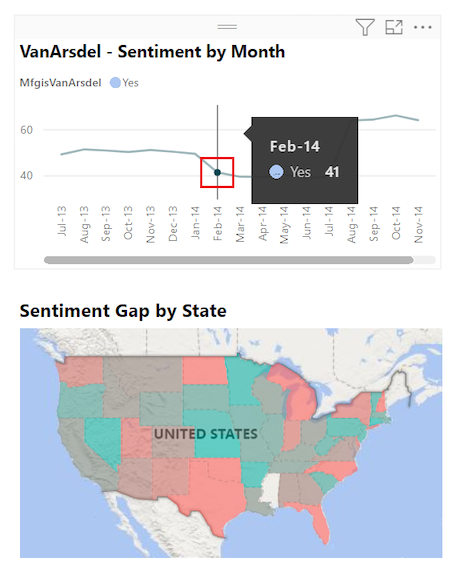
Filtreler bölmesini kullanma hakkında daha fazla bilgi için bkz. Rapora filtre ekleme.
Dikkat edilmesi gerekenler ve sorun giderme
Eşleme verileri belirsiz olabilir. Örneğin, Paris, Fransa, ancak Paris, Texas da vardır. Coğrafi konum verileri genellikle şehir adları için bir sütun ve ilgili eyalet veya il için başka bir sütun içeren ayrı sütunlarda depolanır. Bing'e şehir adı gibi yalnızca bir veri sütunu sağladığınızda, Bing bir şehir konumunun verilerini aynı ada sahip başka bir konumdan ayırt etmeyebilir.
Anlam modeliniz zaten enlem ve boylam verileri içeriyorsa, Power BI'ın harita verilerini belirsiz hale getirmek için özel alanları vardır. Enlem verilerinizi içeren alanı Görsel Öğeler>Derleme görseli bölmesindeki Enlem bölümüne sürükleyebilirsiniz. Boylam verileriniz için de aynı yaklaşımı kullanabilirsiniz.
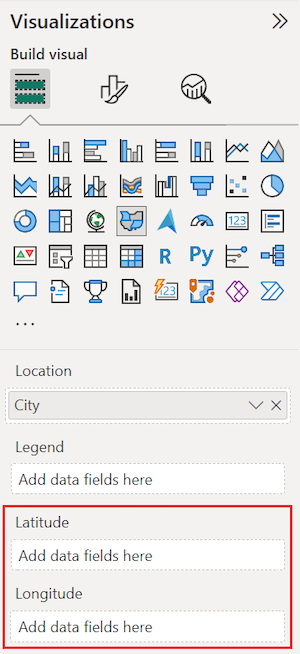
Enlem ve boylam verilerine erişiminiz yoksa ancak semantik modele düzenleme erişiminiz varsa, anlam modelinizi güncelleştirmek için Power View'da Haritalar'daki yönergeleri izleyin.
Power BI'daki harita görselleştirmeleri hakkında daha fazla bilgi için bkz . Harita görselleştirmeleri için ipuçları ve püf noktaları.
İlgili içerik
- Power BI'da şekil haritası görselleştirmesi oluşturma.
- Power BI'da görselleştirme türlerini gözden geçirin.