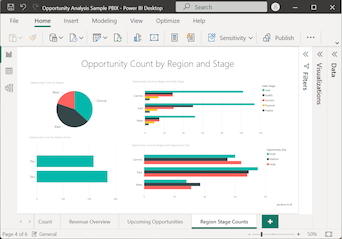Power BI'da huni grafikleri oluşturma ve kullanma
ŞUNLAR IÇIN GEÇERLIDIR: Power BI Desktop
Power BI hizmeti
Huni grafiği, sıralı, bağlı aşamaları olan doğrusal bir işlemi görselleştirmenize yardımcı olur. Huni grafiğinin yaygın kullanım alanlarından biri, satış müşterilerini Müşteri Adayı > > Potansiyel Müşteri > Sözleşmesi > Kapatma gibi aşamalarla izlemektir. Huninin şekli bir bakışta izlediğiniz sürecin durumunu gösterir.
Her huni aşaması toplamın yüzdesini temsil eder. Çoğu durumda huni grafiği, ilk aşamanın en büyük olduğu ve sonraki her aşamanın öncülden daha küçük olduğu huni şeklindedir. Armut şeklindeki huni de yararlıdır ve süreçteki bir sorunu tanımlamaya yardımcı olabilir. Genellikle ilk aşama (alım aşaması olarak adlandırılır) en büyük aşamadır.
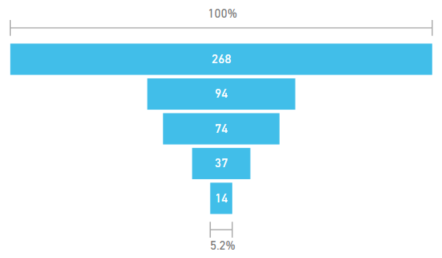
Huni grafikleri, katları sıralama ve görüntüleme gibi birçok özelliği destekler. Aynı rapor sayfasındaki diğer görselleştirmelerdeki verileri seçerek bir huni grafiğindeki verileri vurgulayabilir ve çapraz filtreleyebilirsiniz.
Huni grafiği ne zaman kullanılır?
Huni grafikleri birçok senaryo için harika bir seçimdir:
- Sıralı verilerin ilerleme durumunu en az dört aşamadan grafikleyin.
- İlk aşamadaki tutarın son aşamadaki tutardan büyük olması beklenen grafik öğeleri.
- Gelir, satış, anlaşma vb. potansiyelini aşamalara göre hesaplayın.
- Dönüştürme ve bekletme oranlarını hesaplayın ve izleyin.
- Doğrusal bir işlemde performans sorunlarını ortaya çıkarın.
- Alışveriş sepeti için iş akışını izleyin.
- Tıklamalı reklam ve pazarlama kampanyalarının ilerlemesini ve başarısını izleyin.
Satış ve Pazarlama örneğindeki verileri kullanarak huni grafiği oluşturmayı görmek için aşağıdaki videoyu izleyin.
Not
Videoda Power BI Desktop'ın önceki sürümleri veya Power BI hizmeti kullanılabilir.
Önkoşullar
Power BI Desktop'ta veya Power BI hizmeti huni grafiklerini kullanmak için aşağıdaki önkoşulları gözden geçirin.
Bu öğreticide Fırsat Analizi Örneği .pbix dosyası kullanılır.
Fırsat Analizi Örneği .pbix dosyasını masaüstünüze indirin.
Power BI Desktop'ta Dosya>Aç raporunu seçin.
Fırsat Analizi Örneği .pbix dosyasına gidin ve dosyayı seçin ve ardından Aç'ı seçin.
Fırsat Analizi Örneği .pbix dosyası rapor görünümünde açılır.

Rapora yeni bir sayfa eklemek için en alttaki yeşil artı simgesini
 seçin.
seçin.
Not
Raporunuzu bir iş arkadaşınızla paylaşmak istiyorsanız, her ikinizin de ayrı Power BI Pro lisanslarına sahip olmanız gerekir. Her iki tarafın da ayrı Power BI Pro lisansları yoksa, paylaşımı etkinleştirmek için raporun Premium kapasiteye kaydedilmesi gerekir. Daha fazla bilgi için bkz . Raporları paylaşma.
Temel huni grafiği oluşturma
Fırsat Analizi Örneği verilerinde her satış aşamasındaki fırsatların sayısını göstermek için bir huni grafiği oluşturalım.
Veri bölmesinde SalesStage'i genişletin ve Satış Aşaması onay kutusunu seçin. Varsayılan olarak, Power BI verileri görüntülemek için bir tablo görseli oluşturur.
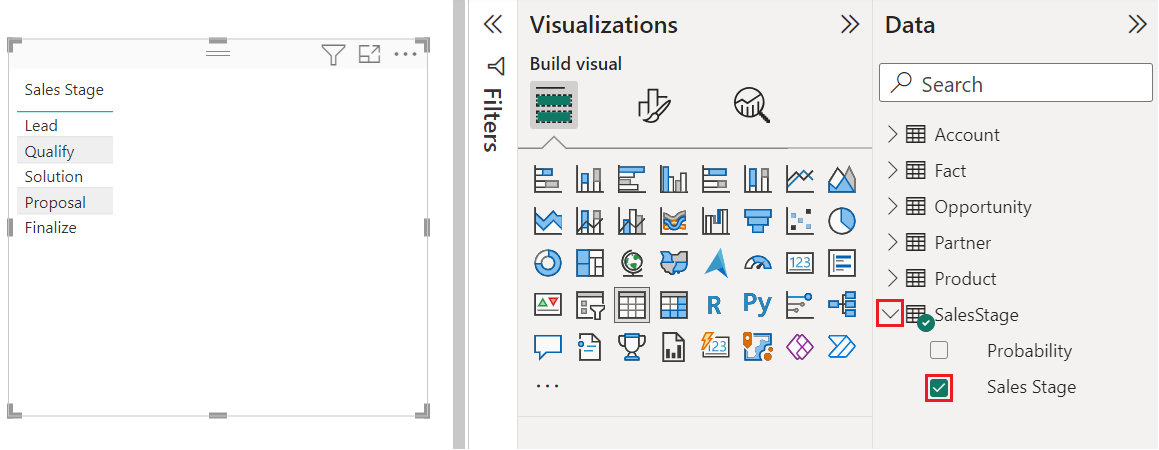
Artık tablo görselini huni grafiğine dönüştürebilirsiniz.
Tablo görselini seçin ve ardından Görselleştirmeler bölmesinde Huni'yi seçin. Power BI görsel türünü huni grafiğine dönüştürür.
Alanlar bölmesinde Olgu'yı genişletin ve Fırsat Sayısı onay kutusunu seçin.
Power BI huni grafiğini ve Görselleştirmeler bölmesini güncelleştirir. Fırsat Sayısı alanı Değerler seçeneğine, Satış Aşaması alanı ise Kategori seçeneğine eklenir.
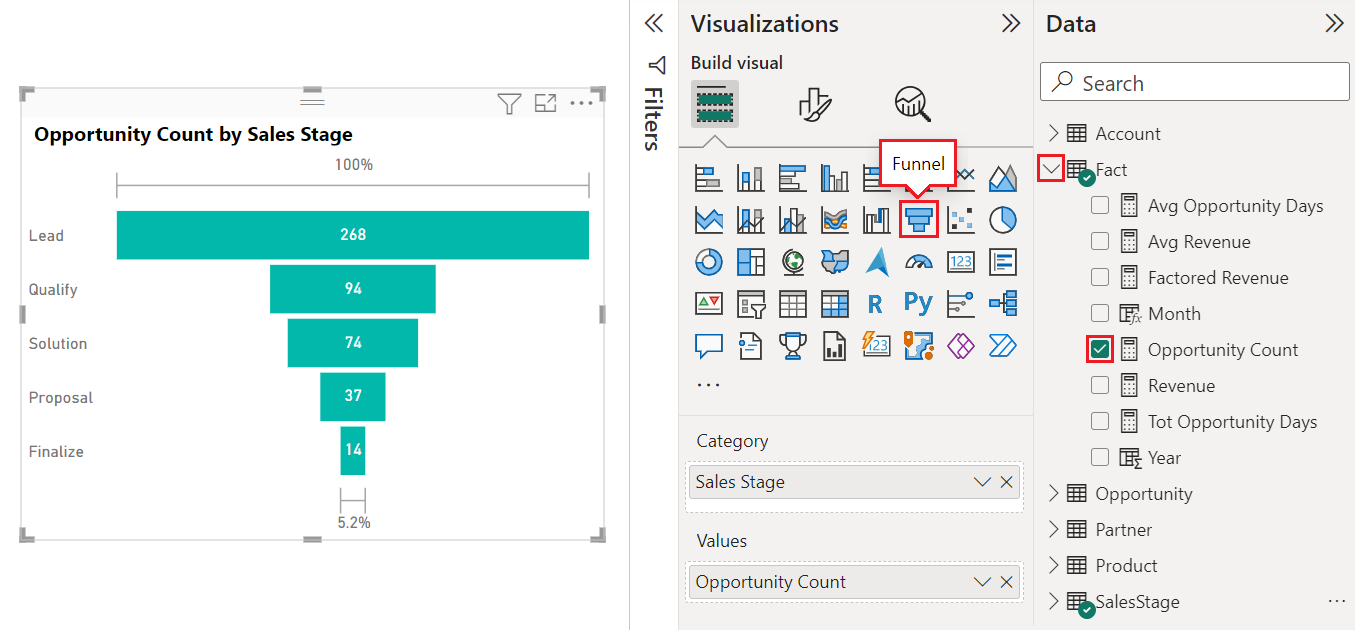
Grafikteki bir çubuğun üzerine geldiğinizde Power BI bu verilerin ayrıntılarını görüntüler. Teklif çubuğunun üzerine gelin.
Ayrıntılardan bazıları şunlardır:
- Sahnenin adı.
- Şu anda bu aşamadaki fırsatların sayısı.
- Müşteri Adayının genel dönüştürme oranı (%).
- Önceki aşamanın yüzdesi olan aşamadan aşamaya değeri (Bırakma Oranı olarak da bilinir). Örneğimizde, aşama-aşama değeri Teklif Aşaması Çözüm Aşaması'na/ eşittir.
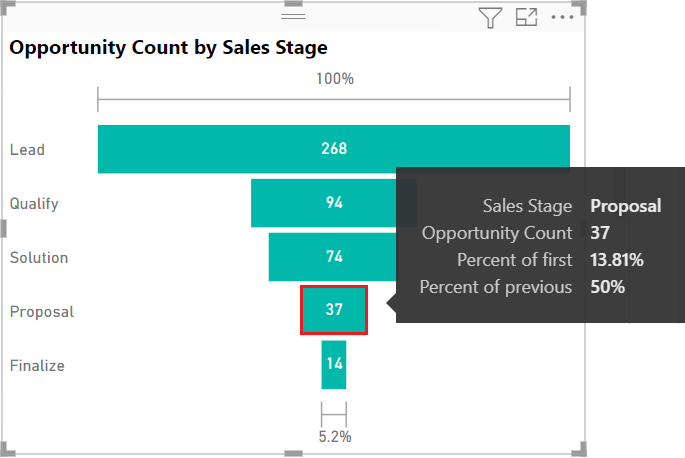
Raporu kaydedin.
Vurgulama ve çapraz filtrelemeyi kullanma
Huni grafiğindeki bir çubuğun vurgulanması, aynı rapor sayfasındaki diğer görselleştirmeleri çapraz filtreler ve tam tersi de geçerlidir. Birlikte ilerlemek için, huni grafiğini içeren rapor sayfasına birkaç görsel daha ekleyin.
Huni grafiği görselinde Teklif çubuğunu seçin. Bu eylem, rapor sayfasındaki diğer görselleştirmelerdeki ilgili verileri çapraz vurgular. Grafikte birden çok çubuk seçmek için CTRL (+ seçme) kullanabilirsiniz.
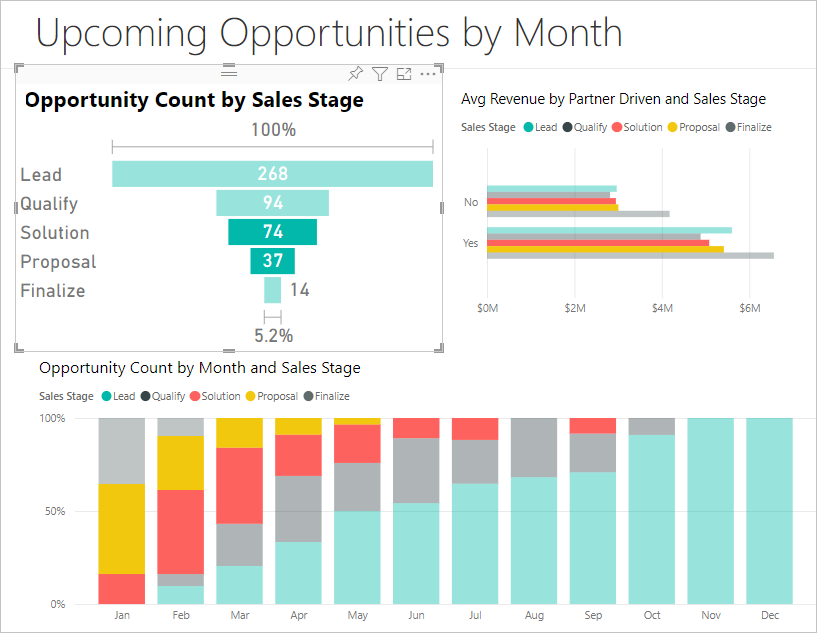
Birden çok görseli çapraz vurgulamak ve çapraz filtrelemek için tercihleri ayarlama hakkında bilgi için bkz . Power BI raporunda görsellerin etkileşim kurma şeklini değiştirme.
Power BI'da Filtreler bölmesiyle çalışma hakkında bilgi için bkz. Power BI'da rapora filtre ekleme.
İlgili içerik
- Power BI'da radyal ölçer grafikleri oluşturun.
- Power BI'da görselleştirme türlerini gözden geçirin.