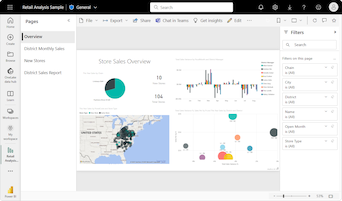Power BI'da dağılım grafikleri, kabarcık grafikleri ve noktalı çizim grafikleri
ŞUNLAR IÇIN GEÇERLIDIR: Power BI Desktop
Power BI hizmeti
Bu makalede, kabarcık grafikleri ve noktalı çizim grafikleri için destek içeren Power BI'da dağılım grafiği görselleştirmelerinin nasıl oluşturulacağı açıklanır.
Dağılım grafikleri , verileri yatay (x) ve dikey (y) eksen boyunca görüntüler. Grafik, iki eksendeki sayısal değerlerin nasıl ilişkili olduğunu gösterir. Veriler iki eksende kesiştiğinde Power BI bir veri noktası görüntüler.
Verilerinizdeki ilişkileri tanımlamak için veri noktalarını analiz edebilirsiniz. Veri noktaları, grafik verilerine bağlı olarak yatay eksen boyunca eşit veya eşit olmayan bir şekilde dağıtılır. En fazla 10.000 veri noktası sayısını ayarlayabilirsiniz. Araç ipuçları tüm veri noktaları için kullanılabilir. Araç ipucu, grafikte temsil edilen verilere göre verilerin ayrıntılarını gösterir.
Kabarcık grafikleri , kesişen iki değeri bir kabarcıkla temsil ederek veri noktaları kavramını genişletir. Kabarcık boyutu, değerlendirme için yararlı olan üçüncü bir veri boyutunu temsil eder. Dağılım grafiği iki eksen kullansa da kabarcık grafiği, her serinin farklı değer kümelerine sahip olduğu üç veri serisini destekleyebilir.
Noktalı çizim grafiklerinde dağılım grafiklerinin özellikleri de kullanılmaktadır. Dağılım grafiğinde, gruplandırılmış değerler hakkında daha fazla bilgi görüntülemek için eksenlerin bağımsız ölçeklerini ayarlayabilirsiniz. Noktalı çizim grafikleri, yatay eksene kategorik veriler eklemenize olanak tanıyarak dağılım grafiğinin özelliklerini genişletir. Kategori bilgilerinin görünürlüğü, verilerinizi hızla analiz edip önemli noktaları vurgulamanıza yardımcı olabilir. Grafik ayarlarınız doğrusal veya doğrusal olmayan eğilimleri, kümeleri ve aykırı değerleri gösterme gibi büyük veri kümelerindeki desenleri ortaya çıkarır.
Bu üç görsel, verilerinizdeki ilişkileri ve desenleri ortaya çıkarmak için yardımcı olur. Grafik görselleştirmeleri, verileriniz hakkında yalnızca sayısal değerlere bakarak kolayca görülmeyecek ilginç bilgileri tanımlayabilir.
Dağılım, kabarcık ve noktalı çizim grafikleri, belirli bir zamana bakılmaksızın çok sayıda veri noktası karşılaştırmak için kullanışlıdır. Grafiğinize ne kadar çok veri eklerseniz, o kadar iyi karşılaştırmalar yapabilirsiniz.
Dağılım, kabarcık ve noktalı çizim grafikleri ne zaman kullanılır?
Şimdi bu grafik görselleştirmeleri için bazı yaygın kullanım senaryolarını gözden geçirelim. Aşağıdaki görüntüde bu görseller için sunulan farklı görüntü seçenekleri gösterilir.
Dağılım grafikleri
Dağılım grafikleri birçok senaryoda iyi çalışır:
- İki sayısal değer arasındaki ilişkileri gösterme.
- İki sayı grubunu, x ve y koordinatlarının tek bir serisi olarak çizme.
- Çalışma sayfası verilerini çiftlerle veya gruplandırılmış değer kümeleriyle görüntüleyin.
- Büyük veri kümelerindeki desenleri gösterin.
- Zaman ölçümlerinden bağımsız olarak büyük miktarlardaki veri noktalarını karşılaştırın.
- Yatay ekseni logaritmik ölçeğe dönüştürün.
- Yatay eksen ölçeğini değiştirmeyi etkinleştirmek için çizgi grafiklerin yerine geçin.
Kabarcık grafikleri
Dağılım grafiğiyle aynı senaryoların çoğunda kabarcık grafiği kullanabilirsiniz. Kabarcık grafiklerini kullanmanın diğer yollarından bazıları şunlardır:
- Değişken kabarcık boyutuyla değer farklarını görsel olarak vurgular.
- Her birinde değer kümesi bulunan üç veri serisine sahip senaryoları destekleyin.
- Finansal verileri sayısal formda değil görselde sunma.
- Verileri çeyrekli görüntüler.
Noktalı çizim grafikleri
Noktalı çizim grafiği için kullanım örnekleri, dağılım ve kabarcık grafikleri için açıklanan senaryolara benzer. Noktalı çizim grafiklerinin birincil avantajı, yatay eksene kategorik veriler ekleyebilme özelliğidir.
Önkoşullar
Power BI Desktop'ta veya Power BI hizmeti dağılım, kabarcık ve noktalı çizim grafiklerini kullanmak için aşağıdaki önkoşulları gözden geçirin.
Bu öğreticide Perakende Analizi Örneği PBIX dosyası kullanılır.
Perakende Analizi Örneği PBIX dosyasını masaüstünüzde indirin.
Power BI Desktop'ta Dosya>Aç raporunu seçin.
Perakende Analizi Örneği PBIX dosyasına göz atın ve seçin ve ardından Aç'ı seçin.
Perakende Analizi Örneği PBIX dosyası rapor görünümünde açılır.

Rapora yeni bir sayfa eklemek için en alttaki yeşil artı simgesini
 seçin.
seçin.
Not
Raporunuzu bir iş arkadaşınızla paylaşmak istiyorsanız, her ikinizin de ayrı Power BI Pro lisanslarına sahip olmanız gerekir. Her iki tarafın da ayrı Power BI Pro lisansları yoksa, paylaşımı etkinleştirmek için raporun Premium kapasiteye kaydedilmesi gerekir. Daha fazla bilgi için bkz . Raporları paylaşma.
Dağılım grafiği oluşturma
Perakende Analizi Örneği'nde bölge satış verilerini vurgulamak için bir dağılım grafiği oluşturarak başlayalım.
Veri bölmesinde üç alan seçin:
Satış'ı genişletin ve Fit Kare Başına Satış ve Toplam Satış Varyansı % onay kutularını seçin.
Bölge'yi genişletin ve Bölge onay kutusunu seçin.
Varsayılan olarak, Power BI verileri görüntülemek için kümelenmiş bir sütun grafik oluşturur. Görselleştirmeler bölmesinde Bölge alanı X eksenine, diğer iki alan ise Y eksenine atanır.
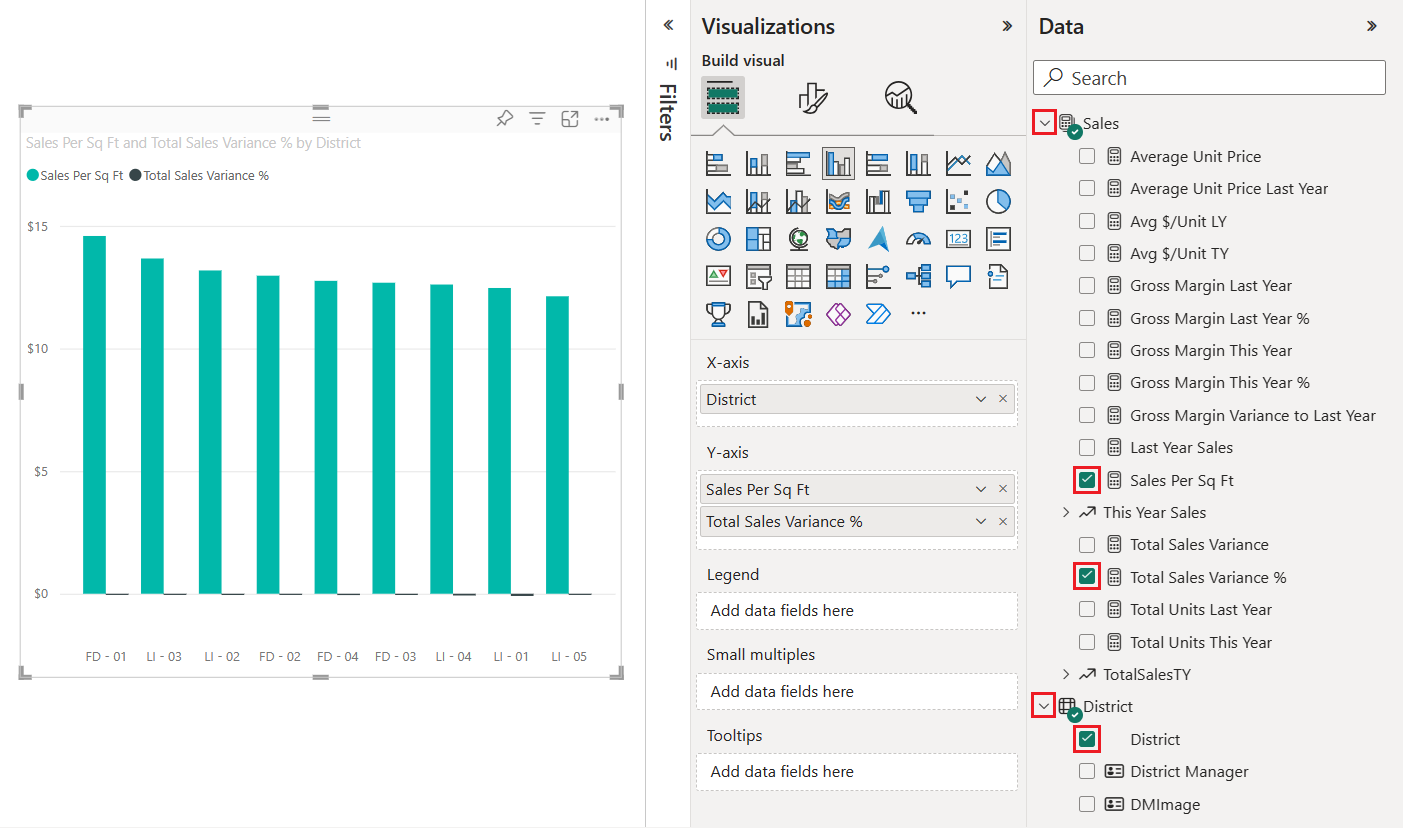
Artık kümelenmiş sütun grafiği görselini dağılım grafiğine dönüştürebilirsiniz.
Grafik görselini seçin ve ardından Görsel Öğeler bölmesinde Dağılım grafiği'ni seçin.
Görselleştirmeler bölmesinde yapılan değişikliklere dikkat edin. Bölge alanı artık Değerler altında listelenir. Grafik eksenleri de farklıdır. Power BI'ın X Ekseni boyunca Fit Kare Başına Satış alanını ve Y Ekseni boyunca Toplam Satış Varyansı % alanını çizdiğinden emin olun.
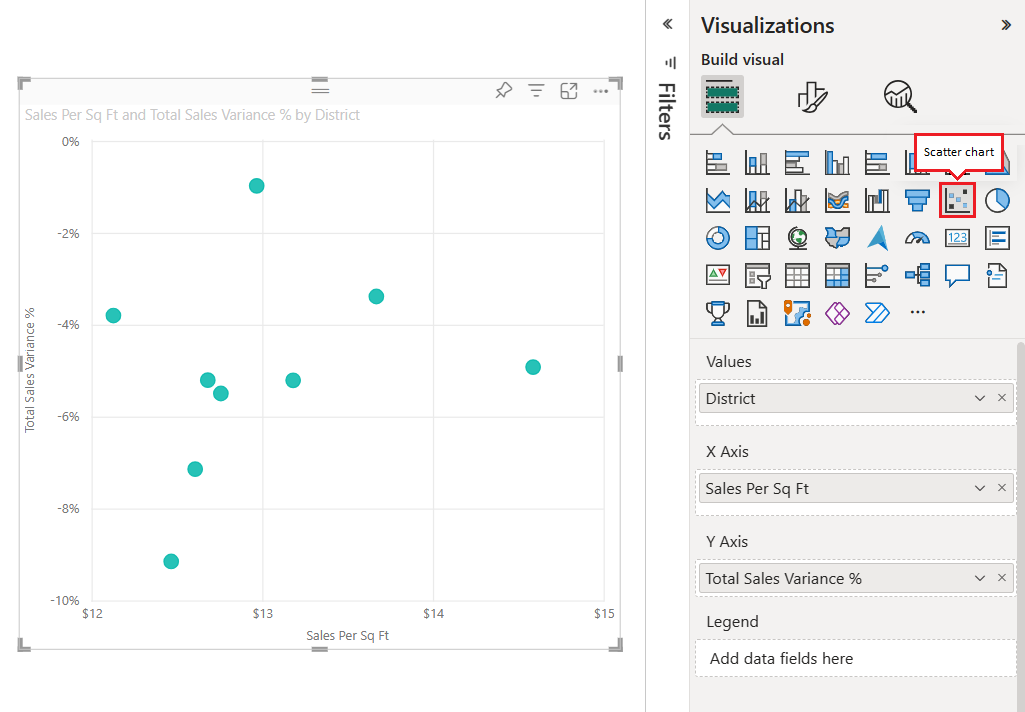
Görselleştirmeler bölmesinde, Bölge alanını Değerler bölümünden Gösterge bölümüne sürükleyin.
Power BI, veri değerlerinin x ve y eksenleri boyunca kesiştiği veri noktaları oluşturur. Veri noktası renkleri farklı bölgeleri temsil eder.

Şimdi veriler için kabarcık grafiği oluşturarak üçüncü bir boyut ekleyelim.
Kabarcık grafiği oluşturma
Aşağıdaki adımlarda Perakende Analizi Örneği için üçüncü bir veri boyutunun nasıl grafiklenmesi gösterilmektedir. Bu yaklaşım, dağılım grafiğini kabarcık grafiğine dönüştürür.
Veri bölmesinde Sales This Year Sales> 'i genişletin ve Değer onay kutusunu seçin.
Bu Yılın Satışları alanının Görselleştirmeler bölmesinin Boyut bölümüne eklendiğine dikkat edin. Power BI, her veri noktasını bir kabarcıkla değiştirmek için alanın değer bilgilerini kullanır. Kabarcığın birim boyutu, veri noktasının sayısal satış değeriyle orantılıdır.
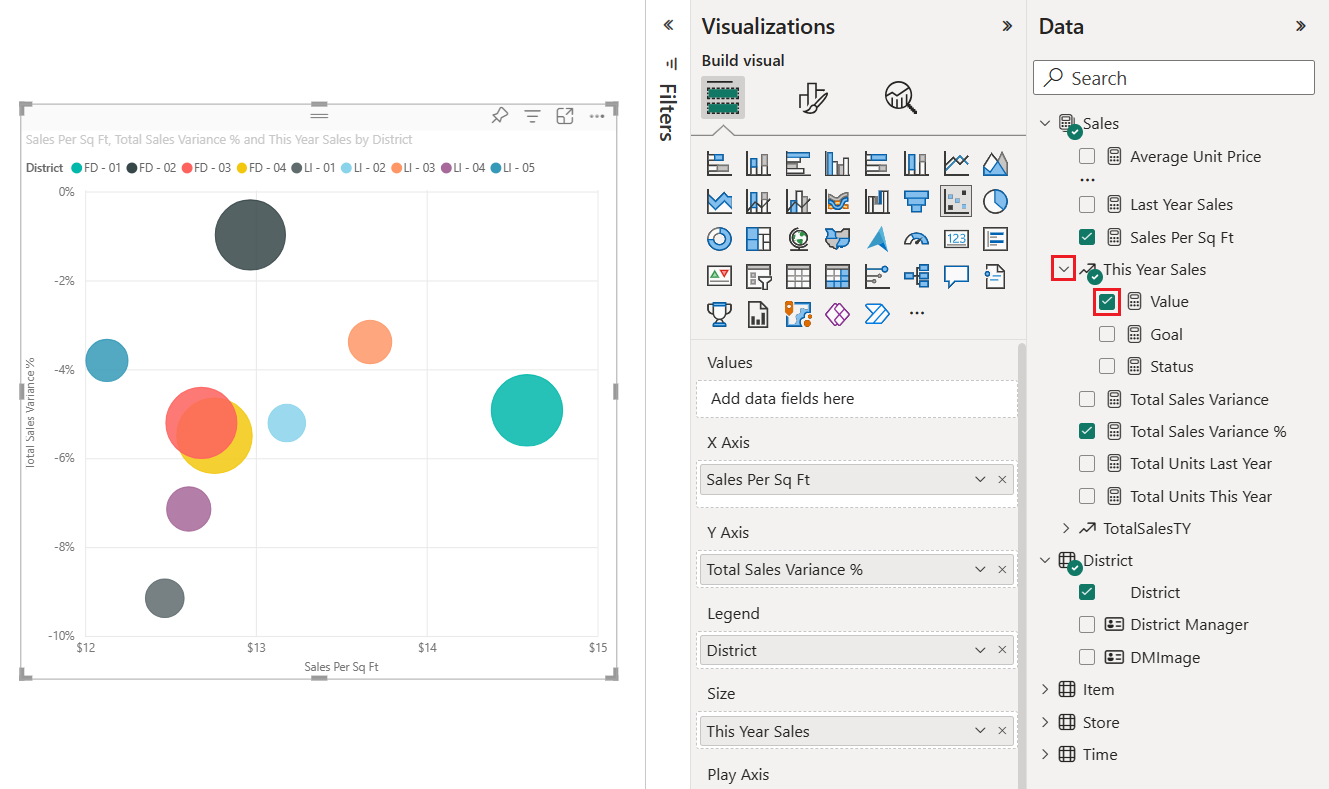
Araç ipucuna bakmak için bir balonun üzerine gelin.
Araç ipucu, kabarcığın birim boyutunun veri noktası için Bu Yılın Satışları sayısal değeriyle nasıl orantılı olduğunu gösterir.
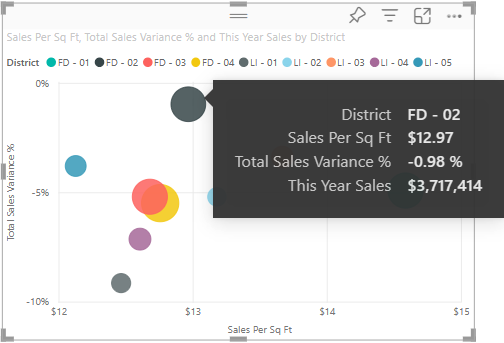
Kabarcık grafiğinizde görüntülenen veri noktası sayısını değiştirin.
Görsel Öğeler bölmesinde boya fırçası simgesini seçerek Biçim bölümünü açın. Genel bölümünün seçili olduğundan emin olun.
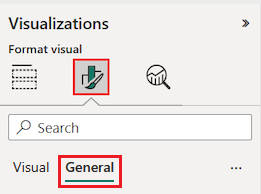
Özellikler>Gelişmiş seçenekler bölümünde Veri noktası sayısı değerini ayarlayın.
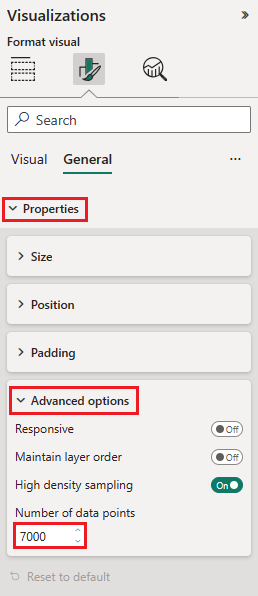
Maksimum veri noktası sayısı 10.000'dir. Yapılandırılan değer üst sınıra yaklaştığında, iyi bir performans sağlamak için grafik çıkışınızı test ettiğinizden emin olun.
Boyut alanı kutusunda (Bu yılın satışları) bir değerimiz olduğundan, işaretçi aralığını ayarlayabiliriz. Bunu yapmak için boya fırçası simgesini seçin ve Görsel>İşaretçiler'i seçin.
İşaretçi aralığı ölçeğini Otomatik, Büyüklük veya Veri Aralığı olarak değiştirin. Bu seçenek yalnızca Boyut kuyusunun doldurulup doldurulmadığında ve bir grafik birden çok seri içerdiğinde Tüm seriler için kullanılabilir.
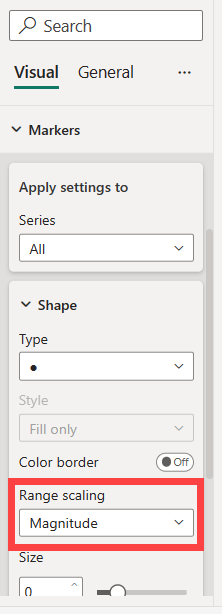
- Otomatik: Bu varsayılan ayardır. Veriler yalnızca pozitif veya yalnızca negatif değerler içeriyorsa, Büyüklük modu kullanılır. Aksi takdirde, veriler hem pozitif hem de negatif değerler içeriyorsa, Veri Aralığı modu kullanılır.
- Büyüklük: Boyutlandırma için kullanılan tüm negatif veri değerleri aynı büyüklüğe sahip pozitif değerlere dönüştürülür (örn. -15 15'e dönüştürülür). Kabarcıkların boyutu sıfırdan maksimum büyüklük değerine ölçeklendirilir.
- Veri Aralığı: Kabarcıkların boyutu veri girişlerine göre değişir. En küçük veri değeri (pozitif veya negatif) en küçük kabarcık boyutu olarak gösterilir. Benzer şekilde, en büyük veri değeri en büyük kabarcık boyutuyla gösterilir.
- Kullanım dışı: Power BI'ın önceki sürümlerinde kaydedilen raporlar kullanım dışı olarak görüntülenir. Bu mod artık yeni raporlar için desteklenmiyor.
Görselleştirmenize ek bilgi eklemek için Analiz bölmesini açın.

Ortanca çizgi ekleyin. Ortanca çizgi Çizgi> ekle'yi seçin. Varsayılan olarak, Power BI fit kare başına Satış için bir ortanca çizgi ekler. 10 veri noktası olduğunu görebildiğimiz ve ortancanın her iki tarafta beş veri noktasıyla oluşturulacağını bildiğimiz için bu satır yararlı değildir. Bunun yerine, Seriyi Toplam satış varyansı % olarak değiştirin.
Noktalı çizim grafiği oluşturma
Var olan bir dağılım grafiğinden noktalı çizim grafiği oluşturmak kolaydır. Yatay x eksenine hizalanmış sayısal alanı kategorik bir alanla değiştirmeniz gerekir.
Görsel Öğeler>Derleme görseli bölmesinde X Ekseni seçeneğini bulun.
Fit Kare Başına Satış alanının sağ tarafındaki x işaretini seçin ve alanı kaldırın.
X Ekseni seçeneğine yeni bir alan ekleyin. Bölge>Bölge Yöneticisi alanını Veri bölmesinden sürükleyip yapıştırın.
Power BI, mevcut dağılım grafiğindeki verilerden noktalı çizim grafiği oluşturur. Noktalı çizim grafiği, Bölge Yöneticisi kategori bilgilerini yatay x eksenine ekler. Grafiğin alt kenarında bölge yöneticilerinin adlarını görebilirsiniz.
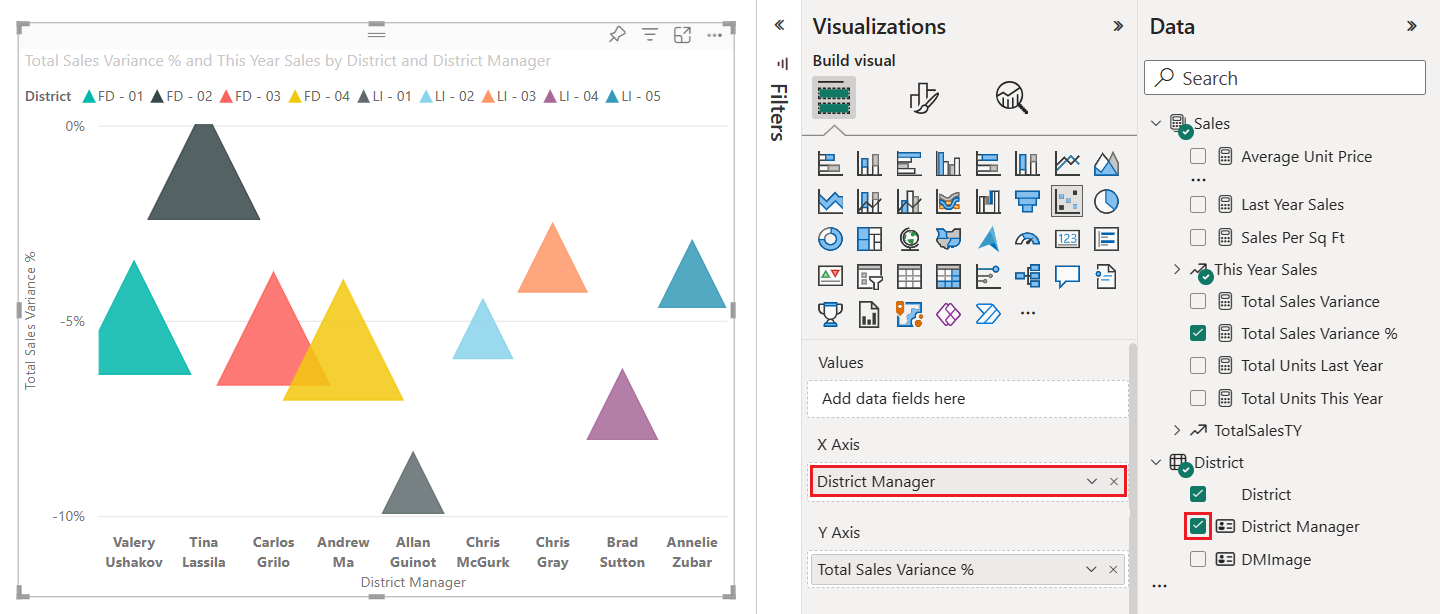
Bu örnekte, grafik görselini veri noktaları için üçgen işaretçileri görüntüleyecek şekilde ayarladık. Sonraki bölümde işaretçileri ve diğer biçimlendirme seçeneklerini değiştirmeyi öğreneceğiz.
Grafiğinizi biçimlendirme
Görsel Öğeler Biçimi görsel bölmesinin Genel ve Görsel bölümlerinde birçok görüntüleme seçeneği vardır. > Özellikleri keşfetmek için biraz zaman alın.
Veri noktasını veya kabarcık renklerini, eksen etiketlerini, grafik başlıklarını, arka plan gölgelendirmesini ve daha fazlasını değiştirmeyi deneyin.
Erişilebilirliği geliştirmek için her satıra işaretçi şekilleri eklemeyi göz önünde bulundurun.
İşaretçi şeklini seçmek için Görsel'in altındaki İşaretçiler'i genişletin, Şekil'i seçin ve bir şekil seçin.
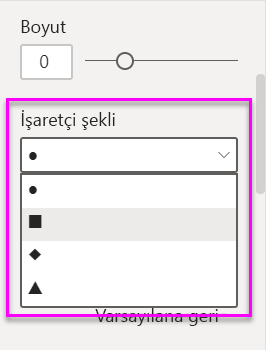
İşaretçi şeklini baklava, üçgen veya kare olarak değiştirin.
Grafiğinize analiz ekleme
Aşağıdaki adımlarda görselleştirmenize analiz bilgileri ekleme adımları gösterilmektedir.
Görselleştirmeler bölmesinde büyüteç simgesini seçerek Analiz bölümüne geçin.
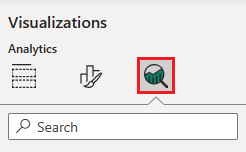
Ortanca çizgi bölümünü bulun ve Satır ekle'yi seçin.
Power BI, Toplam Satış Varyansı % alanı için bir ortanca çizgi ekler.
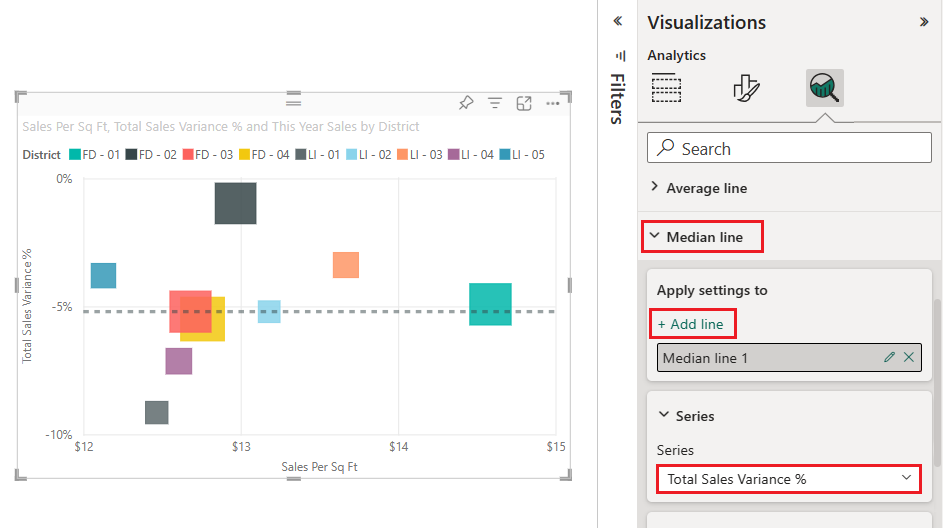
Artık ortanca çizginiz olduğuna göre, x ekseni ölçüsünde hangi noktaların y ekseni ölçüsüne kıyasla daha yüksek bir değere sahip olduğunu göstermek için simetri gölgelendirmesi ekleyebilirsiniz ve tam tersi de geçerlidir. Analiz bölmesinde simetri gölgelendirmeyi etkinleştirdiğinizde Power BI, geçerli ekseninizin üst ve alt sınırları temelinde dağılım grafiğinizin arka planını simetrik olarak gösterir. Özellikle x ve y eksenleriniz için farklı bir eksen aralığınız olduğunda, bir veri noktasının hangi eksen ölçüsünü tercih ettiğinizi hızla belirleyebilirsiniz.
Görsel Öğeler bölmesinin Görsel oluştur bölümüne dönün. Y Ekseni seçeneğini Geçen Yılın Brüt Kar % alanını kullanacak şekilde değiştirin.
Alanı Veri bölmesinden sürükleyip Y Ekseni seçeneğine bırakabilirsiniz. Power BI seçenek değerini otomatik olarak güncelleştirir.
Analiz bölümüne geri dönün ve Simetri gölgelendirme bölümünü bulun. Simetri gölgelendirme özelliğini etkinleştirmek için iki durumlu düğmeyi kaydırın.
Gölgeleme, Hosiery kategorisi (ortanca çizginin üzerindeki açık kırmızı gölgeli alandaki mavi kare) hakkında ilginç bilgiler ortaya koyuyor. Bu kategori, mağaza karesi başına satışlara göre brüt kar değerini destekleyen tek kategoridir.
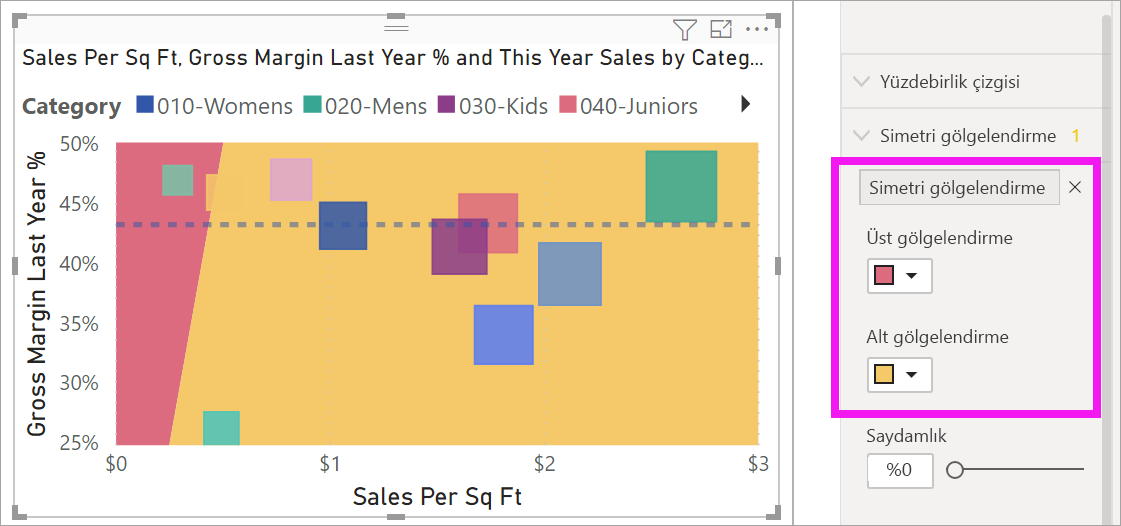
Verilerinizle ilgili içgörüleri ortaya çıkarmak için ilginç yollar keşfetmek için Analiz bölmesini keşfetmeye devam edin.
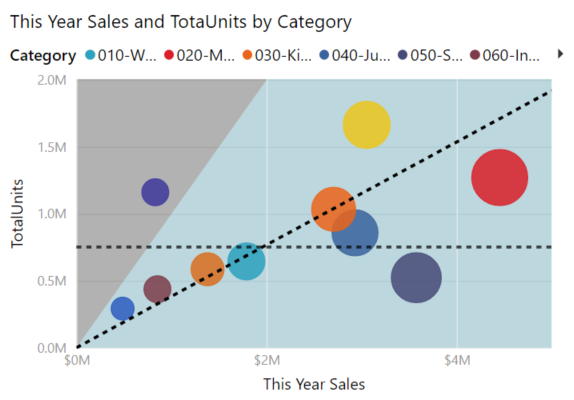
Dikkat edilmesi gerekenler ve sorun giderme
Power BI'da dağılım grafikleriyle çalışmak için aşağıdaki önemli noktaları gözden geçirin.
Çok sayıda veri noktası içeren grafikler
Her tür dağılım grafiğinde görüntüleyebileceğiniz maksimum veri noktası sayısı 10.000'dir. Veri noktası sayısı maksimum ayara yaklaştığında, iyi performans sağlamak için grafik çıkışınızı test etmek iyi bir uygulamadır.
Veri noktası sayısı arttıkça grafik görselinin yükleme süresi artar. Ölçeğin üst ucunda veri noktası sınırı ayarlanmış bir rapor yayımlamayı seçerseniz, raporunuz için İnternet ve mobil erişimi test etmelisiniz. Grafik performansının kullanıcılarınızın beklentilerini karşıladığını onaylayın.
Tek bir veri noktası olan grafikler
Dağılım grafiğinizde, aşağıdaki görüntüde gösterildiği gibi x ve y eksenlerindeki tüm değerleri toplayan tek bir veri noktası var mı? Yoksa tüm değerleri tek bir yatay veya dikey çizgi boyunca mı toplar?

Bu senaryoda Görsel Öğeler>Derleme görsel bölmesindeki grafiğin Değerler seçeneğine bir alan ekleyebilirsiniz. alanı, Power BI'a değerlerin nasıl gruplandırılası hakkında bilgi verir. Alan, çizmek istediğiniz her nokta için benzersiz olmalıdır. Satır numarası veya kimlik alanı sağlayabilirsiniz. Aşağıdaki örnekte Değerler seçeneğini anlamsal modelden RowNum Kimliği alanına ayarlayacağız.
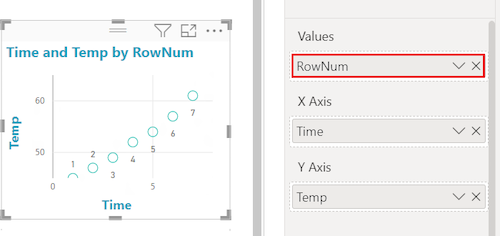
Verileriniz belirli bir satır numarası veya kimlik içermiyorsa, x ve y değerlerinizi bir araya getirmek için bir alan oluşturabilirsiniz. Alan, çizmek istediğiniz her nokta için benzersiz olmalıdır. Aşağıdaki örnekte, birleştirilmiş değerleri tutmak için Değerler seçeneğini TempTime adlı yeni bir alana ayarlayacağız.
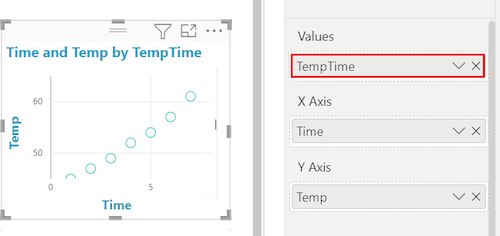
Yeni alan oluşturmak için Power BI Desktop Sorgu Düzenleyicisi kullanarak anlam modelinize dizin sütunu ekleyin. Ardından bu sütunu görselinizin Değerler seçeneğine ekleyin.
İlgili içerik
- Power BI dağılım grafiklerinde yüksek yoğunluklu örneklemeyi deneyin.
- Power BI'da görselleştirme türlerini gözden geçirin.
- Diğer sorular için Microsoft Power BI Topluluğu ile bağlantı kurun.