Dynamics 365 uygulamalarını yönetme
Microsoft Dataverse üzerinde çalışan Dynamics 365 uygulamalarını yüklemek, yapılandırmak ve yönetmek için Microsoft Power Platform yönetim merkezini kullanabilirsiniz. Bu konudaki uygulamalar; Dynamics 365 Sales, Dynamics 365 Customer Service, Dynamics 365 Field Service ve Dynamics 365 Marketing gibi Dynamics 365 uygulamalarının yanı sıra Dynamics 365 lisansları gerektiren Microsoft AppSource'den satın alınan uygulamaları da ifade eder.
Not
Dynamics 365 uygulamalarını, yalnızca veritabanıyla oluşturulmuş ve ortam oluşturma sırasında Dynamics 365 uygulamalarının etkinleştirildiği ortamlarda yükleyebilir ve yönetebilirsiniz. Ortam oluşturma sırasında Dynamics 365 uygulamalarını etkinleştirmek için geçerli bir Dynamics 365 lisansı gerekir. Daha fazla bilgi: Veritabanı bulunan bir ortam oluşturma
Uygulamaları kiracı düzeyinden veya ortam düzeyinden yönetebilirsiniz.
Uygulamaların kiracı düzeyinde görünümü
Dynamics 365 Yönetim Merkezinin Uygulamalar sekmesinde uygulama yönetimi, Power Platform yönetim merkezindeki uygulamaların kiracı düzeyinde görünümünden yapılır. Kiracınız için tüm lisanslı Dynamics 365 uygulamalarının listesini görmek için bu adımları izleyin.
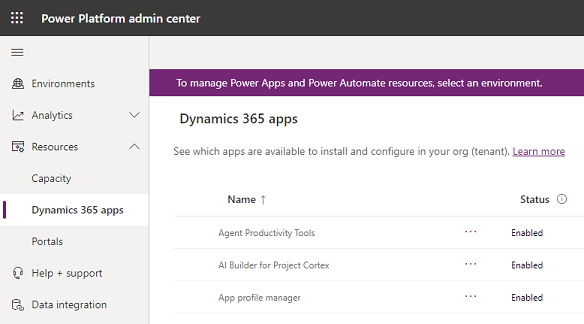
Kiracınız için tüm lisanslı uygulamaların listesini görmek için bu adımları izleyin.
Power Platform yönetim merkezi'nde oturum açın.
Sol taraftaki menüden Kaynaklar>Dynamics 365 uygulamaları'nı seçin.
Oturum açan kullanıcı için Dynamics 365 uygulamalarını yüklemek veya yapılandırmak üzere yüklü veya kullanılabilir bir listesi görüntülenir. Bir yönetici, uygulamaları yüklemek için tüm yüklü veya kullanılabilir durumda olan tümünü görür.
Birden çok ortamlara aynı uygulama lisansını uyguladıysanız, yinelenen öğeler adının altında görünür.
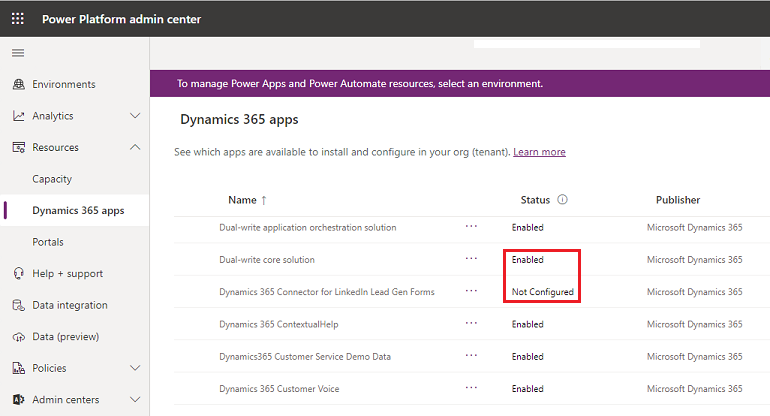
Aşağıdaki durum alanında aşağıdakilerin dikkate olduğuna dikkat edin:
- Etkin: Bu uygulama ortamlarınıza yüklenmeye hazır.
- Yapılandırıldı: Bu uygulama bir ortama yapılandırıldı. Bu, farklı bir ortam için yeniden yapılandırılabilir veya mevcut ortamın yapılandırması güncelleştirilebilir.
- Yapılandırılmadı: Bu uygulama bir ortama yapılandırılmaya hazır.
Üst menü çubuğundan uygulamanın durumuna bağlı olarak aşağıdakileri yapabilirsiniz:
- Yönet: Uygulamanızı yönetebileceğiniz bir sayfaya gitmek için seçin.
- Ayrıntılar: Yayıncı gibi uygulamayla ilgili bilgileri görün.
- Uygulamayı yükle: Belirli uygulamaları, izinlere sahip olduğunuz seçili ortama yükleyin. Bir ortam seçildikten sonra, yüklenecek paketlerin listesini görürsünüz.
Kiracınız çok coğrafi olarak ayarlanmışsa, bölge seçiciyle yerel ayarı değiştirebilirsiniz.
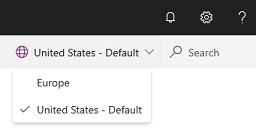
Uygulamaların ortam düzeyi görünümü
Ortam düzeyine ek olarak, çözüm yönetimi, Power Platform yönetim merkezindeki ortam düzeyi görünümünden de yapılabilir .
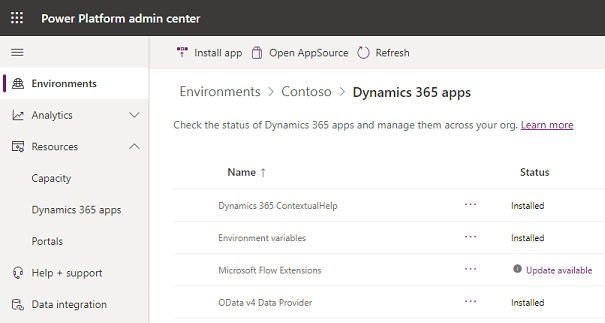
Ortamınız için tüm lisanslı uygulamaların listesini görmek için bu adımları izleyin.
Power Platform yönetim merkezi'nde oturum açın.
Ortamları seçin ve sonra ortamı seçin.
Kaynaklar altında Dynamics 365 uygulamaları'nı seçin.
Seçilen ortamda yüklediğiniz Dynamics 365 uygulamalarının listesini görürsünüz .
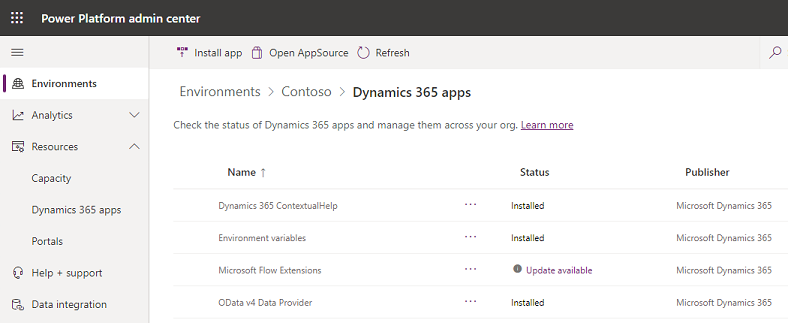
Uygulama seçin. Üst menü çubuğundan uygulamanın durumuna bağlı olarak aşağıdakileri yapabilirsiniz:
- Uygulama yükleme: Yöneticiler, izinli oldukları seçili ortama belirli uygulamaları yükleyebilir. Bir ortam seçildikten sonra, yüklenecek paketlerin listesini görürsünüz.
- Aç AppSource: Bir uygulama AppSource yüklemek için seçin.
- Güncelleme: Bir güncelleme varsa görünür. Paketi güncellemeyi seçin.
- Ayrıntılar: Yayıncı gibi uygulamayla ilgili bilgileri görün.
Yüklemeler başarısız olursa, bkz. Yüklemeler başarısız yüklemelerde sorun giderme.
Uygulama yükleme
Uygulama kurma işlemi görünümünüze bağlıdır.
Kiracı görünümüne uygulama yükler
Power Platform yönetim merkezi'nde oturum açın.
Sol taraftaki menüden Kaynaklar>Dynamics 365 uygulamaları'nı seçin.
Etkinleştirilmiş bir uygulama seçin ve ardından üst menü çubuğundan Yükle'yi seçin.
Bir ortam seçin, yüklenecek paketleri gözden geçirin, servis koşullarını kabul edin ve ardından Yükle'yi seçin.
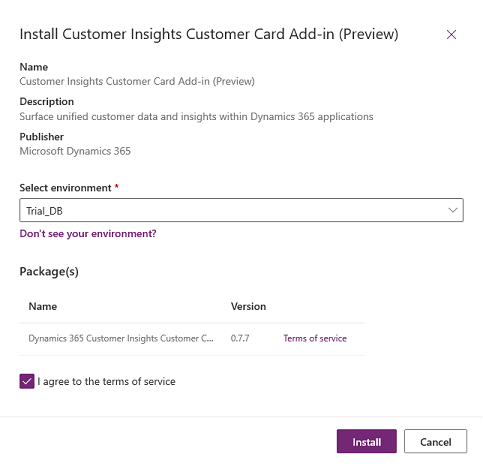
Yükleme durumunu görebildiğiniz ortam düzeyinde görünümüne gidersiniz.
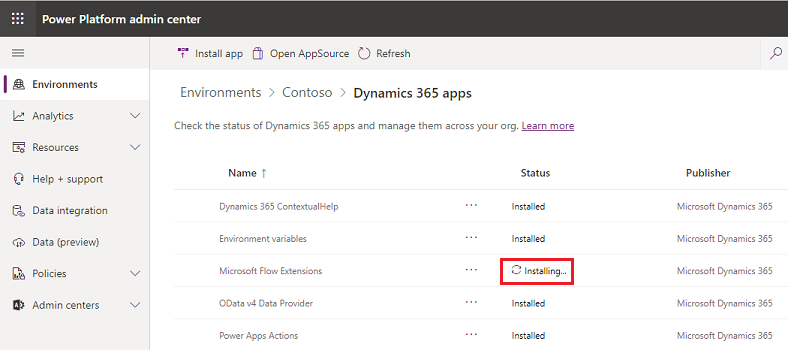
Ortam görünümüne uygulama yükler
Power Platform yönetim merkezinde oturum açın.
Ortamları seçin ve sonra ortamı seçin.
Kaynaklar altında Dynamics 365 uygulamaları'nı seçin.
Uygulamayı yükle'yi seçin.
Etkin uygulama seçin ve sonra İlerle'yi seçin.
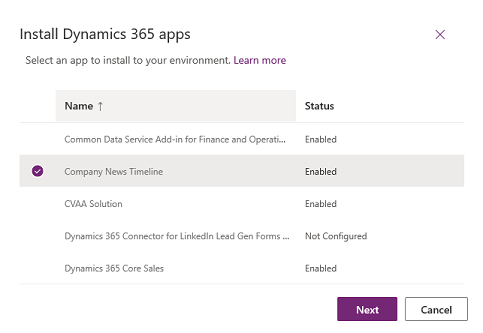
Kullanım koşullarını kabul edin ve YÜkle'yi seçin.
Yükleme hatalarını giderme
Aşağıdaki hatayı görürseniz:
"Dynamics 365 Sales ve Dynamics 365 Customer Service gibi Dynamics 365 uygulamalarının yüklenmesi yalnızca Dynamics 365 uygulamalarını etkinleştir seçeneği Evet olarak ayarlanan bir veritabanıyla oluşturulmuş ortamlarda desteklenir. Bu uygulamayı, veritabanı ve Dynamics 365 uygulamalarını etkinleştir'in etkin olduğu bir ortama yüklemeyi deneyin."
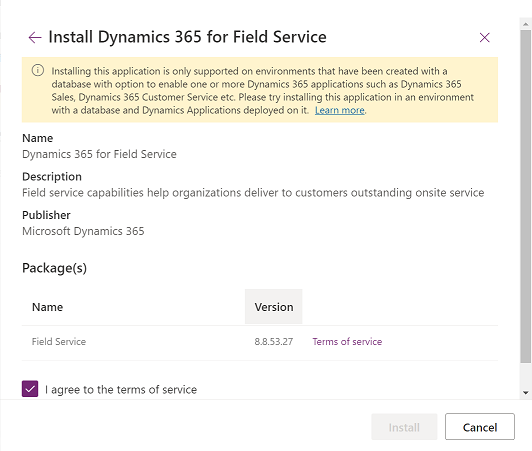
Veritabanı ile ortam oluşturma bölümünde belirtildiği şekilde yeni bir ortam oluşturmanız gerekir. 4. adımda, Dynamics 365 uygulamalarını etkinleştir'i Evet olarak ayarladığınızdan emin olun.
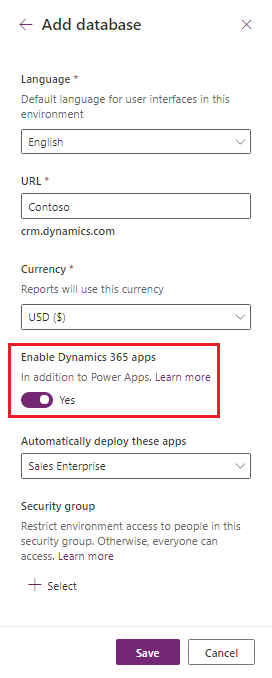
Başarısız yükleme sorunlarını giderme
Uygulama yüklemesi başarısız olursa, ortam düzeyi görünümünden yükleme başarısız'ı seçin ve sorun giderme ayrıntılarını inceleyin.
Desteğe başvurmanız gerekirse hata ayrıntıları sayfasında listelenen ayrıntıları sağladığınızdan emin olun .
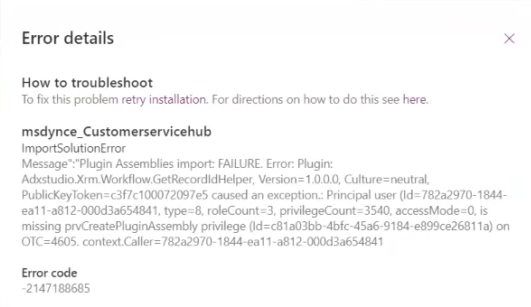
Uygulamayı silme
Uygulama silme hakkında bilgi için bkz. Model temelli uygulamayı silme.
SSS
Ortamınızı göremiyor musunuz?
Yöneticiler arasında bkz. bir ortam Seç açılan listesinde, Power Platform Yönetim Merkezi'ndeki ortamlar sayfasında görüntülenen ortam sayısına eşit veya daha küçük olacaktır. Ortamlar sayfasında filtre uygulanıp uygulanmadığını denetleyin.
Filtreler, ortam Seç açılan listesine aşağıdaki gibi uygulanır:
- Coğrafi bölgeyi temel alan ortamları görüntüler; kiracı düzeyinde görünümünde yönetici tarafından seçilir.
- Yalnızca veritabanına sahip olan ortamları görüntüler.
- Yalnızca hazır durumda olan ortamları görüntüler.