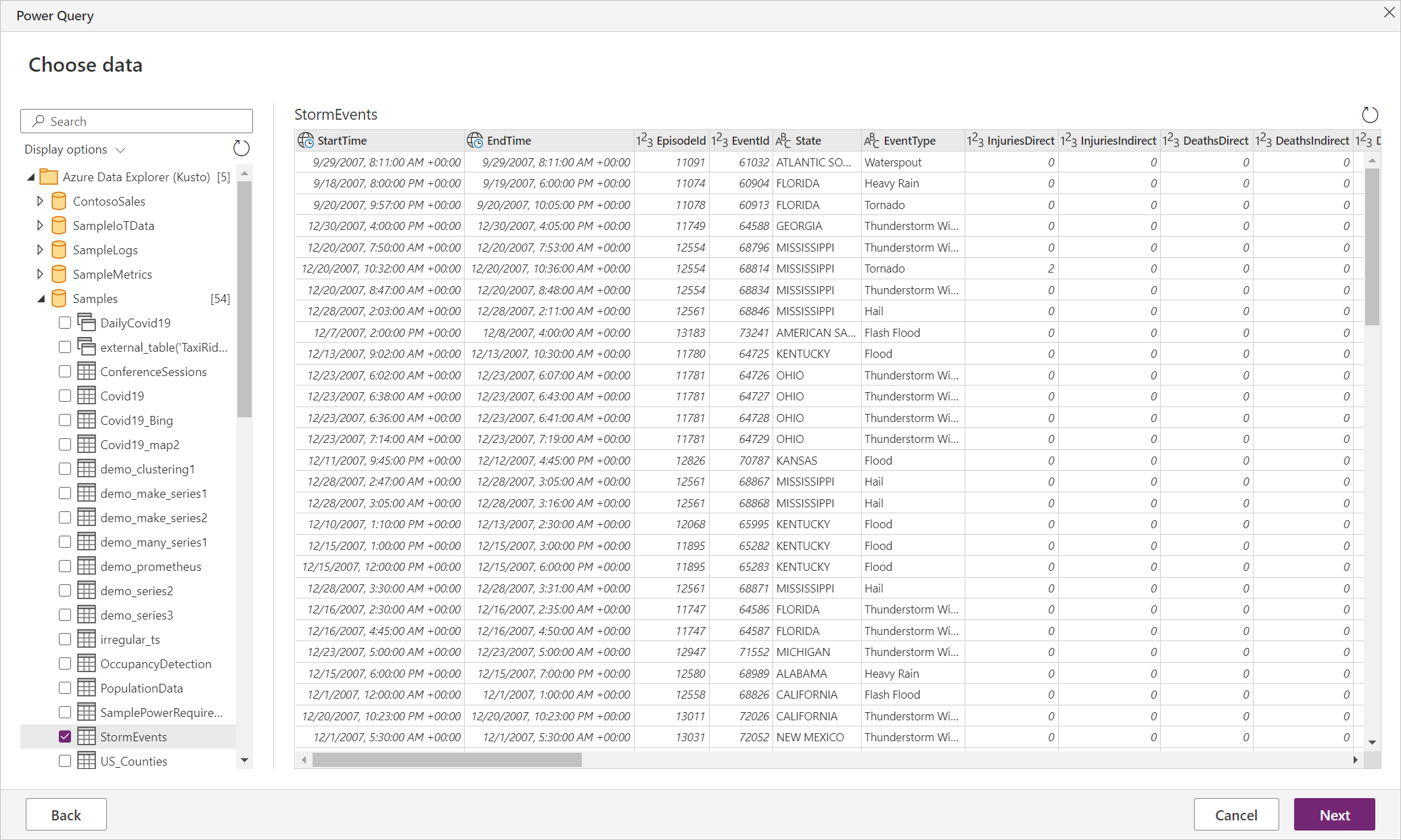Azure Veri Gezgini (Kusto)
Özet
| Öğe | Açıklama |
|---|---|
| Sürüm Durumu | Genel Kullanılabilirlik |
| Ürünler | Excel Power BI (Anlam modelleri) Power BI (Veri Akışları) Doku (Veri Akışı 2. Nesil) Power Apps (Veri Akışları) Dynamics 365 Customer Insights |
| Desteklenen Kimlik Doğrulama Türleri | Kuruluş Hesabı |
| İşlev Başvurusu Belgeleri | — |
Not
Dağıtım zamanlamaları ve konağa özgü özellikler nedeniyle bazı özellikler tek bir üründe mevcut olabilir, ancak diğerleri mevcut olmayabilir.
Önkoşullar
Azure aboneliği. Azure ücretsiz deneme sürümünü edinin'e gidin.
Microsoft Entra Id üyesi olan bir kuruluş e-posta hesabı. Bu makalede, Azure Veri Gezgini yardım kümesi örneklerine bağlanmak için bu hesap kullanılır.
Desteklenen özellikler
- İçeri Aktar
- DirectQuery (Power BI anlam modelleri)
- Gelişmiş seçenekler
- Sorgu sonucu kayıt numarasını sınırla
- Sorgu sonucu veri boyutunu Bayt cinsinden sınırla
- Sonuç kümesi kesilmesini devre dışı bırakma
- Ek set deyimleri
Power Query Desktop'tan Azure Veri Gezgini'a Bağlan
Power Query Desktop'tan Azure Veri Gezgini bağlanmak için:
Veri alma deneyiminde Azure Veri Gezgini (Kusto) seçeneğini belirleyin. Power Query Desktop'taki veri alma deneyimi uygulamalar arasında farklılık gösterir. Uygulamanız için Power Query Desktop veri alma deneyimi hakkında daha fazla bilgi için Veri alma yeri'ne gidin.
Azure Veri Gezgini(Kusto)'da Azure Veri Gezgini kümenizin adını belirtin. Bu örnekte, örnek yardım kümesine erişmek için kullanın
https://help.kusto.windows.net. Diğer kümeler için URL, https://< ClusterName> biçimindedir.<Region.kusto.windows.net>.Ayrıca, bağlandığınız kümede barındırılan bir veritabanını ve veritabanındaki tablolardan birini veya gibi
StormEvents | take 1000bir sorguyu seçebilirsiniz.Herhangi bir gelişmiş seçenek kullanmak istiyorsanız, seçeneği belirtin ve bu seçenekle kullanılacak verileri girin. Daha fazla bilgi: gelişmiş seçenekleri kullanarak Bağlan
Not
Tüm gelişmiş seçenekleri ve veri bağlantısı seçimini görüntülemek için aşağı kaydırmanız gerekebilir.
İçeri aktar veya DirectQuery veri bağlantısı modunu seçin (yalnızca Power BI Desktop). Daha fazla bilgi: İçeri aktarma veya Doğrudan Sorgu modu ne zaman kullanılır?
Devam etmek için Tamam'ı seçin.
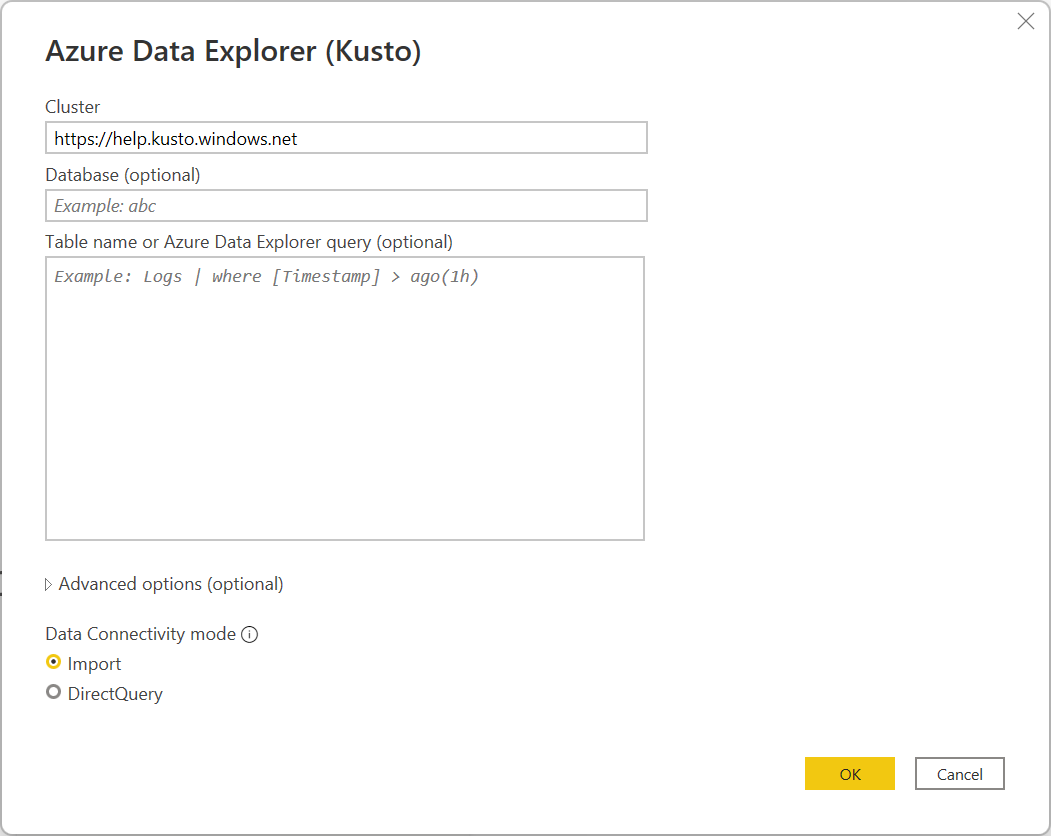
Kümeyle henüz bağlantınız yoksa Oturum aç'ı seçin. Bir kuruluş hesabıyla oturum açın ve Bağlan'yi seçin.
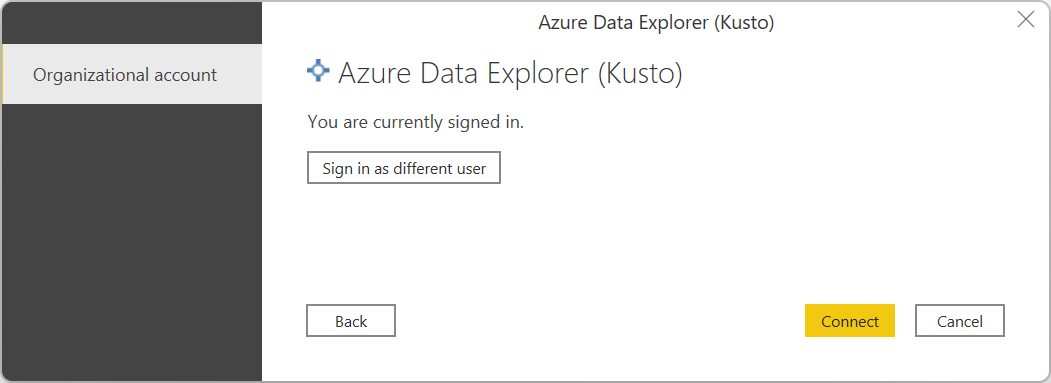
Gezgin'de istediğiniz veritabanı bilgilerini seçin, ardından verileri yüklemek için Yükle'yi veya Power Query düzenleyicisinde verileri dönüştürmeye devam etmek için Verileri Dönüştür'ü seçin. Bu örnekte, Örnekler veritabanında StormEvents seçilmiştir.
Power Query Online'dan Azure Veri Gezgini'a Bağlan
Power Query Online'dan Azure Veri Gezgini bağlanmak için:
Veri alma deneyiminde Azure Veri Gezgini (Kusto) seçeneğini belirleyin. Farklı uygulamaların Power Query Online veri alma deneyimine ulaşmak için farklı yolları vardır. Power Query Online'a uygulamanızdan veri alma deneyimine nasıl ulaşabileceğiniz hakkında daha fazla bilgi için Nereden veri alınacağı bölümüne gidin.
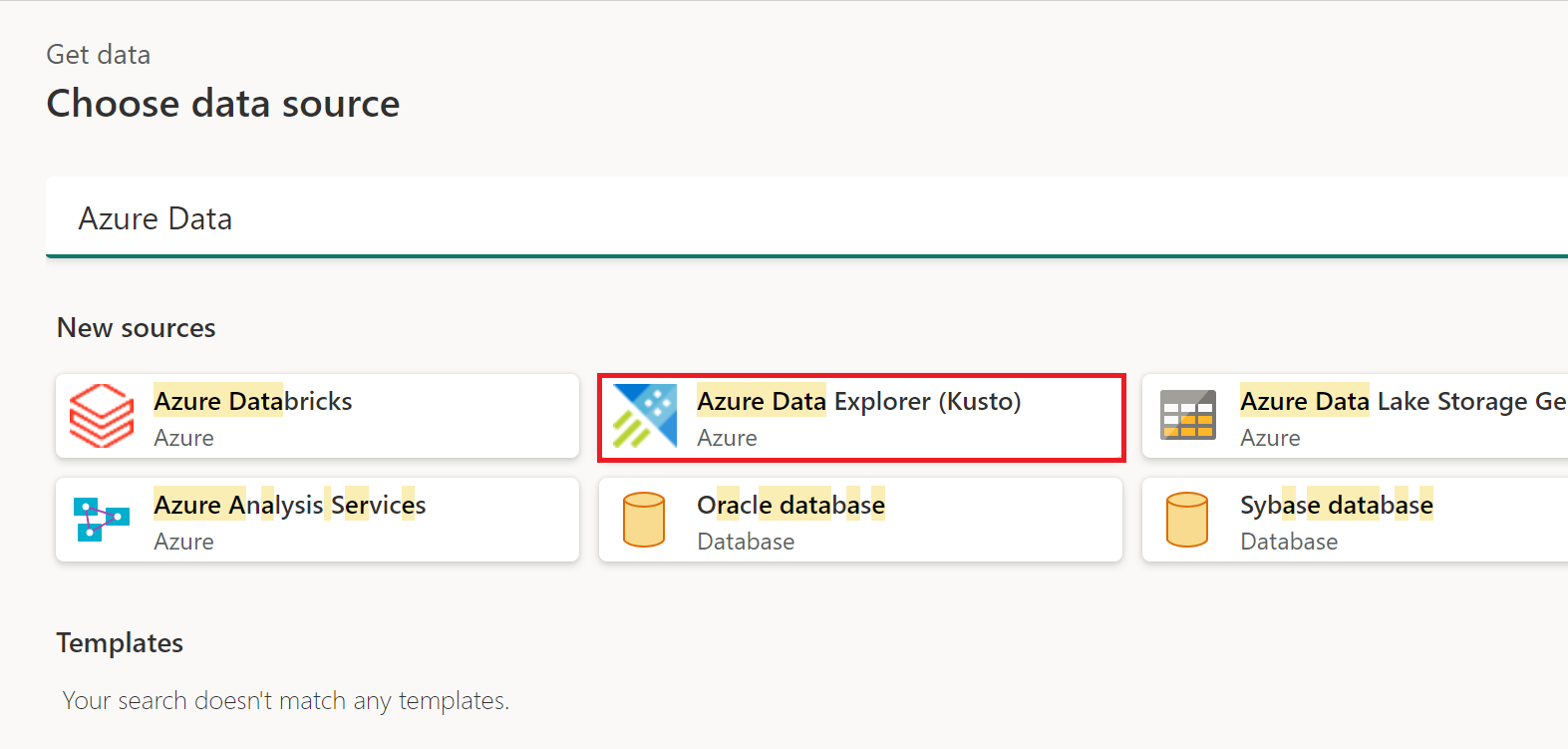
veri kaynağına Bağlan bölümünde Azure Veri Gezgini kümenizin adını belirtin. Bu örnekte, örnek yardım kümesine erişmek için kullanın
https://help.kusto.windows.net. Diğer kümeler için URL, https://< ClusterName> biçimindedir.<Region.kusto.windows.net>.Ayrıca, bağlandığınız kümede barındırılan bir veritabanını ve veritabanındaki tablolardan birini veya gibi
StormEvents | take 1000bir sorguyu seçebilirsiniz.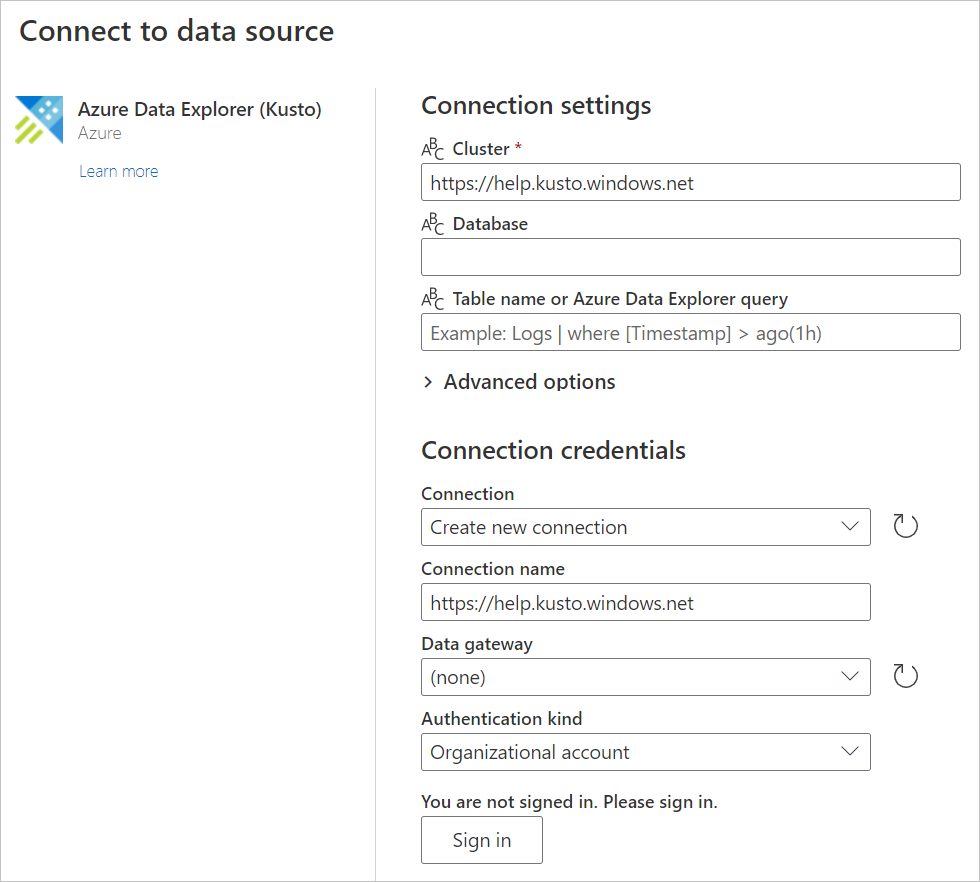
Herhangi bir gelişmiş seçenek kullanmak istiyorsanız, seçeneği belirtin ve bu seçenekle kullanılacak verileri girin. Daha fazla bilgi: gelişmiş seçenekleri kullanarak Bağlan
Gerekirse, Veri ağ geçidinde şirket içi veri ağ geçidini seçin.
Kümeyle henüz bağlantınız yoksa Oturum aç'ı seçin. Kuruluş hesabıyla oturum açın.
Başarıyla oturum açtıktan sonra İleri'yi seçin.
Veri seçin sayfasında, istediğiniz veritabanı bilgilerini seçin, ardından Power Query düzenleyicisinde verileri dönüştürmeye devam etmek için Verileri Dönüştür veya İleri'yi seçin. Bu örnekte, Örnekler veritabanında StormEvents seçilmiştir.
Gelişmiş seçenekleri kullanarak Bağlan
Hem Power Query Desktop hem de Power Query Online, gerekirse sorgunuza ekleyebileceğiniz bir dizi gelişmiş seçenek sağlar.
Aşağıdaki tabloda, Power Query Desktop ve Power Query Online'da ayarlayabileceğiniz tüm gelişmiş seçenekler listelenmiştir.
| Gelişmiş seçenek | Açıklama |
|---|---|
| Sorgu sonucu kayıt numarasını sınırla | Sonuçta döndürülecek en fazla kayıt sayısı. |
| Sorgu sonucu veri boyutunu Bayt cinsinden sınırla | Sonuçta döndürülecek bayt cinsinden en büyük veri boyutu. |
| Sonuç kümesi kesilmesini devre dışı bırakma | İstek seçeneğini kullanarak sonuç kesilmesini notruncation etkinleştirin veya devre dışı bırakın. |
| Ek Set Deyimleri | Sorgu süresi için sorgu seçeneklerini ayarlar. Sorgu seçenekleri, bir sorguyu yürütme ve sonuçları döndürmeyi denetler. Birden çok Set deyimi noktalı virgülle ayrılabilir. |
Power Query kullanıcı arabiriminde bulunmayan ek gelişmiş seçenekler hakkında bilgi için Bkz. M Sorgusunda Azure Veri Gezgini bağlayıcı seçeneklerini yapılandırma.
İçeri aktarma veya Doğrudan Sorgu modu ne zaman kullanılır?
İçeri aktarma modunda veriler Power BI'a taşınır. DirectQuery modunda veriler doğrudan kümenizden sorgulanır.
Şu durumlarda İçeri Aktarma modunu kullanın:
- Veri kümeniz küçük.
- Neredeyse gerçek zamanlı verilere ihtiyacınız yoktur.
- Verileriniz zaten toplanmış veya Kusto'da toplama işlemi gerçekleştirmiş oluyorsunuz.
Aşağıdaki durumlarda DirectQuery modunu kullanın:
- Veri kümeniz çok büyük.
- Neredeyse gerçek zamanlı verilere ihtiyacınız vardır.
DirectQuery kullanma hakkında daha fazla bilgi edinmek için Power BI'da DirectQuery kullanma hakkında bölümüne gidin.
Verileri sorgulamak için Azure Veri Gezgini'ni kullanma ipuçları
Aşağıdaki bölümlerde Kusto sorgu dilini Power Query ile kullanmaya yönelik ipuçları ve püf noktaları yer almaktadır.
Power BI'da karmaşık sorgular
Karmaşık sorgular Kusto'da Power Query'den daha kolay ifade edilir. Bunlar Kusto işlevleri olarak uygulanmalı ve Power BI'da çağrılmalıdır. Bu yöntem, Kusto sorgunuzda deyimlerle let DirectQuery kullanılırken gereklidir. Power BI iki sorguyu birleştirdiğinden ve let işleçle join deyimler kullanılamadığından söz dizimi hataları oluşabilir. Bu nedenle, birleştirmenin her bir bölümünü kusto işlevi olarak kaydedin ve Power BI'ın bu iki işlevi bir araya toplamasına izin verin.
Göreli tarih-saat işlecinin benzetimini oluşturma
Power Query gibi ago()göreli bir tarih-saat işleci içermez.
simülasyonunu ago()yapmak için DateTime.FixedLocalNow ve #duration Power Query M işlevlerinin birleşimini kullanın.
işlecini ago() kullanarak bu sorgu yerine:
StormEvents | where StartTime > (now()-5d)
StormEvents | where StartTime > ago(5d)
Aşağıdaki eşdeğer sorguyu kullanın:
let
Source = AzureDataExplorer.Contents("help", "Samples", "StormEvents", []),
#"Filtered Rows" = Table.SelectRows(Source, each [StartTime] > (DateTime.FixedLocalNow()-#duration(5,0,0,0)))
in
#"Filtered Rows"
M Sorgusunda Azure Veri Gezgini bağlayıcı seçeneklerini yapılandırma
Azure Veri Gezgini bağlayıcısının seçeneklerini M sorgu dilindeki Power Query gelişmiş düzenleyicisinden yapılandırabilirsiniz. Bu seçenekleri kullanarak, Azure Veri Gezgini kümenize gönderilen oluşturulan sorguyu denetleyebilirsiniz.
let
Source = AzureDataExplorer.Contents("help", "Samples", "StormEvents", [<options>])
in
Source
M sorgunuzda aşağıdaki seçeneklerden herhangi birini kullanabilirsiniz:
Not
Gerekli davranışa ulaşmak için birden çok seçeneği bir araya getirebilirsiniz: [NoTruncate=true, CaseInsensitive=true]
Kusto sorgu sınırlarına ulaşma
Kusto sorguları, sorgu sınırlarında açıklandığı gibi varsayılan olarak en çok 500.000 satır veya 64 MB döndürür. Azure Veri Gezgini (Kusto) bağlantı penceresinde gelişmiş seçenekleri kullanarak bu varsayılanları geçersiz kılabilirsiniz:
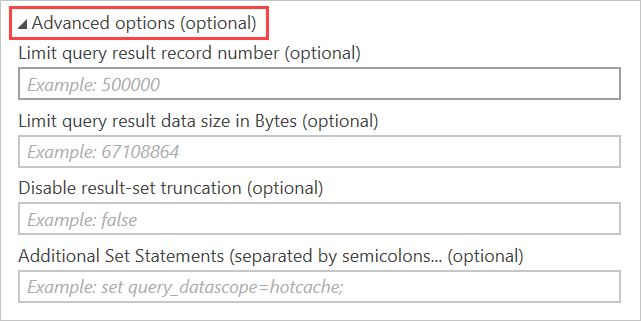
Bu seçenekler, varsayılan sorgu sınırlarını değiştirmek için sorgunuzla birlikte deyimleri ayarlama sorununu çözer:
- Sınır sorgu sonucu kayıt numarası bir oluşturur
set truncationmaxrecords - Bayt cinsinden sorgu sonucu veri boyutunu sınırlamak bir
set truncationmaxsize - Devre dışı bırak sonuç kümesi kesilmesi bir oluşturur
set notruncation
Büyük/küçük harfe duyarlı
Varsayılan olarak, bağlayıcı dize değerlerini karşılaştırırken büyük/küçük harfe duyarlı == işlecini kullanan sorgular oluşturur. Veriler büyük/küçük harfe duyarsızsa, istenen davranış bu değildir. Oluşturulan sorguyu değiştirmek için bağlayıcı seçeneğini kullanın CaseInsensitive :
let
Source = AzureDataExplorer.Contents("help", "Samples", "StormEvents", [CaseInsensitive=true]),
#"Filtered Rows" = Table.SelectRows(Source, each [State] == "aLaBama")
in
#"Filtered Rows"
Sorgu parametrelerini kullanma
Sorgunuzu dinamik olarak değiştirmek için sorgu parametrelerini kullanabilirsiniz.
Sorgu adımlarında sorgu parametresi kullanma
Sorgu parametresini destekleyen herhangi bir sorgu adımında kullanabilirsiniz. Örneğin, sonuçları parametrenin değerine göre filtreleyin. Bu örnekte, Power Query düzenleyicisinde sütunun State sağ tarafındaki açılan menüyü seçin, Metin Filtreleri>Eşittir'i seçin ve ardından Satırları 'Durum' konumunda tut'un altında ALABAMA'yı seçin.
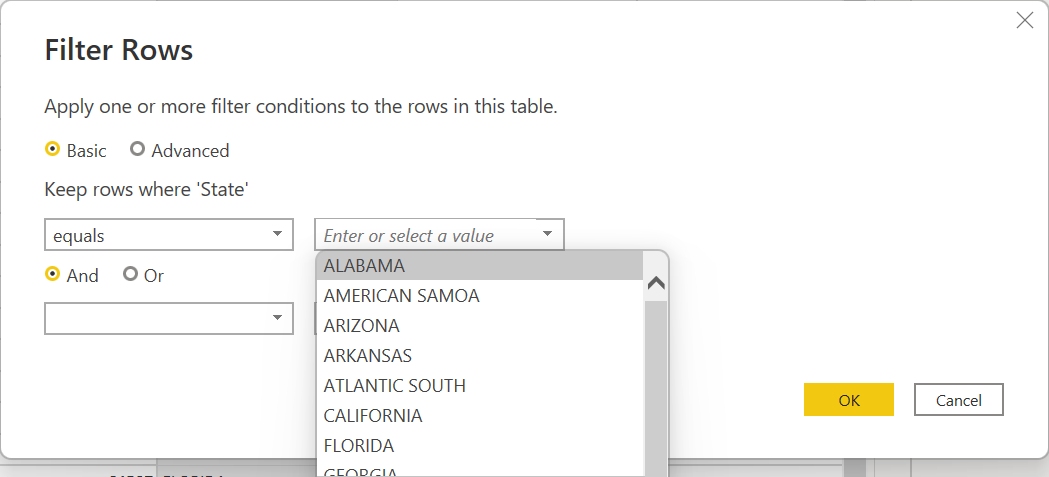
Azure Veri Gezgini işlevine parametre sağlama
Kusto işlevleri, karmaşık Kusto Sorgu Dili (KQL) sorgularını sürdürmenin harika bir yoludur. Power Query'de KQL eklemek yerine işlevleri kullanmanızı öneririz. İşlev kullanmanın temel avantajı, mantığın oluşturması ve test etmek kolay bir ortamda bir kez korunmasıdır.
İşlevler ayrıca parametreler alabilir ve bu nedenle Power BI kullanıcısına çok fazla esneklik ekler. Power BI'ın verileri dilimlemenin birçok yolu vardır. Ancak tüm filtreler ve dilimleyiciler özgün KQL'nin arkasına eklenir ve çoğu durumda sorgunun erken bir aşamasında filtreleme kullanmak istersiniz. İşlevleri ve dinamik parametreleri kullanmak, son sorguyu özelleştirmenin çok etkili bir yoludur.
İşlev oluşturma
Ücretsiz küme de dahil olmak üzere erişiminiz olan herhangi bir Azure Veri Gezgini kümesinde aşağıdaki işlevi oluşturabilirsiniz. İşlev, rapor kullanıcısı tarafından sağlanan bir sayıdan büyük veya daha küçük satış işlemleri için filtrelenmiş olan yardım kümesindeki tabloyu SalesTable döndürür.
.create-or-alter function LargeOrSmallSales(Cutoff:long,Op:string=">")
{
cluster("help").database("ContosoSales").SalesTable
| where (Op==">" and SalesAmount >= Cutoff) or (Op=="<" and SalesAmount <= Cutoff)
}
İşlevi oluşturduktan sonra aşağıdakileri kullanarak test edebilirsiniz:
LargeOrSmallSales(2000,">")
| summarize Sales=tolong(sum(SalesAmount)) by Country
Ayrıca şunları kullanarak da test edebilirsiniz:
LargeOrSmallSales(20,"<")
| summarize Sales=tolong(sum(SalesAmount)) by Country
Power BI'da işlevini kullanma
İşlevi oluşturduğunuz kümeye Bağlan.
Power Query gezgininde, nesne listesinden işlevi seçin. Bağlayıcı, parametreleri analiz eder ve bunları gezginin sağ tarafındaki verilerin üzerinde sunar.
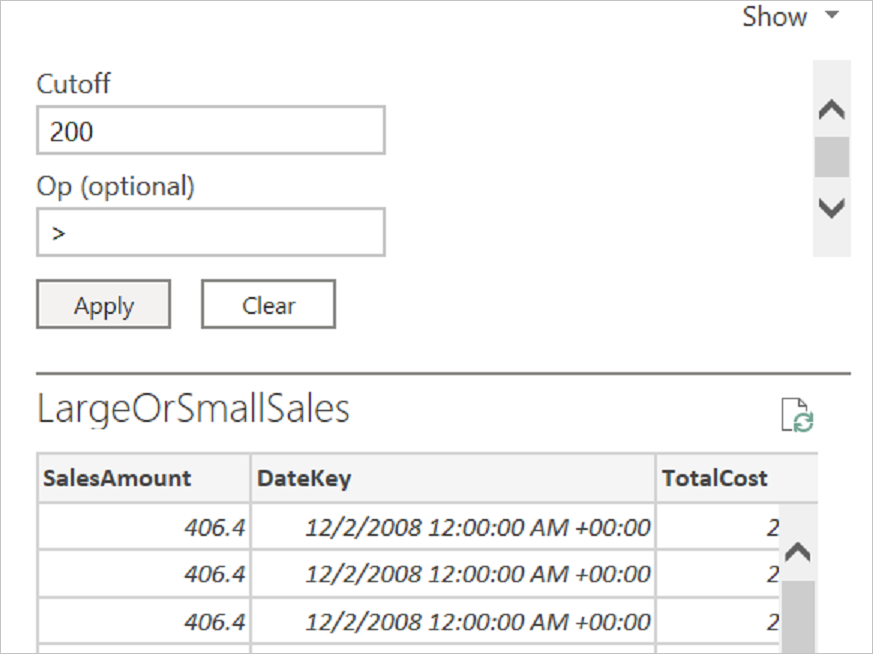
Parametrelere değer ekleyin ve uygula'yı seçin.
Önizleme göründükten sonra Verileri Dönüştür'ü seçin.
Power Query düzenleyicisine girdikten sonra biri kesme değeri, diğeri de işleç için olan iki parametre oluşturun.
Sorguya
LargeOrSmallSalesgeri dönün ve değerleri formül çubuğundaki sorgu parametreleriyle değiştirin.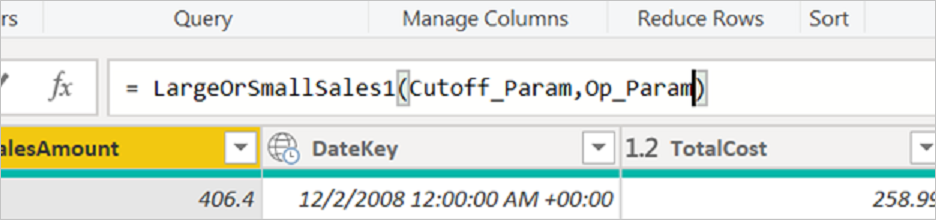
Düzenleyiciden, iki parametreye yönelik seçenekler sağlamak için iki statik tablo (Veri Girin) oluşturun. Kesme için 10, 50, 100, 200, 500, 1000, 2000 gibi değerlerle bir tablo oluşturabilirsiniz.
Opiçin, iki Metin değeri<ve>olan bir tablo.Tablolardaki iki sütunun, Parametreye bağla seçimi kullanılarak sorgu parametrelerine bağlanması gerekir.
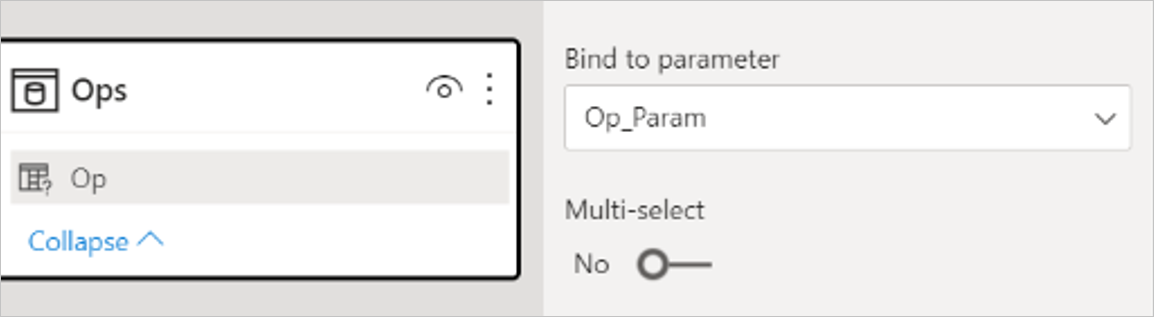
Son rapor, iki statik tablo için dilimleyicileri ve özet satışlardaki tüm görselleri içerir.
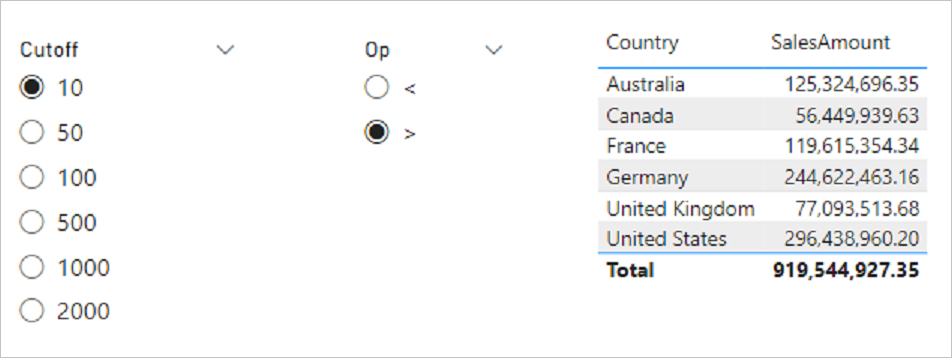
Temel tablo önce filtrelenip sonra toplanır.
Bağlantı ayrıntılarında sorgu parametresi kullanma
Sorgudaki bilgileri filtrelemek ve sorgu performansını iyileştirmek için bir sorgu parametresi kullanın.
Gelişmiş Düzenleyici:
Sorgunun aşağıdaki bölümünü bulun:
Source = AzureDataExplorer.Contents("<Cluster>", "<Database>", "<Query>", [])
Örneğin:
Source = AzureDataExplorer.Contents("Help", "Samples", "StormEvents | where State == 'ALABAMA' | take 100", [])Kusto Sorgu Dili (KQL) sorgusuna bir sorgu parametresi ekleyin.
Bir KQL sorgusunu doğrudan bağlantı iletişim kutusuna yapıştırırsanız, sorgu Power Query'deki kaynak adımın bir parçası olur. Gelişmiş düzenleyiciyi kullanarak veya formül çubuğundaki kaynak deyimi düzenlerken parametreleri sorgunun bir parçası olarak ekleyebilirsiniz. Örnek sorgu olabilir
StormEvents | where State == ' " & State & " ' | take 100.Statebir parametredir ve çalışma zamanında sorgu şöyle olur:StormEvents | where State == 'ALABAMA' | take 100Sorgunuz tırnak işaretleri içeriyorsa, bunları doğru şekilde kodlayın. Örneğin, KQL'de aşağıdaki sorgu:
"StormEvents | where State == "ALABAMA" | take 100"Gelişmiş Düzenleyici aşağıdaki gibi iki tırnak işaretiyle gösterilir:
"StormEvents | where State == ""ALABAMA"" | take 100"gibi
Statebir parametre kullanıyorsanız, üç tırnak işareti içeren aşağıdaki sorguyla değiştirilmelidir:"StormEvents | where State == """ & State & """ | take 100"
Azure Veri Gezgini özellikleri için Value.NativeQuery kullanma
Power Query'de desteklenmeyen bir Azure Veri Gezgini özelliğini kullanmak için Power Query M'de Value.NativeQuery yöntemini kullanın. Bu yöntem oluşturulan sorgunun içine bir Kusto Sorgu Dili parçası ekler ve yürütülen sorgu üzerinde daha fazla denetim sahibi olmanız için de kullanılabilir.
Aşağıdaki örnekte, azure Veri Gezgini işlevinin percentiles nasıl kullanılacağı gösterilmektedir:
let
StormEvents = AzureDataExplorer.Contents(DefaultCluster, DefaultDatabase){[Name = DefaultTable]}[Data],
Percentiles = Value.NativeQuery(StormEvents, "| summarize percentiles(DamageProperty, 50, 90, 95) by State")
in
Percentiles
Kusto'ya denetim komutları vermek için Power BI veri yenileme zamanlayıcısını kullanmayın
Power BI, bir veri kaynağında düzenli aralıklarla sorgular verebilen bir veri yenileme zamanlayıcısı içerir. Power BI tüm sorguların salt okunur olduğunu varsaydığından, denetim komutlarını Kusto'ya zamanlamak için bu mekanizma kullanılmamalıdır.