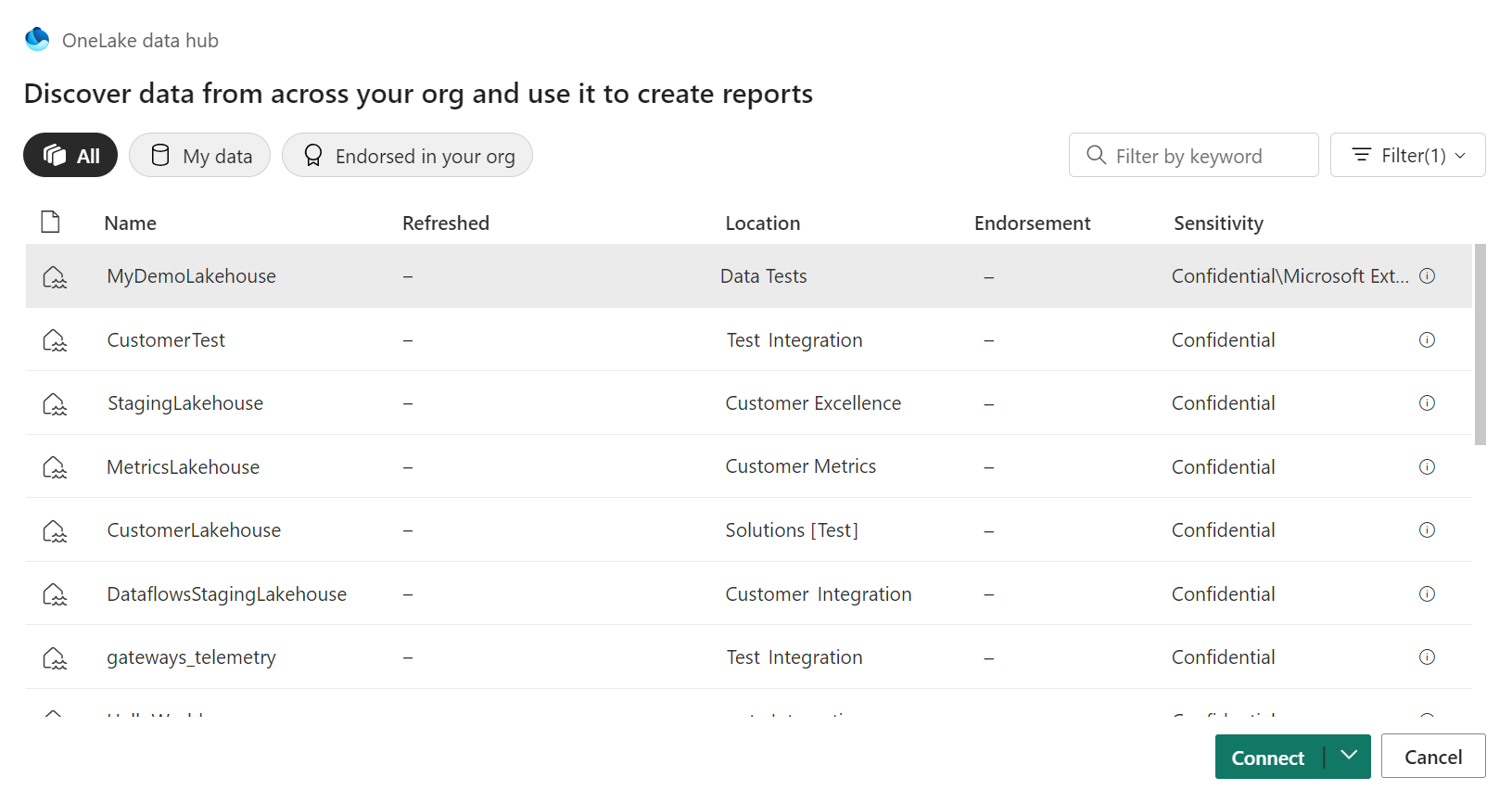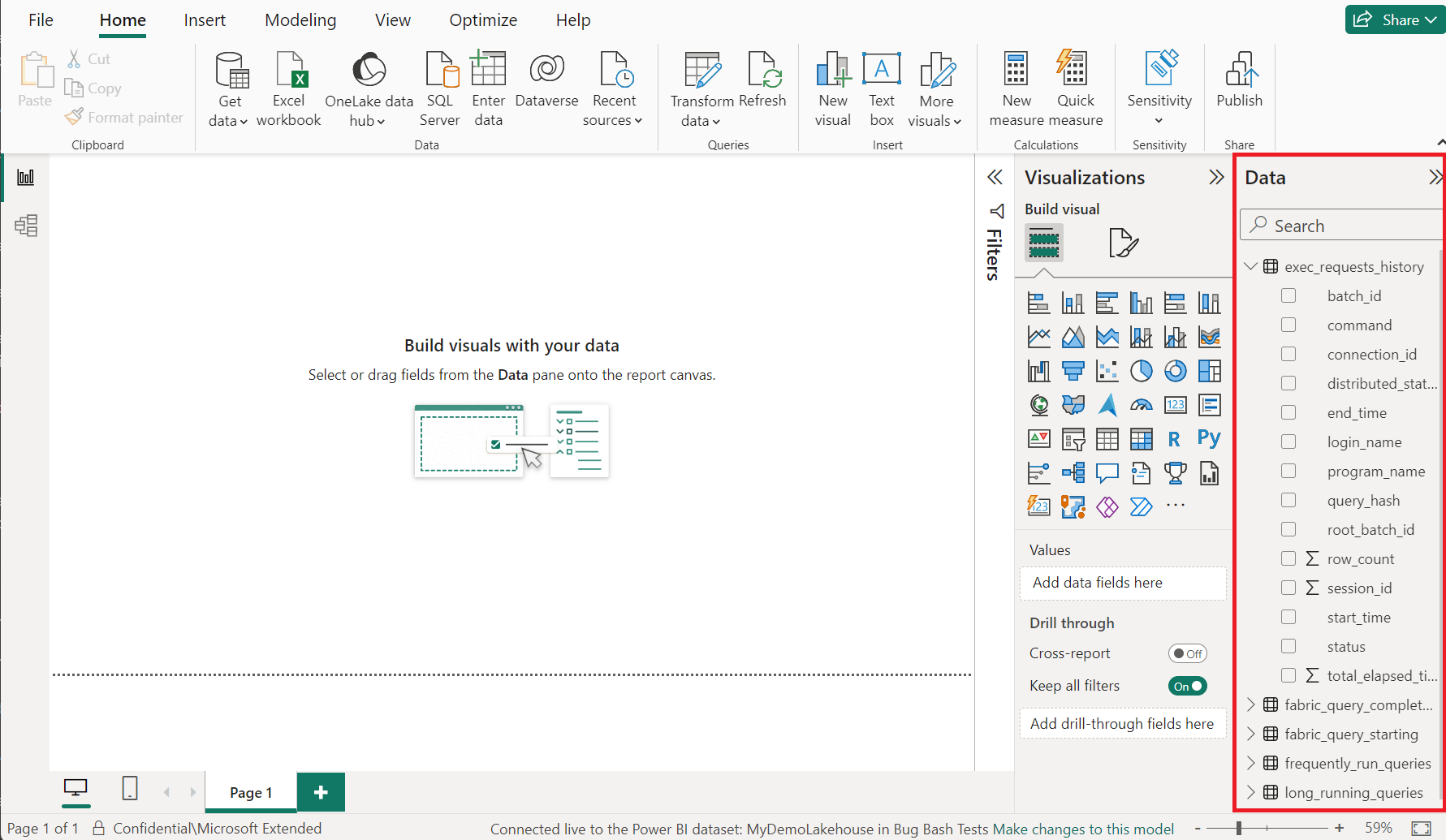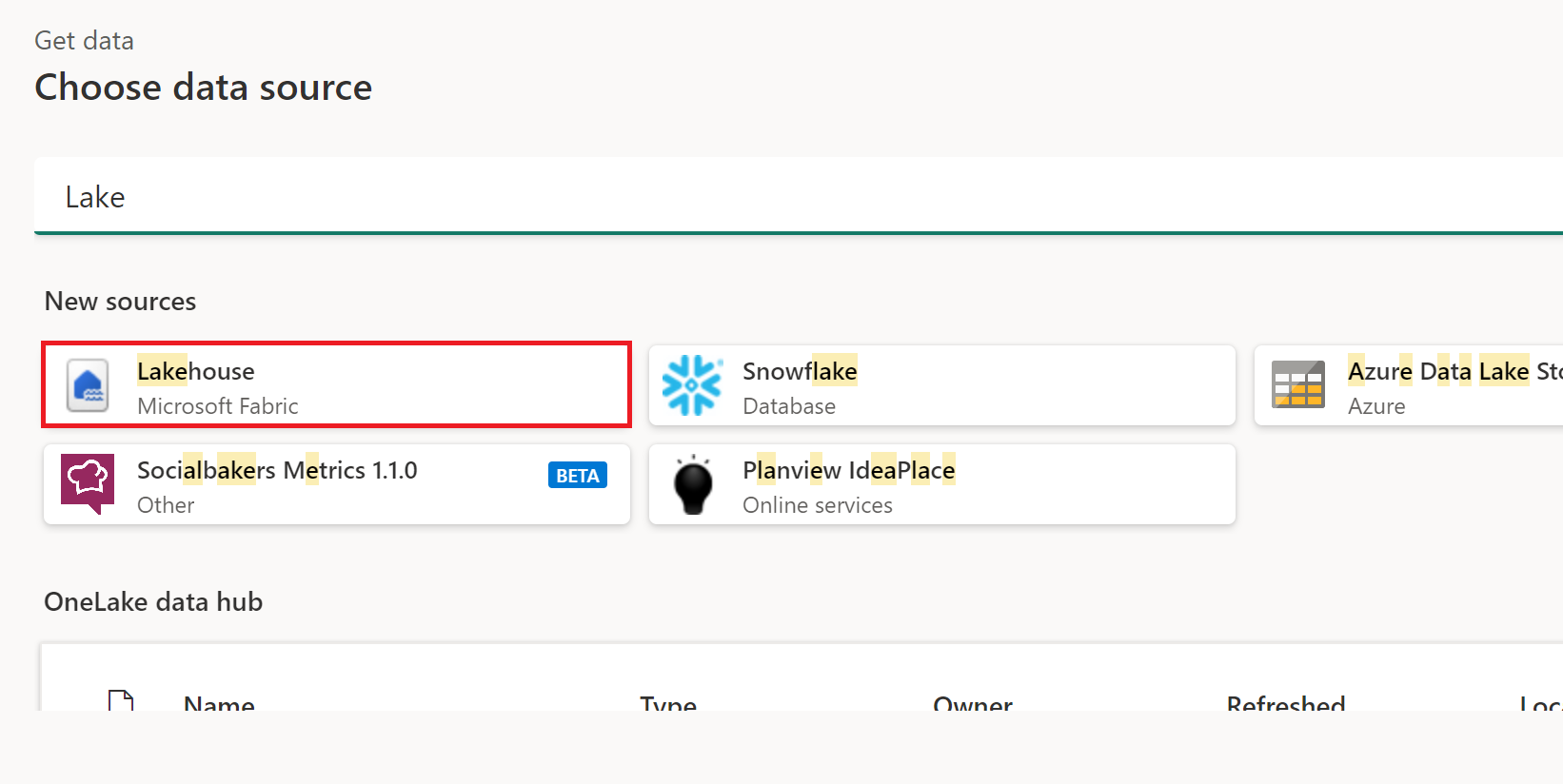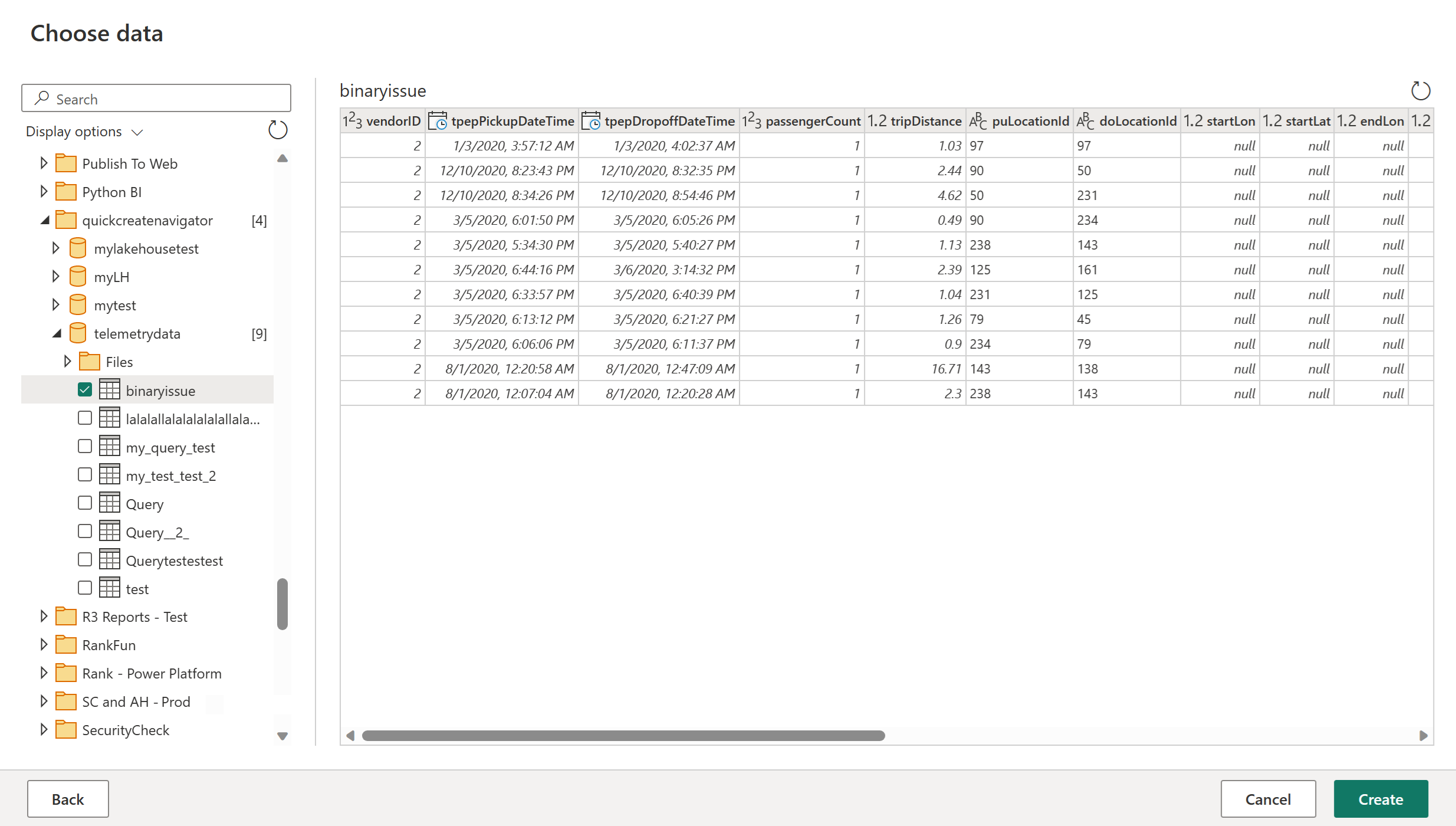Lakehouse (Beta)
Özet
| Kalem | Açıklama |
|---|---|
| Sürüm Durumu | Beta |
| Ürünler | Power BI (Anlam modelleri) Doku (Veri Akışı 2. Nesil) |
| Kimlik doğrulama türleri | Kurumsal hesap |
Önkoşullar
Zaten bir Lakehouse'nuz olmalıdır - Microsoft Fabric'te bir Lakehouse oluşturun.
Desteklenen özellikler
- Import
Power BI Desktop'ta bir Lakehouse'a Bağlan
Power BI Desktop'taki bir Lakehouse'dan veri almak için:
Bağlayıcı seçiminde Lakehouses bağlayıcısını ve ardından Bağlan seçin. Daha fazla bilgi: Verileri nereden alabilirim?
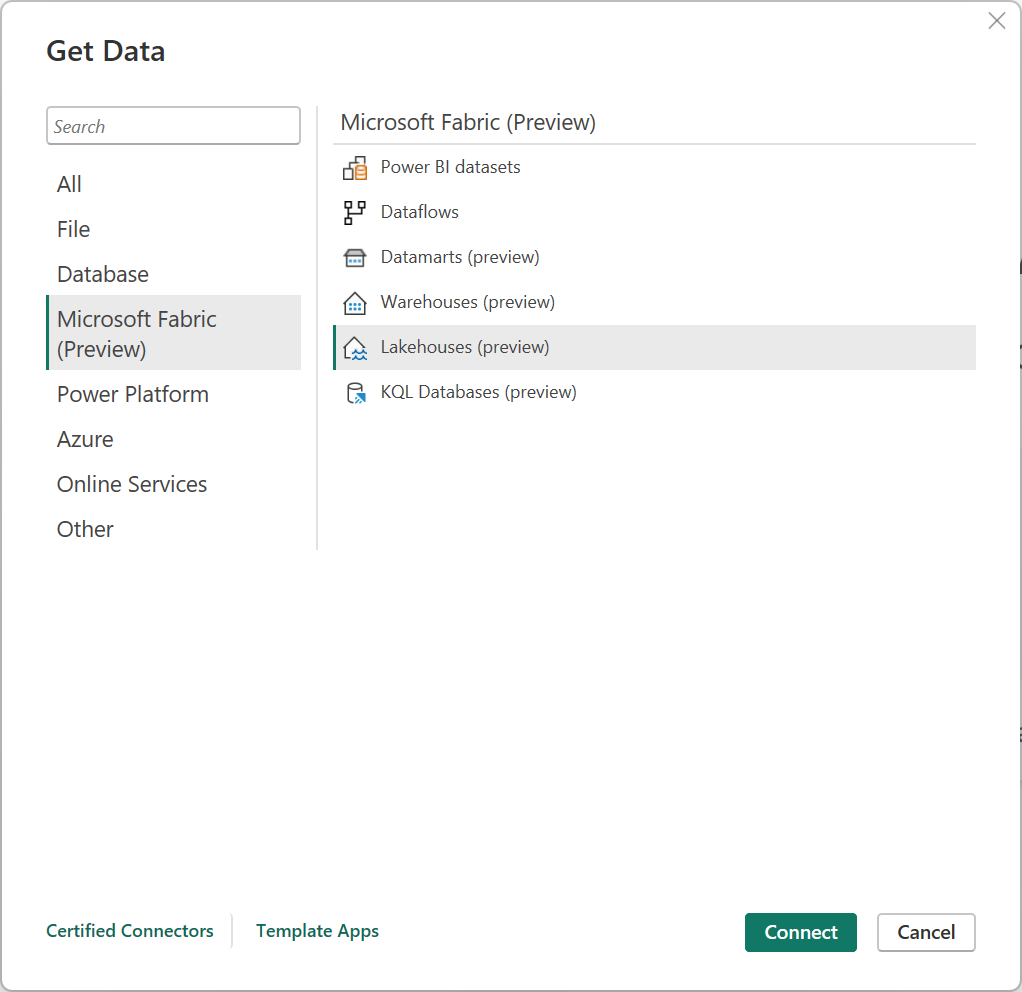
OneLake veri hub'ında bağlanmak istediğiniz göl evi'ni seçin. İsteğe bağlı olarak, iletişim kutusunda görüntülenen Lakehouse'ları filtrelemek için kuruluşunuzda Tümü, Verilerim veya Onaylandı düğmelerini kullanabilirsiniz. Ardından Bağlan'ı seçin.
Not
Lakehouse'un SQL uç noktasını seçmek için SQL uç noktasını seç'i de seçebilirsiniz.
Power BI Desktop'taki Veri bölmesinden görsel oluşturmak istediğiniz verileri seçin.
Power Query Online'dan lakehouse'a Bağlan
Power Query Online'da bir Lakehouse'dan veri almak için:
Veri alma deneyiminde Lakehouse seçeneğini belirleyin. Farklı uygulamaların Power Query Online veri alma deneyimine ulaşmak için farklı yolları vardır. Power Query Online'a uygulamanızdan veri alma deneyimine nasıl ulaşabileceğiniz hakkında daha fazla bilgi için Nereden veri alınacağı bölümüne gidin.
Veri kaynağına Bağlan kuruluş hesabınızda oturum açmak için Oturum aç'ı seçin.
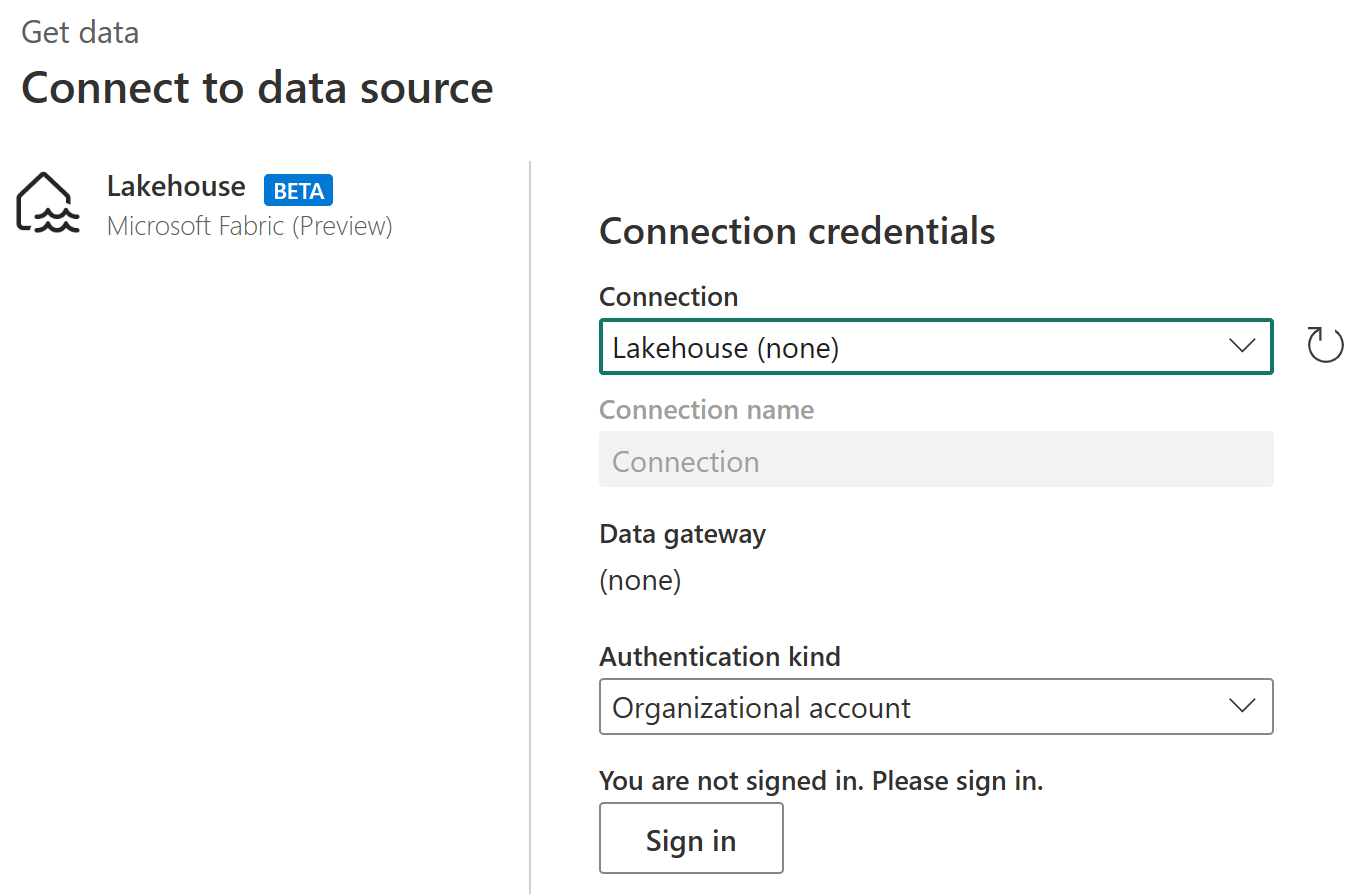
Oturum açtıktan sonra İleri'yi seçin.
Veri seçin bölümünde, dönüştürmek istediğiniz veri öğelerini seçin ve ardından Oluştur'u seçin.