Önceden yapılandırılmış çözümleri kullanmaya başlama
Azure IoT Paketi önceden yapılandırılmış çözümleri, ortak IoT iş senaryolarını uygulayan uçtan uca çözümler sunmak için birden çok Azure IoT hizmetini birleştirir. Önceden yapılandırılmış uzaktan izleme çözümü cihazlarınıza bağlanır ve cihazları izler. Cihazlarınızdan alınan veri akışını analiz etmek ve işlemleri bu veri akışına otomatik olarak yanıt verecek hale getirerek iş sonuçlarını iyileştirmek için bu çözümü kullanabilirsiniz.
Bu öğretici, önceden yapılandırılmış uzaktan izleme çözümünün nasıl hazırlanacağını gösterir. Ayrıca, önceden yapılandırılmış çözümün temel özelliklerinde rehberlik sağlar. Bu özelliklerin çoğuna önceden yapılandırılmış çözümün bir parçası olarak dağıtılan çözüm panosundan erişebilirsiniz:
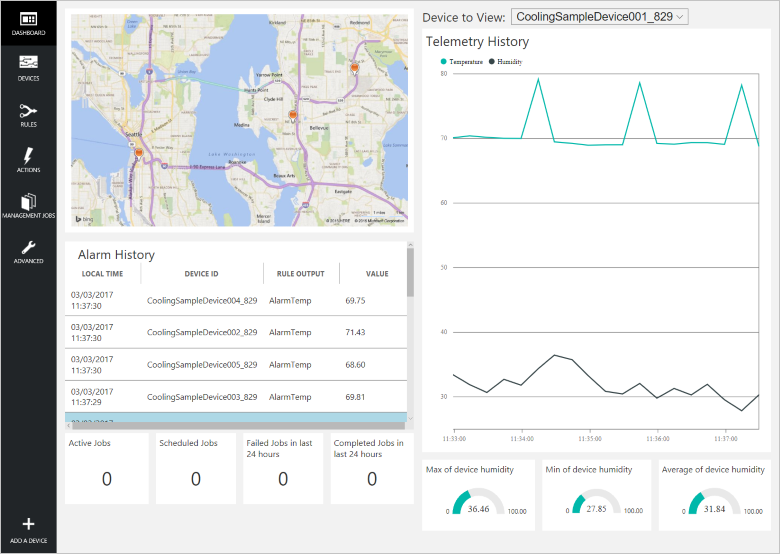
Bu öğreticiyi tamamlamak için etkin bir Azure aboneliğinizin olması gerekir.
Not
Hesabınız yoksa yalnızca birkaç dakika içinde ücretsiz bir deneme sürümü hesabı oluşturabilirsiniz. Ayrıntılı bilgi için bkz. Azure Ücretsiz Deneme Sürümü.
Çözüm sağlama
Önceden yapılandırılmış uzaktan izleme çözümünüzü hesabınızda henüz hazırlamadıysanız:
- Azure hesabı kimlik bilgilerinizi kullanarak azureiotsuite.com oturum açın ve bir çözüm oluşturmak için tıklayın + .
- Uzaktan izleme kutucuğunda Seç'e tıklayın.
- Önceden yapılandırılmış uzaktan izleme çözümünüz için bir Çözüm adı girin.
- Çözümü sağlamak için kullanmak istediğiniz Bölge ve Abonelik seçimini yapın.
- Hazırlama işlemini başlatmak için Çözümü Oluştur'a tıklayın. Bu işlemin çalışması genellikle birkaç dakika sürer.
Hazırlama işleminin tamamlanmasını bekleme
- Çözümünüzün Hazırlama durumuna sahip olan kutucuğuna tıklayın.
- Azure hizmetleri Azure aboneliğinize dağıtılırken Hazırlama durumlarına dikkat edin.
- Hazırlama tamamlandığında durum Hazır olarak değişir.
- Kutucuğa tıkladığınızda sağ bölmede çözümünüzün ayrıntılarını görürsünüz.
Not
Önceden yapılandırılmış çözümün dağıtımında sorunlarla karşılaşıyorsanız bkz. Azureiotsuite.com sitesindeki izinler ve SSS. Sorunlar devam ederse portalda bir hizmet bileti oluşturun.
Görmeyi beklediğiniz ancak çözümünüz için listelenmemiş ayrıntılar mı var? User Voice'da bize özellik önerileri verin.
Senaryoya genel bakış
Önceden yapılandırılmış uzaktan izleme çözümünü dağıttığınızda, genel bir uzaktan izleme senaryosunu adım adım görmenize olanak sağlayan kaynaklar ile önceden doldurulur. Bu senaryoda, çözüme bağlı çeşitli cihazlar beklenmeyen sıcaklık değerleri bildirmektedir. Aşağıdaki bölümlerde şunları nasıl yapacağınız açıklanır:
- Beklenmeyen sıcaklık değerleri gönderen cihazları belirleme.
- Bu cihazları daha ayrıntılı telemetri göndermek için yapılandırma.
- Bu cihazlarda üretici yazılımını güncelleştirerek sorunu giderme.
- Eyleminizin sorunu çözdüğünü doğrulama.
Bu senaryonun temel bir özelliği, çözüm panosu kullanılarak tüm bu eylemlerin uzaktan gerçekleştirilebiliyor olmasıdır. Cihazlara fiziksel erişiminizin olması gerekmez.
Çözüm panosunu görüntüleme
Çözüm panosu, dağıtılan çözümü yönetmenizi sağlar. Örneğin, telemetriyi görüntüleyebilir, cihazları ekleyebilir ve kuralları yapılandırabilirsiniz.
Sağlama tamamlandığında ve önceden yapılandırılmış çözümünüzün kutucuğu Hazır’ı gösterdiğinde, uzaktan izleme çözümü portalınızı yeni bir sekmede açmak için Başlat’ı seçin.
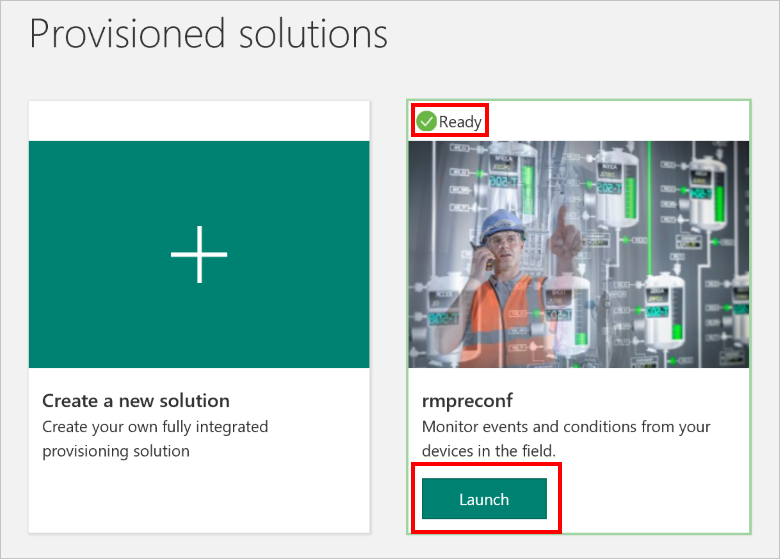
Varsayılan olarak, çözüm portalı panoyu gösterir. Sayfanın sol tarafındaki menüyü kullanarak çözüm portalının diğer alanlarına gidebilirsiniz.
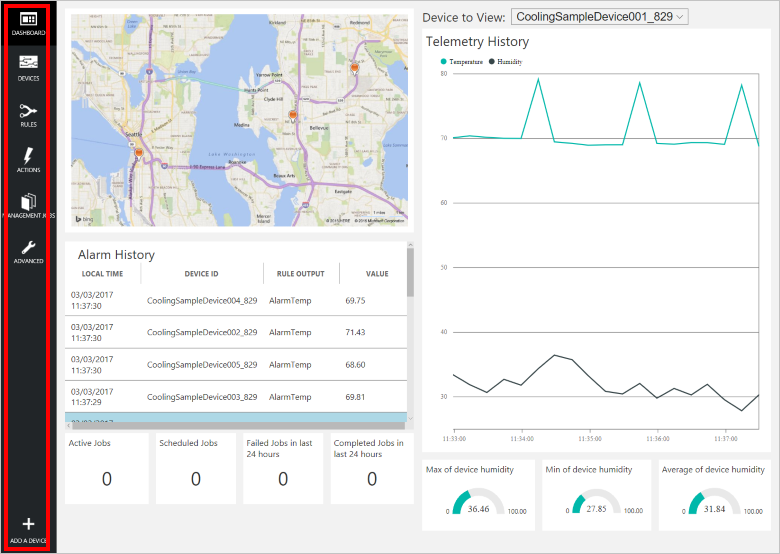
Pano aşağıdaki bilgileri gösterir:
- Çözüme bağlı olan her bir cihazın konumunu görüntüleyen bir harita. Çözümü ilk kez çalıştırdığınızda, 25 sanal cihaz bulunur. Sanal cihazlar Azure WebJobs olarak uygulanır ve çözüm de haritada bilgileri çizmek için Bing Haritaları API'sini kullanır. Eşlemeyi nasıl dinamik hale getireceğinizi öğrenmek için SSS bölümüne bakın.
- Seçilen yakın gerçek zamanlı cihazdan nem ve sıcaklık telemetrisini çizen ve maksimum, minimum ve ortalama nem gibi toplu verileri görüntüleyen bir Telemetri Geçmişi paneli.
- Bir telemetri değeri bir eşiği aştığında yeni uyarı etkinliklerini gösteren bir Uyarı Geçmişi paneli. Önceden yapılandırılmış çözüm tarafından oluşturulan örneklere ek olarak kendi alarmlarınızı tanımlayabilirsiniz.
- Zamanlanmış işler hakkında bilgiler gösteren bir İşler paneli. Yönetim işleri sayfasından kendi işlerinizi zamanlayabilirsiniz.
Uyarıları görüntüleme
Uyarı geçmişi paneli beş cihazın beklenenden yüksek telemetri değerleri bildirdiğini gösteriyor.
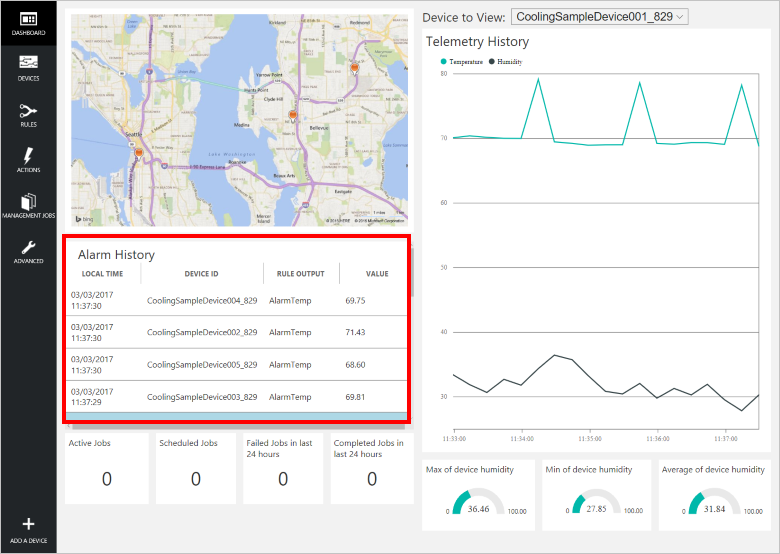
Not
Bu uyarılar önceden yapılandırılmış çözüme dahil edilen bir kural tarafından oluşturulur. Bu kural, bir cihaz tarafından gönderilen sıcaklık değeri 60’ı aştığında bir uyarı oluşturur. Sol menüde Kurallar ve Eylemler’i seçerek kendi kural ve eylemlerinizi tanımlayabilirsiniz.
Cihazları görüntüleme
Cihazlar listesi, çözümde kayıtlı olan tüm cihazları gösterir. Cihaz listesinden cihaz meta verilerini görüntüleyip düzenleyebilir, cihaz ekleyip kaldırabilir ve cihazlarda yöntemler çağırabilirsiniz. Cihaz listesindeki cihazları filtreleyebilir ve sıralayabilirsiniz. Ayrıca cihaz listesinde gösterilen sütunları özelleştirebilirsiniz.
Bu çözüm için cihaz listesini görüntülemek için Cihazlar’ı seçin.
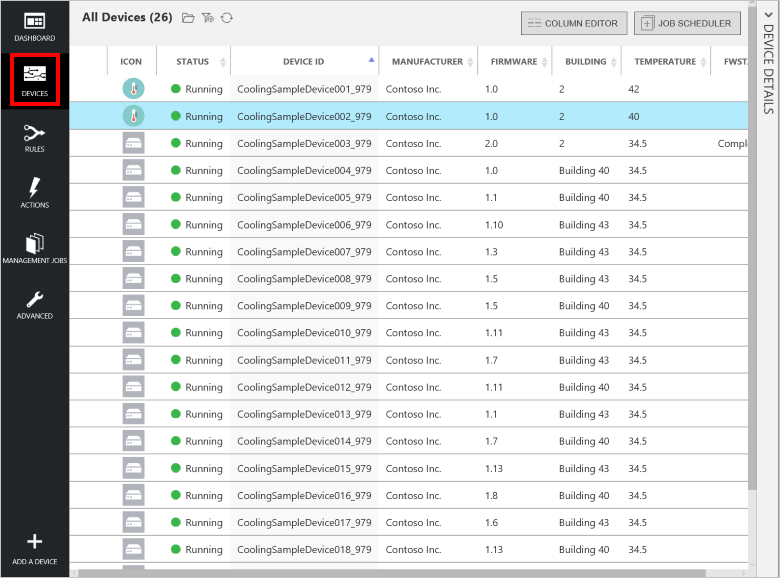
Cihaz listesi başlangıçta sağlama işlemi tarafından oluşturulan 25 sanal cihazı gösterir. Çözüme başka sanal ve fiziksel cihazlar ekleyebilirsiniz.
Cihaz ayrıntılarını görüntülemek için cihaz listesindeki bir cihazı seçin.
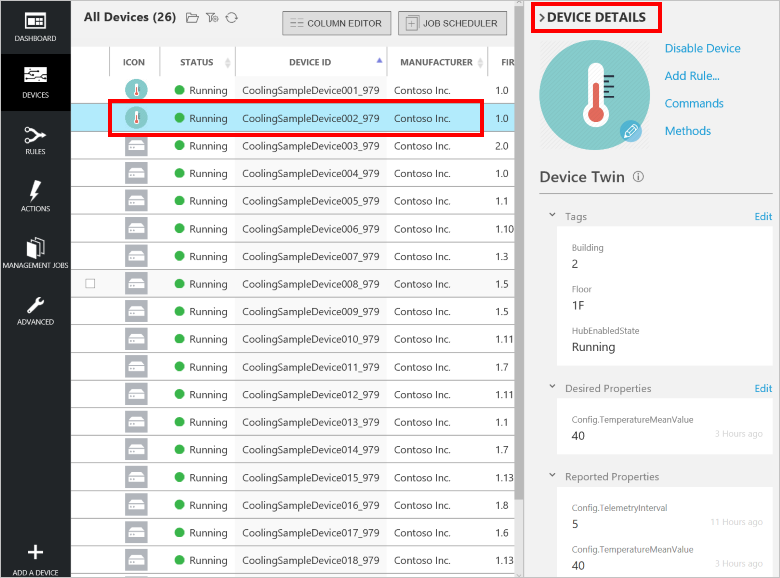
Cihaz Ayrıntıları panelinde altı bölüm bulunur:
- Cihaz simgesini özelleştirmenizi, cihazı devre dışı bırakmanızı, kural eklemenizi, bir yöntem çağırmanızı veya bir komut göndermenizi sağlayan bağlantı koleksiyonu. Komutlar (cihazdan buluta iletiler) ile yöntemlerin (doğrudan yöntemler) bir karşılaştırması için bkz. Buluttan cihaza iletişim kılavuzu.
- Cihaz İkizi - Etiketler bölümünde, cihazın etiket değerlerini düzenleyebilirsiniz. Cihaz listesindeki etiket değerlerini görüntüleyebilir ve etiket değerlerini kullanarak cihaz listesini filtreleyebilirsiniz.
- Cihaz İkizi - İstenen Özellikler bölümünde, cihaza gönderilecek özellik değerlerini ayarlayabilirsiniz.
- Cihaz İkizi - Bildirilen Özellikler bölümünde cihazdan gönderilen özellik değerleri gösterilir.
- Cihaz Özellikleri bölümünde cihaz kimliği ve kimlik doğrulama anahtarları gibi kimlik kayıt defteri bilgileri gösterilir.
- Son İşler bölümünde yakın zamanda bu cihazı hedefleyen tüm işlere ilişkin bilgiler gösterilir.
Cihaz listesini filtreleme
Yalnızca beklenmeyen sıcaklık değerleri gönderen cihazları görüntülemek için bir filtre kullanabilirsiniz. Önceden yapılandırılmış uzaktan izleme çözümü 60 değerinden yüksek ortalama sıcaklığa sahip cihazları göstermek için Sistem durumu kötü olan cihazlar filtresini içerir. Ayrıca kendi filtrelerinizi oluşturabilirsiniz.
Kullanılabilir filtrelerin bir listesini görüntülemek için Kayıtlı filtre aç’ı seçin. Ardından filtreyi uygulamak için Sistem durumu kötü olan cihazlar’ı seçin:
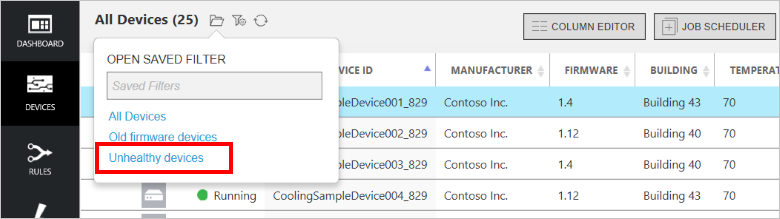
Cihaz listesi artık yalnızca ortalama sıcaklık değeri 60’ın üzerinde olan cihazları gösterir.
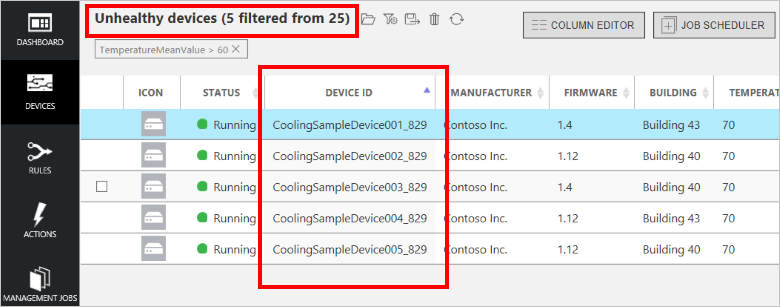
İstenen özellikleri güncelleştirme
Düzeltilmesi gerekebilen bir cihaz kümesi belirlediniz. Ancak 15 saniyelik veri sıklığının sorunu açık bir şekilde tanılamak için yeterli olmadığına karar verdiniz. Telemetri sıklığını beş saniye olarak değiştirmek sorunu daha iyi tanılamak için daha fazla veri noktasına sahip olmanızı sağlar. Bu yapılandırma değişikliğini çözüm portalından uzak cihazlarınıza gönderebilirsiniz. Değişikliği bir kez yapıp etkisini değerlendirerek daha sonra sonuçlara uygun şekilde eylem gerçekleştirebilirsiniz.
Etkilenen cihazlar için TelemetryInterval istenen özelliğini değiştiren bir iş çalıştırmak için bu adımları izleyin. Cihazlar yeni TelemetryInterval özellik değerini aldığında, her 15 saniyede bir yerine her beş saniyede bir telemetri gönderecek şekilde yapılandırmalarını değiştirirler:
Cihaz listesinde sistem durumu iyi olmayan cihazların listesini görüntülerken, İş Zamanlayıcı’yı ve ardından Cihaz İkizini Düzenle’yi seçin.
İşe Telemetri aralığını değiştir adını verin.
İstenen Özellik adının desired.Config.TelemetryInterval değerini beş saniye olarak değiştirin.
Zamanlama’yı seçin.
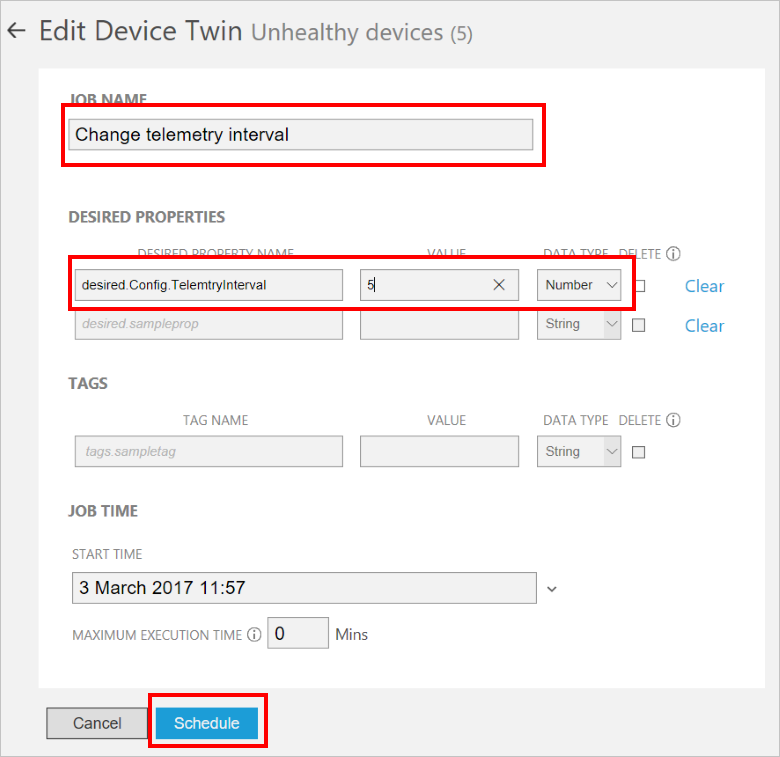
İşin ilerleyişini portaldaki Yönetim İşleri sayfasında izleyebilirsiniz.
Not
Tek cihaz için istenen özellik değerini değiştirmek istiyorsanız, bir iş çalıştırmak yerine Cihaz Ayrıntıları panelindeki İstenen Özellikler bölümünü kullanın.
Bu iş, filtre tarafından seçilen tüm cihazlar için cihaz ikizinde TelemetryInterval istenen özelliğinin değerini ayarlar. Cihazlar bu değeri cihaz ikizinden alarak davranışlarını güncelleştirir. Bir cihaz, cihaz ikizinden istenen bir özelliği alıp işlediğinde, karşılık gelen bildirilen değer özelliğini ayarlar.
Çağırma yöntemleri
İş çalışırken, sistem durumu kötü olan cihazlar listesindeki tüm cihazların eski (1.6’dan önceki) üretici yazılımına sahip olduğunu fark edersiniz.
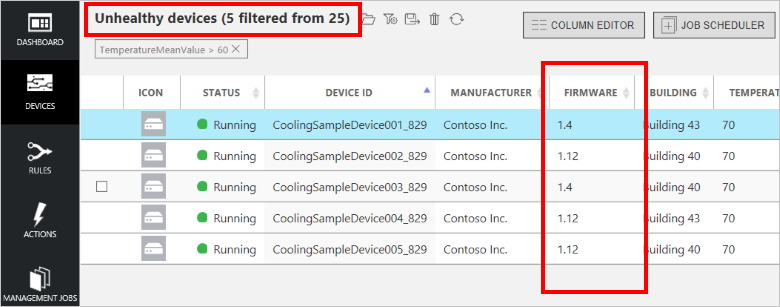
Sistem durumu iyi olan diğer cihazların yakın zamanda 2.0 sürümüne güncelleştirildiğini bildiğiniz için, beklenmeyen sıcaklık değerlerinin kaynağı bu üretici yazılımı sürümü olabilir. Eski üretici yazılımı sürümlerine sahip cihazları belirlemek için yerleşik Eski üretici yazılımı cihazları filtresini kullanabilirsiniz. Daha sonra, portaldan hala eski üretici yazılımı sürümlerini çalıştıran tüm cihazları uzaktan güncelleştirebilirsiniz:
Kullanılabilir filtrelerin bir listesini görüntülemek için Kayıtlı filtre aç’ı seçin. Ardından filtreyi uygulamak için Eski üretici yazılımı cihazları’nı seçin:
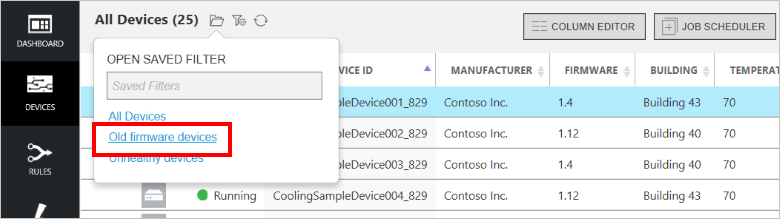
Cihaz listesi artık yalnızca eski üretici yazılımı sürümlerine sahip cihazları gösterir. Bu liste Sistem durumu kötü olan cihazlar filtresi tarafından belirlenen beş cihazı ve üç ek cihazı içerir:
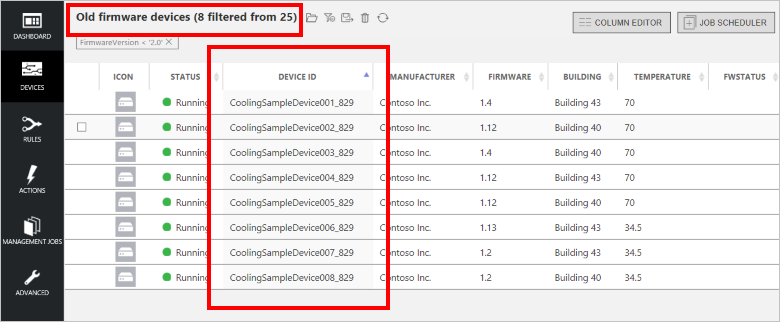
İş Zamanlayıcı’yı ve ardından Invoke Yöntemi’ni seçin.
İş Adı’nı Üretici yazılımını 2.0 sürümüne güncelleştirme olarak ayarlayın.
Yöntem olarak InitiateFirmwareUpdate’i seçin.
FwPackageUri parametresini https://iotrmassets.blob.core.windows.net/firmwares/FW20.bin olarak ayarlayın.
Zamanlama’yı seçin. Artık varsayılan ayar işin çalıştırılmasıdır.
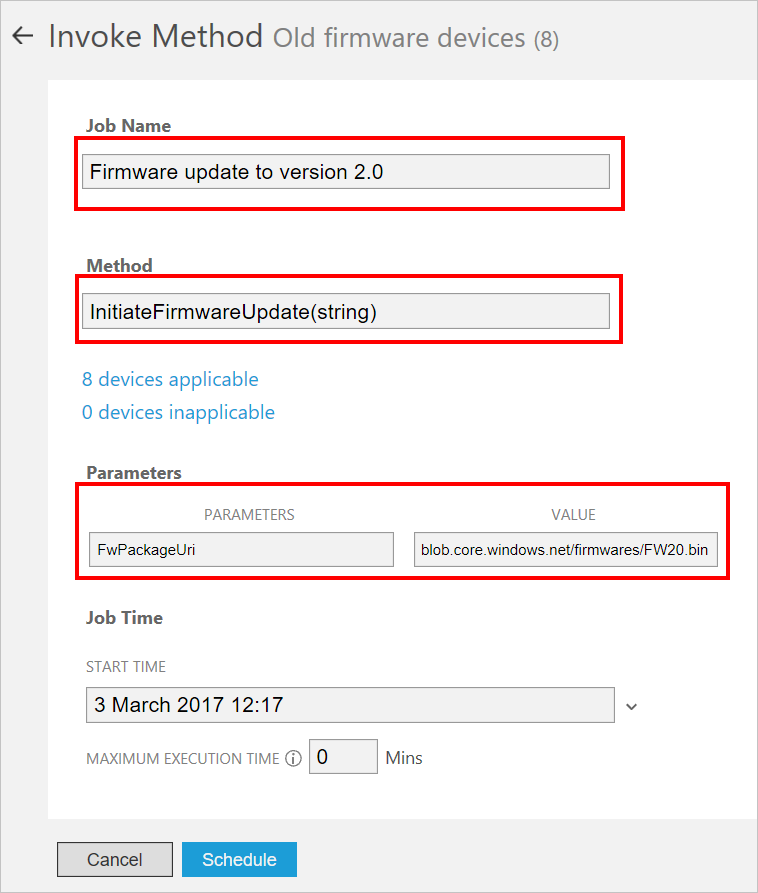
Not
Tek bir cihazda bir yöntem çağırmak istiyorsanız, bir iş çalıştırmak yerine Cihaz Ayrıntıları panelinde Yöntemler’i seçin.
Bu iş, filtre ile seçilen tüm cihazlarda InitiateFirmwareUpdate doğrudan yöntemini çağırır. Cihazlar hemen IoT Hub’a yanıt verir ve ardından üretici yazılımı güncelleştirme işlemini zaman uyumsuz olarak başlatır. Cihaz aşağıdaki ekran görüntülerinde gösterildiği gibi bildirilen özellik değerleri aracılığıyla üretici yazılımı güncelleştirme süreci hakkında durum bilgileri sağlar. Cihaz ve iş listelerindeki bilgileri güncelleştirmek için Yenile simgesini seçin:
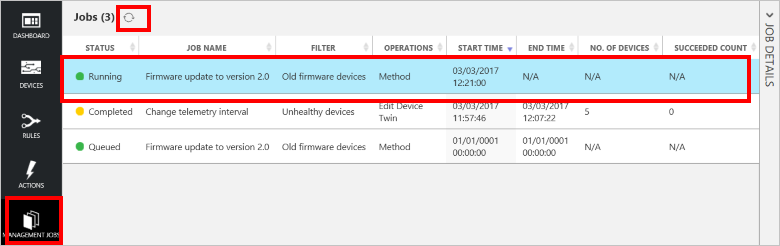
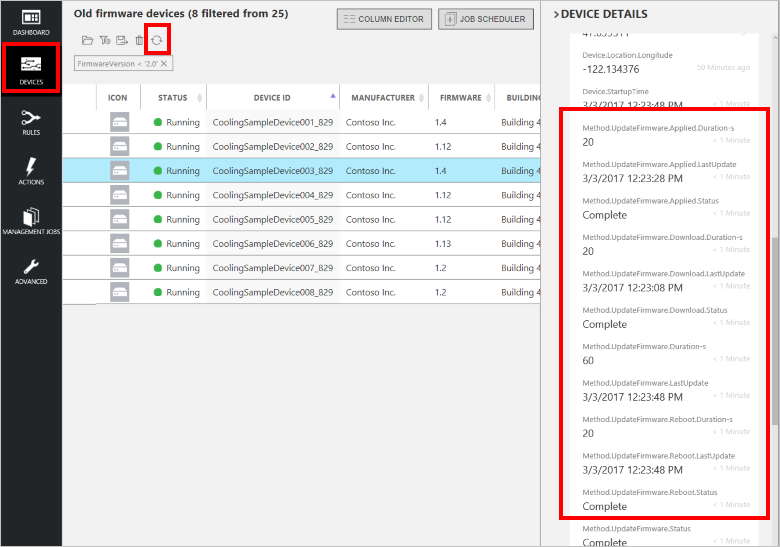
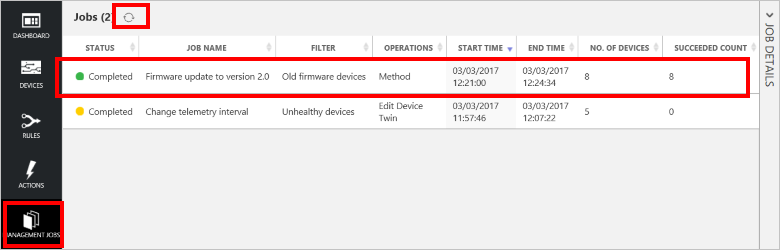
Not
Bir üretim ortamında, işleri belirlenen bir bakım penceresi sırasında çalışmak için zamanlayabilirsiniz.
Senaryo gözden geçirme
Bu senaryoda, panodaki uyarı geçmişini ve bir filtre kullanarak uzak cihazlarınızdan bazılarında olası bir sorun belirlediniz. Daha sonra sorunu tanılamaya yardımcı olmak üzere daha fazla bilgi sağlamak için bir filtre ve iş kullanarak cihazları uzaktan yapılandırdınız. Son olarak, etkilenen cihazlarda bakım zamanlamak için bir filtre ve iş kullandınız. Panoya dönerseniz, artık çözümünüzdeki cihazlardan gelen herhangi bir alarm olmadığını görürsünüz. Üretici yazılımının çözümünüzdeki tüm cihazlarda güncel olduğundan ve sistem durumu kötü başka cihaz olmadığından emin olmak için bir filtre kullanabilirsiniz:
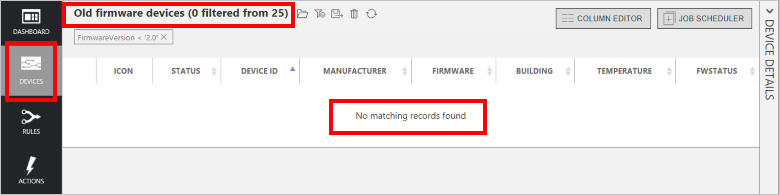
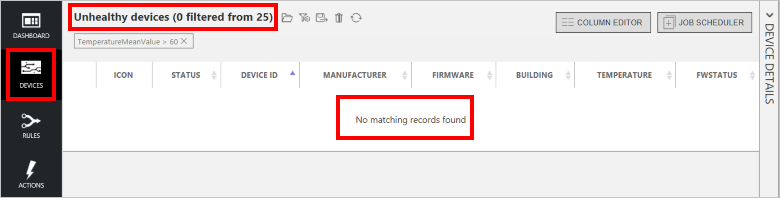
Diğer özellikler
Aşağıdaki bölümlerde, önceden yapılandırılmış uzaktan izleme çözümünün önceki senaryonun parçası olarak bahsedilmeyen bazı ek özellikleri açıklanmaktadır.
Sütunları özelleştirme
Sütun düzenleyicisi’ni seçerek cihaz listesinde gösterilen bilgileri özelleştirebilirsiniz. Bildirilen özellik ve etiket değerlerini gösteren sütunlar ekleyip kaldırabilirsiniz. Ayrıca, sütunları yeniden sıralayabilir ve yeniden adlandırabilirsiniz:
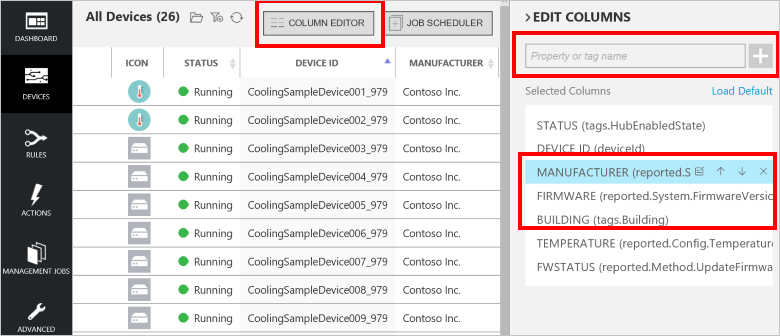
Cihaz simgesini özelleştirme
Cihaz listesinde gösterilen cihaz simgesini, Cihaz Ayrıntıları panelinden aşağıdaki gibi özelleştirebilirsiniz:
Bir cihazın Görüntü düzenleme panelini açmak için kalem simgesini seçin:
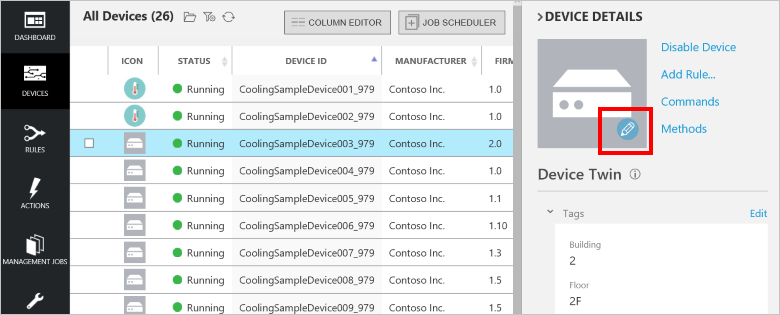
Karşıya yeni bir görüntü yükleyip veya var olan görüntülerden birini seçip Kaydet’i seçin:
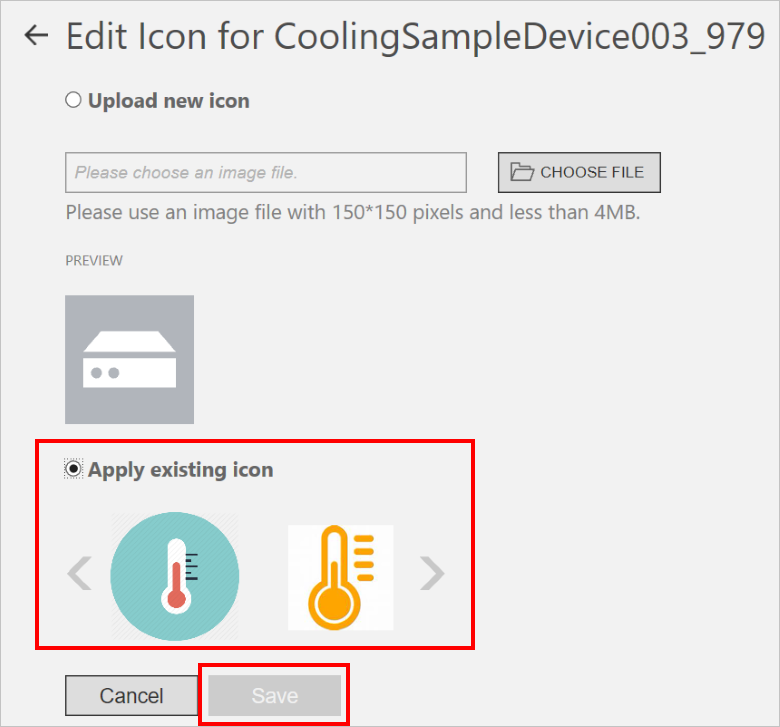
Seçtiğiniz görüntü, cihazın Simge sütununda gösterilir.
Not
Görüntü, blob depolama alanına depolanır. Cihaz ikizindeki etiket, blob depolama alanındaki görüntünün bir bağlantısını içerir.
Cihaz ekleme
Önceden yapılandırılmış çözümü dağıttığınızda cihaz listesinde görebileceğiniz 25 örnek cihazı otomatik olarak hazırlarsınız. Bu cihazlar bir Azure WebJob içinde çalışan sanal cihazlardır. Sanal cihazlar herhangi bir gerçek ve fiziksel cihaza dağıtmaya gerek olmadan önceden yapılandırılmış çözümü denemenizi kolaylaştırır. Çözüme gerçek bir cihaz bağlamak istemiyorsanız Cihazınızı önceden yapılandırılmış uzaktan izleme çözümüne bağlama öğreticisine bakın.
Aşağıdaki adımlar bir sanal cihazın çözüme nasıl ekleneceğini göstermektedir:
Cihaz listesine geri gidin.
Bir cihaz eklemek için sol alt köşedeki + Cihaz Ekle seçeneğini belirleyin.
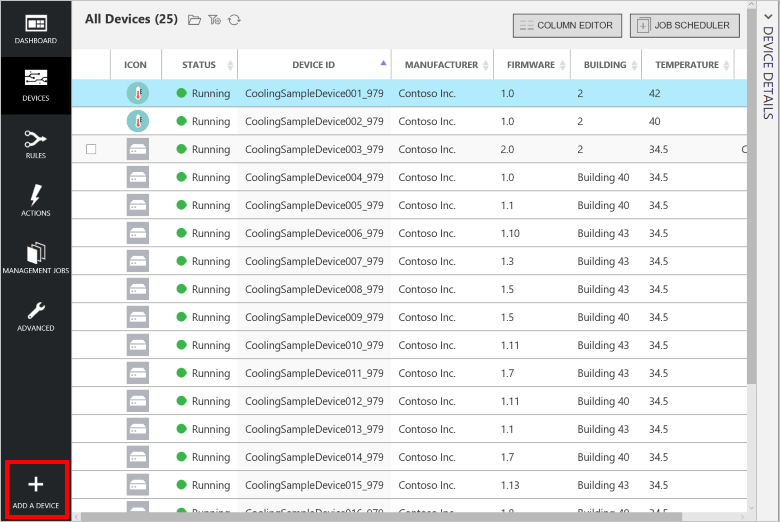
Sanal Cihaz kutucuğundaki Yeni Ekle’yi seçin.
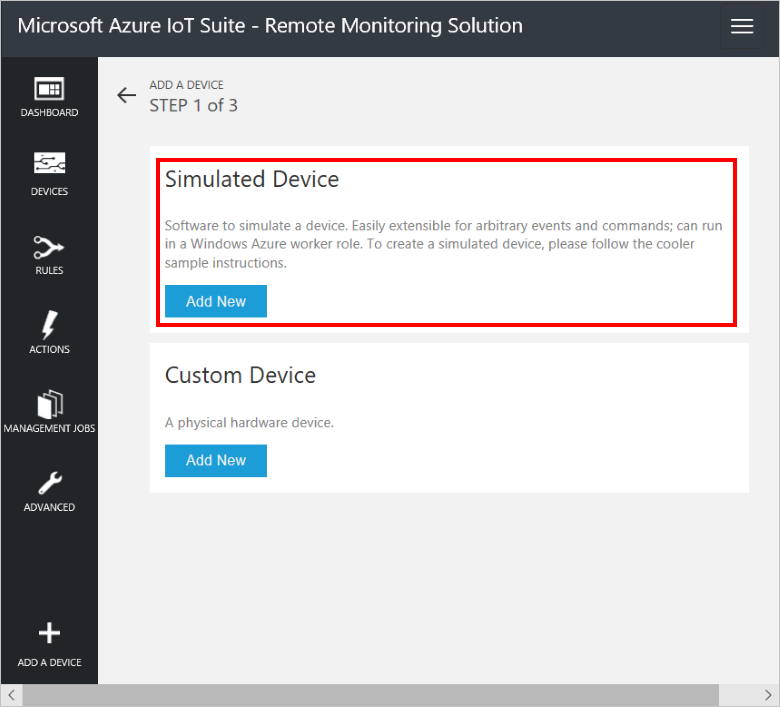
Yeni bir sanal cihaz oluşturmaya ek olarak, bir Özel Cihaz oluşturmayı seçerseniz fiziksel bir cihaz da ekleyebilirsiniz. Çözüme fiziksel cihazlar bağlama hakkında daha fazla bilgi edinmek için bkz. Cihazınızı önceden yapılandırılmış IoT paketi uzak izleme çözümüne bağlama.
Kendi Cihaz Kimliğimi tanımlamama izin ver'i seçin ve mydevice_01 gibi benzersiz bir cihaz kimliği girin.
Oluştur'u seçin.
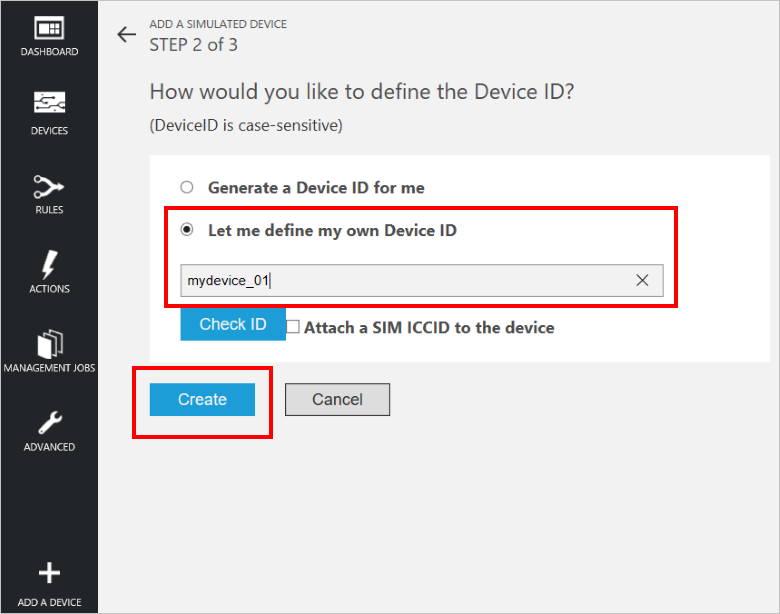
Bir sanal cihaz ekleme’nin 3. adımında cihaz listesine geri dönmek için Bitti’yi seçin.
Cihazınızın Çalışıyor olduğunu cihaz listesinde görüntüleyebilirsiniz.
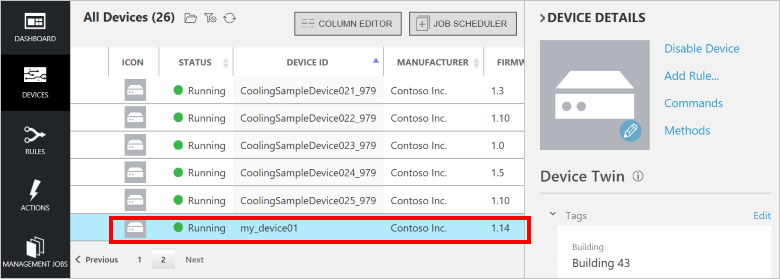
Panodaki yeni cihazınızdan sanal telemetriyi de görüntüleyebilirsiniz:
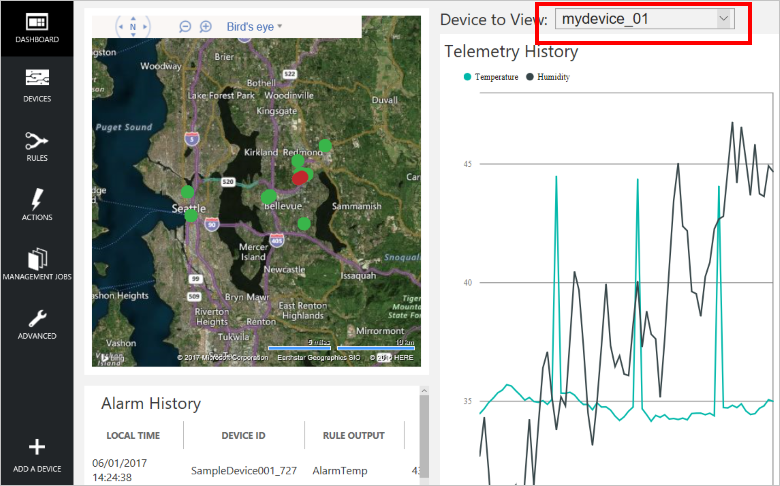
Bir cihazı devre dışı bırakma ve silme
Bir Cihazı devre dışı bırakabilir, devre dışı kaldıktan sonra da kaldırabilirsiniz:
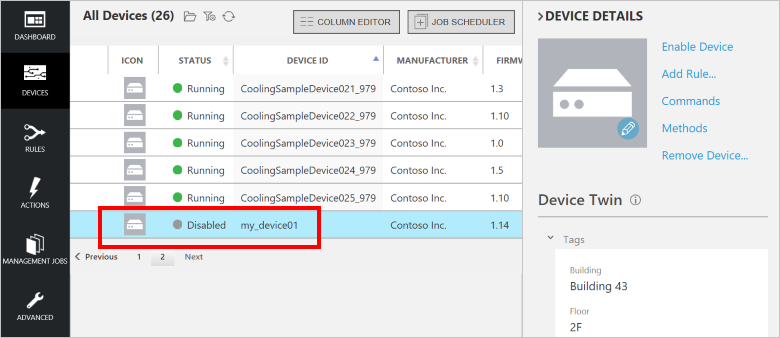
Kural ekleme
Yeni eklediğiniz yeni cihaz için hiçbir kural bulunmamaktadır. Bu bölümde, yeni cihaz tarafından bildirilen sıcaklık 47 dereceyi aştığında uyarı tetikleyen bir kural ekleyeceksiniz. Başlamadan önce, panoda yeni cihaz için telemetri geçmişinin, cihaz sıcaklığının hiçbir zaman 45 dereceyi aşmadığını gösterdiğine dikkat edin.
Cihaz listesine geri gidin.
Cihaz için bir kural eklemek üzere Cihazlar Listesi’nde yeni cihazınızı seçin ve ardından Kural ekle’yi seçin.
Veri alanı olarak Temperature ve sıcaklık 47 dereceyi aştığında çıktı olarak AlarmTemp kullanan bir kural oluşturun:
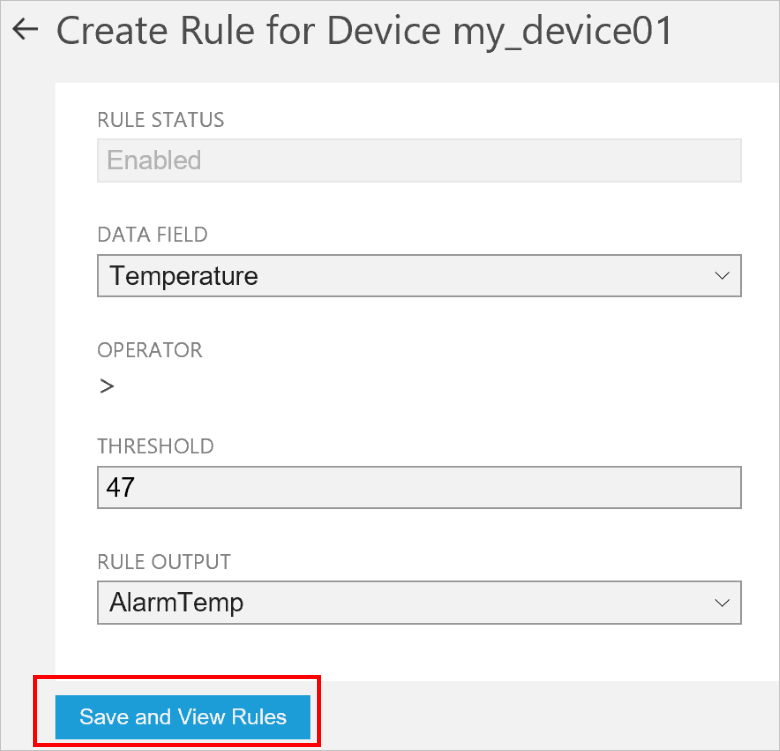
Yaptığınız değişiklikleri kaydetmek için Kuralları Kaydet ve Görüntüle’yi seçin.
Yeni cihaz için cihaz ayrıntıları bölmesinde Komutlar’ı seçin.
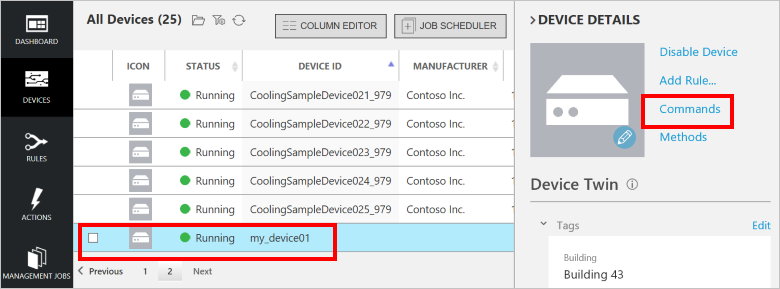
Komut listesinden ChangeSetPointTemp'i seçin ve SetPointTemp'i 45 olarak ayarlayın. Ardından Komut Gönder’i seçin:
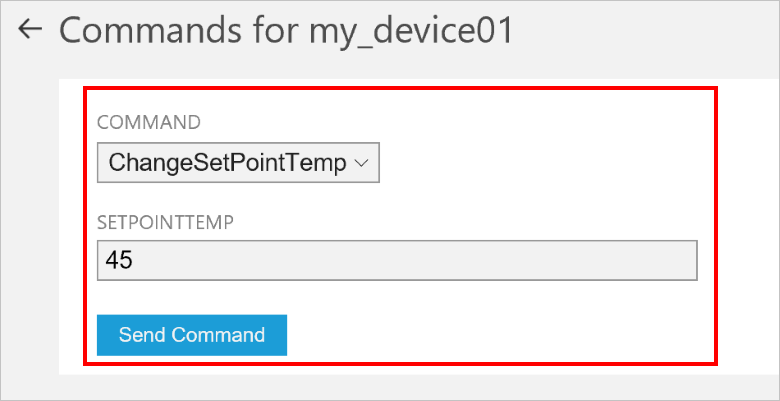
Panoya geri gidin. Kısa bir süre sonra yeni cihazınız tarafından raporlanan sıcaklık 47 derece eşiğini aştığında Uyarı Geçmişi bölmesinde yeni bir giriş görürsünüz:
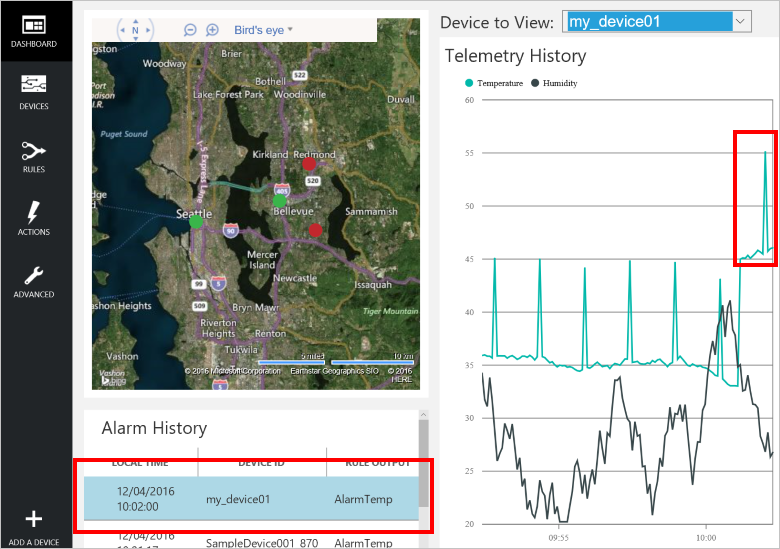
Panonun Kurallar sayfasında tüm kurallarınızı gözden geçirebilir ve düzenleyebilirsiniz:
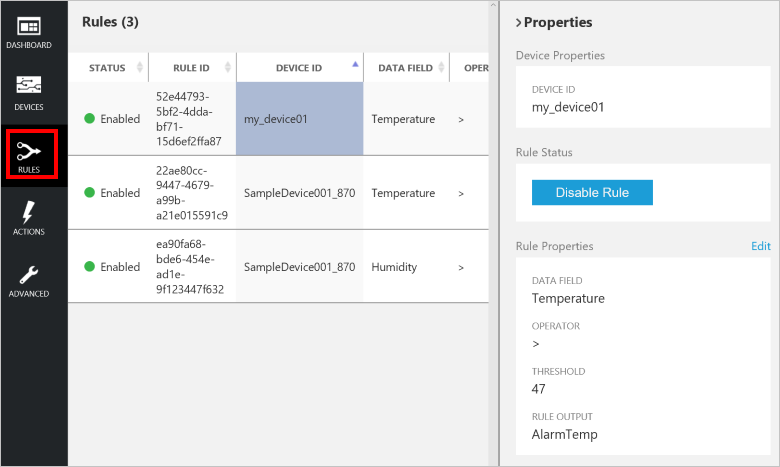
Panonun Eylemler sayfasında bir kurala yanıt olarak gerçekleştirilebilecek tüm eylemleri gözden geçirebilir ve düzenleyebilirsiniz:
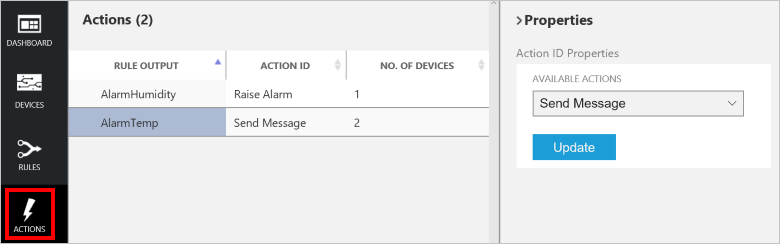
Not
Bir kurala yanıt olarak bir e-posta iletisi veya SMS gönderebilen veya bir Mantıksal Uygulama aracılığıyla bir iş kolu sistemiyle tümleştirilebilen eylemler tanımlanabilir. Daha fazla bilgi için bkz. Mantıksal Uygulamanızı önceden yapılandırılmış Azure IoT Paketi Uzaktan İzleme çözümüne bağlama.
Filtreleri yönetme
Cihaz listesinde, hub’ınıza bağlı cihazların özelleştirilmiş bir listesini görüntülemek üzere filtreler oluşturabilir, kaydedebilir ve yeniden yükleyebilirsiniz. Bir filtre oluşturmak için:
Cihaz listesinin üzerindeki filtre düzenleme simgesini seçin:
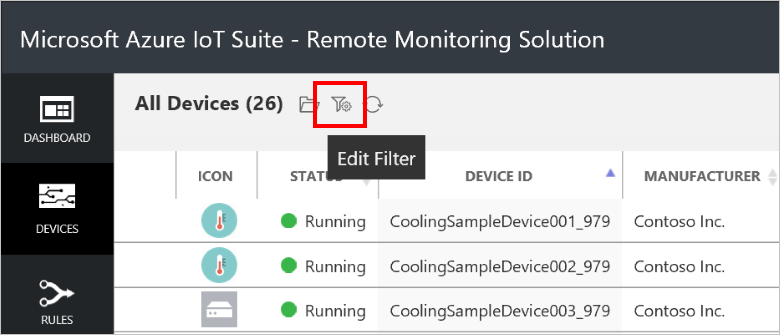
Filtre düzenleyicisi’nde cihaz listesini filtrelemek için alan, işleç ve değerler ekleyin. Filtrenizi daraltmak için birden fazla yan tümce ekleyebilirsiniz. Filtreyi uygulamak için Filtre’ye tıklayın:
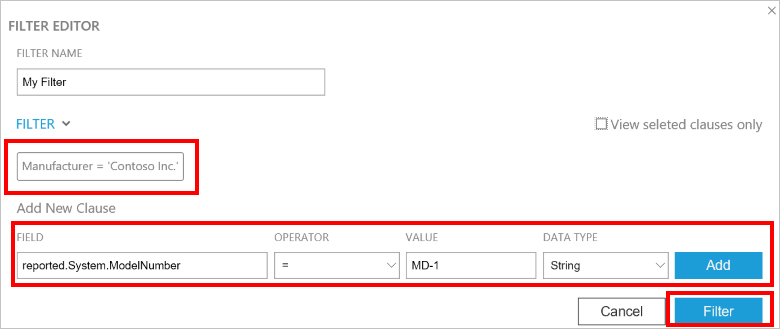
Bu örnekte liste, üreticiye ve model numarasına göre filtrelenmiştir:

Filtrenizi özel bir adla kaydetmek için Farklı kaydet simgesini seçin:
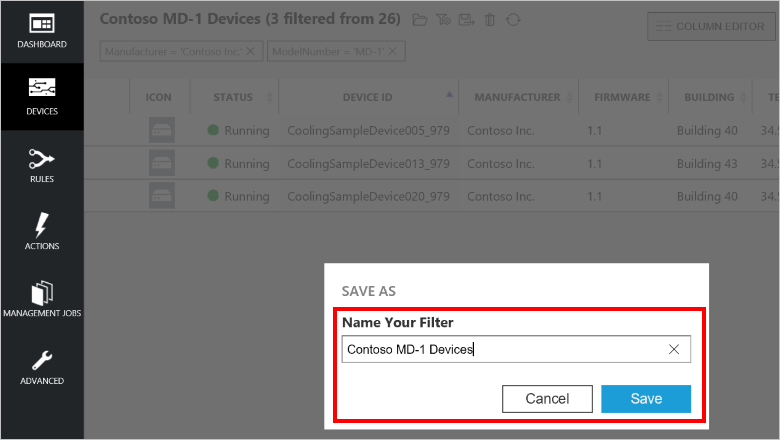
Daha önce kaydettiğiniz bir filtreyi yeniden uygulamak için Kaydedilmiş filtreyi aç simgesini seçin:
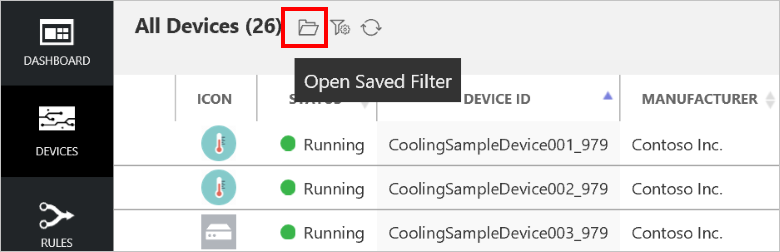
Cihaz kimliği, cihaz durumu, istenen özellikler, bildirilen özellikler ve etiketlere göre filtreler oluşturabilirsiniz. Bir cihaza kendi özel etiketlerinizi Cihaz Ayrıntıları panelinin Etiketler bölümünden ekleyebilir veya birden fazla cihazda etiketleri güncelleştirmek için bir iş çalıştırabilirsiniz.
Not
Filtre düzenleyicisi’nde Gelişmiş görünüm’ü kullanarak sorgu metnini doğrudan düzenleyebilirsiniz.
Komutlar
Cihaz Ayrıntıları panelinden cihaza komut gönderebilirsiniz. Bir cihaz ilk kez başlatıldığında, desteklediği komutlar hakkında çözüme bilgi gönderir. Komutlar ve metotlar arasındaki farklar için bkz. Azure IoT Hub buluttan cihaza seçenekleri.
Seçilen cihaz için Cihaz Ayrıntıları bölmesinde Komutlar’ı seçin:
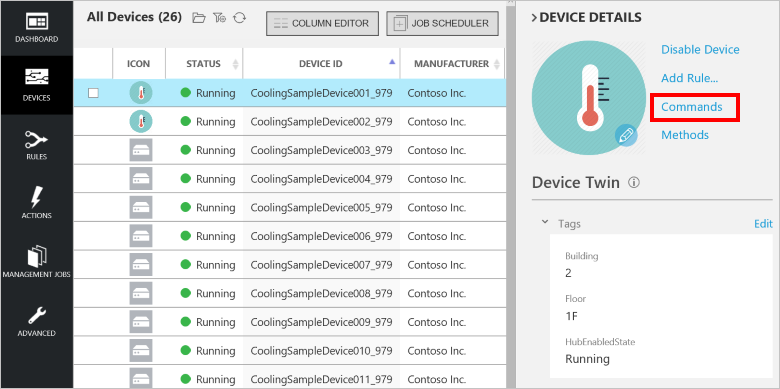
Komut listesinden PingDevice'ı seçin.
Komut Gönder’i seçin.
Komutun durumunu komut geçmişinde görebilirsiniz.
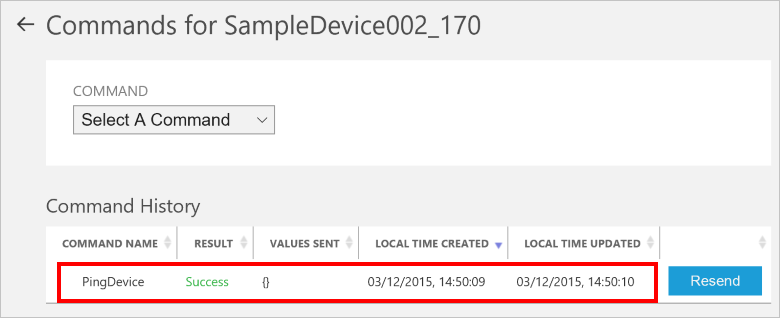
Çözüm, gönderdiği her bir komutun durumunu takip eder. Sonuç başlangıçta Beklemede'dir. Cihaz komutu yürüttüğünü raporladığında, sonuç Başarılı olarak ayarlanır.
Arka planda
Önceden yapılandırılmış bir çözümü dağıttığınızda, dağıtım işlemi seçtiğiniz Azure aboneliğinde birden çok kaynak oluşturur. Bu kaynakları Azure portalında görüntüleyebilirsiniz. Dağıtım işlemi, önceden yapılandırılmış çözümünüz için seçtiğiniz adı temel alan bir ada sahip bir kaynak grubu oluşturur:
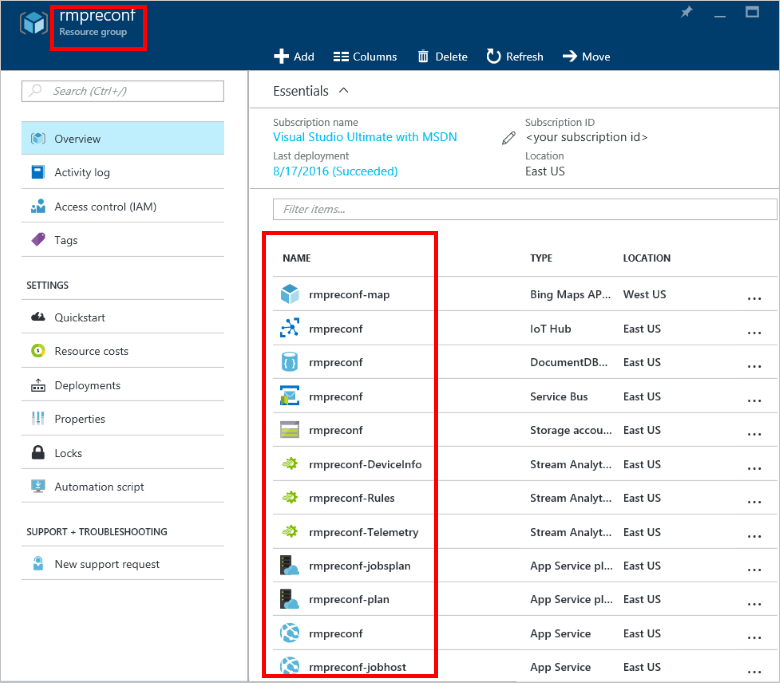
Her bir kaynağın ayarlarını, kaynak grubundaki kaynaklar listesinde seçerek görüntüleyebilirsiniz.
Önceden yapılandırılmış çözüm için kaynak kodunu da görüntüleyebilirsiniz. Önceden yapılandırılmış uzaktan izleme çözümünün kaynak kodu azure-iot-remote-monitoring GitHub deposundadır:
- DeviceAdministration klasörü, pano için kaynak kodunu içerir.
- Simulator klasörü, sanal cihaz için kaynak kodunu içerir.
- EventProcessor klasörü, gelen telemetriyi işleyen arka uç işleme için kaynak kodunu içerir.
İşiniz bittiğinde önceden yapılandırılmış çözümü azureiotsuite.com sitesindeki Azure aboneliğinizden silebilirsiniz. Bu site, önceden yapılandırılmış çözümü oluşturduğunuzda sağlanan tüm kaynakları kolayca silmenize imkan tanır.
Not
Önceden yapılandırılmış çözümle ilgili her şeyi sildiğinizden emin olmak için bu öğeleri azureiotsuite.com sitesinde silin; kaynak grubunu portaldan silmeyin.
Sonraki Adımlar
Çalışan bir önceden yapılandırılmış çözüm dağıttığınıza göre aşağıdaki makaleleri okuyarak IoT Paketi ile çalışmaya başlayabilirsiniz: